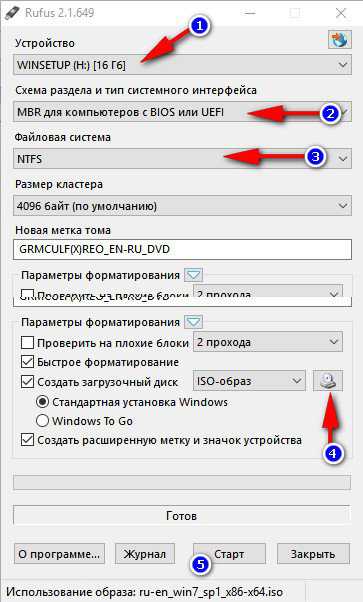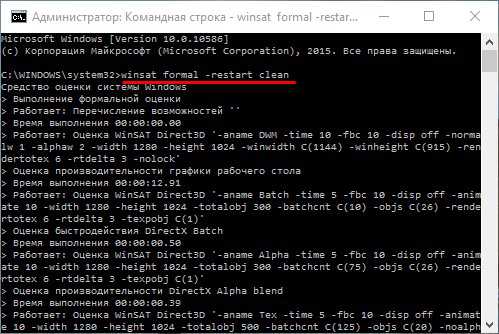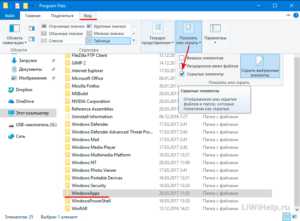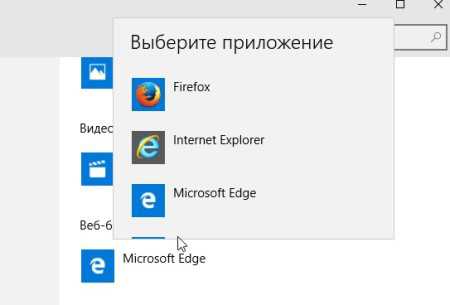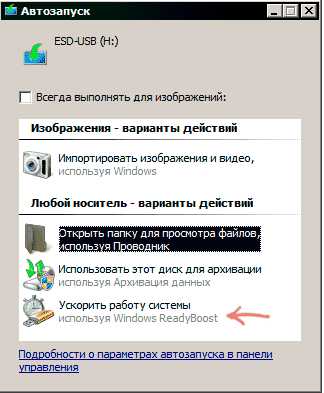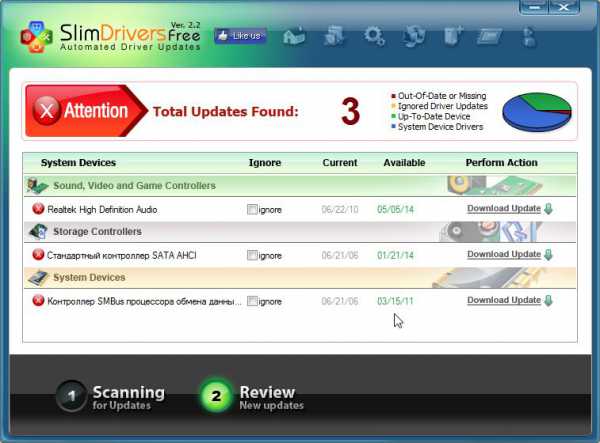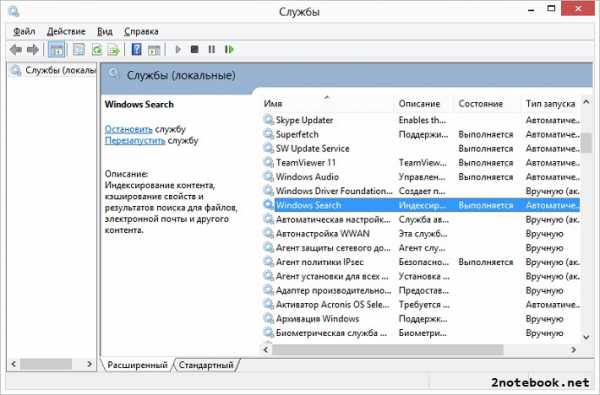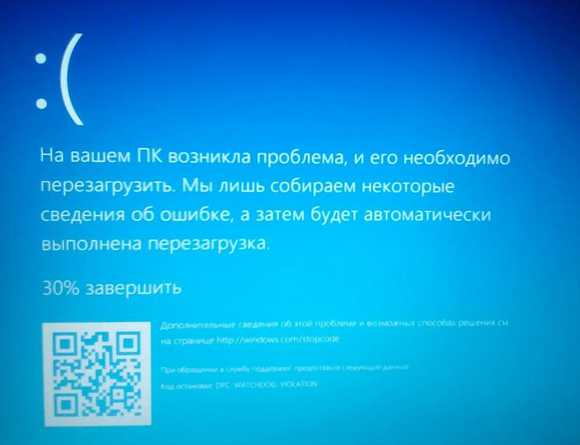Как правильно установить windows 10
Как установить Windows 10 — это просто!
Комментариев к записи: 3
Автор: Алексей Кузнецов
Привет всем! Сегодня мы рассмотрим как установить Windows 10 правильно! Microsoft официально выпустила Windows 10, 29 июля 2015 года!
Предыдущая тема по установке windows была про установку Windows 8, но эта операционная система многим не понравилась, т.к. был не удобный пуск и многие элементы. В новой операционной системе произошли некоторые изменения и самым главным изменениям стал меню пуск. Конечно красивая система, но многие элементы до сих пор остались неудобными. Возможно стоит попользоваться более длительное время… Посмотрим.
Статью писал когда, была вторая версия Windows 10, а после официального выходя я решил её обновить. В первый день Windows 10 скачало 14 млн. человек! Нагрузка была неимоверная на серваки и даже многие не могли скачать её! В первый же день я провел несколько экспериментов в том числе обновление с 7ки на 10ку и с 8 и 8.1 на 10ку. Все прошло успешно, все эти статьи я выложил на сайте. Так же провел эксперимент с лицензионным ключом, понял что ключ вшитый в биос от старой операционки не подцепляется, т.е. либо обновляться, либо покупать ключ)
Как установить Windows 10. Чистая установка?
Записать можно на диск и на флешку.
Как и все операционные системы её загрузить можно с:
Диска;
Флешки;
Теперь перейдем к вопросу как установить Windows 10? После того, как вы запишите и запустите, появится загрузка установки Windows 10.
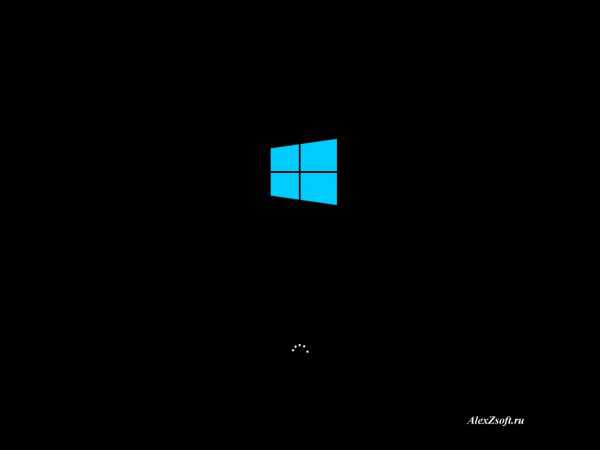
Далее выбираем русский язык (или на выбор) и нажимаем далее.
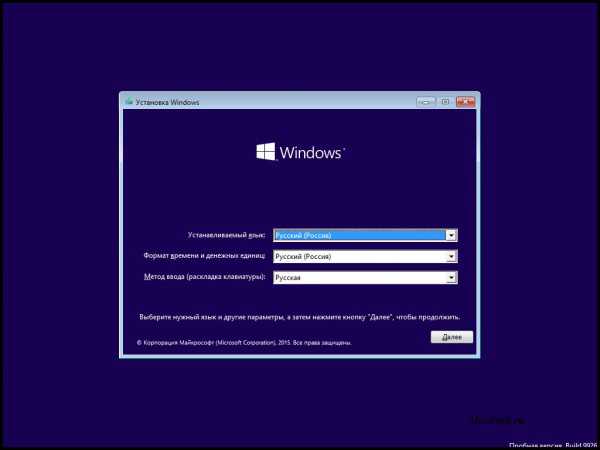
Если хотите установить windows 10 начисто нажимаем установить.
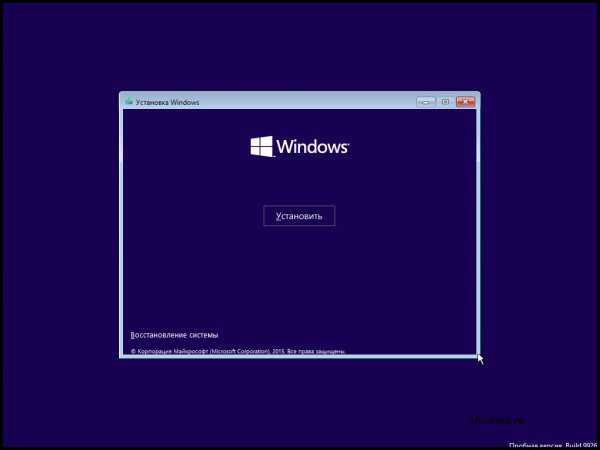
Пойдет подготовка к началу установки…
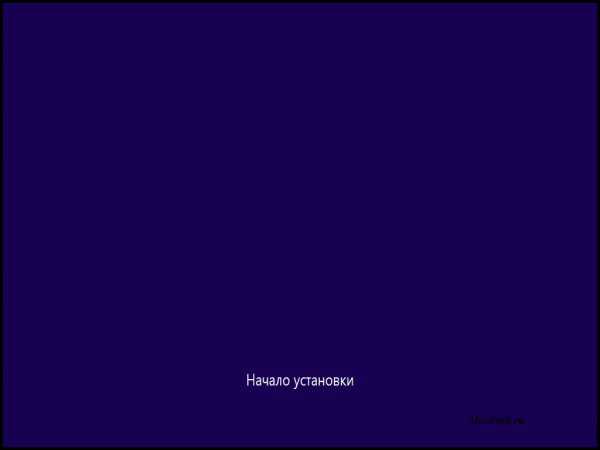
Принимаем соглашение microsoft (если согласны)…
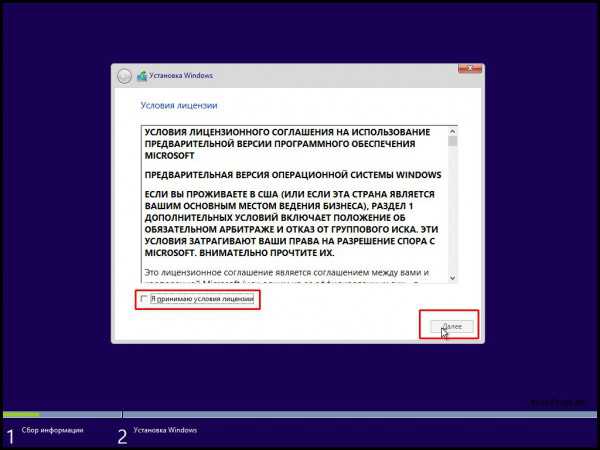
Далее выбираем выборочную установку — это чистая установка. Обновление нужно только если вы хотите установить поверх предыдущей операционной системы windows 10 (возможно так можно обновить старые операционки, я не пробовал).
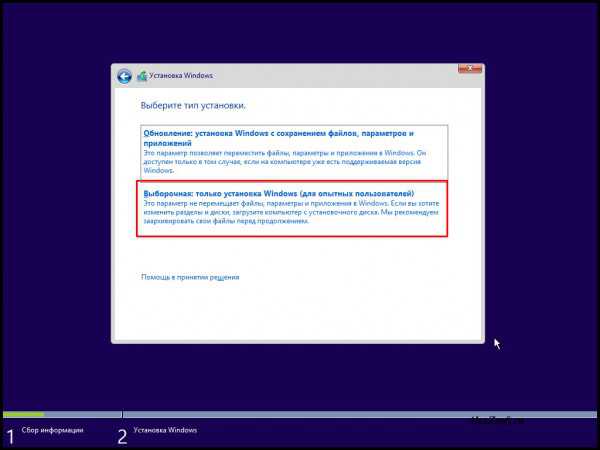
Далее размечаем жесткий диск. Нажимаем создать и выбираем нужный объем.
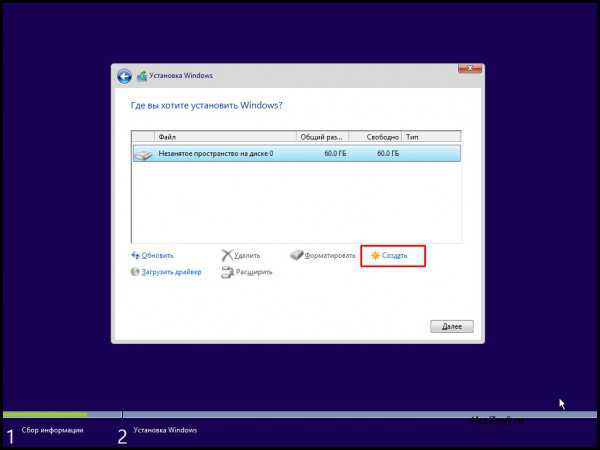
После разметки нажимаем далее. Windows 10 в распакованном виде занимает около 20 ГБ! У меня 18 было. А ещё если и обновления качаться будут… Вообщем старайтесь делать системный диск не меньше 100ГБ, т.к. вы туда будете ещё программы ставить. Ну и рабочий стол тоже является частью системного диска… На скриншоте виртуальная машина, для экспериментов, а на физическом компьютере я делаю всегда не менее 100ГБ. Сейчас у меня например стоит SSD диск, что позволяет ускорить работу компьютера на максимум.
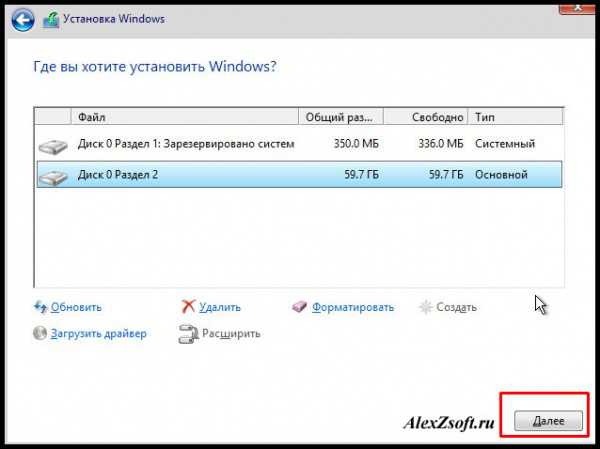
Все, пойдет установка ждем… Обычно это около получаса, т.к. происходят процессы копирования файлов на жесткий диск, их распаковка и установка. Процесс не быстрый, только если вы не ставить операционную систему с usb 3.0 на ssd. У меня был случай, когда Windows XP с акрониса с использованием usb 3.0. распаковывался и устанавливался меньше чем за минуту… Я тогда был в шоке… Больше я такого не видел)
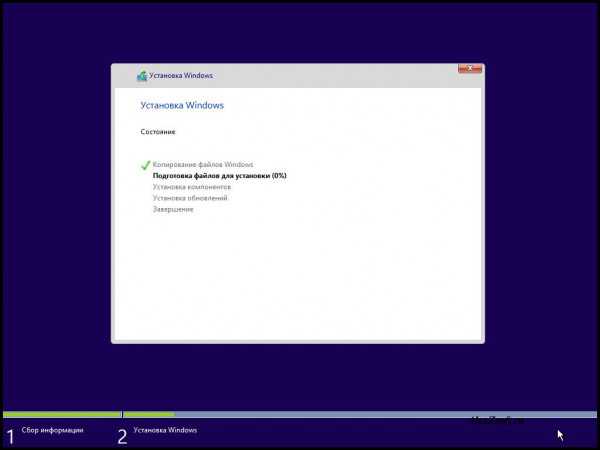
Ключи для установки Windows 10
Ключи для установки. (не для активации). Дело в том что Windows 10 при установке требует ключ. Это удобно, чтобы потом не лезть в свойство системы и не вписывать его туда. Но т.к. мы ставим опробовать, нам понадобятся ключи, чтобы её установить. Но для активации они не подойдут. Потом вы можете купить ключ (100$ вроде домашняя лицензия стоит) и поменять, а потом активировать.
- Windows 10 Home — TX9XD-98N7V-6WMQ6-BX7FG-H8Q99
- Windows 10 Home N — 3KHY7-WNT83-DGQKR-F7HPR-844BM
- Windows 10 Home Single Language — 7HNRX-D7KGG-3K4RQ-4WPJ4-YTDFH
- Windows 10 Home Country Specific — PVMJN-6DFY6-9CCP6-7BKTT-D3WVR
- Windows 10 Professional — W269N-WFGWX-YVC9B-4J6C9-T83GX
- Windows 10 Professional N — Mh47W-N47XK-V7XM9-C7227-GCQG9
- Windows 10 Education — NW6C2-QMPVW-D7KKK-3GKT6-VCFB2
- Windows 10 Education N — 2Wh5N-8QGBV-h32JP-CT43Q-MDWWJ
- Windows 10 Enterprise — NPPR9-FWDCX-D2C8J-H872K-2YT43
- Windows 10 Enterprise N — DPh3V-TTNVB-4X9Q3-TJR4H-KHJW4
- Windows 10 Enterprise 2015 LTSB — WNMTR-4C88C-JK8YV-HQ7T2-76DF9
- Windows 10 Enterprise 2015 LTSB N — 2F77B-TNFGY-69QQF-B8YKP-D69TJ
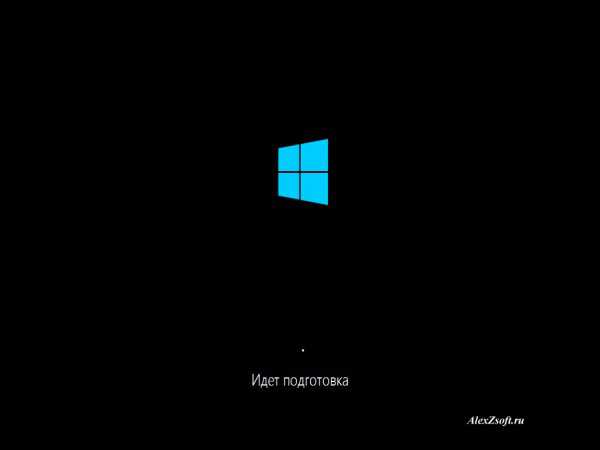
Все, теперь перейдем к первоначальной настройке… Я всегда использую стандартные параметры. Если они вас не устраивают, то жмем настроить и настраиваем под себя. Возможно в Windows 10 будут удобные для вас параметры.
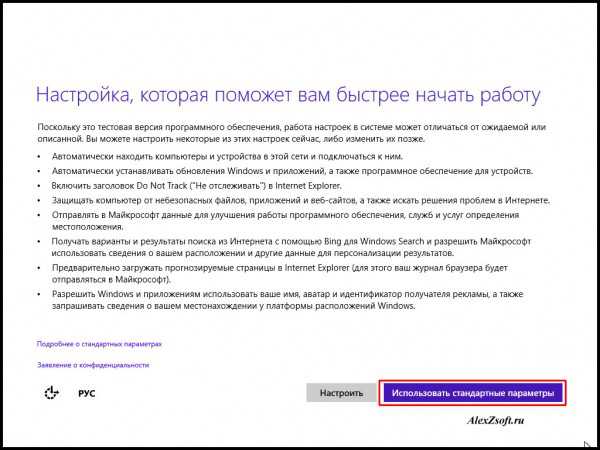
Далее, windows требует вписать учетную запись, многие не знают как обойти это окно и регистрируются, что собственно и нужно майкрософту, но если у вас нет учетной записи и вы не хотите её создавать (как я), вводим какую-нибудь хрень… Например:
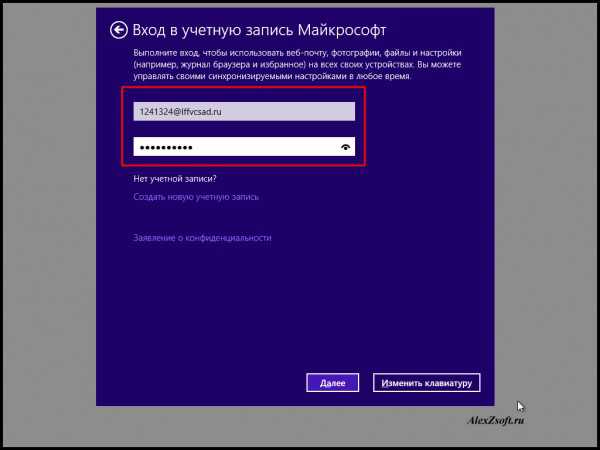
Появится сообщение, типа неверная учетная запись все дела… Нажимаем продолжить без учетной записи Майкрософт.
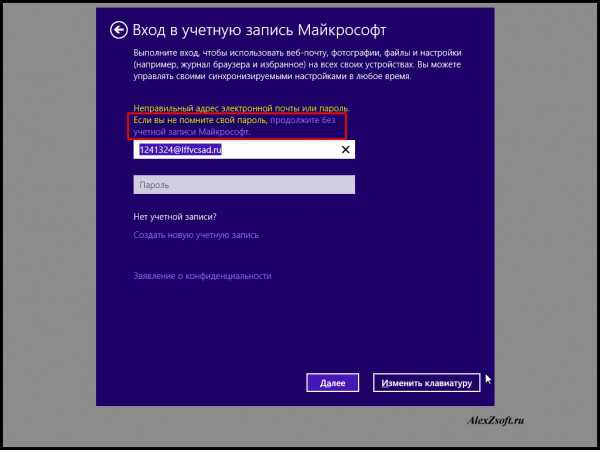
И выбираем локальную учетную запись. Т.е. учетная запись которая создавалась и раньше в XP, 7ке, это более проще, т.к. не впаривают лишние сервисы) Да, у них есть бесплатное облако, но места там очень мало. Можно на майле зарегистрировать 100гб и хватит на долго)
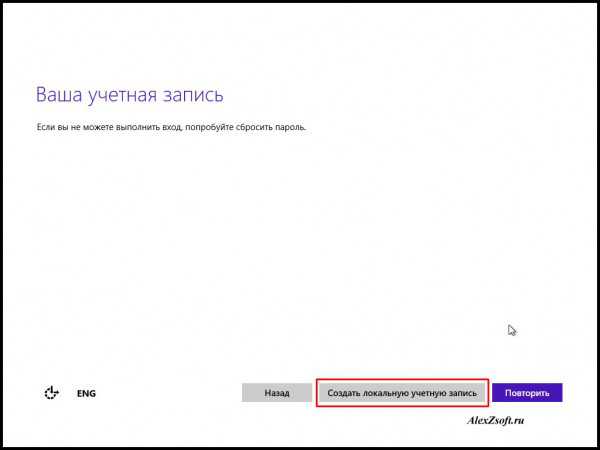
И называем её по своему… Желательно использовать латиницу, т.к. даже на текущее время бывают драйвера, программы и игры, которые конфликтуют с русскими символами.
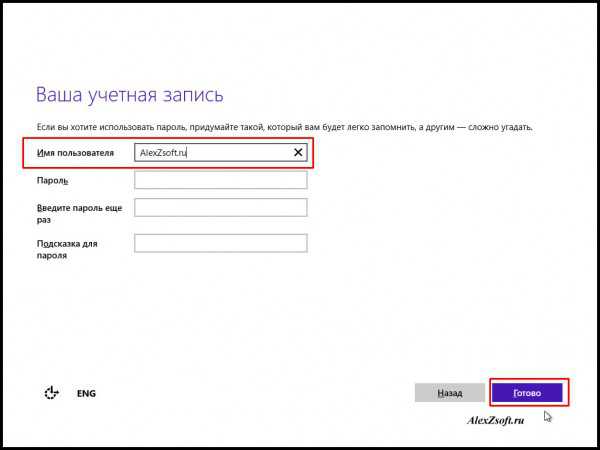
Пойдет создание учетной записи и подготовка рабочего стола к использованию. Пока будут появляться красивые картинки Windows 10, ну в прочем как и в предыдущей операционной системе)))

И…… Вуаля! Появится рабочий стол Windows 10 с новым меню пуск!
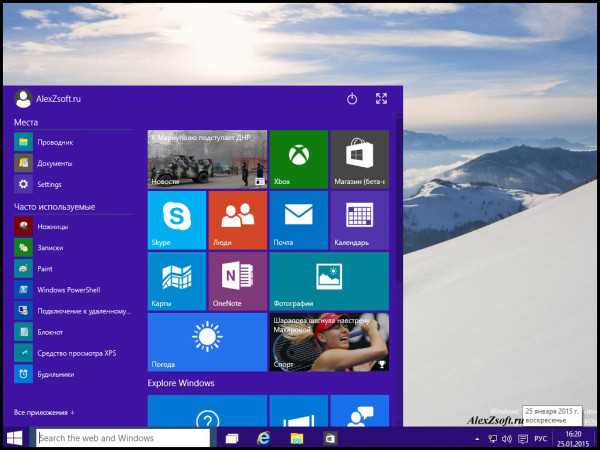
Все, основная установка завершена!
Что нового в Windows 10
Теперь что нашел я нового… А из нового это конечно меню пуск на картинке выше, а из остального изменения по мелочи… Та же самая 8ка с новым меню пуск)))
Поменялись иконки.
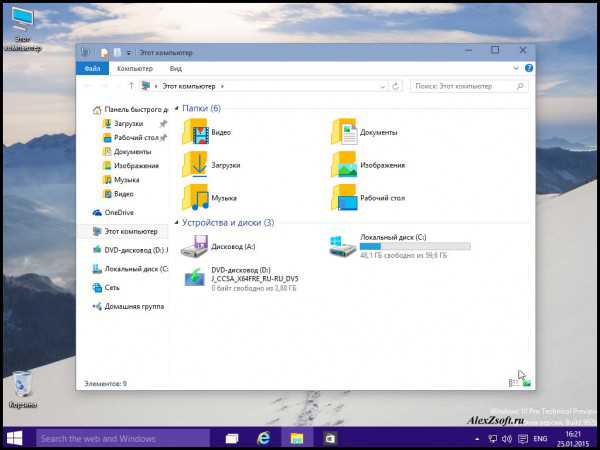
Панель настроек, случайно открыв я уже испугался что и панель управления испортили, а нет, теперь и то и то есть)))
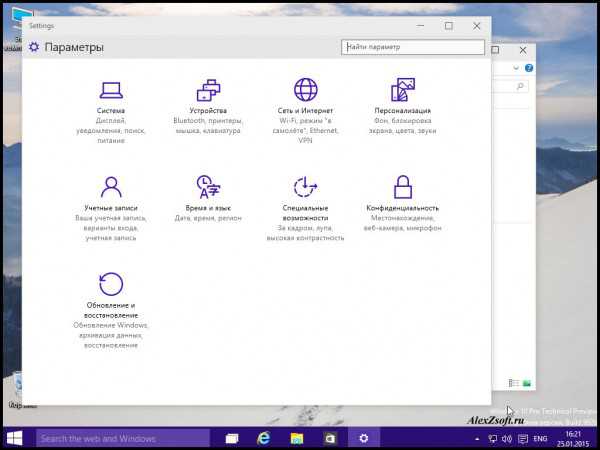
Убрали ту пантовую вещь как win+tab… Раньше во всяком случае на 7ке выглядело круто, теперь это выглядит так:
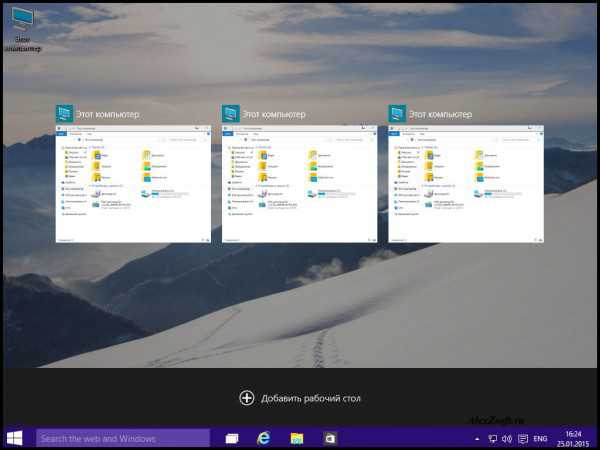
И добавлены всякие приложения. Даже будильник есть))) Что могу сказать) Задумки есть интересные, но чтобы конкурировать с windows 7, нужно еще поработать и внедрять полезное людям, а не экспериментировать как на подопытных кроликах))) И на последок несколько видео с презентацией, новинок ну и как установить Windows 10 начисто, как и в этой статье)
AlexZsoft.ru
Как установить Windows 10
30.09.2014 корпорация Microsoft официально анонсировала новую версию своей операционной системы, которая неожиданно для всех получила порядковый номер 10 и стала называться Windows 10.
А 01.10.2014 стала доступна пользователям для скачивания и тестирования её предварительная техническая версия Windows 10 Technical Preview, которую официально можно скачать по адресу _https://windows.microsoft.com/ru-ru/windows/preview-download.
Одной из особенностей новой операционной системы является возможность её установки на более широкий спектр устройств, не только на настольные персональные компьютеры и ноутбуки, но и на смартфоны и даже телевизоры.
Также система получила ещё несколько полезных функций, а именно: — долгожданное меню «Пуск»;
— возможность создания нескольких Рабочих столов (в Linux такая фишка есть давно :));
— функцию Continuum (упрощённое взаимодействие пользователя с сенсорными и не сенсорными интерфейсами);— улучшенные корпоративные возможности и др.
Но, цель этой статьи не рассказать вам о прелестях и недостатках Windows 10, так как пользователь сам их увидит и испробует в процессе тестирования, а описать пошаговый процесс её установки.
Сам процесс будет включать в себя этапы создания виртуальной машины в Oracle VM VirtualBox (согласитесь, что устанавливать Windows 10 своей основной операционной системой на этапе тестирования пока ещё рано) и непосредственно самой установки системы.
Приступим!
Для начала скачайте образ операционной системы и установите бесплатную Oracle VM VirtualBox.
Если всё же решите установить не на виртуальную машину а основной системой :), тогда создайте загрузочный диск или флешку, как описано в этой инструкции, предварительно зарезервировав свои важные файлы и данные.
СОЗДАНИЕ ВИРТУАЛЬНОЙ МАШИНЫ
1. Запускаем VirtualBox и нажимаем кнопку «Создать»
2. Даём имя операционной системе, выбираем её Тип, Версию и нажимаем кнопку «Next»

3. Указываем объём оперативной памяти (я выбираю рекомендуемый) и идём дальше

4. Создаём новый виртуальный HDD, выбрав соответствующий пункт и кликаем по кнопке «Создать»

— указываем Тип файла и продолжаем
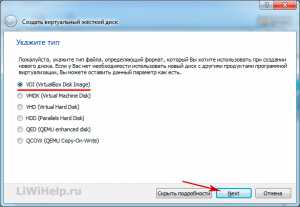
— определяем формат хранения как фиксированный и идём дальше

— указываем желаемый размер виртуального HDD, исходя из объёма вашего винчестера (я опять выбираю рекомендованный) и нажимаем «Создать»

ВСТАВКА НОСИТЕЛЯ (ISO-ОБРАЗА)
1. Кликаем на «Носители»
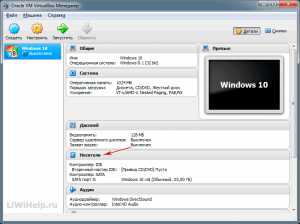
— в разделе «Носители информации» «Котроллер: IDE» отмечаем диск «Пусто», в разделе «Атрибуты» кликаем на иконку с диском и нажимаем «Выбрать образ оптического диска…»
— находим ранее скачанный образ диска Windows 10 и нажимаем кнопку «Открыть»

2. Последний штрих — нажимаем кнопку «ОК»
ПРОЦЕСС УСТАНОВКИ WINDOWS 10
1. Запускаем установку операционной системы кнопкой «Запустить» в VirtualBox
2. Так, как версия системы 10 TP выпущена на английском языке, просто нажимаем на кнопку «Next» (!как русифицировать Windows 10 я покажу вам в следующей статье)
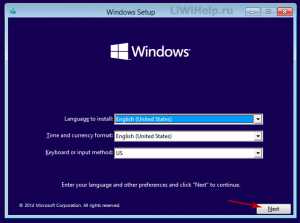
3. Кликаем на «Install now»
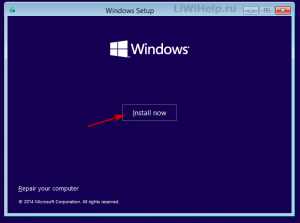
4. Отмечаем «I accept the license terms» и «Next»
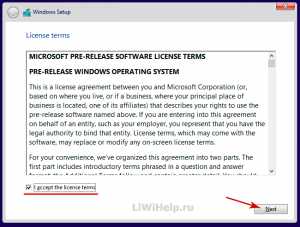
5. Выбираем «Custom: Install…»
— здесь можем разбить созданный диск на разделы или нажимаем кнопку «Next»
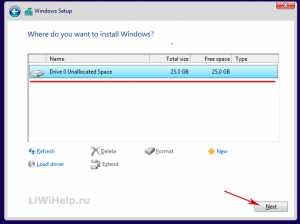
6. Наблюдаем за процессом установки
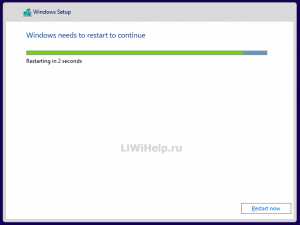
7. В окне «Setting» выбираем «Customize»
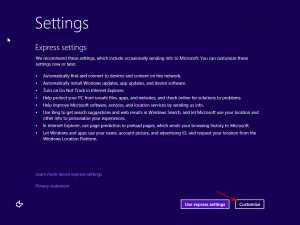
8. Далее для домашних или рабочих сетей выбираем «Yes», для общественных сетей «No»
9. В следующем окне нажимаем «Next»
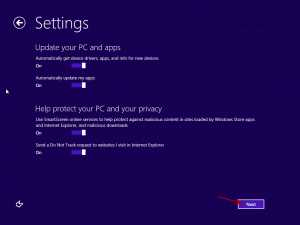
10. Два раза кликаем опять «Next»
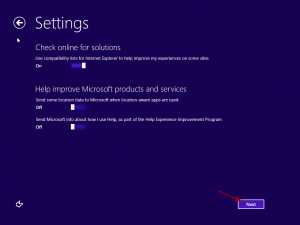
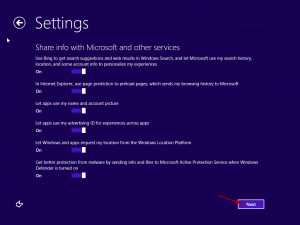
11. Если нет учётной записи и создавать лень, тогда вводите в поля E-mail и Password «левые» данные
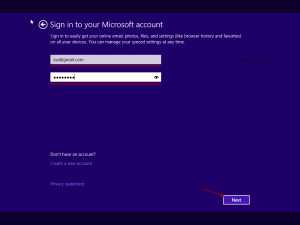
— вас попросят создать локальную учётную запись (!к сожалению скриншот, где всё на английском языке я не сделал, но думаю разберётесь)
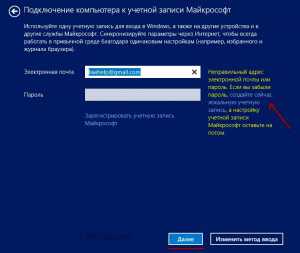
— нажимаем «Create a local account»
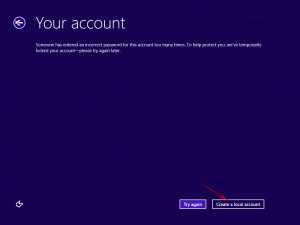
— заполняем необходимые позиции и нажимаем кнопку «Finish»
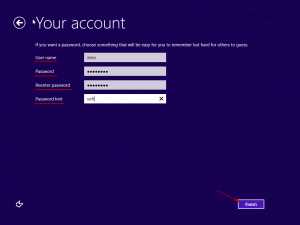
12. Ждём окончания процесса настройки системы
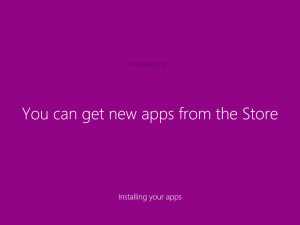
13. И на последнем шаге получаем установленную в виртуальную машину англоязычную версию операционной системы Windows 10

Пока всё!
В следующей инструкции я покажу вам, как можно русифицировать Windows 10!
liwihelp.com
Как установить Windows 10: три действенных способа
С причинами, по которым стоит точно установить Windows 10, мы уже с вами разобрались. Теперь нужно понять, каким вообще образом можно получить в свое распоряжение новую версию операционной системы Microsoft. Методов существует масса, но я предлагаю пойти по пути наименьшего сопротивления и разобрать три самых действенных.
Зарезервированное обновление
Самый простой способ получить Windows 10, который компания Microsoft, мягко говоря, тактично «навязала» практически всем пользователям, заключается в «резервации» обновления. Если вы пользовались Windows 7, то для этого всего дела вам нужно было установить пакет обновлений Service Pack 1, а если Windows 8 – Windows 8.1 Update (KB3035583). После данных манипуляций в трее появлялась специальная иконка, и, следуя простым инструкциям, вы могли сделать своего рода «предзаказ» системы, то есть пообещать редмондовцам, что вы точно установите их новое творение. 29 июля или чуть позже, если вы не попали под первую «волну апдейтов», Windows 10 сама загрузится в фоне и скажет: «Ну, вот и я». После этого буквально в пару кликов (и потратив около часа времени на ожидание – все зависит от комплектующих вашего устройства) можно выполнить обновление системы. Сделать это можно несколькими способами, о них я расскажу более подробно в последнем пункте материала, но если кратко, то Windows предложит или обновиться, сохранив все файлы и программы, или установиться «с нуля». Как видите, все просто, именно по такому пути пошли практически все мои знакомые.
Через командную строку
Выше я писал о том, что компания Microsoft отправляет зарезервированные обновления своим пользователям по неким «волнам» (то есть не все люди получили систему именно 29 июля). Сделано это для того, чтобы избежать высокой нагрузки на сервера. Хотя, опять же, если брать мое окружение, то практически все смогли установить систему как раз в первый день. Так вот, если вы все же не попали в список счастливчиков, то это можно исправить.
Для начала в центре обновления Windows (Панель управления → Центр обновления Windows) нужно поставить галочки напротив пунктов «Получать рекомендуемые обновления таким же образом, как и важные обновления» и «При обновлении Windows предоставить обновления для других продуктов Microsoft». Дальше нужно открыть командную строку (Win + R → cmd) и ввести «wuauclt.exe/updatenow».
Далее возвращаемся в Центр обновлений Windows и видим радостное сообщение о том, что началась загрузка Windows 10.
Через ISO-образ
Ну, и классический вариант – установка через ISO-образ. Причем теперь его не нужно искать в Сети, чтобы установить без ключа (хотя еще со времен Windows 8 ISO-образ можно было без проблем скачать на сайте Microsoft, да и Windows 7, кажись, тоже). Загрузить «операционку» (точнее – программу-установщик) можно вот здесь – ссылка. Там доступно две версии: 32-битная и 64-битная. Преимущество данного метода заключается еще и в том, что вы можете не только обновить свой компьютер, но и создать установочный носитель, чтобы «накатить» систему на другое устройство.
Скриншоты я делаю уже на Windows 10, потому что обновился, но у вас диалоговые окна будут аналогичными
После того как загрузится Windows 10 (приготовьтесь к тому, что это будет долгий процесс), в зависимости от выбранного вами варианта будет предложено или записать систему на съемный носитель, или обновить свой компьютер при помощи одного из вариантов:
- Сохранить личные файлы, приложения и параметры Windows. Это значит, что сохранится все, включая даже фон рабочего стола и прочие настройки.
- Сохранить только мои личные данные. Все настройки и программы будут удалены, но файлы (например, фотографии из отпуска) сохранятся.
- Ничего не сохранять. Абсолютно все данные удалятся, и вы получите чистую систему.
Здесь стоит уточнить еще несколько важных моментов. Если вы устанавливаете систему «дедовским» способом (загружаетесь с флешки и форматируете диск), то будьте готовы к тому, что программа запросит у вас ключ активации (причем сделает это дважды). Нужно понимать, что в данной ситуации требуется специальный ключ для Windows 10, поэтому даже лицензионные ключи от Windows 7 и Windows 8 не подойдут. В таком случае, если у вас есть ключ, правильнее будет установить 7-ку или 8-ку, а затем обновить (именно обновить) ее одним из вышеуказанных способов. Также стоит помнить, что Enterprise-версию Windows 8.1 нельзя бесплатно обновить до Windows 10. Ну, и кроме всего этого, Microsoft предупреждает, что после установки «десятки» будет удален Windows Media Center, приложение OneDrive, исчезнут виджеты рабочего стола Windows 7 и пропадут некоторые стандартные игры.
Если вы нашли ошибку, пожалуйста, выделите фрагмент текста и нажмите Ctrl+Enter.
keddr.com