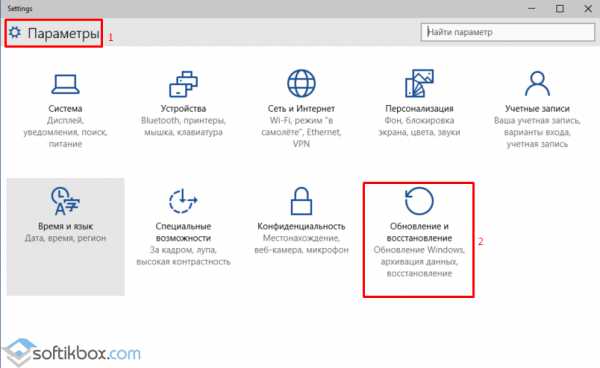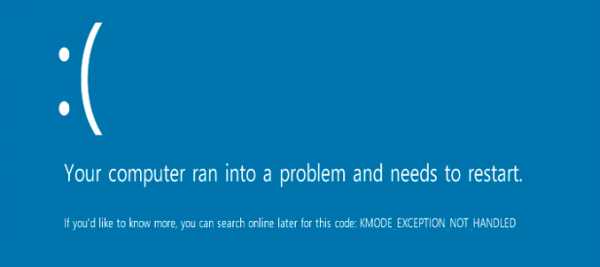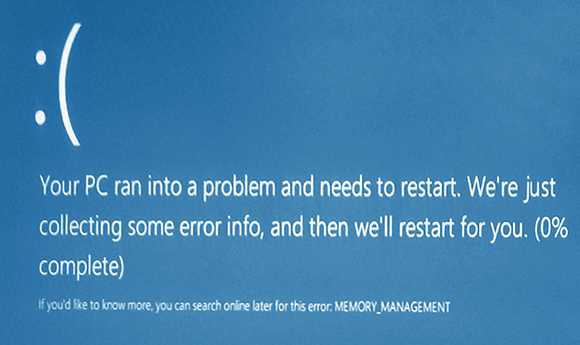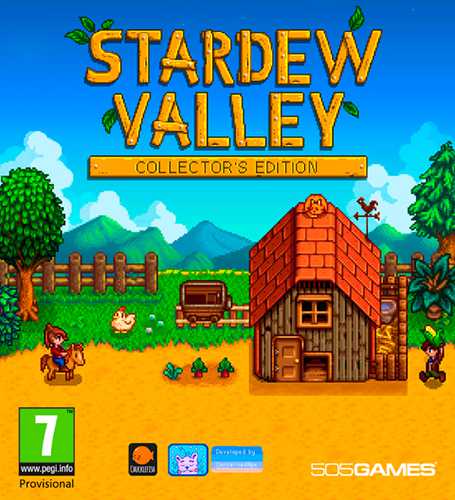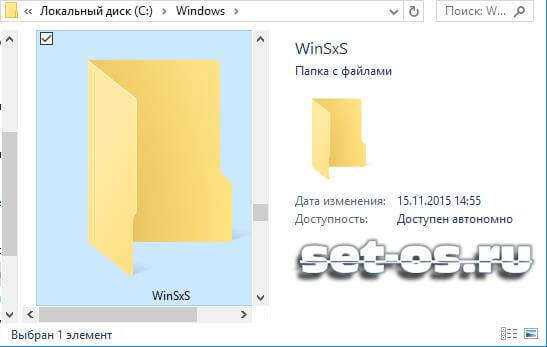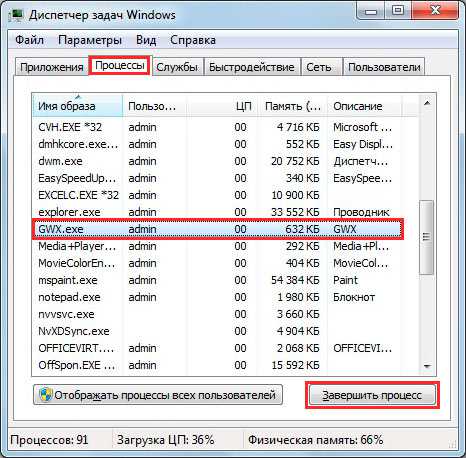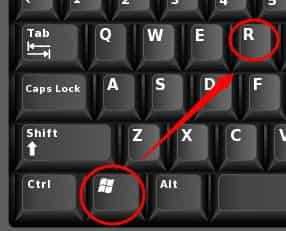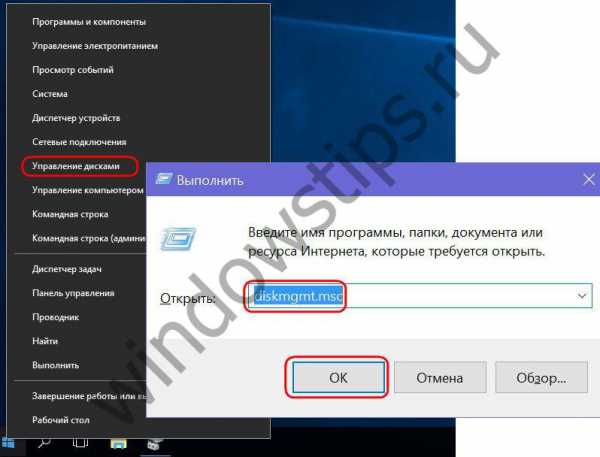Как раздать wifi с ноутбука windows 10
Раздать WiFi с предустановленной на ноутбуке Windows 10: как правильно?
Подробно расскажем вам, как можно с ноутбука раздать WiFi, где предустановленна Windows 10, большинству знакомо, когда интернет только на одном гаджете, а роутера нет.
Хот-спот
В виндовс 10, начиная с релиза 1607 появилась встроенная функция «Мобильный хот-спот», которая позволяет без особых усилий, даже самым неопытным пользователям с компьютера с Windows 10 раздавать WiFi. Итак:
- Меню «Пуск» → левой клавишей мыши (далее по тексту ЛКМ) выбираем «Параметры» (изображена шестеренка) → «Сеть и интернет»
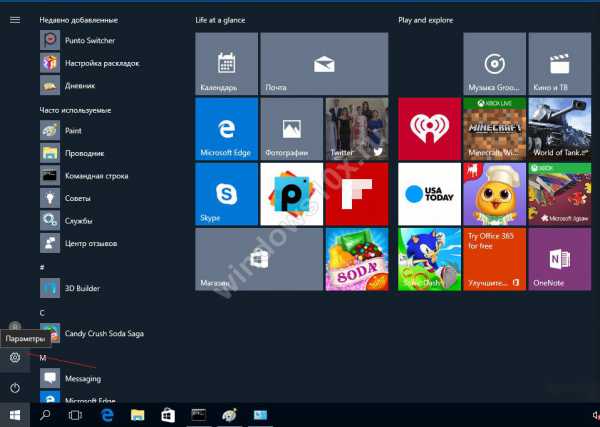
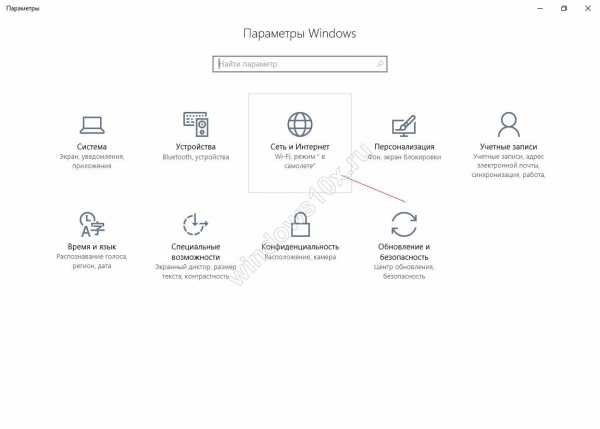
- «Мобильный хот-спот» → передвигаем ползунок на «Вкл.»
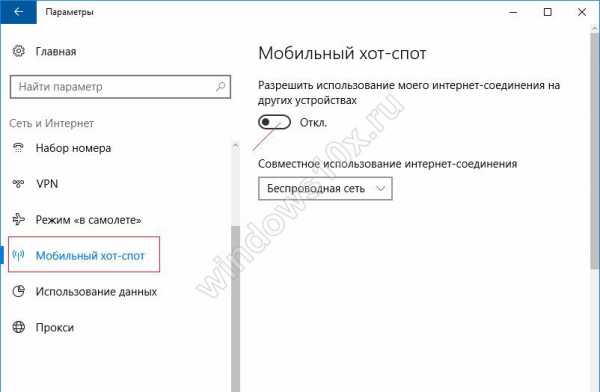
Первое: уточните версию и сборку ОС, посмотреть можно тут:
- Кликните правой клавишей мышки (по тексту будет встречаться ПКМ) «Пуск» → «Панель_Управления»
Перед вами директория с категориями, скриншоте ниже, выберите: 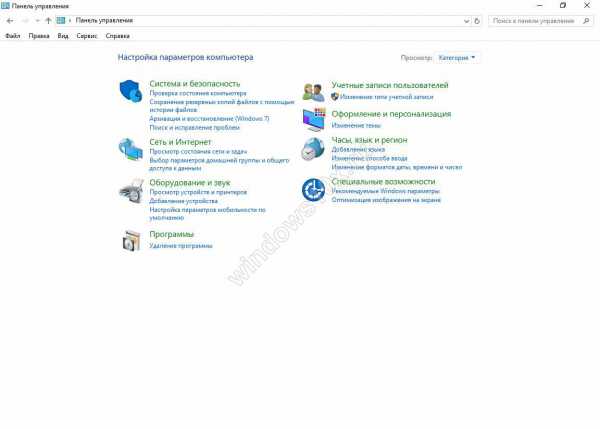
- «Система и безопасность» → «Система»
Если же в папке информация представлена списком (смотрите скрины ниже), то выбирайте: «Система» 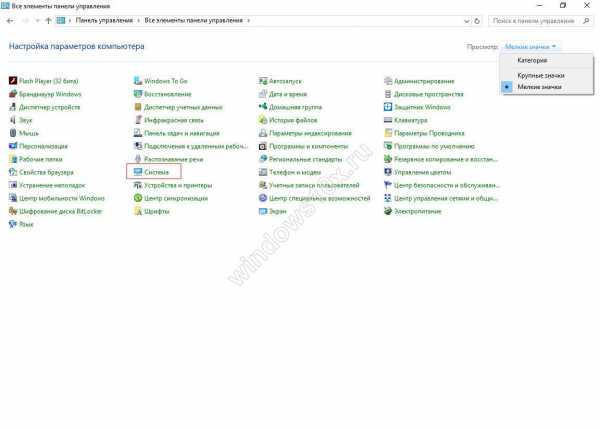
В верхней строке будет указана версия и сборка ОС — все, что ниже Anniversary_Update, необходимо обновлять.
- Запустить центр обновления и получить самую последнюю сборку.
- Скачать с официального сайта Майкрософт пакет обновлений и установить вручную.
- «Изменить» → вводите имя сети и password — какие пожелаете.
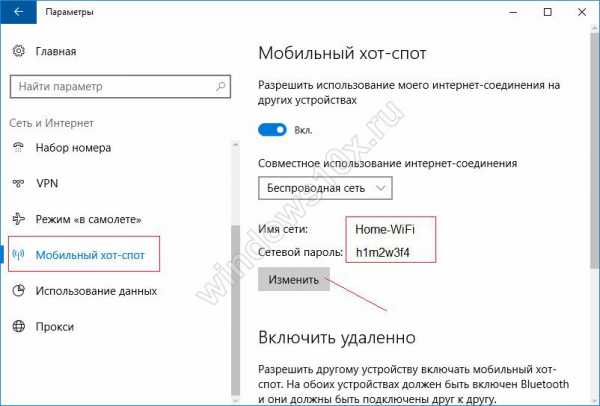
Таким образом, настройка новой точки вай фай — удачно завершена, юзеры уже могут видеть WiFi. Единовременное подключение, максимум 8 гаджетов (скриншот ниже), список вашего хот-спота , будет отображать пользователей с указанием имени, IP и MAC (уникальный номер сетевой карты) адресов. 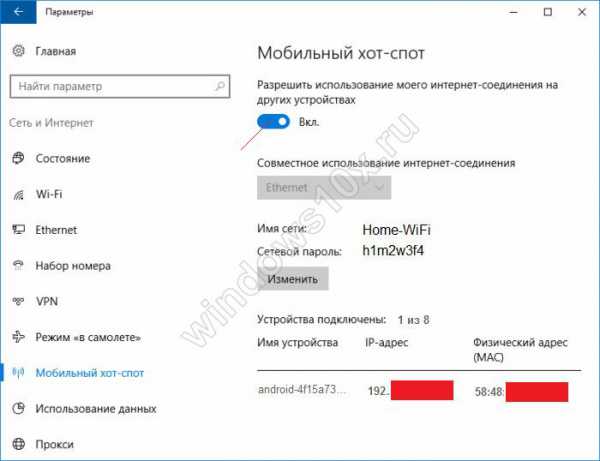
Существует и иной способ создания доступа к Wi Fi из винды, подходит более продвинутым, а также привязки к версии ОС нет.
CMD заменит роутер!
Зачастую, у юзеров возникает вопрос, как раздать интернет с ноутбука без использования хот-спота в Windows 10. Реально, очень просто и при этом вам не пригодятся дополнительные утилиты. Прежде, чем начать, необходимо проверить техническую доступность. Подробно об открытии в Window’s 10-ть командной строки на нашем сайте, а сейчас, как войти из под админа:
- ПКМ на «Пуск» → «Командная_строка (administrator) (также называется cmd)
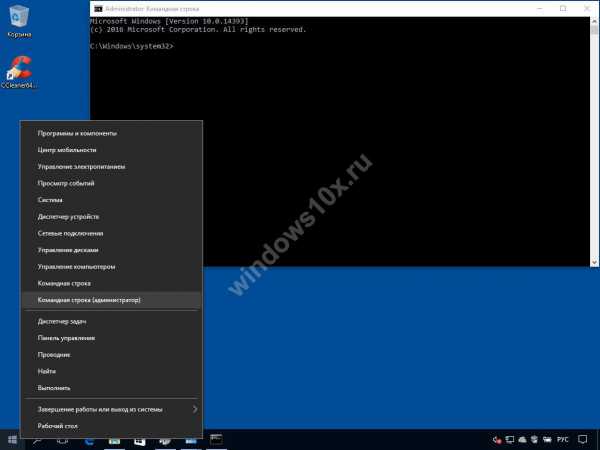
- Напечатайте внимательно, без ошибок с пробелами «netsh_wlan_show_drivers» → далее [ввод]
В результате, обратите внимание на «Поддержка_Размещенной_Сети» — чтобы содержало в себе «Да». 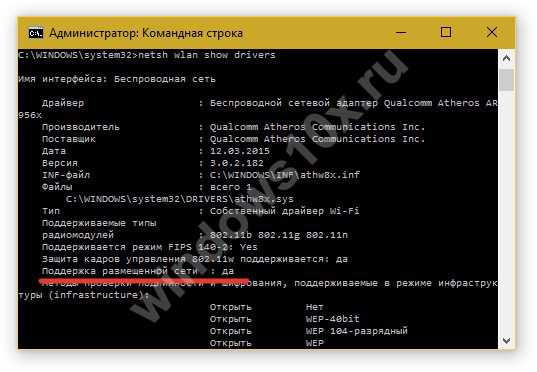
Возможные предупреждения и error:
Скачайте drivers на вай-фай и правильно инсталлируйте их. По завершению перезагрузки, выше написанные действия нужно повторить.
«The Wireless AutoConfig Service (wlansvc) in not running»
Сообщение говорит о том, что служба виндовс не запущена, введите:
- «net_start_Wlan_SVC» и жмем «Enter» — с пробелами
Получив сообщение:
«The Служба_автонастройки_WLAN service was started successfully»
Необходимую службу мы смогли запустить.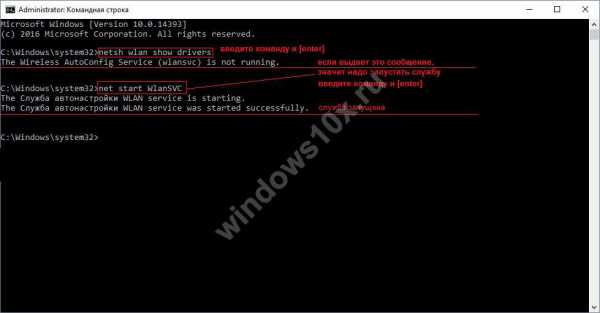
Убедившись, что техническая реализация возможна, начинаем создавать точку доступа WiFi на ноутбуке или ПК. Вызываем cmd (Administrator), напечатайте:
- «Netsh_Wlan_Set_Hostednetwork Mode=Allow SID=»_иМя_Сети» Key=»_password/пароль_»», (_ заменяет пробел), название / password без кавычек.
Имя не должно содержать пробелов, а пароль — не менее 8 символов. System вам должна вернуть ответ, что идентификатор SSID размещен успешно и парольная фраза также успешно изменена. 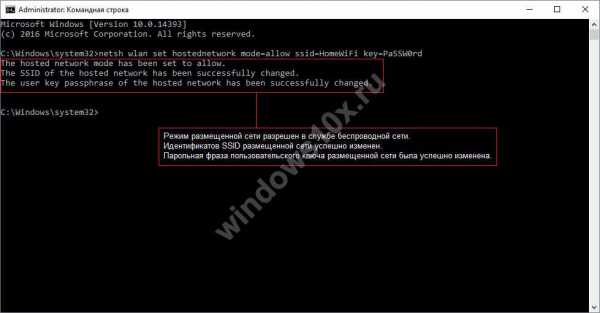
Чтобы раздать WiFi с ноутбука windows 10, нужно запустить созданную сеть через командную строку:
- «netsh wlan start hostednetwork» → нажмите [Enter]
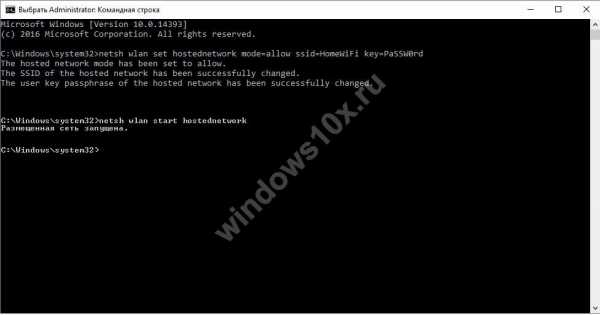
Бывает и так: сеть успешно создана — а выдает ошибки при запуске, тогда, проделайте следующее.
- Выключите Wi-Fi адаптер, а после включите – нужен restart.
- Если перезапуск не помог, удалите адаптер вай-фай и обновите — для установки.
- Причиной может быть скрытое оборудование, которые необходимо просто активировать. Перейдите:
- ПКМ «Пуск» → «Диспетчер_устройств» → «Вид» → «Показать_скрытые_устройства» → «Сетевые_адаптеры» → отыщите «Microsoft_Hosted_Network_Virtual_Adapter» → ПКМ «Enable» или «Задействовать»
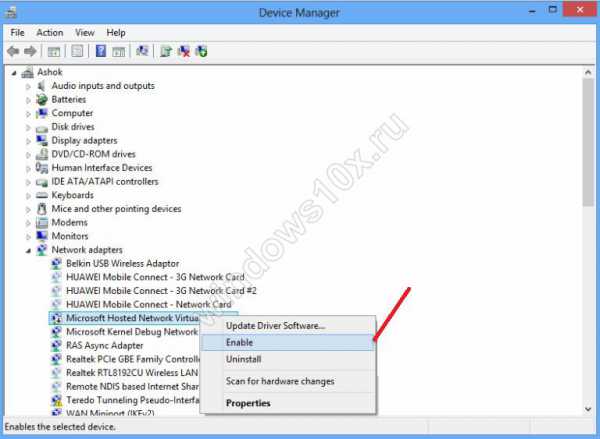
Заключительные шаги:
- ПКМ «Пуск» → «Сетевые подключения» → ПКМ на соединение для выхода в инет — выберите «Свойства»
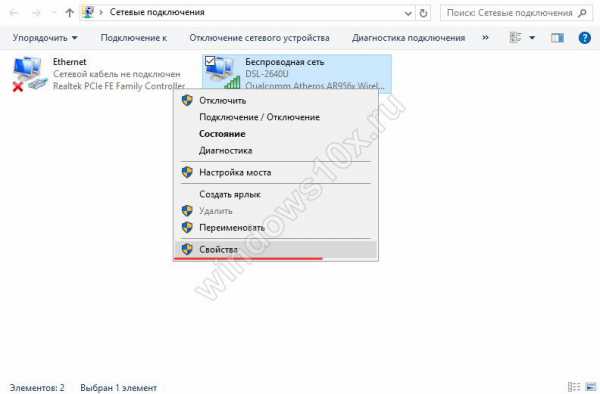
- «Доступ» → пометьте первую позицию «Разрешить другим пользователям сети…» → OK.
Возникают ситуации — сеть успешно создана, но не может запуститься, тогда, проделайте следующие шаги. 
Мы с вами успешно реализовали раздачу интернета через командную строку с компьютера, на котором Windows 10.
Раздаем интернет играючи.
Существует множество программных продуктов и небольших утилит для оперативной настройки интернета в ПК на базе Виндовс 10 – подробнее в статье на нашем портале. А сейчас о нескольких достойных утилитах.
- Virtual Router Plus – доступна русская версия, бесплатная, несколько кликов и доступ к сети открыт.
- CONNECTIFY HOTSPOT 2016 – поддерживает все сборки ОС, доступна Демо-версия, не русифицирована.
- MYHOTSPOT – бесплатная, не русифицирована, для всех версий операционных систем.
- MYPUBLICWIFI – абсолютно free, не русифицирован, поддерживает все сборки винды.
Теперь вы знаете, как в Windows 10, несложно раздать вай фай с ПК / ноутбука, приятного вам серфинга!
windows10x.ru
Как раздать Вай Фай с ноутбука на Виндовс 10: инструкция
Раздать Вай Фай с ноутбука Виндовс 10 гораздо проще чем кажется и мы расскажем о всех способах раздачи WiFi на Windows 10!

Многие пользователи операционной системы Виндовс не знают, что создание точки доступа с беспроводным интернетом возможно без помощи сторонних программ. Стандартные средства ОС позволяют пользователям раздавать Вай Фай, если в компьютере имеется соответствующий модуль.
Раздача интернета через ОС
Данный вариант подразумевает использование только встроенного функционала системы, однако он подойдет не для всех и части пользователей покажется достаточно сложным. Чтобы раздать Вай Фай с компьютера на Виндовс 10, вам необходимо выполнить следующие действия:
- убедитесь, что к компьютеру подключен кабель с интернетом;
- возьмите Wi-Fi адаптер от производителя и установите на него драйвер;
- от имени администратора запустите командную строку;
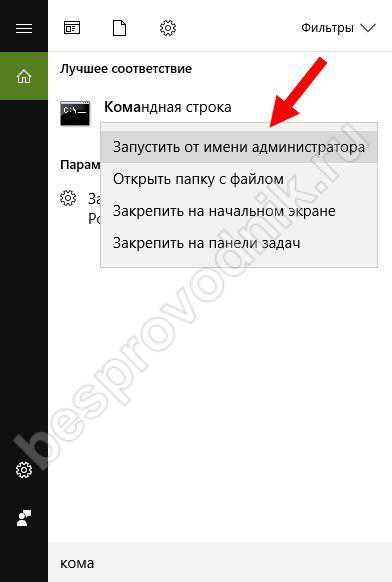
- пропишите следующую команду в ней: netsh wlan set hostednetwork mode=allow ssid=»help-wifi.com» key=»11111111″ keyUsage=persistent и нажмите Enter (в кавычках указываются логин и пароль соответственно;

- после создания сети ее необходимо запустить. Вписываем слова команды netsh wlan start hostednetwork. После этого с компьютера Windows 10 начнется раздача Wi-Fi;

- чтобы отключить сеть, напишите в командной строке netsh wlan stop hostednetwork.

Если устройство, для которого вы раздаете интернет, не видит только что созданную сеть, вы должны сделать следующее:
- откройте центр управления сетями;
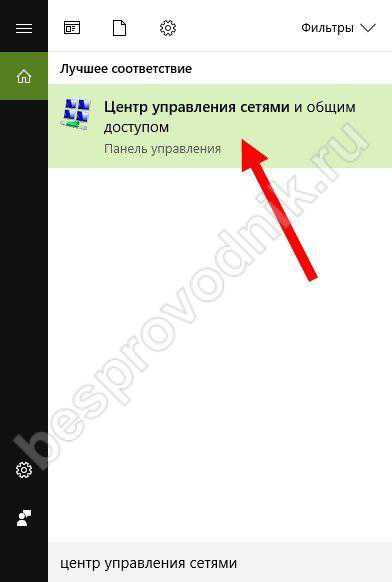
- далее перейдите во вкладку «Изменение параметра адаптера»;
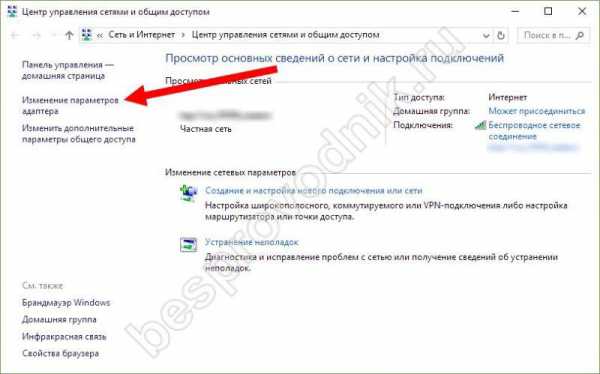
- кликните по беспроводному адаптеру правой кнопкой мыши и зайдите в свойства;

- во вкладке «Доступ» поставьте галочку напротив пункт с разрешением доступа другим пользователям и сохраните изменения.

После этого перезапустите сеть представленными выше командами.
Программа для раздачи Wi-Fi на Windows 10: какую выбрать?

Одна из самых удобных утилит по раздаче Вай Фая – это Switch Virtual Router. Скачать ее можно бесплатно в свободном доступе на официальном сайте разработчиков. Для запуска раздачи сделайте следующее:
- запустите программу;
- нажмите на кнопку настроек в виде шестеренки (правый нижний угол окна);
- укажите название сети и пароль для будущей точки доступа;
- примените изменения и закройте окно настроек;
- в главном окне нажмите кнопку Старт.
Готово! Виртуальная сеть запущена. В окне вы увидите IP вашей точки доступа.
Все подобные утилиты работают по схожему принципу. Отличия заключаются лишь в языке программы и интерфейсе.
Проблемы с драйверами
Если обоими способами вы не можете раздать интернет, тогда стоит проверить наличие и актуальность установленного драйвера. Для этого нужно открыть Диспетчер устройств, кликнуть по адаптеру Wi-Fi правой кнопкой мыши и в свойствах обновить драйвер.
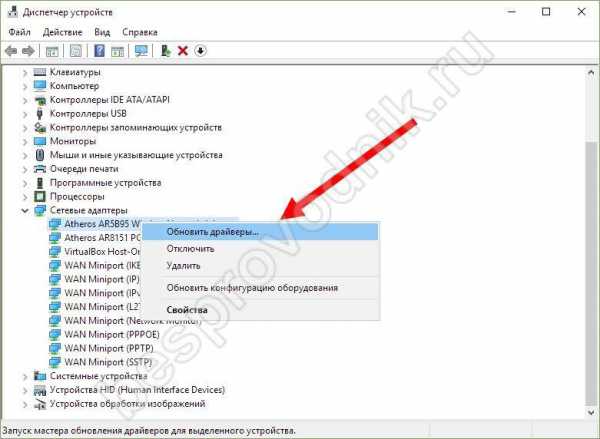
Также проверить драйвер для раздачи wifi на Windows 10 можно через командную строку, вписав netsh wlan show drivers.

Если вы увидите напротив пункта «Поддержка размещенной сети» слово «Нет», то необходимо заняться драйвером.

Скачайте необходимый инсталлятор с сайта производителя вашего ноутбука, либо установите софт с диска, приложенного к компьютеру при его покупке.
Как раздать вай фай с планшета на Windows 10?

Раздача интернета через планшет на Виндовс ничем не отличается от описанных методов для нотубука, поскольку версии операционных систем полностью идентичные.
besprovodnik.ru
Как раздать Wi-Fi с ноутбука на Windows 10? Создание точки доступа
 В данной статье мы постараемся разобраться с тем, как раздать Wi-Fi с ноутбука (компьютера) на Windows 10? Стоит отметить, что на сегодняшний день уже многие знают, что в качестве роутера для раздачи интернет сети может быть использован ноутбук или персональный компьютер, имеющий Wi-Fi адаптер. Раздача интернета также осуществляется при подключенном обычном проводном интернете. Еще ноутбук с Виндовс 10 может работать как маршрутизатор, увеличив область действия Вай-Фай, таким образом, раздав интернет, к которому сам подключен.
В данной статье мы постараемся разобраться с тем, как раздать Wi-Fi с ноутбука (компьютера) на Windows 10? Стоит отметить, что на сегодняшний день уже многие знают, что в качестве роутера для раздачи интернет сети может быть использован ноутбук или персональный компьютер, имеющий Wi-Fi адаптер. Раздача интернета также осуществляется при подключенном обычном проводном интернете. Еще ноутбук с Виндовс 10 может работать как маршрутизатор, увеличив область действия Вай-Фай, таким образом, раздав интернет, к которому сам подключен.
Особенности раздачи сети Вай-фай на Windows 10
В интернете опубликовано множество статей о способах распространения доступной сети интернета с ноутбука или пк по Wi-Fi, на разных операционных системах. В данной статье мы рассмотрим детальную схему раздачи беспроводного интернета с компьютерного устройства, которое работает именно на операционной системе Windows 10. Процесс создания точки доступа на этой версии ОС происходит точно так, как и на семерке и восьмерке.
В первых версиях десятки ни каких существенных программных изменений не вводилось, только с выходом последующих обновлений была добавлена функция “Мобильный хот-спот”, которая настраивает нужные параметры автоматически. Но несмотря на это, при первичной настройке раздачи понадобится пояснительная инструкция, которая поможет быстро настроить точку доступа в Виндовс 10. Также в данной публикации указаны некоторые моменты, на которых важно остановить особое внимание, например, если не получается запустить настроенную сеть либо устройству не удается получить IP адрес.
Эта инструкция пригодится тем людям, которые не слышали о понятии виртуальный Вай-Фай, и каким образом можно распространять интернет с компьютерных устройств на другие устройства. Возьмём для примера ситуацию: вы владелец ноутбука, к которому по кабелю подключен интернет. Помимо ноутбука есть телефон, планшет либо второй ноутбук, которым также нужна раздача интернета только по беспроводной сети. Здесь есть два решения. Первое заключается в покупке роутера, и через него распространять интернет на телефоны, планшеты. Второе, отказаться от покупки роутера и в его качестве использовать ноутбук или компьютер с Wi-Fi маячком. Это же можно сделать, если он например подключён к проводной сети или 3G модему и необходимо раздать сеть интернета на другие компьютеры или другие устройства:
1 Способ: стандартная функция Windows 10 для раздачи Wi-Fi на другие компьютеры и устройства (смартфон, планшет)
Версия ОС Windows 10 включает возможность запуска точки доступа (раздачи интернета), это можно осуществить через настройки компьютера. Для этого имеется встроенная опция”Мобильный хот-спот”, которая предоставляет возможность распространять интернет через Вай-Фай (подробнее про функцию в статье Мобильный хот-спот в Windows 10. Как настроить точку доступа).
- Для того, чтобы воспользоваться ей нужно зайти в “Параметры“, открыв меню “Пуск“.
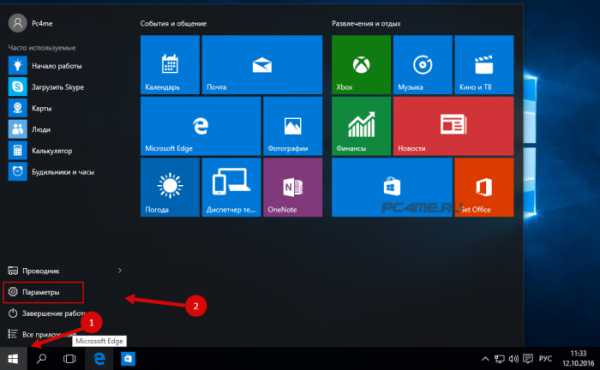
- Далее в раздел “Сеть и Интернет“.
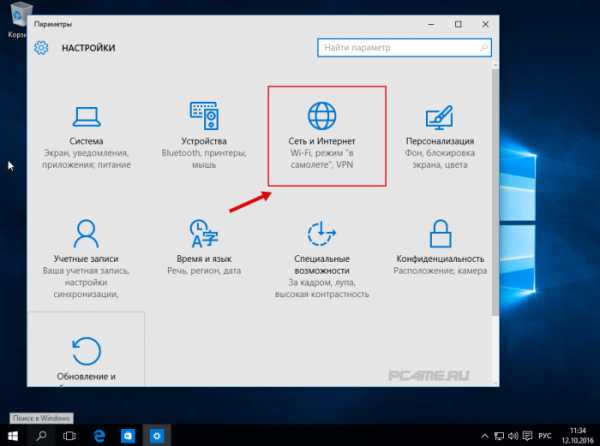
- И затем в “Мобильный хот-спот”. Здесь в начале можно установить название и пароль к сети (по желанию), открыв “Изменить” и уже после этого нажимаем кнопку “Вкл” использование данных
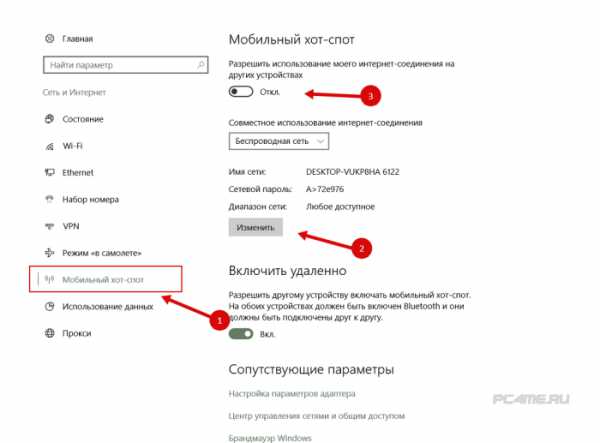
Если процесс настройки раздачи Вай-Фай 1 способом покажется сложной, то можно прибегнуть за помощью к такой программе как Сonnectify hotspot. Управление этой программой довольно простое. При ручной настройке необходимо выбрать источник для подключения, а также контроллер Вай-Фай, с помощью которого будет осуществляться раздача. Внести название сети, а также пароль и кнопку “ввод”. Таким образом функция Hotspot будет запущена и ноутбук (компьютер) сможет предоставлять интернет остальным устройствам.
В настоящий момент существует большое количество программ, позволяющие быстро настроить точку доступа. Все они актуальны и для Виндовс 10. Но в данной инструкции, в качестве второго способа, мы произведем быструю настройку включения и выключения раздачи интернета с помощью строки команд.
2 Способ: Включение точки доступа Wi-Fi на Windows 10 через командную строку
Основным условием запуска раздачи сети является действующее подключение к интернету. Также обязательно должен быть установлен драйвер на беспроводной сетевой адаптер. В остальном система должна всё самостоятельно сделать, за исключением некоторых нюансов, описанных ниже в ходе выполнения подключения.
- Вначале следует убедиться в том, что Вай-Фай включен. Это можно легко проверить, нажав на значок Wi-Fi внизу рабочего стола справа.
- При наличии доступной сети будет написано “Доступно” (или в нашем случае просто значок с показанными полосками качества сигнала), а также выше подключенная и имеющиеся сети.
Если кнопки “Wi-Fi” нет и вы не можете её включить, то вначале нужно открыть “Меню пуск“, выбрать “Сеть и Интернет” и далее “Параметры“, “Ethernet” и в “Настройка параметров адаптера” проверить наличие включенного беспроводного адаптера. В случае если он не включается, необходимо проверить наличие установленных драйверов на него или попробовать переустановить.
- Если кнопка есть, то проверив состояние Wi-Fi, можно действовать далее. Первым делом, нужно осуществить запуск командной строки от имени администратора ПК. Для этого нажимаем правой кнопкой на меню “Пуск” находим “Командная строка (администратор)” (также можно нажать кнопки “Win и X“). В открывшееся окно необходимо вставить “Cmd” и нажать “ОК. Затем в открытое окно с чёрным фоном вставляем следующую команду:
netsh wlan set hostednetwork mode=allow ssid=”pc4me” key=12121212″ keyUsage=persistent
где: pc4me – название сети которое можно изменить по своему усмотрению.
12121212 – это пароль для подключения (выбирается самостоятельно).
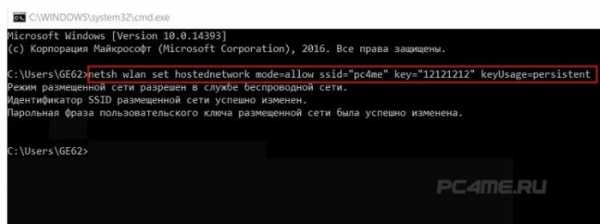 Правильное выполнение команды приводит к появлению отчета о том, что режим созданной сети разрешен.
Правильное выполнение команды приводит к появлению отчета о том, что режим созданной сети разрешен.
- После этого нужно переходить к запуску этой сети. Это нужно сделать с помощью вставки следующей комбинации:
netsh wlan start hostednetwork
- И после этого нажимаем ввод.
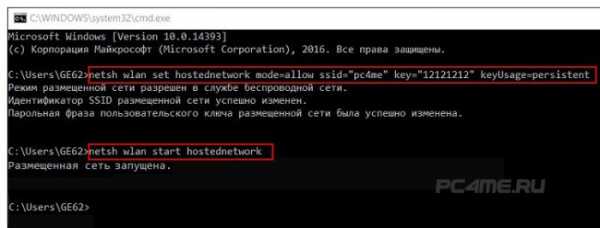
- После этого должен произойти запуск сети и ваше устройство будет распространять Wi-Fi.
Примечание: если система выдала сообщение о невозможном запуске созданной сети, возможное решение ниже в статье
После этого к сети можно подключать сторонние компьютерные устройства. Но по умолчанию в системе установлены такие настройки, которые не позволяют использовать интернет сеть другими устройствами, трафик передаваться не будет? Для того, чтобы он заработал нужно открыть общий доступ. Процедура открытия доступа к сети выглядит так:
- Кликаем правой кнопкой на значок соединения, который находится в нижнем правом углу и нажимаем на “Центр управления сетями“.
- В раскрывшемся окне нажимаем на раздел “Изменение параметров адаптера“, откроется окно с имеющимися сетями. Здесь правой клавишей кликаем на адаптер “Ethernet” и переходим в “Свойства“. Затем нужно выбрать раздел “Доступ“, в котором нужно поставить галку у “Разрешить другим пользователям…“. Далее чуть ниже выбрать появившееся соединение (как на рисунке). В нашем случае – “Подключение по локальной сети 4” (на вашем ноутбуке сеть, на которой предоставлен выход в интернет, может быть с другой цифрой). Картинку (ниже) можно увеличить, кликнув по ней).
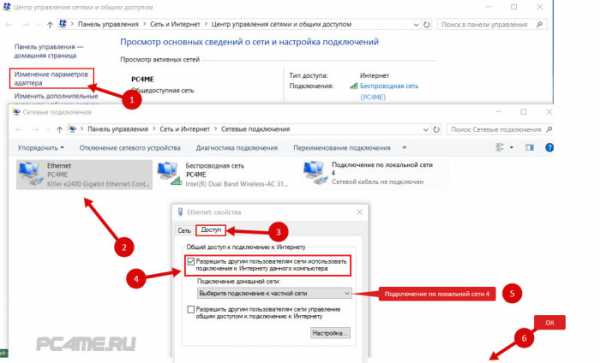
- После этих действий сохраняем настройки нажав на кнопку “ОК“
- Теперь для регистрации открытия доступа нужно перезапустить раздачу запущенной сети, для этого в строку “Выполнить” (описано ранее), вставляем следующую скопированную команду ниже и нажимаем ввод:
netsh wlan stop hostednetwork
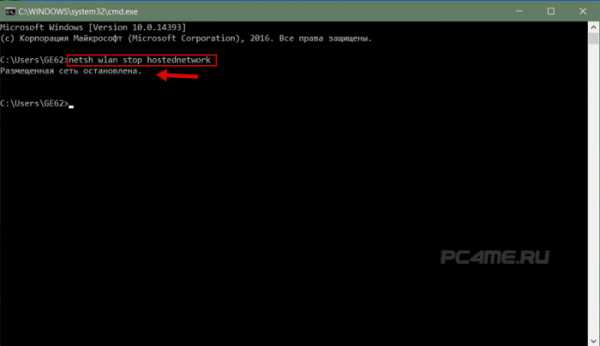
- И снова запускаем при помощи уже известной нам команды:
netsh wlan start hostednetwork
После проделанных операций функция должна нормально заработать. Теперь можно включить на другом ноутбуке или устройстве Wi-Fi и выполнить подключение к этой сети:
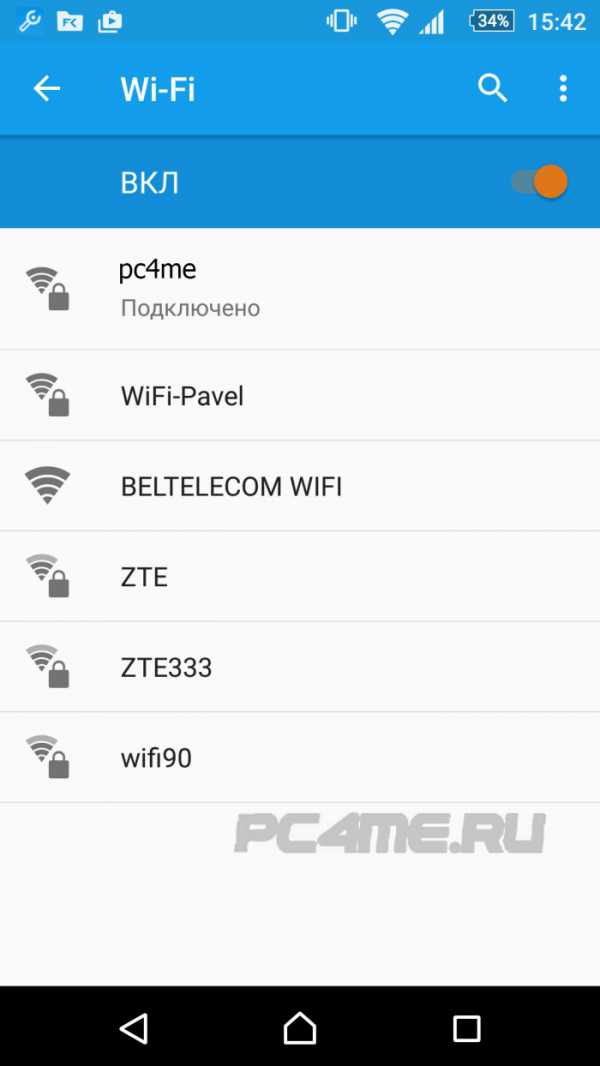
Если сеть не работает, значит необходимо перезапустить ноутбук и выполнить перезапуск сети заново, при помощи вышеописанной команды.
Как включать и выключать раздачу Wi-Fi с ноутбука на Windows 10? Команды управления
После процесса перезагрузки ноутбука потребуется постоянно вводить следующую команду для создания режима раздачи интернета:
netsh wlan start hostednetwork
Если нужно остановить сеть, то ввести нужно такую команду:
netsh wlan stop hostednetwork
Следующая команда используется для изменения имени и пароля:
netsh wlan set hostednetwork mode=allow ssid=”pc4me” key=12121212″ keyUsage=persistent
Название сети и пароль (ssid=”pc4me” key=12121212“) вводится на свое усмотрение.
Создание (на рабочем столе) файлов для прямого управления раздачей
Процесс создания сети выполняется один раз, а запуск раздачи нужно осуществлять каждый раз после того, как перезагружается ноутбук. Постоянное копирование и ввод командной строки является не очень удобным для пользователей компьютерных устройств, по этой причине рекомендуется, создать следующие файлы для управления:
- Первый файл, который будет запускать сеть;
- Второй – останавливать ее.
Для этого нужно создать на рабочем столе 2 текстовых файла start.txt и stop.txt.

И переименовать документ с расширением .txt в системный файл с расширением .bat. Но проблема в том, что по умолчанию в Windows 10 установлен режим отображения файлов без расширения. Что бы отобразить его, нужно открыть “Проводник“, нажать на вкладку “Вид” и убрать галку у “Расширения имён файлов“.
Затем (для первого файла start) необходимо кликнуть правой клавишей мыши, выбрать строку “Переименовать” и ввести после точки расширение .bat. Выглядеть он будет как файл start.bat. Название файла (до точки) можно выбирать на свое усмотрение, а расширение обязательно заменить на .bat.
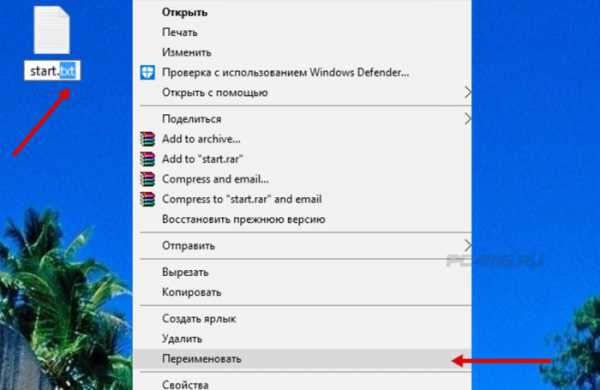
Затем кликнуть по файлу start.bat правой кнопкой мыши и выбрать строку “Изменить“.
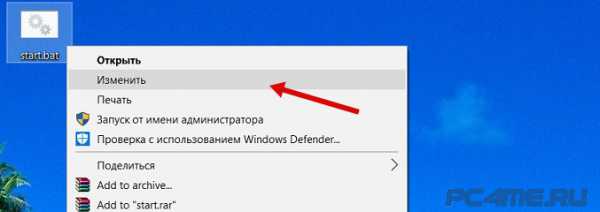
Теперь нужно скопировать и вставить в файл команду: netsh wlan start hostednetwork. Теперь закрываем его, сохранив все изменения, нажав на вкладку “Файл” и выбрать “Сохранить“.
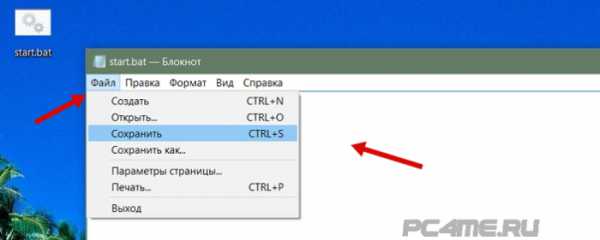
Таким образом, вы получаете файлы start.bat, двойное нажатие на которые выполняет запуск раздачи Wi-Fi. С файлом stop.txt нужно проделать все те же действия, чтобы создать командный файл stop.bat. Для него ввести комбинацию “netsh wlan stop hostednetwork“. При запуске этого файла, произойдет остановка сети.
Ноутбук не раздает Wi-Fi, не выполняется подключение устройств, либо не запускается раздача?
Часто у пользователей, которые выполнили все вышеописанные пункты, все-равно отсутствует подключение к Интернету и по-прежнему не запускается раздача. Рассмотрим несколько способов устранения неполадок, а также разберемся с ними.
- Если раздача не осуществляется или не подключается устройство к сети, то можно попробовать выполнить перезагрузку устройства. Иногда это решает проблему. Также запуск команд должен производиться от имени администратора, этот момент является очень важным.
- Если возникла проблема с созданием сети при помощи первой команды в инструкции, то стоит проверить состояние Wi-Fi, которое должно быть включено. Если невозможно включить Вай-фай, то вероятнее всего, что на ноутбуке не установлены драйвера на адаптер. А после установки драйвера, попробуйте создать сеть опять.
- Если не запускается раздача интернета в случае установленного сетевого драйвера, нужно обновить его. Для этого рекомендуется загрузить его с официального сайта.
- Иногда проблему можно исправить, если выполнить откат драйвера на другую версию. Для этого нужно войти в “Диспетчер устройств” Виндовс 10 (вход через «Пуск»), далее выбрать «Сетевые адаптеры», нажав на нужное устройство выбрать вкладку “Свойства“, затем “Драйвер” и “Откатить“.
- Запуск сети осуществлен, но подключение устройств не происходит. В такой ситуации следует отключить антивирусник и программы, блокирующие подключение. Еще нужно проверить правильность введения пароля или попробовать перезапустить сеть, введя новый пароль.
- Распространенной проблемой бывает такая, при которой раздача интернета настроена, но трафик не передаётся. В такой ситуации нужно выяснить есть ли интернет на ПК, с которого планируется раздача интернета. Если интернет активный, то нужно приступить к следующему шагу – это проверка настроек общего доступа, которые пользователь должен был внести при запуске сети. Еще можно выключить антивирус или брандмауэр, потому как они могут приводить к блокировке доступа.
- Если после запуска раздачи Вай-Фай в сетевых настройках создается другое подключение, то в этом случае нужно нажать по нему и выбрать «Сведения». В окне нужно проверить адрес IPv4. По умолчанию должен выбран пункт “Автоматические параметры сети“. Также часто пользователи разрешают вещание сети для другого подключения.
- Доступ нужно включать для подключения, которое используется. К примеру, пользователь подключен к одной сети, а запускать раздачу нужно от другой, тогда в разделе “Доступ” (свойства подключения Ethernet) нужно предоставлять доступ для нужной.
Ошибка с названием «Не удалось запустить размещенную сеть … не находятся в нужном состоянии…»
Часто случается так, что на Виндовс 10 при запуске виртуальной сети высвечивается окно с надписью “Не удалось запустить размещенную сеть. Группа или ресурс не находятся… операции” или “Служба автонастройки беспроводной сети (wlansvc) не запущена. Не удалось запустить размещённую сеть”
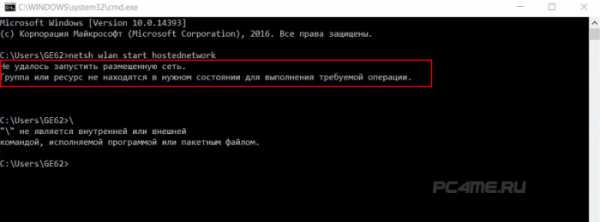
Для исправления этой неполадки нужно войти в “Диспетчер устройств“: открываем меню “Пуск” , и далее “Параметры” ПК и заходим в “Устройства” и правее внизу открыть “Диспетчер устройств“. Затем в открытом диспетчере кликнуть по вкладке “Вид“, в раскрывшемся меню нажать на строку “Показать скрытые устройства“.
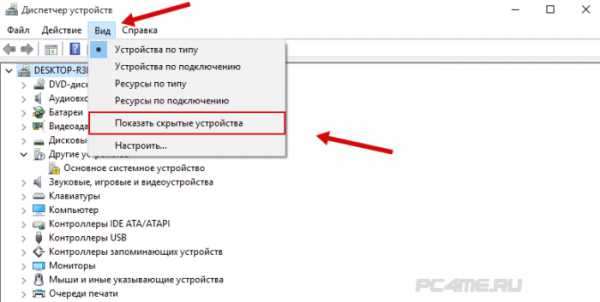
В папке “Сетевые адаптеры” найти адаптер “Microsoft Hosted Network Virtual Adapter“. Затем нажав правой клавишей на него, выбрать строку “Задействовать“.
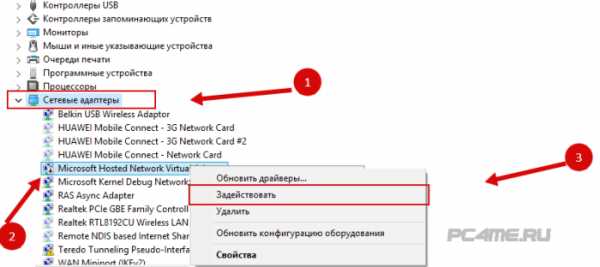
Затем опять попробовать осуществить запуск такой комбинацией – netsh wlan start hostednetwork.
- Могут быть и другие службы, которые будут отображаться как незадействованные их нужно тоже запустить.
- При отсутствии признаков беспроводной Wi-Fi сети и адаптер её не отражается в диспетчере устройств, скорее всего, на ноутбуке нет драйвера на него. Также возможно, что в драйвере отсутствует поддержка виртуальной сети. В этом случае, на официальном сайте производителя ноутбука нужно скачать последние (обновлённые) драйвера.
Если функция “Хот-спот” ранее уже запускалась, то никаких неполадок с распространением интернета по Wi-Fi на Виндовс 10 не должно быть.
pc4me.ru
Как раздать Wi-Fi с ноутбука под управлением Windows 10

Ранее мы уже писали как раздавать Wi-Fi с компьютера или ноутбука под управлением Windows 10 с помощью программы Virtual Router Plus. В данной же статье речь пойдёт о том, как превратить свой ПК или ноутбук в точку доступа Wi-Fi без сторонних программ, используя лишь командную строку Windows.

Как раздать Wi-Fi с ноутбука или компьютера на Windows 10
Для настройки раздачи Wi-Fi с ПК или ноутбука воспользуемся возможностями непосредственно самой операционной системы, а именно командной строкой. Данный способ не так уж и сложен, как может показаться на первый взгляд, достаточно точно следовать нижеприведённому руководству.
- Запустите командную строку от имени администратора: кликните правой кнопкой мыши (ПКМ) на «Пуск» → Командная строка (Администратор) → Контроль учётных записей → Да;
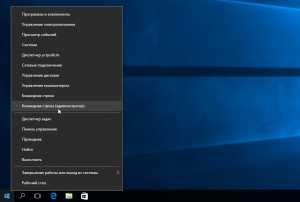
- В командной строке прописываем следующую команду без кавычек: «netsh wlan set hostednetwork mode=allow ssid=alpinefile key=12345678a». Значения alpinefile и 12345678a заменить на свои, т.к. ssid – это идентификатор, а key – пароль вашей беспроводной сети (он не должен включать менее 8 символов);
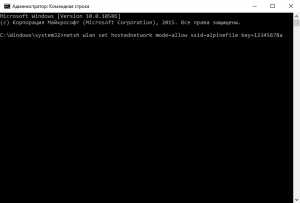
- Нажмите клавишу «Enter»;
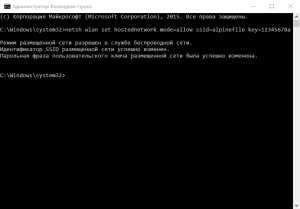
- Для активации сети Wi-Fi введите ещё одну команду (без кавычек): «netsh wlan start hostednetwork»;
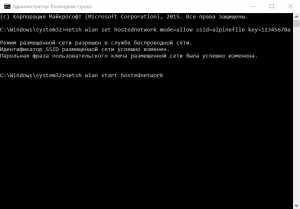
- Нажмите «Enter»;
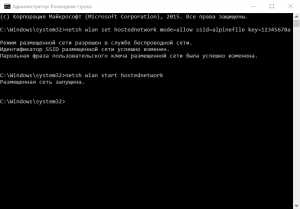
- Теперь мы можем подключить к ноутбуку любой смартфон, планшет и так далее, но выйти в Интернет с помощью того или иного устройства пока не получится. Чтобы исправить это: клик ПКМ по «Пуск» → Сетевые подключения;
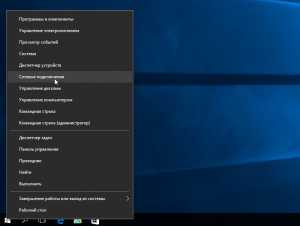
- Выберите ваше основное подключение → кликните по нему правой кнопкой мыши → Свойства;
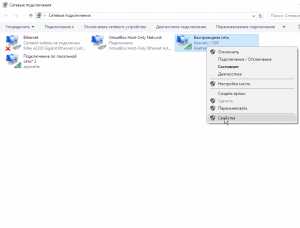
- Откройте вкладку Доступ → отметьте галочкой «Разрешить другим пользователям сети использовать подключение данного компьютера» → «Подключение домашней сети» → выбираете «Подключение по локальной сети* 3» (подключение, созданное с помощью командной строки, у вас обозначение может быть другое) → ОК.
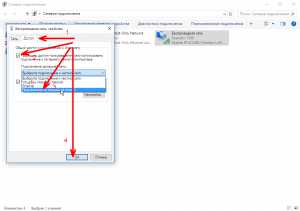
На этом всё, как видно ничего сложного. Теперь мы можем беспрепятственно использовать подключение ноутбука к Интернету на любых других устройствах (смартфоны, планшеты, ТВ и т.д.) напрямую, без Wi-Fi роутера.
Однако, после каждой перезагрузки ноутбука вышеописанную процедуру придётся повторять заново, что согласитесь не так удобно. Впрочем, этот процесс легко упростить.
Для упрощённого включения раздачи Интернета (чтобы не вводить каждый раз всё вручную) можно поступить следующим образом:
- ПКМ в области рабочего стола → Создать → Текстовый документ;
- Откроется «Блокнот» – штатный текстовый редактор Windows → введите там уже известные команды (как на скриншоте): netsh wlan set hostednetwork mode=allow ssid=alpinefile key=12345678a и netsh wlan start hostednetwork;
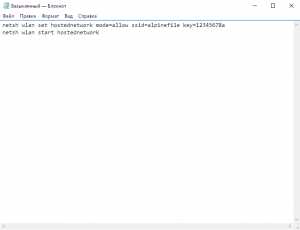
- Нажмите Файл → Сохранить как…;
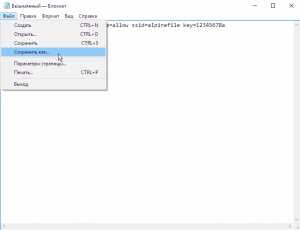
- Придумайте название файла, например, Wi-Fi ВКЛ, после обязательно укажите расширение .bat → Сохранить;
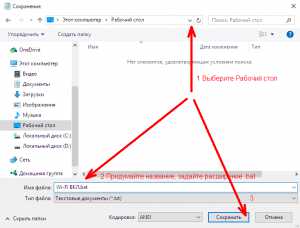
- Данный файл теперь можно применять (двойной клик левой кнопкой мыши) для включения раздачи Wi-Fi с ноутбука или компьютера после каждой перезагрузки или включения;
- Если есть необходимость периодически отключать Wi-Fi, то можно создать другой файл по аналогии, например, Wi-Fi ВКЛ (Wi-Fi ВКЛ.bat);
- Команду «netsh wlan start hostednetwork» в этом случае надо заменить на «netsh wlan stоp hostednetwork».
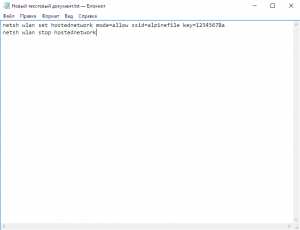
Как видим, если необходимо раздавать Wi-Fi с ноутбука под управлением Windows 10, то вполне можно обойтись и без сторонних программ и приложений, используя для этого лишь штатные средства Windows.
Читайте также:
AlpineFile.ru
Как раздать wifi с ноутбука на Windows 10/8/7
Если у вас нет роутера, но очень надо создать беспроводную сеть и раздать интернет через WiFi дома, в квартире или офисе можно воспользоваться стандартными средствами Windows 7/8/10 без использования сторонних программ. так же вы можете создать точку доступа с помощью программы Maryfi
Для того чтобы раздать WiFi c ноутбука или компьютера нам понадобиться следующее:
- Ноутбук или компьютер на операционной системе семейства Windows 7/8/10
- Ноутбук или компьютер с WiFi модулем (Чаще всего ноутбук уже имеет встроенный WiFi модуль)
Раздача WiFi c windows посредством netsh
1. Создаем исполняемый файл Bat
Для того чтобы раздать Вай Фай на прочие устройства (ноутбук, телефон, планшет), откройте текстовый редактор, отличным вариантом будет стандартное приложение Windows "блокнот" (пуск> все программы>стандартные>блокнот) и напишите туда следующую строку:
netsh wlan set hostednetwork mode=allow ssid=“name” key=“12345678” keyUsage=“persistent”
Где в поле ssid="name" вместо name укажите свое название беспроводной точки доступа, а в поле key="12345678" укажите свой пароль к беспроводной сети вместо "12345678". На скриншоте ниже, у нас вместо значения "name" указанно "homewifi", а вместо пароля "12345678" указанно число "11111111"
Рисунок 1 - Настройка WiFi на ноутбуке через netshПосле этого нужно сохранить файл в формате "*.bat". Для этого в выпадающем меню файл, как показано на скриншоте ниже, мы выбираем пункт сохранить как.
Рисунок 2 - Сохраняем в файл batВ открывшимся окне мы вводим имя файла, на скриншоте ниже у нас название файла "Wifi", после имени файла через "точку" мы указываем расширение файла ".bat" и далее выбираем путь где сохранить полученный файл и нажимаем на кнопку сохранить
Рисунок 3 - Сохраняем полученный файл wifi.bat2. Запускаем полученный файл с правами Администратора
Далее полученный файл мы запускаем с правами администратора, для этого правой кнопкой мыши кликаем по нашему файлу и в появившемся контекстном меню выбираем пункт выполнить от имени администратора, как показано на скриншоте ниже. После запуска нашего файла будет установлен драйвер Virtual Wi-Fi Adapter а в сетевых подключениях появится новое соединение "Беспроводное подключение 2".
Рисунок 4 - Запускаем виртуальную сеть через bat3. Настраиваем доступ в интернет для созданной сети WiFi
В заключающем шаге нам нужно разрешить доступ в интернет для созданной нами сети. Для этого мы переходим в "Центр управления сетями и общим доступом" (Пуск>панель управления>сеть и интернет>Центр управления сетями и общим доступом) и с лева в меню нажимаем на пункт "изменение параметров адаптера" как показано на скриншоте ниже
Рисунок 5 - Изменение параметров адаптераДалее нам нужно найти подключение через которое мы подключаемся в интернет, после чего мы кликаем по нему правой кнопкой мыши и в контекстном меню выбираем пункт свойства. В открывшимся окне мы переходим во вкладку "доступ" и ставим галочку в пункте "Разрешить другим пользователям сети использовать подключение к Интернету данного компьютера.
Рисунок 6 - Настройка общего доступа для виртуальной сети4. Запускаем созданную сеть WiFi
Теперь нам остается только запустить созданную нами сеть Wi-Fi. Для этого вернемся к первому пункту и создадим файл ".bat" для запуска сети, только вместо предыдущей команды напишем туда следующее:
netsh wlan start hostednetwork
После чего полученный файл запускаем с правами администратора, следуя пункту 2. Вы можете скачать готовые файлы по этой ссылке. Так же есть следующие команды:
- Остановить запущенную сеть WiFi: netsh wlan stop hostednetwork
- Просмотр состояния сети: netsh wlan show hostednetwork
Возможно вам будет полезна и эта статья Как настроить автоматическое подключение к интернету в windows 10
Видео урок - как раздать wifi с помощью командной строки
helpcompservice.ru