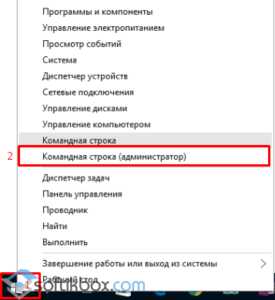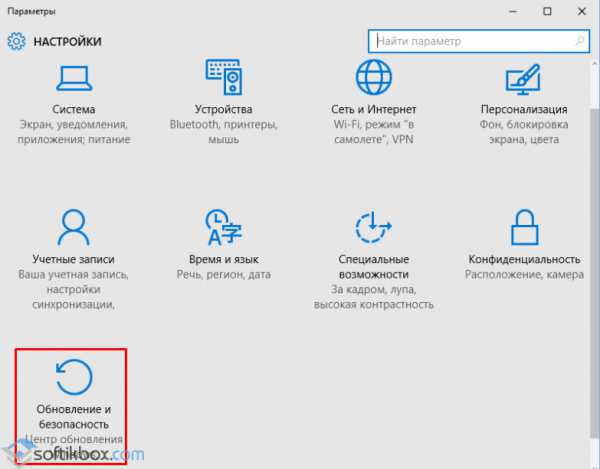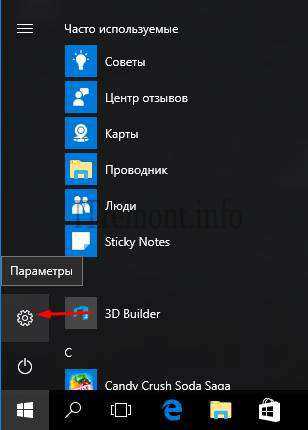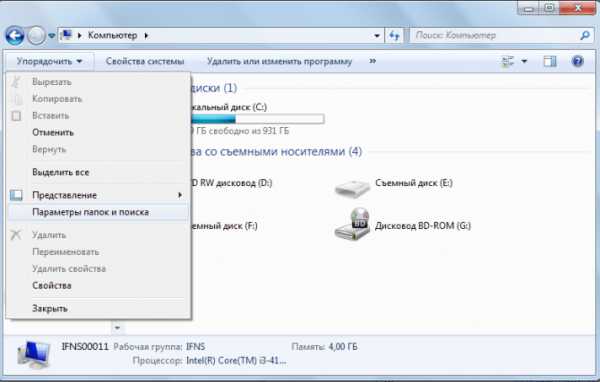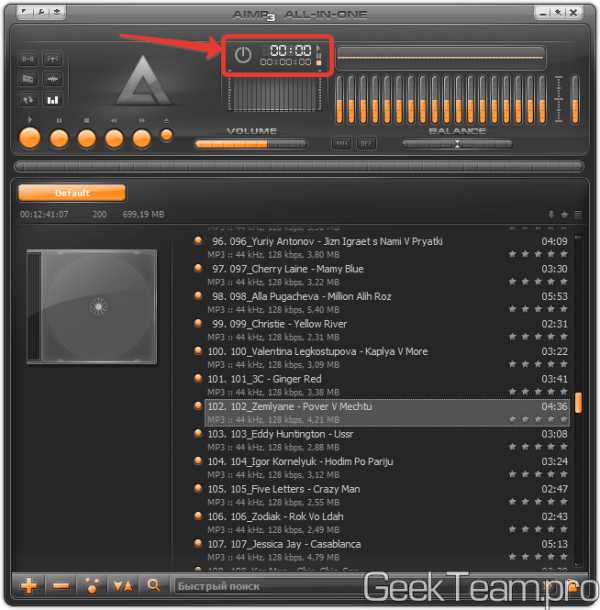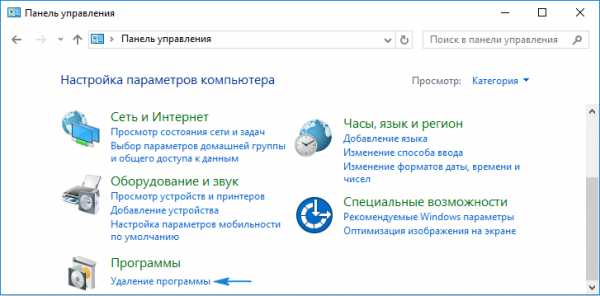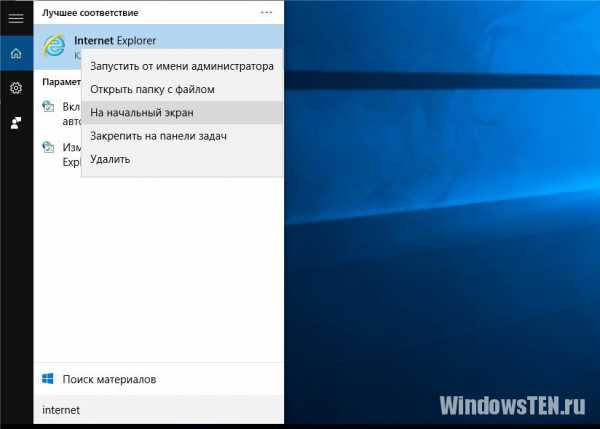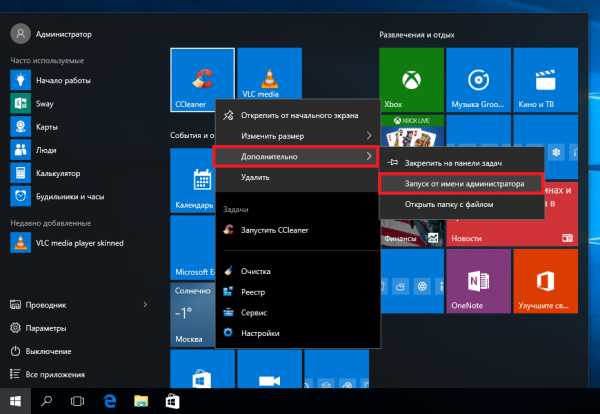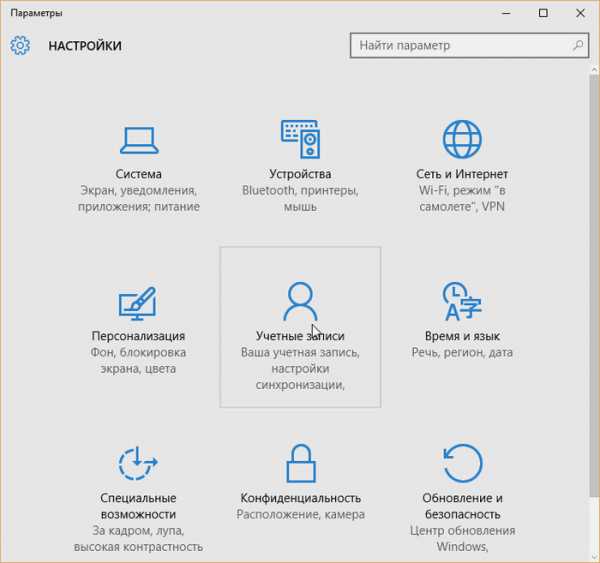Как сделать себя администратором в windows 10
Как получить полные права администратора в Windows 10
MiaSet.com » Обучение » Windows
Как получить права администратора в Windows 10, ведь многие функции операционной системы Windows требуют наличие прав администратора. Такая необходимость выражена тем, что изменение настроек может отразиться на общей конфигурации системы. Данная статья призвана помочь пользователям разобраться в этом вопросе.
Обычный пользователь наверняка может не заметить, что его доступ как различным настройкам не так обширен. Однако, опытный пользователь перед устанавливает настройки системы под свой режим работы. Например, некоторые программы, установленные на компьютер, могут изменить конфигурацию системы.
В таких случаях, для подтверждения действий программы, пользователь должен иметь разрешения администратора.
Есть несколько способов получить полные права администратора в Windows 10. Отличие между ними заключается в использовании дополнительных утилит. Пользователь может воспользоваться стандартными службами операционной системы или подключить специализированные программы. Стоит рассмотреть данные способы по отдельности.
↑Через командную строку
Чтобы воспользоваться таким способом, необходимо совершать все операции от имени администратора. Для этого достаточно активировать командную строку операцией «от имени администратора».
Далее необходимо ввести команду «net user администратор /active:yes». После таких несложных манипуляций пользователь активирует учетную запись администратора с расширенными возможностями. 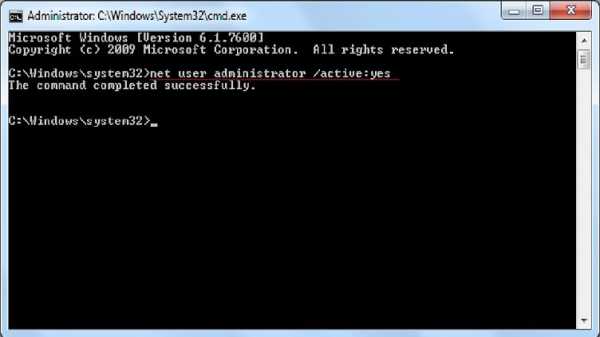
Посмотрите видео, как можно получить права администратора в Windows 10:
↑Через стандартные службы
Второй способ предполагает использование дополнительных утилит стандартных служб Windows. Например, «Локальная политика безопасности», которая до сих пор входит в пакет программ операционной системы, неплохо справляется с поставленной задачей.
Чтобы активировать права администратора, можно воспользоваться компиляторами командной строки или через программу напрямую. Оба варианта способны в равной степени активировать административные протоколы каталога:
- В командной строке нужно ввести команду «msc» — это позволит запустить утилиту.
- Далее, в команде «параметры безопасности» нужно запустить службу «Учетные записи: Состояние «Администратор».
- Двойное кликанье по определенной учетной записи активирует права администратора. Более того, пользователь может сам распределить, какие действия будут учитываться в учетной записи администратора. Весьма удобный способ в тех случаях, когда компьютер пользователя может быть использован несколькими людьми.
Что вам еще обязательно надо прочитать:
↑Как сделать по умолчанию
Последний способ, в отличие от вышеупомянутых, является более удобным и быстрым. Процесс установки прав администратора также начинается с командной строки компилятором «lusrmgr.msc».
В открывшемся окне пользователь может ознакомиться со всеми учетными записями операционной системы. Во вкладке «пользователи» можно каждому по отдельности назначить права администратора.
↑Что необходимо учитывать при назначении прав
- Доступ. Юзер, пользующийся учетной записью с соответствующими правами, имеет может беспрепятственно изменять конфигурацию системы. Это доставляет некоторые неудобства в тех случаях, когда в одной системе работают несколько пользователей.
- Вероятность сброса настроек. Программа, установленная одним пользователем, может сбросить настройки конфигурации, установленные другим пользователем. Не каждая программа на это возможно, поскольку разработчики Microsoft обеспечили довольно высокую защиту учетных записей. Но, несмотря на все защитные меры по сохранению данных, некоторые программные пакеты способны изменять конфигурацию системы. С другой стороны, назначение прав администратора позволят другим пользователям иметь больше возможностей при работе в системе.
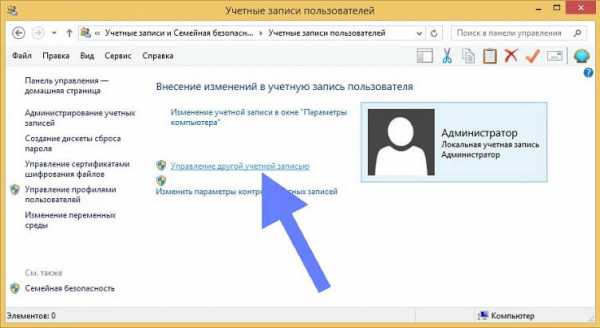
Практическое назначение административных прав пользователей легко заметить при сетевом подключении. Например, компьютерный учебный класс. Есть группа компьютеров, предназначенных для обычных пользователей. Все они подключены к компьютеру — администратору посредством локальной сети. Пользователь, работающий за компьютером — администратором, имеет возможность корректировать конфигурацию всех подключенных к нему ПК.
У остальных такая возможность отсутствует в силу действующих запретов учетных записей. Администрирование всегда имело огромное значение при создании различного рода сетей. Специалисты Microsoft в Windows 10 расширили возможности прав и возможностей администратора, что позволило пользователю максимально комфортно использовать вес функционал операционной системы.
Пользователь, имеющий права администратора, имеет огромный спектр возможностей в операционной системе. Установка программных пакетов, редактирование или изменение системных и сторонних каталогов, доступ к системным данным и многое другое. Это означает, что теперь операционная система Windows 10 полностью адаптирована под пользование любым пользователем: от начинающего юзера и до опытного программиста.
MiaSet.com
Как получить права администратора в Windows 10: подробная инструкция
Входит в систему, как администратор, тот, кто занимается установкой системы. Майкрософт обязана дать ему все привилегии. Кроме того имеется системная запись, пароль на которую устанавливается в самом начале. Некоторые операции можно выполнить с пустым паролем, а другие – нельзя. Существует много способов того, как получить права администратора в Windows 10.
Оказывается, многие балуются с настройками безопасности и дают своему аккаунты рядовые права. Потрясающе. И после этого ломают голову над тем, как включить права администратора в Windows 10 для себя любимого. Давать другим мы могли, а возвращать – нет. Так с деньгами не поступайте только.
Можно ли?
Ответ: Если системная запись Администратор отключена, то вернуть права единственной локальной записи невозможно: «поражу пастыря, и рассеются овцы стада ».
Типичные советы
Желающие могут сходить сюда answers.microsoft.com/ru-ru/windows/forum/windows_8-security/%D0%BA%D0%B0%D0%BA/2d028251-d617-4158-a86b-9f82a09e8713?msgId=0b5fff98-db4f-4d23-bf7a-9d29d3f4a934. На официальном сайте Майкрософт как раз обсуждают администрирование и его последствия. Никита Логинов не решил свою проблему. И если это реальный случай реального человека, он ее и не решит (на момент начала 2017 года).

По тексту же и обсуждается, что нужно сделать. Итак, поехали.
Восстановление доступа
При попытке ввести net user Администратор /active:yes для активации встроенного аккаунта выдаётся ошибка.
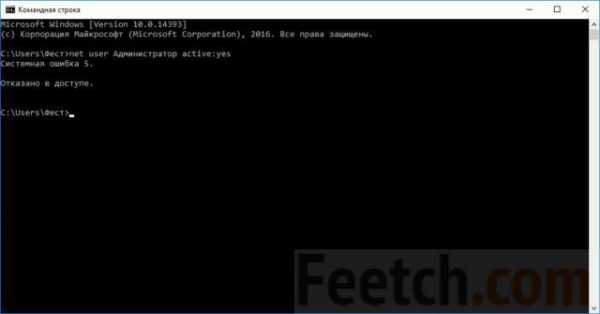
Командную строку для выполнения этой команды следует вводить от имени администратора. Получается замкнутый круг. На самом деле все очень просто: Майкрософт защитила свою систему от взлома. И если встроенная учётная запись администратора Windows 10 отключена, можно сделать только откат системы. Но если не имеется ни одной точки восстановления, то… не нужно загонять себя в тупик. По поводу того, как восстановить права администратора, в сети ходит следующий бред.
Бред из сети про восстановление
Все байки сводятся к тому, что можно активировать системную учётную запись администратора в Windows 10, если та, как это часто бывает, была отключена.
Байка про безопасный режим
Форумные гении почему-то считают безопасный режим некой волшебной палочкой, из-под которой будет выполняться все, что не хочет делаться в обычной системе.
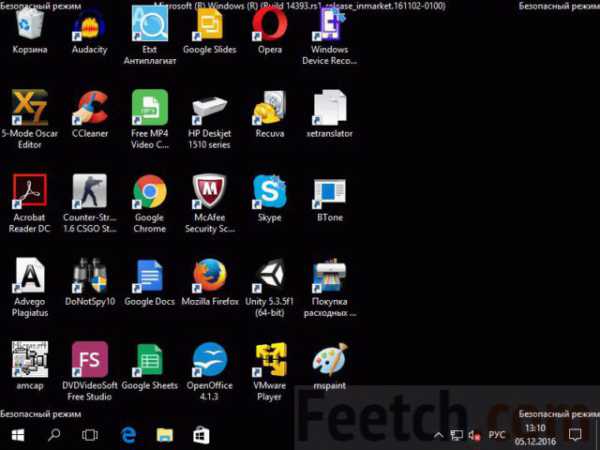
Это полный бред. Можете:
- Нажимать Ctrl + Alt + Del на входе в аккаунт.
- Пытаться выполнить Runas, как отключённый админ.
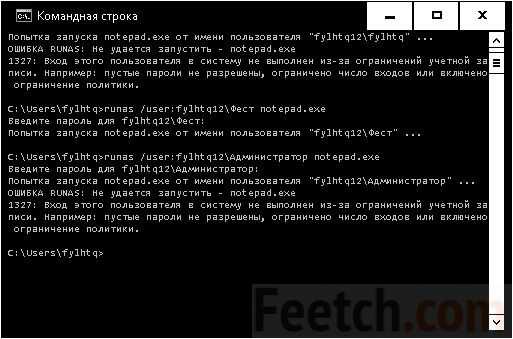
- Создать папку Бога.
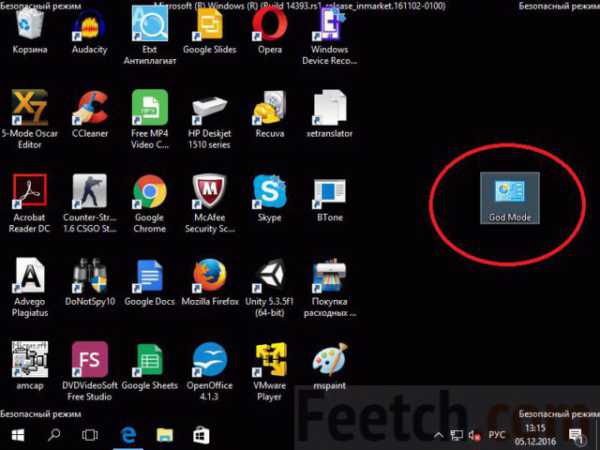
Инструкция по настройке папки Бога
Выполните то, что показано на скрине для получения папки, из которой администратор может управлять всеми системными процессами.

Что мы там увидим? Все, что душе угодно, но только не способ вернуть себе полные права администратора Windows 10.
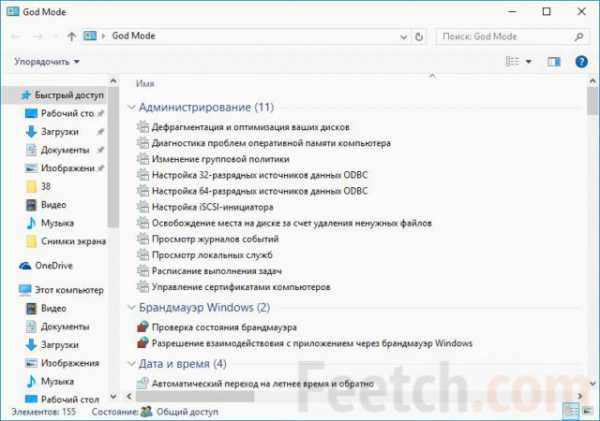
Если бы системная запись была бы жива
То, кто остаётся единственным админом на компе, полностью виновен во всем. Отключивший вход, данный системой, пилит себе сук. Как правильно заметил (всего лишь) один человек на форуме. Сделанный шаг нельзя откатить. Это пока что баг Windows 10, потому что на семёрке (по слухам) проблема решалась.
Вернуть себе права и стать администратором в Windows 10 невозможно на момент начала 2017 года. Получение преимуществ обычным пользователем в системе не предусмотрено. Потрудитесь зайти, как второй админ и все поправить. Вот как это могло бы выглядеть.
- Из-под любого аккаунта запускаем из командной строки через runas оболочку редактирования пользователей от имени системной записи.
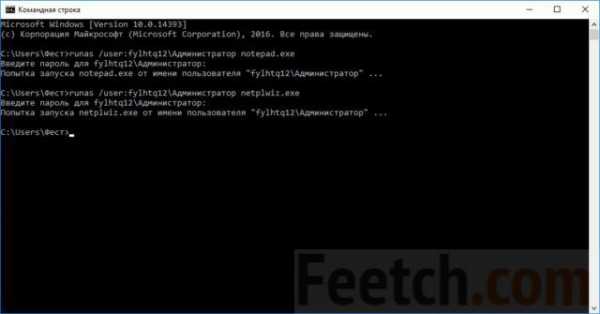
- Осталось войти с широкой душой в свой собственный неадминский акк, чтобы сделать себя хозяином ПК.
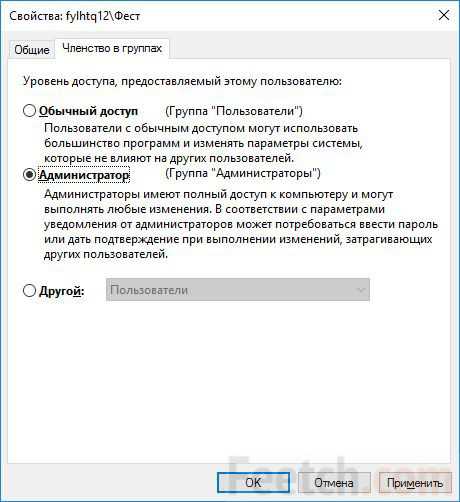
- Жмём Применить.
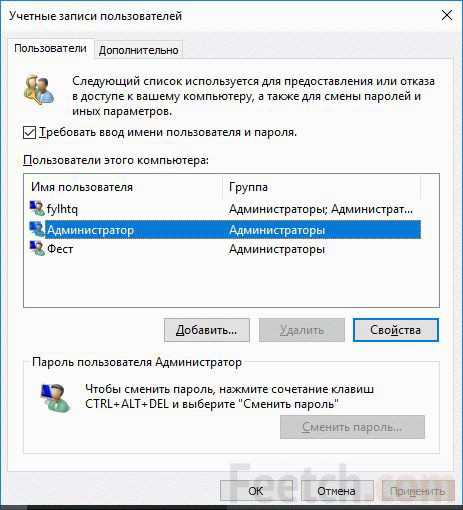
После этого эксперимента мы потрудились отключить обретённые права до следующего раза.
Второй админ
Итак, под десяткой включение и отмена прав пользователей не игрушка. На форумах пишут, что задача якобы решена… Мы испробовали все способы до одного. Не работает ни один. Не поможет сброс пароля, и не надейтесь на Безопасный режим. Все эти методики – полный бред сивых кобыл. Только режим админа даёт полные права. Нельзя обойти это ограничение прямым путём.
P.S. Не забудьте создать точку восстановления. И занимайтесь этим регулярно, потому что десятка периодически удаляет данные.
feetch.com
Как получить права администратора в Windows 10?
Очень часто во время работы с новой операционной системой, основная сила которой заключается именно в безопасности, вам придется получить права администратора. Однако, как это сделать, знает лишь малое количество пользователей. Даже если пока что вам не пригодится эта статья, рано или поздно отсутствие прав админа в Windows 10 даст о себе знать, не разрешив установить ту или иную программу или, например, драйвера. Бывают случаи, когда после неудачной перезагрузки системы настройки сбиваются, из-за чего в памяти системы не остается данных о правах администратора.
Итак, чтобы получить права администратора, нужно лишь немного изменить настройки системы. Сделать это можно следующим образом. Для начала нажимаем на клавиатуре сочетание клавиш «Пуск» — «R». В меню «Выполнить» вводим команду «control userpassword2». После этого на вашем мониторе появится вот такое вот окно, с которым и нужно будет взаимодействовать.
Переходим во вкладку «Дополнительно». Среди трех пунктов нам нужен второй, который называется «Дополнительное управление пользователями». Выбираем единственный доступный для него пункт «Дополнительно» и переходим в новое окно. В этом окне будет располагаться информация о доступных вашему устройству локальных группах, а также всех пользователях, которые есть на этом ноутбуке или компьютере. Кроме того, у вас высветится сообщение об ошибке, сообщающее, что изменение данных пользователя с помощью такого метода устарело и есть другой вариант. Закрываем сообщение и продолжаем работу с нашим окном. В «Учетных записях пользователей» находим основную и делаем её администратором. Для этого нужно выбрать запись, кликнуть на «Изменение типа своей учетной записи» и вместо пункта «Стандартная» выбрать «Администратор». Сохраняем изменения, нажимая кнопку «Изменение типа учетной записи» и закрываем окно.
Как видно, чтобы сделать себя администратором в Windows 10, не нужно очень много усилий или сложных процедур. Помните, что даже если пока что вы не встречали ошибок, которые сообщают об отсутствии прав администратора, проверьте, имеются ли они у вашего пользователя, чтобы в самый нужный момент, ваша операционная система не подвела Вас.
softic.ru
Включить права администратора в Виндовс 10
Сегодня компьютерная техника стала настолько доступной, что ее можно встретить практически в каждом доме, не говоря о ее массовом применении в работе различных предприятий, организаций и так далее. К сожалению, но часто ситуация складывается так, что одно оборудование могут использовать сразу несколько человек.
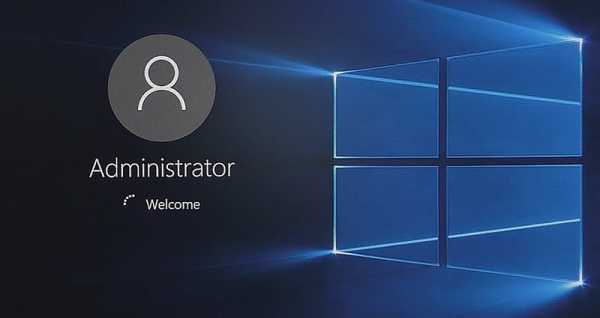
Это может привести к возникновению определенных проблем. К примеру, один из юзеров по своей неосторожности может удалить важные файлы, которые требуются другому человеку для своей деятельности или непосредственно влияют на работоспособность техники.
Чтобы избежать подобных ситуаций, важно наделить одного человека всеми необходимыми полномочиями, тогда как других — ограничить в этом. Следовательно, важно знать, как получить права администратора в Windows 10. Чаще всего включать подобную функцию рекомендуется в работе с техников, которую могут эксплуатировать дети, неспособные еще полностью контролировать свои действия или любознательность, а также в местах, где за компьютером постоянно сидят разные люди. Например, при необходимости выполнять свои рабочие обязанности посменно.
К счастью, чтобы получить права администратора в Виндовс 10 существует, как минимум, три инструмента, о которых и пойдет речь в этом материале.
Вариант решения первый
Командная строка Windows 10 с правами администратора – это первый способ, который должен освоить любой владелец персонального компьютера с новой десяткой, чтобы обеспечить себя требуемыми полномочиями.
При использовании этого инструмента обязательно следует выполнять запуск командной строки с правами администратора в Windows 10. Только в этом случае пользователь получит функционал, позволяющий изменять необходимые настройки.
Дальше от пользователя потребуется выполнить всего несколько простейших шагов:
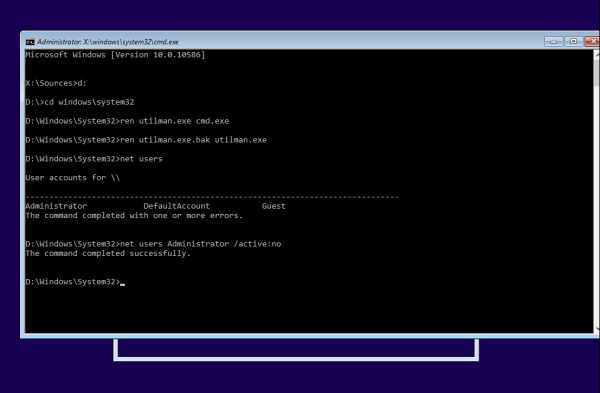
- Зайти в саму строку для команд.
- Вбить следующую фразу: net user администратор /active:yes.
После этого человек сразу получает права администратора в Windows 10, что позволяет ему настроить максимально удобно всю операционку, чтобы обезопасить ее от неосторожных или злоумышленных действий других людей, которые также имеют доступ к этому оборудованию.
Вариант второй в решении
Чтобы включить права администратора в Windows 10 можно воспользоваться специальной утилитой, которая называется «Локальная политика безопасности». Кстати, этот функционал, хотя и работает сейчас, в скором времени может стать недоступным для людей, так как разработчики уже неоднократно заявляли о том, что планируют исключить этот инструмент из своей новейшей операционной системы.
Как оно будет на самом деле, покажет время, ну а пока у владельцев десятки еще есть определенный период воспользоваться этим инструментом, чтобы сделать себя администратором в Windows 10.
Как осуществить такую возможность?
Изначально потребуется очередной раз использовать строку для команд:
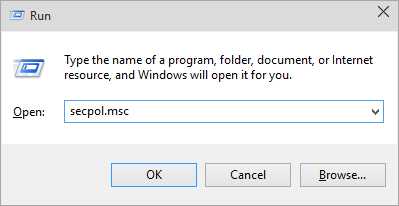
- Одновременно нажать клавиши «Win» и «R».
- Вбить «secpol.msc».
Если для человека такой способ является несколько сложным, то нужную утилиту можно всегда обнаружить в панели администрирования операционной системы.
Чтобы настроить права администратора в Windows 10 таким образом потребуется:
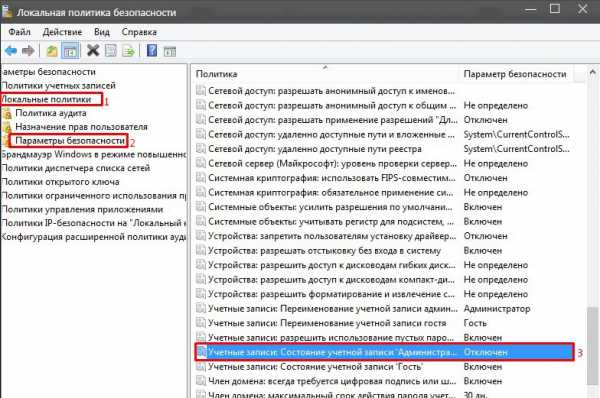
- Перейти в ветку, которая обозначена названием «Локальные политики».
- Дальше – совершить переход в «Параметры безопасности».
- Обнаружить строку, где указана возможность администрирования. Дважды кликнуть по ней мышкой.
Все. Теперь у пользователя появляется возможность зайти с правами администратора в Windows 10 или открыть права администратора в Windows 10 любому другому юзеру, который также эксплуатирует данную технику в своих личных или рабочих целях.
Вариант решения ситуации третий
Последний предложенный способ подразумевает не только использование максимально возможных полномочий, но и предоставляет возможность изменить имя администратора в Windows 10, просмотреть или составить список пользователей, а также много другое.
Для этого необходимо всего-лишь запустить несколько иную утилиту, доступную в десятой версии операционной системы от Microsoft:
Открывается окошко требуемого инструмента, позволяющего выполнять целый ряд важнейших настроек в администрировании персонального компьютера.
Как восстановить доступ
Иногда может случиться не очень приятная ситуация, когда войти в систему с правами администратора в Windows 10 оказывается невозможно. Причиной подобного может быть все что угодно. Поэтому крайне важно знать процедуру, позволяющую восстановить утраченный доступ.
Существует два способа исправить положение – непосредственно из самой ОС, либо благодаря наличию загрузочного диска.
«А»:
- Перейти через панель управления в меню восстановления.
- Активировать откат операционной системы до предыдущего работоспособного состояния.
«Б»:
- При запуске компа подключить накопитель с загрузочным диском либо с флешкой.
- Совершить переход в режим безопасности.
- Выбрать пункт «Устранение неполадок».
- Выполнить загрузку с накопителя с установочными файлами.
- Выбрать вариант восстановления операционной системы.
Подождать результата запущенного процесса, перезапустить комп и проверить ранее утраченные полномочия.
windowsservice.ru
Четыре способа получить роль администратора в Windows 10
Здравствуйте, уважаемые читатели! В процесс установки Windows 10 система предлагает создать пользовательский аккаунт, который обладает не всеми привилегиями. Многие возможности остаются недоступны. Хотите узнать, как на Виндовс 10 включить права администратора («режим Бога»)? На самом деле подобная учётная запись создается в скрытом режиме, и по умолчанию недоступна (отключена). Делается это для обеспечения безопасности, чтобы никто не мог вносить изменения в системные настройки. Предлагаю разобраться в этой теме.
Сразу же подчеркну, что выполнять разблокировку полного доступа следует лишь в исключительных случаях, когда по-другому решить проблему не получается. После осуществления необходимых действий рекомендуется отключать данный режим, чтобы предотвратить вмешательство в систему (хакеры, вирусы).
Мне известно четыре способа, как активировать полный доступ. Если знаете больше, поделитесь опытом в комментариях.
Используем командную строку
Это самый простой и быстрый метод воспользоваться возможностями учётной записи администратора.
- Выполняем команду cmd в консоли Win + R
- Вводим следующую строку и подтверждаем нажатием Enter:
net user administrator /active:yes
- Возможно появление сообщения, типа «имя не найдено». Это значит, что аккаунт админа переименован. Чтобы узнать точное название, воспользуемся командой:
net user
- Будет выведен полный список пользователей, в котором следует найти скрытого администратора.
- Теперь еще раз вводим код, указанный во втором шаге, только вместо «administrator» указываем найденное значение. Вот пример:
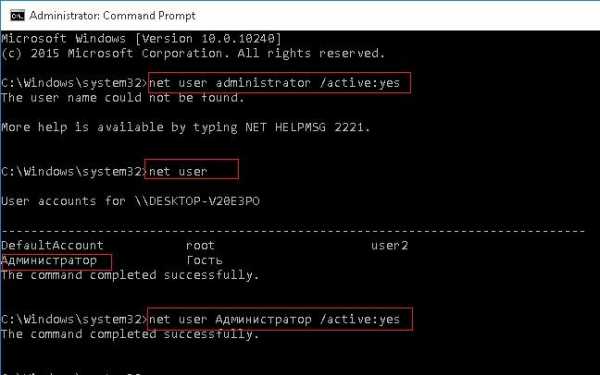
- Стоит отметить, что эта запись не имеет пароля. Но его лучше установить, используя команду:
- Вам будет предложено дважды указать пароль. Советую выбирать значение посложнее, и сохранить его в надежном месте.
Рассмотренный способ универсален, и позволяет получить полные админ права в любой версии «десятки», в отличие от изложенных ниже методов. Они работают только в редакциях «Про» и «Корпоративная».
- Удаляем учетную запись пользователя в Windows 10
- Как активировать windows 10
Используем Local Users and Groups
- Чтобы запустить указанную оснастку, в консоли (Win + R) вводим: msc.
- Нас интересует список Users (Пользователи), расположенный слева.
- После его выделения в правой части окна появится перечень всех пользователей системы.
- Выбираем админа и открываем его свойства (двойным щелчком или через контекстное меню).
- В настройках нужно снять галочку возле опции «Отключить аккаунт» (Account is disabled) и больше ничего не менять.
- Сохраняем настройки и перезагружаем ПК.
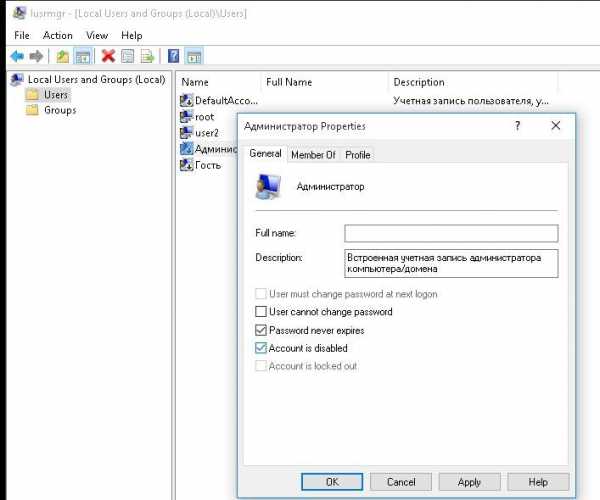
Используем редактирование групповой политики
Делается это с помощью утилиты gpedit, которая неоднократно рассматривалась мною в предыдущих публикациях. Очень удобный инструмент, изучению которого стоит уделить время.
- Открываем редактор через Win + R и указание команды gpedit.msc.
- Переходим к разделу «Конфигурация ПК», затем открываем вложенную директорию «Настройки Windows». Идем в «Локальные политики» и подпапку «Опции безопасности».
- В правой части окна нужно зайти в свойства «Состояния учетной записи Администратор» и переключить значение в состояние «Вкл.».
- Перезапуск системы и Happy End!
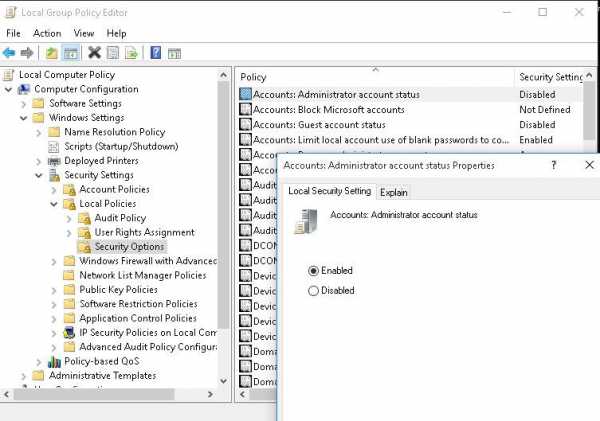
Расширение прав админа через реестр
Заходим в раздел редактирования реестра, так же как и описывал выше через Win+R и команды regedit. Ищем следующий путь:
[HKEY_LOCAL_MACHINE\ SOFTWARE\ Microsoft\ Windows\ CurrentVersion\ Policies\ System]Затем проверям вот эти параметры, если такие есть смотрим их знаечение и меняем на то что будет у меня. Если такого параметра не находите, то создайте его.
«FilterAdministratorToken»=dword:00000001«EnableLUA»=dword:00000001
«ConsentPromptBehaviorAdmin»=dword:00000000
На работе я пользуюсь именно этим методом. Остались вопросы, пишите в комментариях.
Довольно простая тема, согласитесь. Но её полезность просто зашкаливает. Особенно для случаев, когда Вы пытаетесь внести изменения в системные настройки, но Ваш уровень доступа не позволяет этого сделать.
С уважением, Виктор
it-tehnik.ru