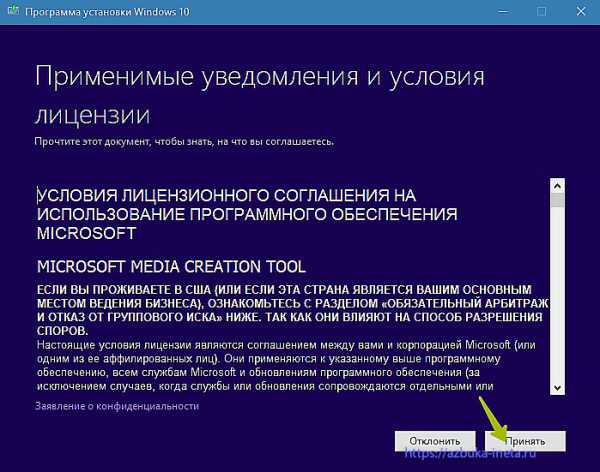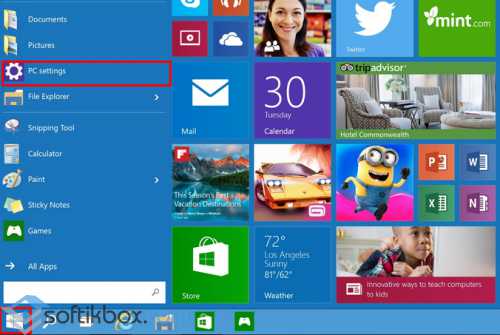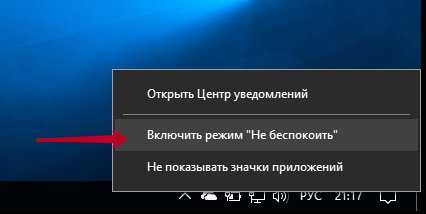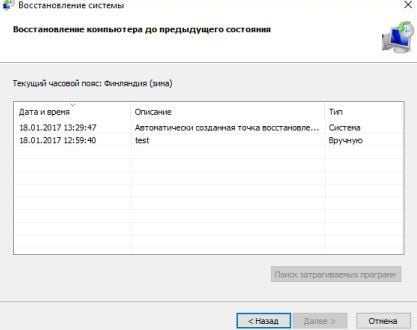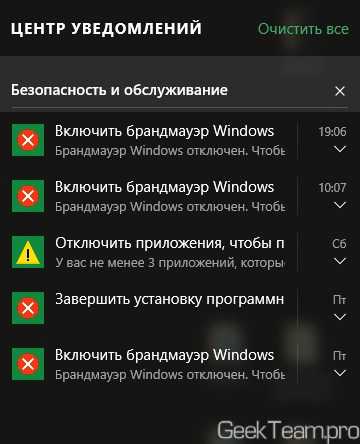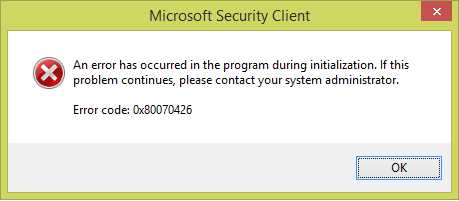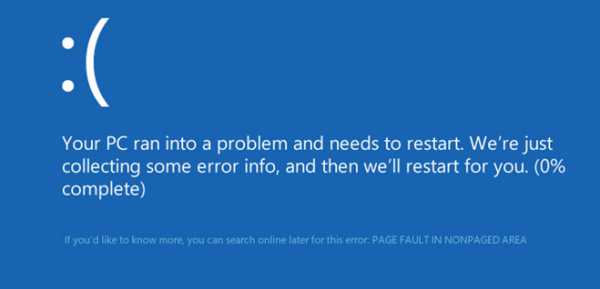Как скрыть диск зарезервировано системой windows 10
Как скрыть диск «Зарезервировано системой»
Возможно после переустановки операционной системы у Вас появился диск (а точнее раздел на жестком диске) с пометкой «Зарезервировано системой». В этой статье я подробно опишу, что это такое и можно ли его скрыть. Инструкция подойдет для Windows 7/8/10.
Для чего нужен диск зарезервированный системой
Впервые диск зарезервированный системой стал автоматически создаваться в Windows 7, в более ранних версиях его нет. Причем данный раздел не имеет буквы, он устанавливается сразу вместе с операционной системой и весит от 100 до 300Мб. Он служит для хранения служебных данных, необходимых для работы Windows, а именно:
- Менеджер загрузки, и конфигурация загрузки: данные для загрузки операционной системы хранятся на отдельном диске «Зарезервировано системой»;
- Данные используемые для шифрования BitLocker: шифровать можно любой раздел, после шифрования диск будет закрыт и к нему доступ будет только у тех кто знает пароль (если Вы его используете).
Важно! Удалять диск «Зарезервировано системой» не желательно! Тем более удалить данный раздел без дополнительного программного обеспечения — не даст система, Вам нужно загрузиться с Live CD (операционная система, загружающаяся со сменного носителя), или установить программы для работы с жестким диском. А самое печальное, что от попытки удалить данный раздел, у Вас может перестать загружаться Windows! Поэтому крайне не желательно пытаться удалить диск «Зарезервировано системой», самое простое решение, это скрыть его.
Как скрыть диск зарезервированный системой

Редкость, но бывает, что вместе с основными разделами отображается диск «Зарезервировано системой». Если он Вам не даёт покоя, то его можно просто оттуда скрыть. Для этого нужно:
- Запустить управление дисками Windows, для этого нужно нажать клавиши + R и ввести команду diskmgmt.msc

- В приложении «Управление дисками» кликнуть правой кнопкой мыши по зарезервированному системой диску и выберать пункт «Изменить букву диска или путь к диску…»
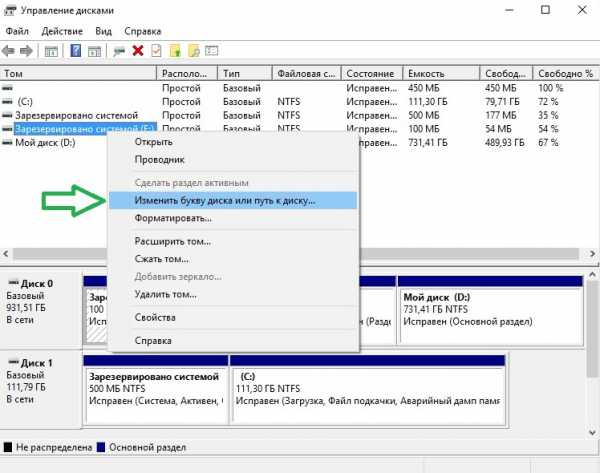
- В открывшемся окне нужно выбрать букву, под которой появляется этот диск и нажать «Удалить». Придется дважды подтвердить удаление этой буквы.
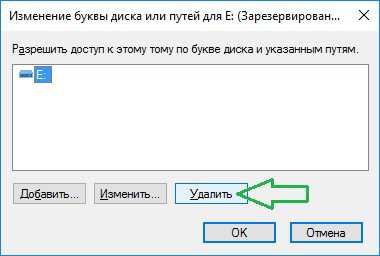
После этих шагов и, возможно, перезагрузки компьютера, данный диск больше не будет отображаться в проводнике.
setup-pc.ru
Как убрать диск зарезервированный системой и скрыть из списка

На компьютерах и ноутбуках с предустановленной операционной системой Windows 8.1 или новой Windows 10 в списке локальных дисков в «Мой компьютер» Вы можете увидеть диск , помеченный как «Зарезервировано системой»(System reserved). Что это такое? Это специализированный раздел для восстановления операционной системы компьютера до заводского состояния. В нём помимо установочных хранятся ещё файлы конфигурации и данные загрузки. В текущей работе операционной системы Виндовс она особой роли не играет, а только мозолит глаза. Как же убрать диск «Зарезервировано системой» из списка?! Очень легко!
Кликаем правой правой кнопкой по значку «Этот компьютер» на рабочем столе:
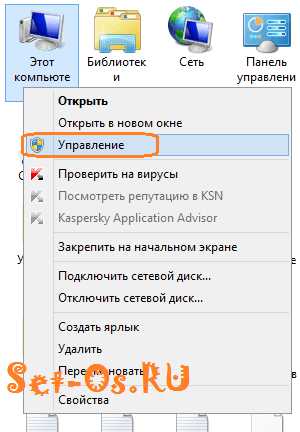
Либо открываем меню «Пуск» и кликаем по значку там. В открывшемся меню выбираем пункт «Управление». Откроется окно «Управление компьютером». Здесь, в меню слева, надо выбрать пункт «Управление дисками»:

В правой верхней части окна будет список локальных дисков компьютера. Кликаем по диску, который зарезервирован системой правой кнопкой мыши чтобы открыть контекстное меню. Выбираем пункт «Изменить букву диска или путь к диску». Откроется окно, в котором надо нажать на кнопку «Удалить» чтобы убрать у диска его букву. Виндовс сразу это резко не понравится и она начнёт задавать вопросы:

В ответ на все нажимаем кнопку «Да». После этого в списке диском будут только локальные. Зарезервированный раздел исчезнет из списка, но на жестком диске по прежнему останется и в случае восстановления системы им можно будет воспользоваться.
system reserved, windows 10, зарезервировано системой, резервный раздел
set-os.ru
Как скрыть раздел зарезервировано системой в windows 7
Для начало хотелось бы ответить на вопрос, зарезервировано системой что это за раздел такой и для чего он нужен.? Скажу сразу, что вреда компьютеру он не принесет, а то некоторые мои знакомые столкнувшиеся с этим вопросом, почему-то думают о заражении компьютера вирусом или чем то в этом роде. И так давайте разбираться.
Раздел зарезервировано системой - это можно сказать загрузчик windows, т.к. служит он благоприятной загрузке нашей системы. К примеру, если мы его удалим, то windows больше не загрузиться и нужно будет восстанавливать заново, путем каких-либо действий для дальнейшего запуска операционной системы. Вообще этот раздел по своей сути должен быть скрытый, но при сбоях или установке второй операционной системы на компьютер, он может появиться путем автоматического присвоения буквы диска(метки). Удалить зарезервированный диск тоже можно, но в этом думаю, смысла никакого нет, т.к. потребуется перенос загрузчика на основной локальный диск с помощью командной строки, также предстоит работа с реестром windows и т.д. Я думаю легче будет его скрыть, а как это сделать покажу ниже. Данная инструкция подходит не только к операционной системе windows 7, но и к версиям 8, 10, в том числе.
Как видим на картинке, диску присвоена буква (G:). Для его скрытия нам потребуется просто убрать метку путем ее удаления.

Для этого входим в пункт управление, нажав на значок мой компьютер правой кнопкой мыши и выбрав его, либо введя в строке выполнить команду diskmgmt.msc.

Переходим во вкладку управление дисками, где видим раздел который нам необходимо скрыть, а для этого как сказано было выше нужно удалить присвоенную букву.

Жмем по нему правой кнопкой мыши и выбираем пункт изменить букву диска или путь к диску...

В окне разрешить доступ к этому тому по букве диска и указанным путям, выбираем метку и нажимаем удалить -> ok.

Подтверждаем удаление этой буквы диска.
Если появится второе предупреждение, так же игнорируем его и соглашаемся нажав да.

Все, как видим раздел зарезервировано системой теперь не имеет метки, а это значит, что он скрыт.

Для убедительности зайдите в мой компьютер и проверьте. Если до сих пор раздел не исчез, то возможно потребуется перезагрузка компьютера.

Оставляйте своё мнение о данной статье, ну и конечно же задавайте свои вопросы если у вас что-то вдруг пошло не так.
ITremont.info
Скрываем диск «Зарезервировано системой» в Windows 7
Привет друзья. После обновления, или установки Windows 7 у вас появился раздел (диск) который называется «Зарезервировано системой»? Ничего страшного, сейчас попробуем решить эту проблему.

Я как-то скачал себе новую сборку Windows 7 и установил ее на ноутбук, еще и не себе. После установки я за шел в “Мой компьютер” и увидел, что вместе с привычными нам дисками C, D и т. д. Появился диск который называется «Зарезервировано системой». Размером он примерно в 100 Мб. Оставлять его я не хотел, тем более что ноутбук не мой и мало что могли сделать с этим разделом, например удалить файлы с него. Поэтому пришлось его скрывать вручную.
Этот раздел создается еще в процессе установки Windows 7, когда мы разбиваем жесткий диск на разделы. Система предупреждает о создании этого резервного раздел. Но он должен быть скрытым, но почему-то в моем случае он получил букву, если я не ошибаюсь, то еще и E, и отображался вместе со всеми локальными дисками.
Как срыть раздел «Зарезервировано системой»?
Давайте теперь приступим к действиям, которые помогут нам убрать раздел «Зарезервировано системой», он никуда не пропадет, мы просто не будем его видеть.
Нажимаем “Пуск”, затем на “Компьютер” нажимаем правой кнопкой мыши и выбираем “Управление”.
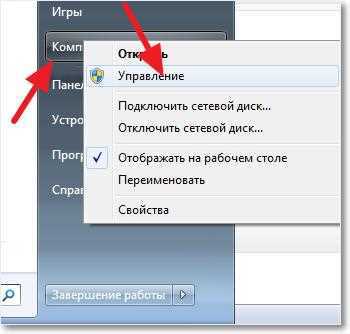 Откроется окно, в котором справа нажимаем на “Управление дисками”, ждем немного пока система загрузит информацию, и ищем в списке наш раздел, который называется «Зарезервировано системой». Нажимаем на него правой кнопкой, и выбираем “Изменить букву диска или путь к диску… “.
Откроется окно, в котором справа нажимаем на “Управление дисками”, ждем немного пока система загрузит информацию, и ищем в списке наш раздел, который называется «Зарезервировано системой». Нажимаем на него правой кнопкой, и выбираем “Изменить букву диска или путь к диску… “.

Появится окно, в котором удаляем нашу букву нажатием на “Удалить”. На все вопросы отвечаем “Да”.
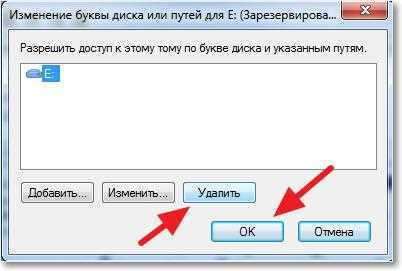 Вот и все, теперь раздел «Зарезервировано системой» не будет отображаться вместе со всеми дисками. Удачи!
Вот и все, теперь раздел «Зарезервировано системой» не будет отображаться вместе со всеми дисками. Удачи!
Related posts:
Поделиться:
Нет комментариев
pcsch.pro