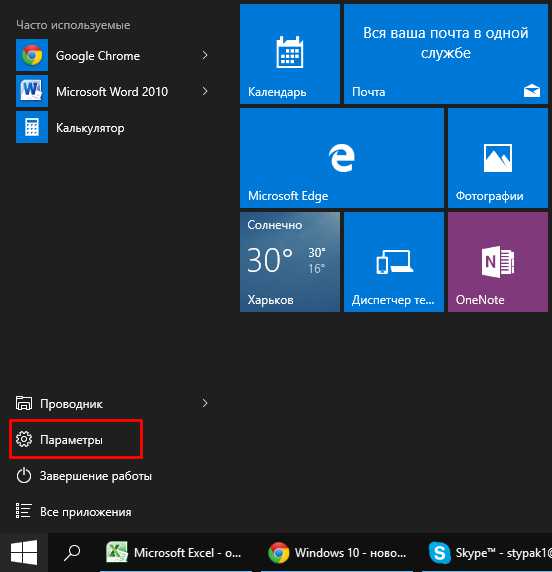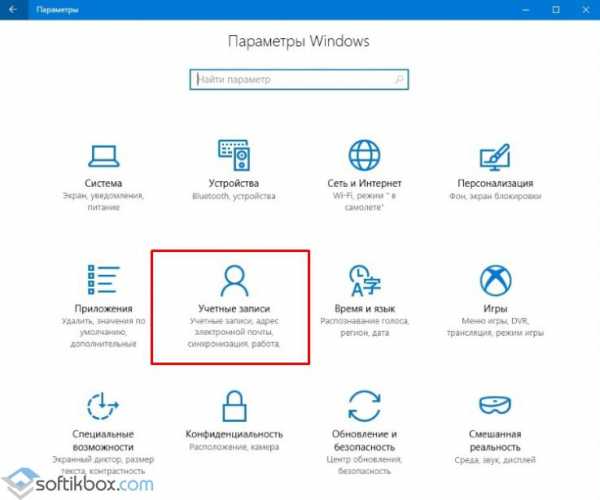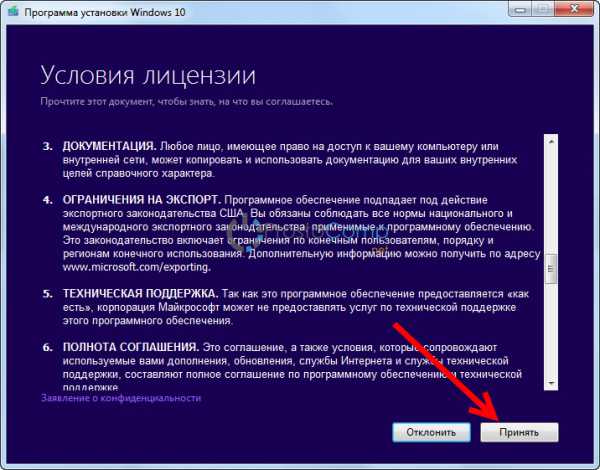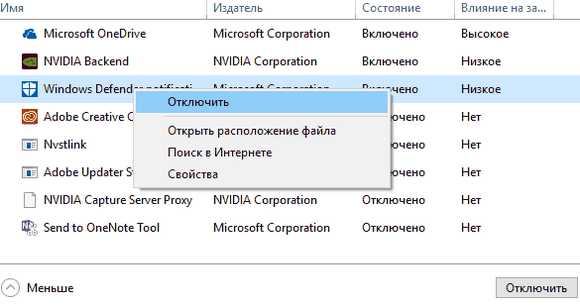Как создать вторую учетную запись на windows 10
Как создать локальную учётную запись нового пользователя в Windows 10
В сегодняшней инструкции рассмотрим, как создать нового пользователя на Windows 10 всеми доступными в операционной системе методами. Также ознакомимся со способами придать ему администраторские привилегии или же сделать обратное — превратить учетную запись в аккаунт с ограниченными правами.
Скорее всего, все пользователи Windows 10 ознакомлены с обоими типами учетных записей, из-под которых можно работать в среде «десятки». Первые — это локальные аккаунты пользователей, которые ничем не отличаются от учетных записей предыдущих редакций операционной системы. Вторые — это учетные записи Microsoft, требующие регистрации на сайте разработчика операционной системы. Имея такой аккаунт, все параметры будут регулярно синхронизироваться с хранимыми на сервере софт-гиганта.
Если не хотите, чтобы Майкрософт хранили все данные о вашей учетной записи или наоборот, желаете воспользоваться привилегиями аккаунта Microsoft, в Windows 10 существует возможность превращения одного типа учетной записи в иной в любом направлении.
Создание учётной записи посредством меню «Параметры»
В отличие от предыдущих редакций ОС, где аккаунты создавались и редактировались через специальный апплет Панели управления, в «десятке» его функционал фактически заменяет раздел меню «Параметры», носящий название «Учетные записи».
1. Для получения доступа к меню «Параметры» воспользуемся комбинацией горячих клавиш «Win+I».
2. Переходим в раздел «Учетные записи».
3. Активируем вкладку «Семья и иные пользователи», расположенную в вертикальном меню.
Первый раздел «Ваша семья» при наличии аккаунта Майкрософт позволит создать учетные записи с ограниченными правами для иных членов семьи, например, для детей.
Следующий раздел предоставляет возможности создания локальной учетной записи с привилегиями администратора или обычными правами. Этот вариант и рассмотрим ниже.
4. Опускаемся вниз правого фрейма и жмём по пиктограмме добавления нового пользователя для данного компьютера, расположенной в разделе «Другие пользователи».
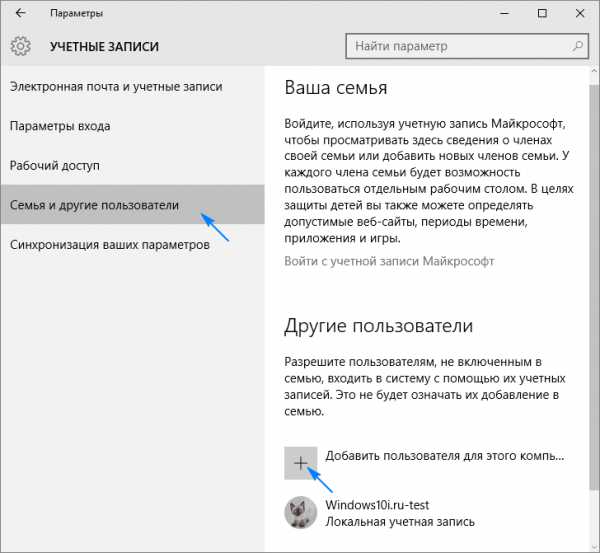
Появившееся окно предложит задать метод авторизации в учетной записи (почту или телефонный номер).
5. Если не имеете намерений создавать аккаунт Майкрософт (или хотите обзавестись ним, но пока не имеете электронной почты для него), переходим по расположенной внизу окна ссылке «У меня нет информации для входа этого пользователя».
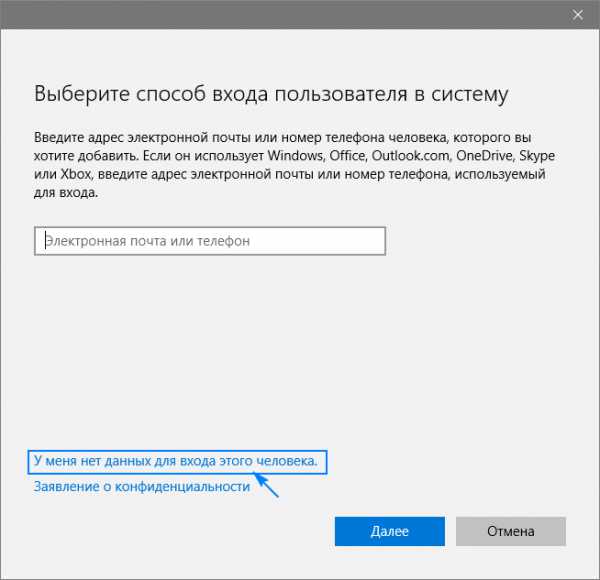
После откроется новое окно с предложением завести учетную запись Майкрософт.
6. Если хотите создать ее, заполняете все формы и жмете «Далее», в ином случае переходите по ссылке «Добавить пользователя без учетной записи Майкрософт», которая размещена внизу окна.
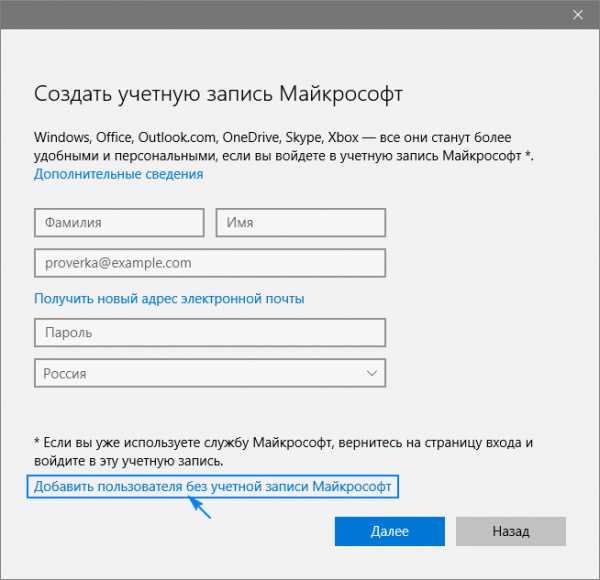
7. Далее задаем имя нового пользователя, вводим надежный пароль, необходимый для авторизации, и подсказку для случаев, если его забыли.
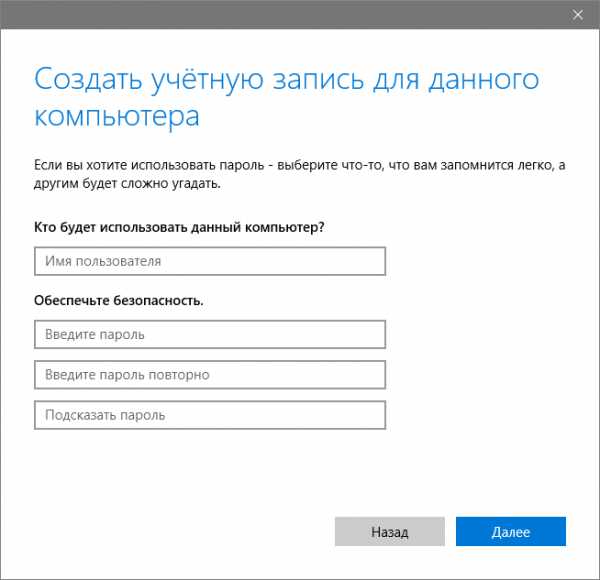
В Windows 10 любой новый пользователь обладает обычными (ограниченными) привилегиями. Для получения прав администратора компьютера необходимо выполнить несколько действий.
- Заходим в подраздел «Семья и иные пользователи», расположенный в разделе «Учетные записи» меню «Параметры».
- В нижней части правого фрейма окна находим нужного пользователя и жмём по его пиктограмме или названию.
- Жмем по кнопке «Изменить тип учетной записи».
- В выпадающем списке с типами учетных записей выбираем «Администратор» и нажимаем «OK» для сохранения новых параметров.
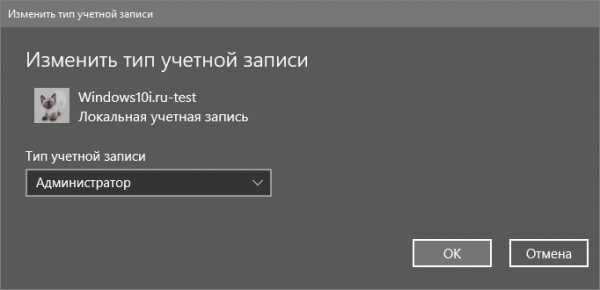
Для авторизации в новой учетной записи можно кликнуть по пиктограмме с именем активного пользователя в верней части Пуска или на экране блокировки, предварительно выйдя из системы.
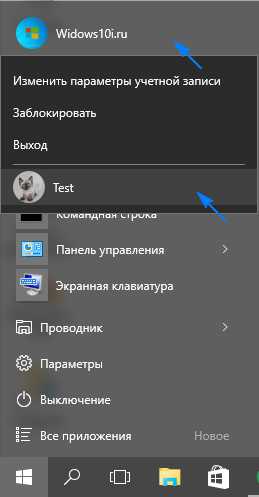
Создание новой учетной записи через командную строку
Существует и более простой способ обзавестись учетной записью в Windows 10. Для этого воспользуемся текстовыми командами, выполняемыми посредством командной строки.
Отметим, что все действия будут аналогичными первому варианту, с той лишь разницей, что команды будут выполняться в текстовом режиме.
Для получения возможности создания и редактирования существующих учетных записей понадобятся администраторские привилегии.
1. Запускаем командную строчку с расширенными привилегиями, например, через поисковую строку.
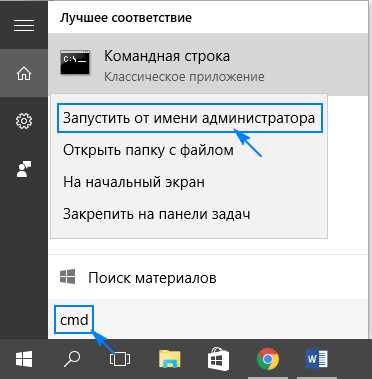
2. Вводим команду вида «net user UserName Pass /add» и запускаем ее, кликнув «Enter».
Здесь UserName — имя новой учетной записи, Pass — пароль для авторизации в системе.
После завершения выполнения всех действий в среде Windows 10 появится новый аккаунт с ограниченными привилегиями. Для придания ей администраторских прав, выполняем следующую команду в окне командной строки: «net localgroup Администраторы UserName /add».
Для людей, использующих не активированную или нелицензионную копию Windows 10 рекомендуется заменить слово «администраторы» его английским аналогом «administrators» в случае появления ошибки.
Создание нового аккаунта через оснастку MMC
Еще в XP появилась системная консоль со множеством оснасток для создания консолей управления системой. Одной из них является элемент «Локальные пользователи и группы».
1. Запускаем инструмент посредством команды «lusrmgr.msc», выполненной в поисковой строке или окне «Выполнить» (запускается посредством «Win+R»).
2. Открываем каталог «Пользователи».
3. Вызываем контекстное меню свободной области правого фрейма и выбираем команду «Новый пользователь».
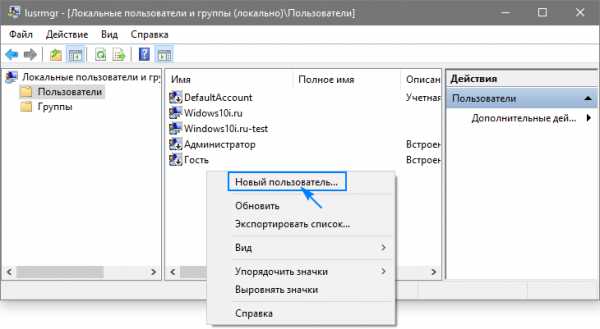
4. Заполняем все формы и жмем «Создать».
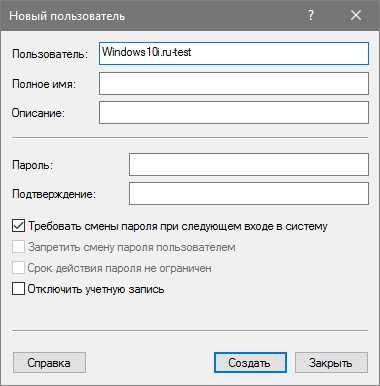
5. Вызываем «Свойства» только что созданного аккаунта через контекстное меню его пиктограммы/имени.
6. Идем во вкладку «Членство в группах» и жмём «Добавить».
7. В поле ввода имен объектов вводим «Администраторы» и сохраняем параметры.
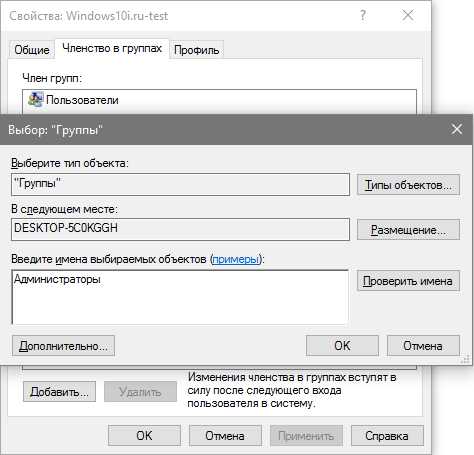 Теперь выбранный User обладает администраторскими привилегиями.
Теперь выбранный User обладает администраторскими привилегиями.
Команда «control userpasswords2»
Последний метод обзавестись учетной записью в Windows 10 — выполнение команды «control userpasswords2» в окне «Выполнить».
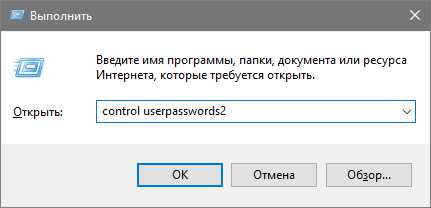
Нажимаем «Добавить».
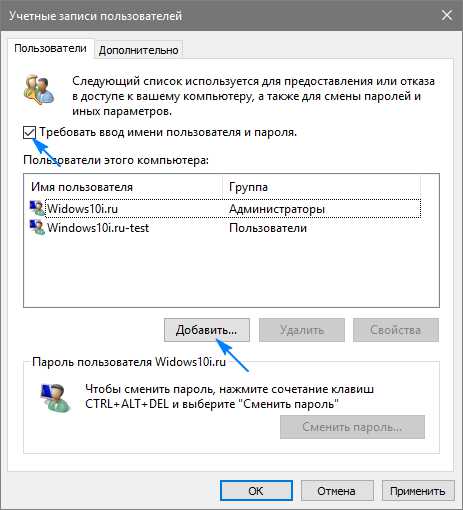
Все дальнейшие операции будут аналогичными первому из рассмотренных способов добавления аккаунта в Windows 10.
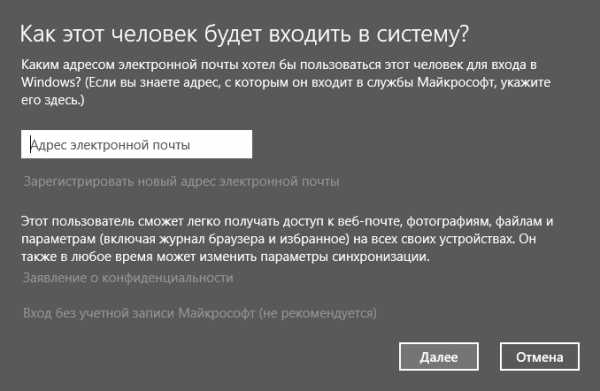
windows10i.ru
Как создать учетную запись в Windows 10
≡ 23 Сентябрь 2015 · Рубрика: Компьютерный ликбез · 34 604 ПросмотровТе, кому нравится Windows 10 думаю уже знают, что все прелести данной операционной системы будут доступны лишь после создания учетной записи Microsoft. В локальном профиле, например, операционная система не разрешит синхронизировать личные параметры, установить приложения из Магазина и многое другое. Конечно, если вы в этих опциях не нуждаетесь, то создавать учетку нет необходимости и можно будет даже удалить ненужные программы.
Как создать учетную запись Майкрософт в Windows 10
Сочетанием горячих клавиш + I открываем «Параметры». Переходим в одноименный раздел. Затем в «Семья и другие пользователи». В «Другие пользователи» нажимаем «Добавить для этого компьютера».
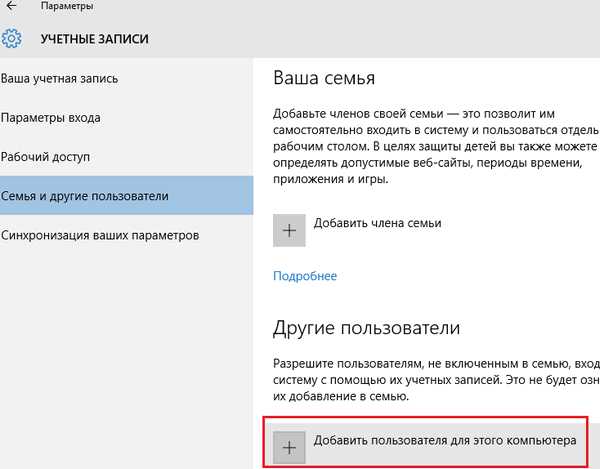
Следующим этапом кликаем по ссылке «У пользователя, которого я хочу добавить, нет адреса электронной почты».
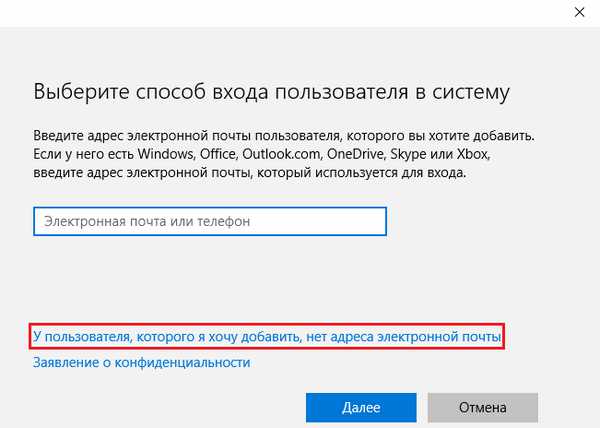
Жмем как указано на рисунке ниже.
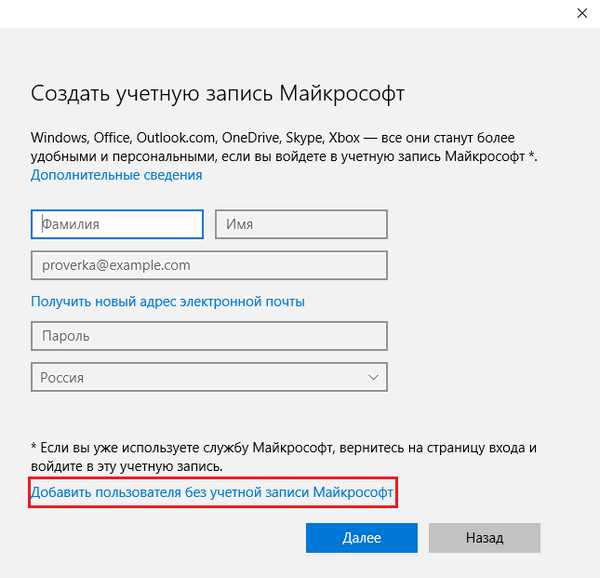
Вводим имя и пароль (если он нужен).
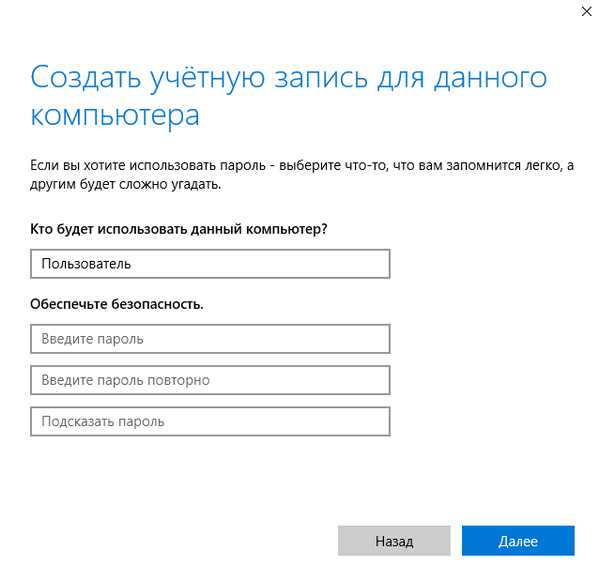
Вот собственно и все. Учетная запись будет располагаться в «Другие пользователи», где ее можно удалить или изменить.

Создать новую учетную запись в Windows 10
Но мало кто знает, что существует и еще один способ.
+ R открываем «Выполнить» и вводим команду control userpasswords2 и «ОК».
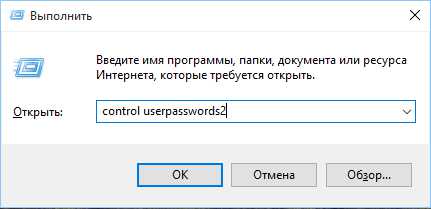
Далее «Добавить».
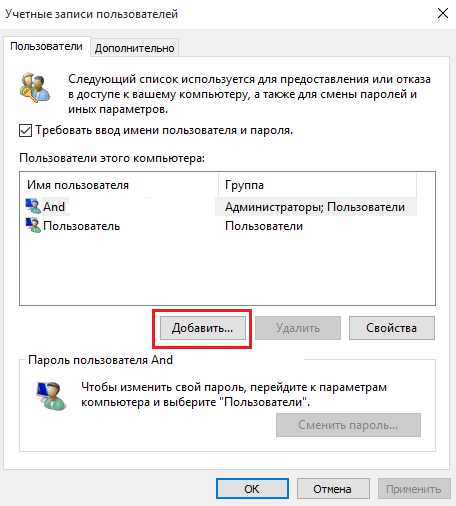
И кликаем по выделенному фрагменту, показанному на скриншоте ниже.
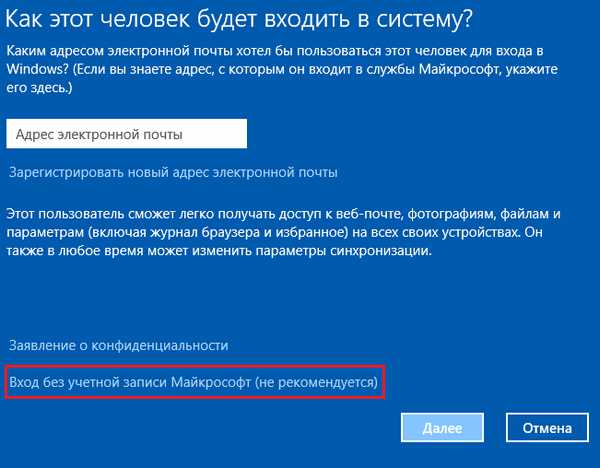
Жмем на кнопку.
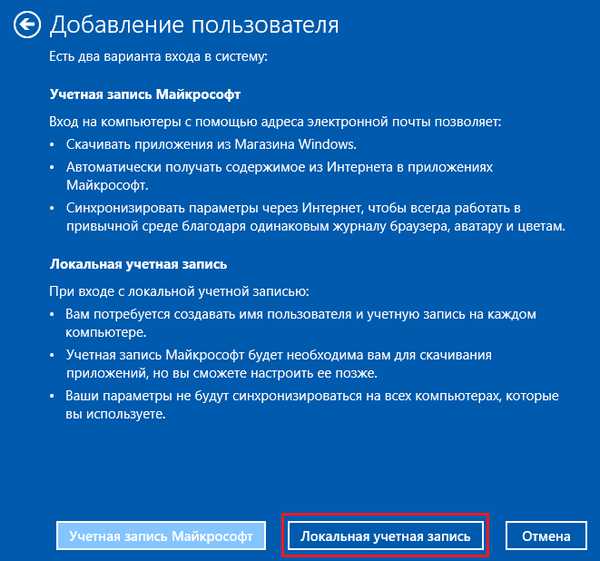
Вводим имя и пароль и «Далее»
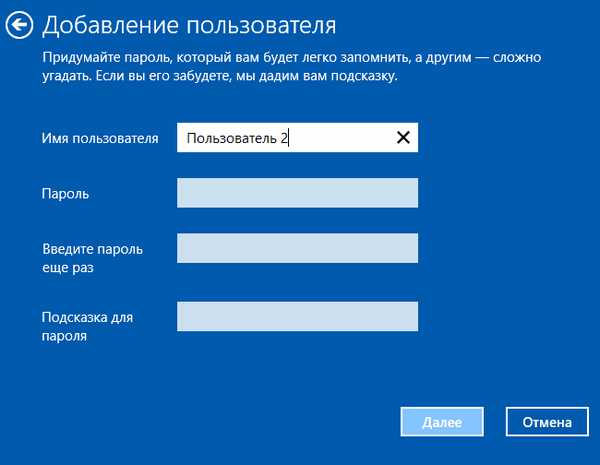
В целях безопасности новые учетные записи имеют ограниченные функции. Но это совсем не значит, что их тип невозможно изменить. Это возможно, создав их административными, при условии что они имеют вид локальных. Для этого: + I -> «Учетные записи» -> «Семья и другие пользователи». Выбираем нужный профиль и жмем «Изменить тип учетной записи». И активируем администратора.
xn--e1agaedegkgsq.xn--p1ai
Как добавить учетную запись пользователя в Windows 10
Сегодня мы затронем тему – как добавить учетную запись Windows 10 разными способами. В Windows 10 есть два вида аккаунтов. Первые привязаны к учетной записи Microsoft и требуют ввода пароля от данной электронной почты, вторые являются локальными, схожими с теми что были в более ранних версиях операционных систем. При этом в дальнейшем аккаунт любого типа можно преобразовать в противоположный или удалить. Приступаем.
Как создать пользователя через параметры Windows 10
В новой ОС от Microsoft появились новые настройки, именно с их помощью мы сейчас создадим пользователя. Немного ниже и во всей статье материал подается в виде пошаговой инструкции, каждый этап которой сопровождается скриншотами.
- Сначала откроем параметры Windows Для этого перейдите в меню «Пуск» и кликните по иконке шестеренки, которую можно найти в нижней левой стороне окна.
- В открывшемся окошке кликаем по плитке, которую мы отметили на картинке красной рамкой.
- Откроется еще одно окно, в его левой части есть разделы, выберите «Семья и другие люди». В правой половине вы увидите надпись добавления члена семьи, мы отметили ее цифрой «2». Такой режим используется, например, тогда, когда вам нужно юзать один ПК несколькими членами семьи и для того чтобы не путаться, каждый из них создает свой аккаунт. Жмем по отмеченной кнопке.
- После того как кнопка будет нажата, вы попадете на следующий экран. Тут можно выбрать кому принадлежит создаваемый аккаунт, ребенку или взрослому. Также нужно ввести адрес электронной почты для восстановления пароля. Делаем это и жмем «Далее».
- Нас попросят подтвердить намерение создания аккаунта, делаем это кликом по соответствующей кнопке.
После этого приглашение будет отправлено на указанную электронную почту и пользователь, сможет стать членом вашей виртуальной семьи.
Ниже можно создать нового пользователя, который не будет являться членом семьи и контролироваться со стороны Windows 10. Рассмотрим, как это делается.
- В левой стороне окна, которое мы открыли шагом раньше, кликаем по надписи: «Семья и другие люди», а в правой жмем пункт, обозначенный на скриншоте цифрой «2».
- Далее, нам предложат ввести электронную почту нового пользователя, но, если вы хотите создать аккаунт без привязки к Microsoft, жмите по пункту, обозначенному на скриншоте цифрой «3».
- Мы будем создавать именно локального пользователя, поэтому во вновь открывшемся окошке кликаем по надписи, обведенной красным прямоугольником.
- Теперь нужно указать имя нового пользователя, пароль к его учетной записи и подсказку, которая понадобится в случае утери пароля для его восстановления. По завершении ввода данных жмем «Далее».
После этого новый аккаунт появится в системе.
Пользователь, которого мы создали, не обладает правами администратора. Рассмотрим, как наделить его ими, учтите, для того чтобы это сделать, вы сами должны обладать такими полномочиями.
- Переходим по тому же пути, который использовали для создания нового пользователя. Находим там аккаунт, который будем редактировать и жмем по нему левой клавишей мыши. Появится кнопка «Изменить тип учетной записи», она-то нам и нужна.
- В следующем окошке выберите из выпадающего списка нужный пункт и примените внесенные изменения.
Как видим, пользователь стал администратором. На этом все, теперь с нового аккаунта можно работать, завершив текущий сеанс и выбрав пользователя на стартовом экране.
Как добавить пользователя в командной строке Windows 10
Для того чтобы сделать еще одного пользователя с использованием командной строки ОС, следует обязательно запустить ее с правами администратора. Делается это следующим образом:
- Кликаем по значку увеличительного стекла на панели задач и вводим в открывшуюся строчку команду cmd, затем жмем Enter. Когда появится нужный нам результат, делаем по нему правый клик и выбираем пункт запуска утилиты с правами администратора.
- Когда командная строка откроется, введите в нее оператор: net user имя_пользователя пароль /add (замените на желаемый ник будущего аккаунта и укажите пароль для него), далее, нажмите Ввод.
- После пары секунд ожидания система уведомит нас об успешном завершении операции, и пользователь добавится в системе. Если требуется сделать его администратором, пропишите еще один оператор (если команда не срабатывает, попробуйте вместо русского слова Администраторы указать английское administrators):
Теперь созданный нами пользователь появится в системе и не просто появится, а получит привилегии администратора.
Создание новой учетной записи через «Локальные пользователи и группы»
Существует еще один вариант задания нового пользователя в Windows 10, давайте рассмотрим его подробнее.
Важно: метод применим только на Windows 10 Pro и выше, в домашней редакции редактора групповой политики нет.
- Изначально запускаем саму утилиту, делать это мы будем через программу «Выполнить», для того чтобы ее запустить, используйте сочетание горячих клавиш Win+R. Когда откроется окошко, введите в него команду msc и нажмите Enter.
- Когда локальные пользователи и группы откроются, выделите в левой их части папку «Пользователи», затем сделайте правый клик по пустому месту и выберите пункт «Новый пользователь».
- Указываем имя нового пользователя, его пароль и повтор пароля, а затем жмем по «Создать».
В результате пользователь будет создан, это можно увидеть прямо тут.
- Если же мы хотим предоставить аккаунту привилегии администратора, делаем правый клик по его имени и выбираем пункт «Свойства».
- Переходим во вкладку «Членство в группах», выделяем пользователя, которого хотим сделать администратором и жмем кнопку «Добавить» (она обозначена на скриншоте цифрой «3»).
- В открывшемся окошке, в пустом поле, обозначенном цифрой «1» вводим слово Администраторы и жмем «ОК».
Готово. Теперь пользователь получил привилегии администратора.
Используем control userpasswords2 чтобы добавить нового пользователя в Windows 10
Для полноты картины рассмотрим еще один метод создания локальной учетной записи windows 10. Делаем следующие шаги:
- Как и в предыдущем случае запускаем утилиту «Выполнить» при помощи сочетания клавиш Win+R, вводим в открывшееся окошко слова: control userpasswords2 и жмем Enter.
- В следующем окне кликаем по кнопке с надписью: «Добавить», ее название говорит само за себя.
- Тут можно выбрать тип создаваемого аккаунта. Мы, аналогично прошлым вариантам, будем делать локальную ученую запись, вы же по желанию, можете привязать ее к Microsoft. Когда выбор будет сделан, кликаем по «Далее».
- В следующем экране Windows 10 хвалит учетные записи от Майкрософт и ругает локальные аккаунты, у вас еще есть шанс передумать. В нашем случае ответ будет отрицательным, мы выбираем локальную учетную запись.
- Введите имя аккаунта, его пароль и подсказку к нему, а потом кликайте по «Далее».
- Пользователь создан, нам остается просто кликать по «Готово».
- По традиции расскажем, как предоставить новому аккаунту права администратора, для этого выделяем его и кликаем по кнопке «Свойства».
- Переходим во вкладку «Членство в группах» и переключаем триггер в положение, отмеченное на скриншоте кнопкой «2». В конце давим по «ОК».
Как видим, новый пользователь теперь администратор компьютера или ноутбука.
В статье мы рассмотрели вопрос как в Windows 10 добавить пользователя разными способами, но, если у вас остались вопросы по теме, задайте их в комментариях, мы в кратчайшие сроки дадим исчерпывающий ответ.
Видео о том, как добавить учетную запись в Windows 10
os-helper.ru
Создание учетной записи в windows 10
Приветствую, в данном посте мы разберем тему: Как создать учетную запись в windows 10.
Каждый раз, когда вы загружаете компьютер, то вход в систему осуществляете именно с пользовательской учетной записи.
Для чего она, собственно говоря, предназначена? С помощью нее вы получаете доступ к операционной системе Windows и к данным, которые хранятся в памяти компьютера и КЭШЕ.
Если у вас учетная запись защищена сложным паролем, то вы можете не беспокоиться за сохранность данных, которые обычно хранятся в профиле.
Если вы активно пользуетесь интернетом, то настоятельно рекомендую вам обезопасить вашу учетную запись паролем, так как вся история хранится как раз в профилях пользователей!
Как правило, если за одним компьютером работает несколько членов семьи или работников, то наиболее важным аспектом работы является наличие собственных учетных записей. Почему? Давайте разберем банальный пример:
Если на вашем драгоценном на рабочем столе расположены важные документы, которые нужны для работы, если ребенок об этом не знает, то он может случайно их удалить. Поэтому не поленитесь и воспользуйтесь инструкцией ниже по настройке учетной записи Windows 10, дабы избежать подобных инцидентов.
Создание профиля пользователя Windows 10
Первым этапом откройте «Пуск» далее запускаем пункт «Параметры»
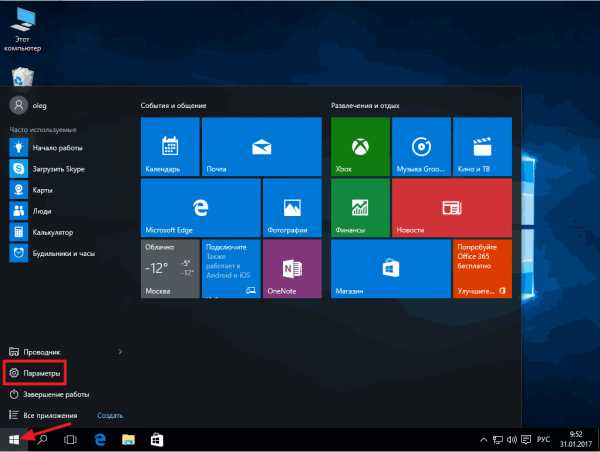
Затем откройте раздел с названием «Учетные записи»
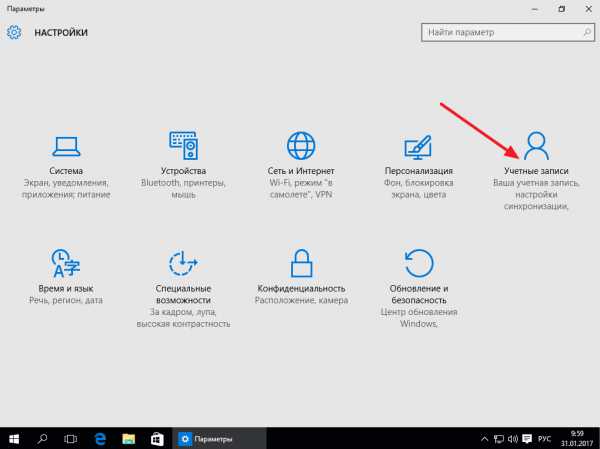
В левом меню находим нужным нам пункт: «Семья и другие пользователи» и жмем по нему
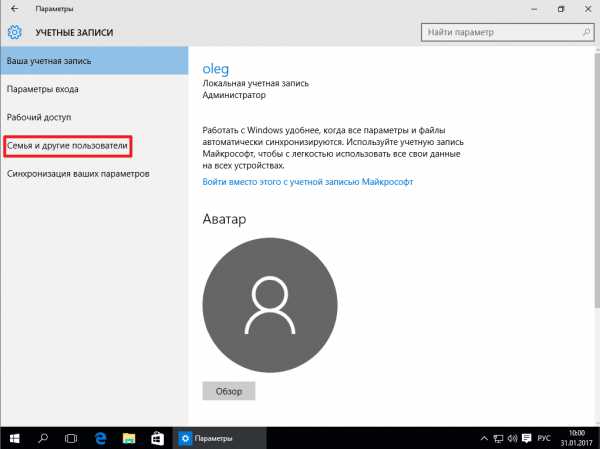
В появившимся окне найдите раздел «Другие пользователи» далее жмем: «Добавить пользователя для этого компьютера»
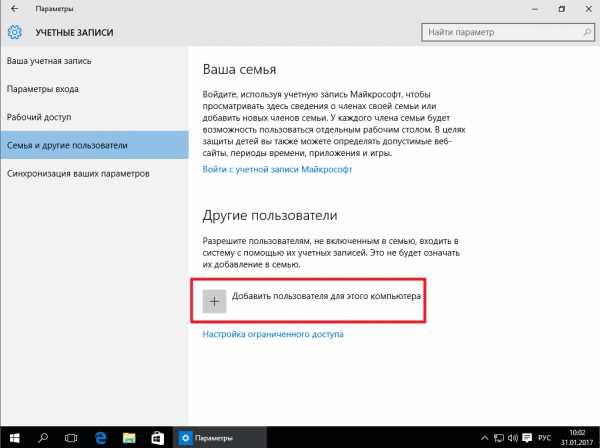
Если вы желаете сконфигурировать учетную запись локального юзера, то жмите: «У меня нет данных для входа этого человека»
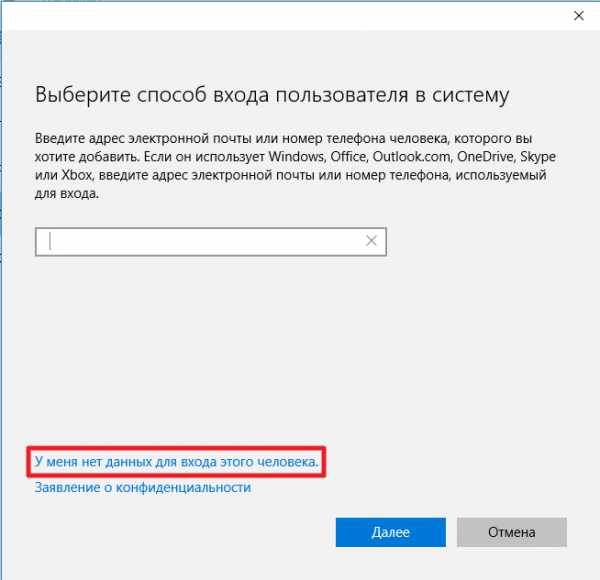
После чего Windows предложит создать учетку Microsoft, по желанию вы сможете ее создать. Как правило учетная запись от Microsoft предназначена для скачивания или покупки приложений от корпорации Microsoft.
Если вы желаете увидеть статью, которая будет посвящена: Настройка учетной записи Microsoft - напишите в комментарии.
Ну а мы продолжаем настройку и жмем «Добавить пользователя без учетной записи Майкрософт»
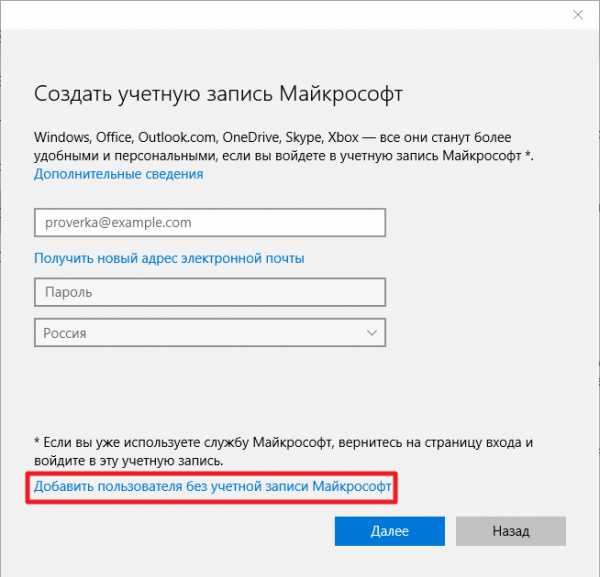
Далее заполняем необходимые поля данными будущего пользователя и нажимаем «Далее»
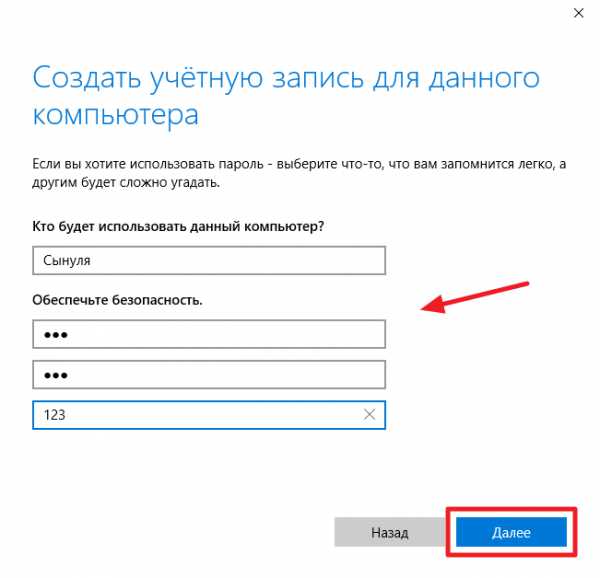
На этом этапе могу вас поздравить вы успешно создали локальную учетная запись Windows 10, теперь проверяем работоспособность методом входа на компьютер.
Осуществляем выход из системы нкликнув меню «Пуск» затем нажимаем по текущей учетной записи и в раскрывающимся меню выбираем раздел «Выход»
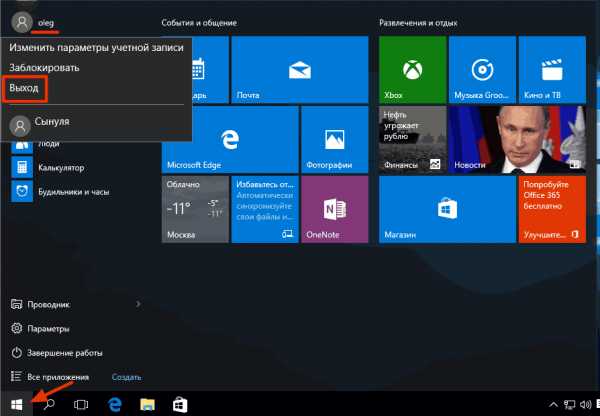
Затем при новом входе в систему обратите внимание на левый нижний угол, у вас будет показан список учетных записей, выбираем учетную запись «Сынуля»
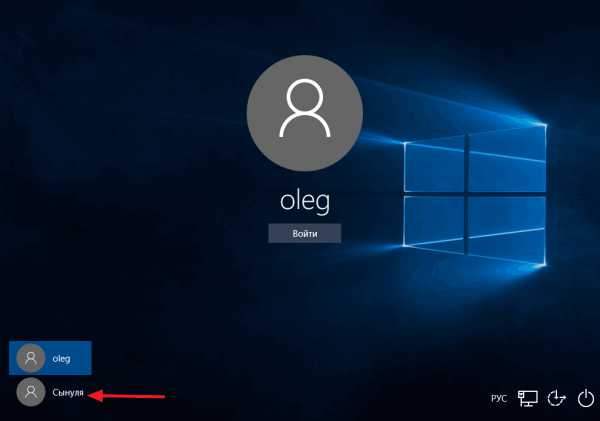
Вводим пароль от учетной записи и жмем «Enter»
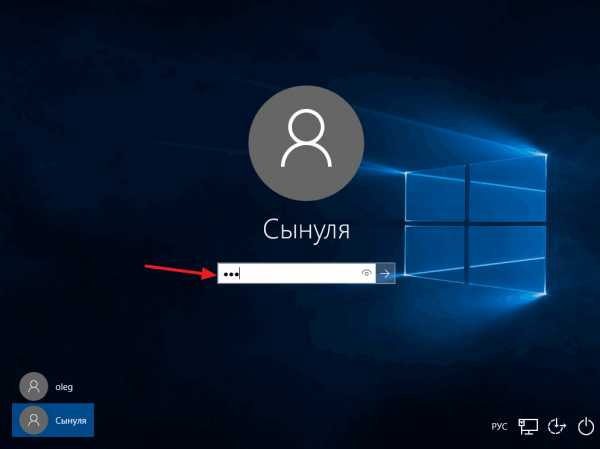
Поздравляю, вы успешно вошли в систему, под ранее созданной учетной записью Windows 10
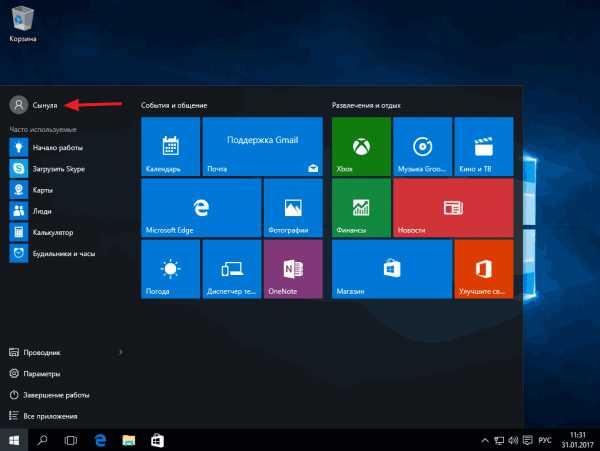
Вторая инструкция создания учетной записи Windows 10
Внимание: все настройки должны производится от учетной записи, которая имеет администраторские права
Если по каким то причинам у вас не получилось создать учетную запись способом описанным выше, то попробуйте так:
Откройте важный элемент под названием «Панель управления»
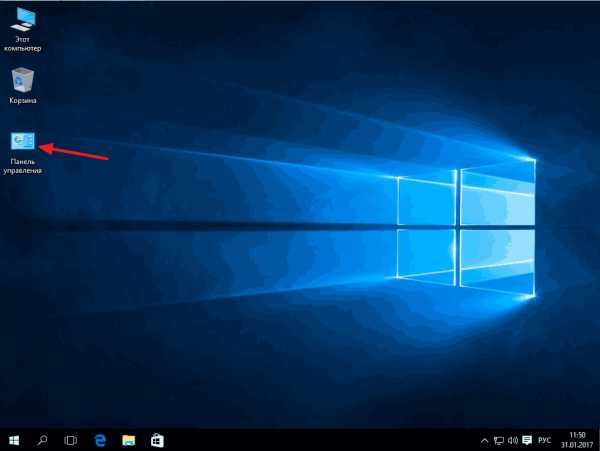
Затем выбиваем пункт «Администрирование»
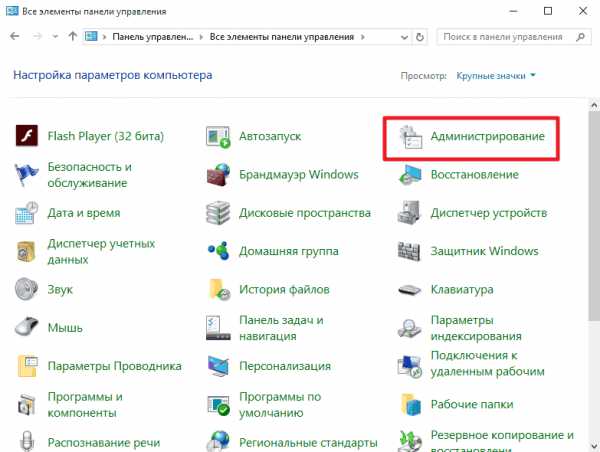
После чего переходим на вкладку «Управления компьютером»
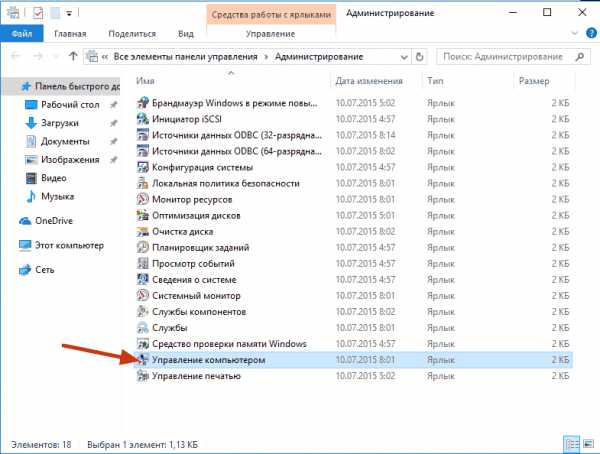
В левом меню переходим на вкладку: «Локальные пользователи и группы»
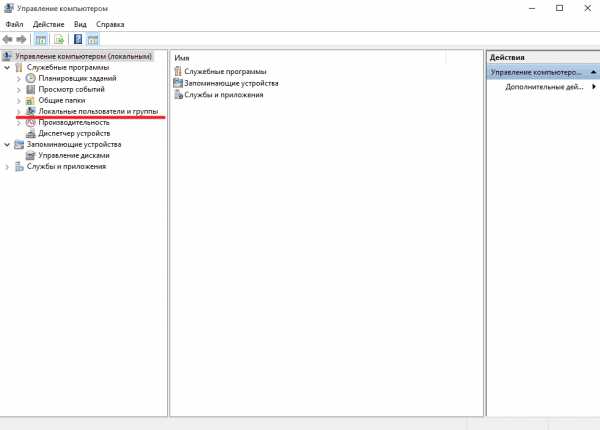
Далее открываем папку с названием «Пользователи» и перед нами предстает список всех локальных учетных записей.
Для создания новой учетной записи Windows 10, кликаем правой кнопкой мыши по пустому полю и жмем «Новый пользователь»
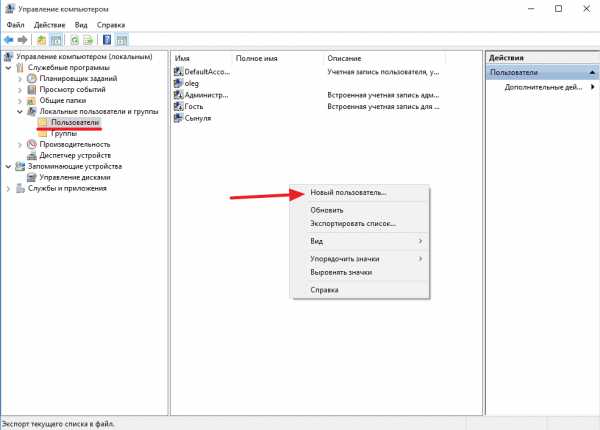
В появившимся окне заполняем необходимые данные, затем нажимаем «Создать»
Примечание: если вы хотите оставить текущий пароль без изменений, уберите галочку с пункта «Требовать смены пароля при следующем входе в систему» и выставить те настройки, как показано на рисунке ниже:
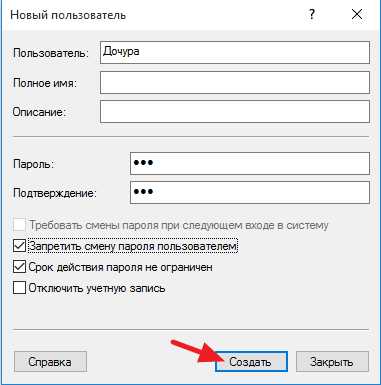
Все, второй способ как мне кажется немного проще первого, выбирайте тот, который вам удобен.
Если у вас возникли вопросы или предложения публикуйте их в комментарии и не забываем подписываться на рассылку, всем спасибо за внимание и удачи во всех компьютерных начинаниях!
- Tweet
- Share 0
- +1
- VKontakte
mixprise.ru
Как создать нового локального пользователя в Windows 10
В предыдущих версиях Windows создать новую учетную запись было довольно просто. Это можно было сделать в Панели управления или в оснастке Управление компьютером в профессиональных изданиях Windows. В «десятке» управление учетными записями происходит иначе. Из этой статьи вы узнаете о том, как создать несколько учетных записей на одном компьютере c Windows 10, а также, как добавить локального пользователя и сделать его администратором.
Как добавить локальную учетную запись администратора в Windows 10
- Запустите Настройки (они же Параметры). Быстрее всего этой сделать комбинацией клавиш Win+I.
- Выберите раздел Учетные записи.
- Слева выберите Семья и другие пользователи.
- Под заголовком Другие пользователи щелкните Добавить пользователя для этого компьютера:
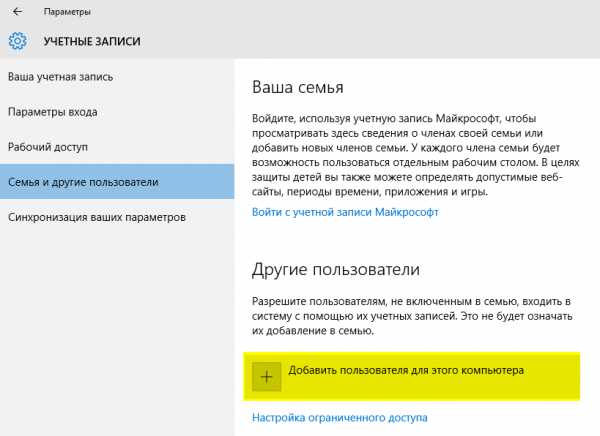
- Кликните на ссылку У пользователя, которого я хочу добавить, нет адреса электронной почты:
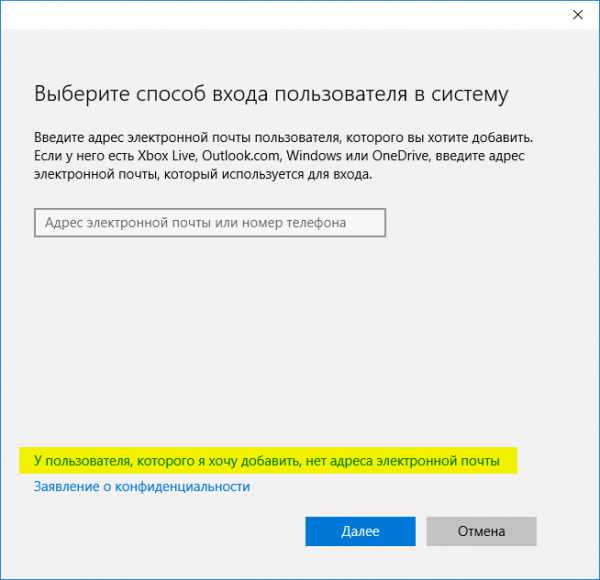
- Нажмите Добавить пользователя без учетной записи Майкрософт:
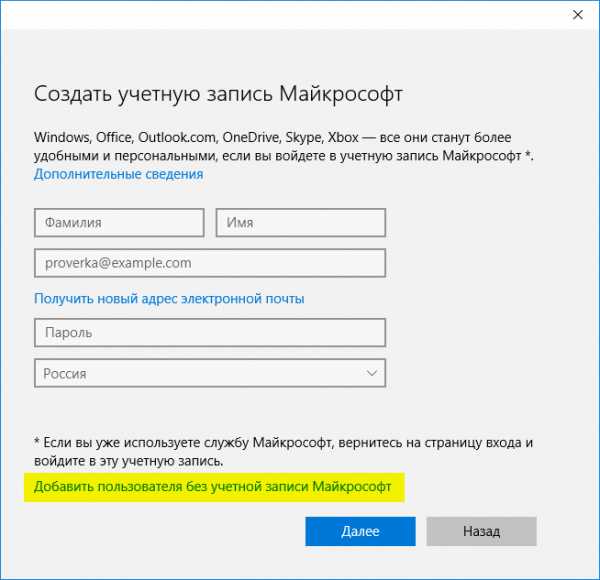
- Укажите логин, пароль, подтверждение пароля, подсказку и нажмите Далее:
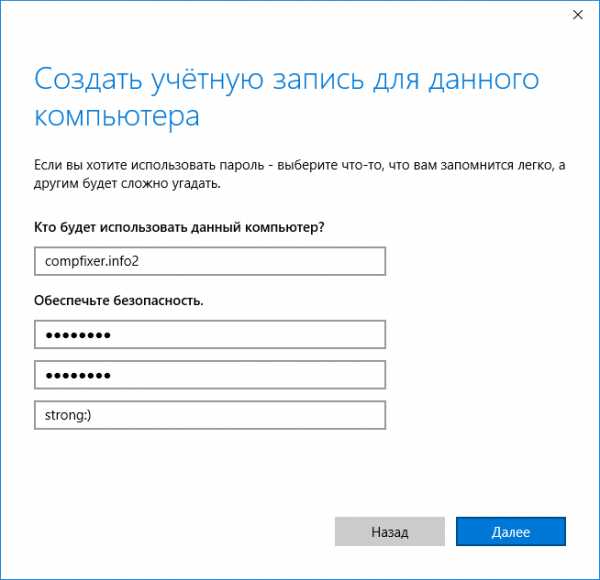
- Нажмите на созданного пользователя в списке и выберите Изменить тип учетной записи.
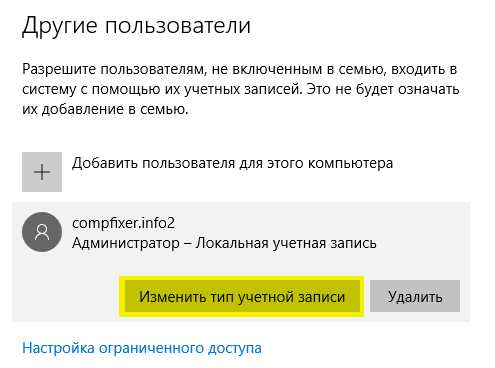
- Выберите Администратор и нажмите ОК:
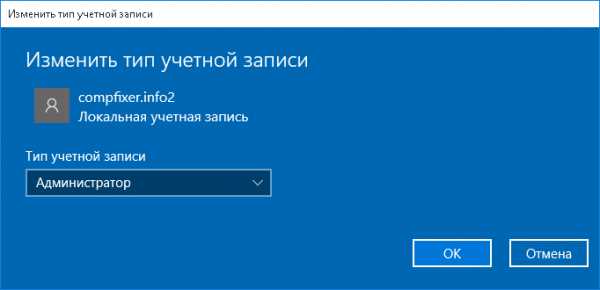
Теперь при запуске компьютера на экране приветствия у вас будет выбор пользователей:
Альтернативный способ добавить локальную учетную запись пользователя в Windows 10
При использовании первого способа часто возникают проблемы. В этом случае стоит попробовать создать локальную учетку следующим образом.
Нажмите Win+R Введите control userpasswords2 Нажмите Enter 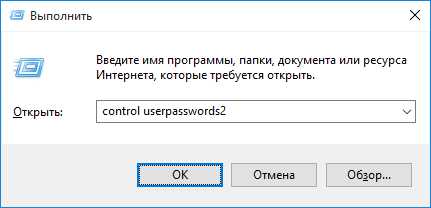 Если галочка Требовать ввод имени пользователя и пароль снята, отметьте ее. Нажмите Добавить.
Если галочка Требовать ввод имени пользователя и пароль снята, отметьте ее. Нажмите Добавить. 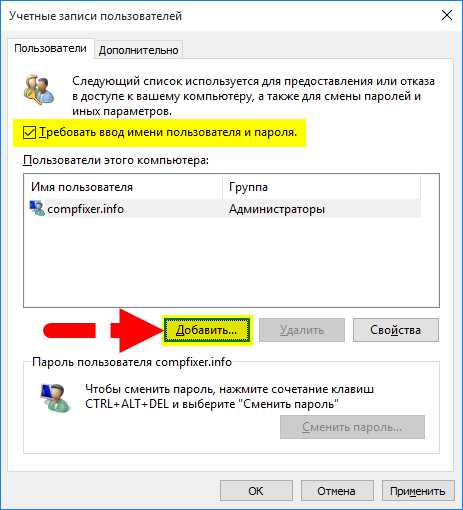 Нажмите на ссылку Вход без учетной записи Майкрософт (не рекомендуется). Выберите Локальная учетная запись. Укажите имя пользователя, пароль, подтверждение, нажмите Далее и затем Готово:
Нажмите на ссылку Вход без учетной записи Майкрософт (не рекомендуется). Выберите Локальная учетная запись. Укажите имя пользователя, пароль, подтверждение, нажмите Далее и затем Готово:
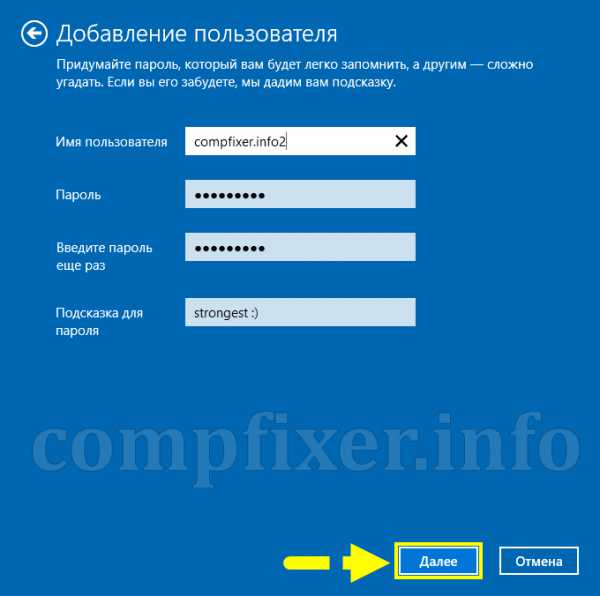
После этого можно отключать ввод пароля, если у вас так было изначально.
compfixer.info