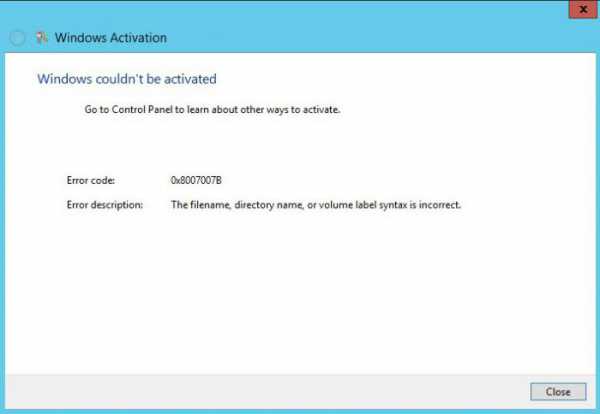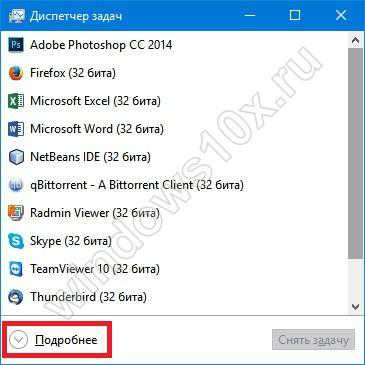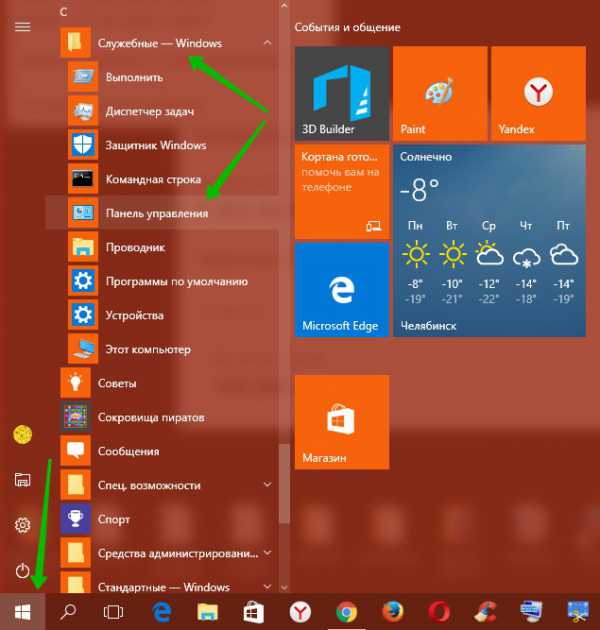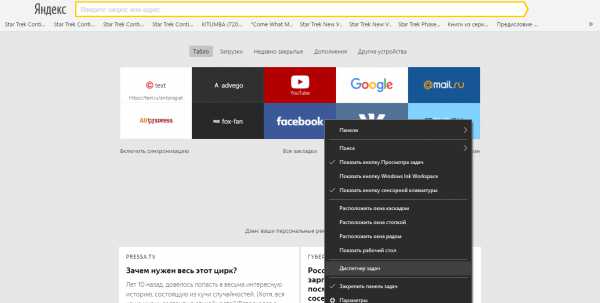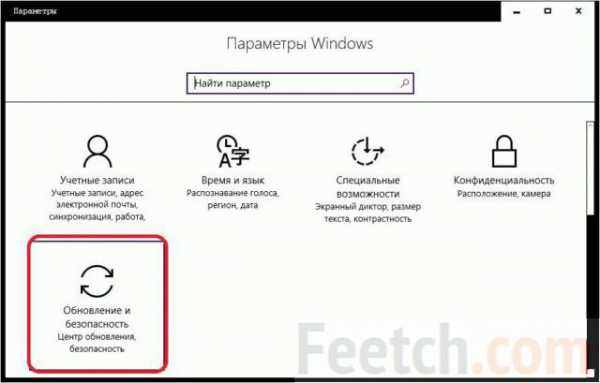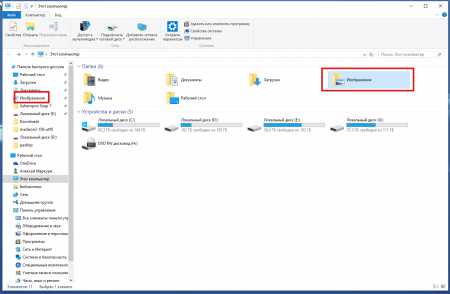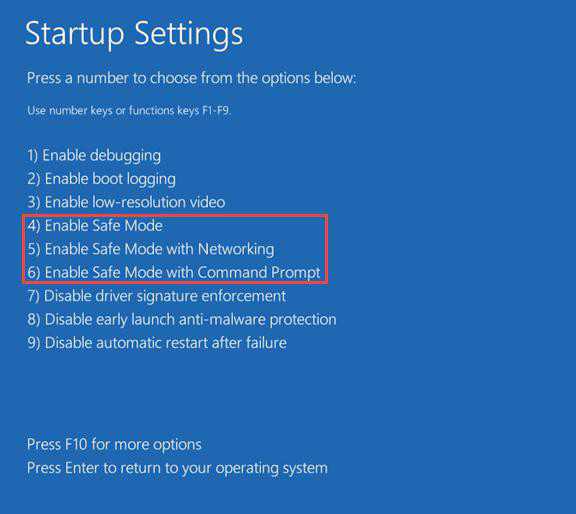Как убрать панель быстрого доступа в windows 10
Как убрать панель быстрого доступа Windows 10

Одна из последних модных функций Windows 10 — это панель быстрого доступа к последним использованным файлам, которую разработчики встроили в Проводник. Основные её элементы — это часто используемые папки, последние файлы и закреплённые документы. Но не всем это нравится. Особенно неудобно, когда под одной учетной записью работают несколько пользователей и один фактически видит то, что делал другой. В этом случае можно отключить эту функцию и убрать панель быстрого доступа полностью или частично, оставив один или два элемента. Тем более, что делается это за пару кликов мышкой.
Открываем Проводник Windows 10, выбираем вкладку «Вид» и находим пункт меню «Параметры». Кликаем на него мышкой:
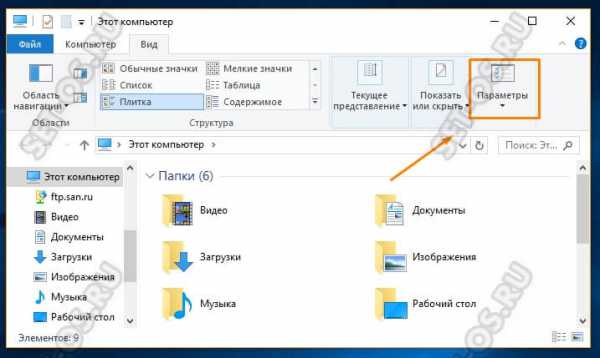
Откроется окно «Параметры папок»:
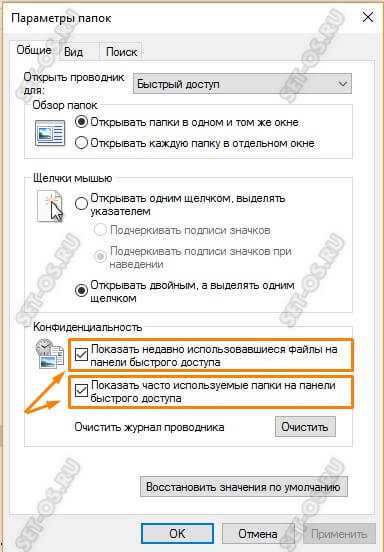
Чтобы полностью отключить панель быстрого доступа Виндовс 10, снимите обе галочки: «Показать недавно использовавшиеся файлы на панели быстрого доступа» и «Показать часто используемые папки на панели быстрого доступа». После этого, в верхней части окна находим параметр «Открыть проводник для»:
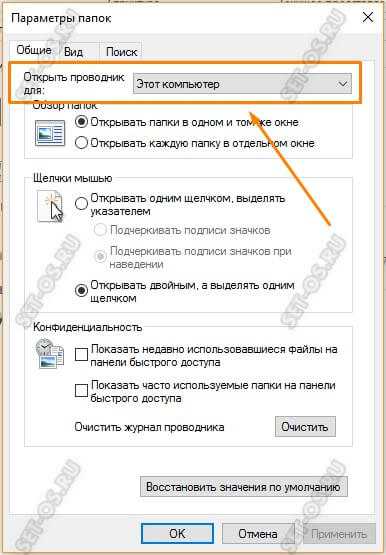
Тут нужно выставить значение «Этот компьютер» и нажать на кнопку ОК. Вот и всё. После этого при запуске проводника будет автоматически отрываться именно окно «Этот компьютер» со списком локальных дисков.
Примечание: Если Вам потребуется снова включить панель быстрого доступа Windows 10, то просто повторите действия в обратном порядке! Удачи!
quick access, windows 10, быстрый запуск, панель быстрого доступа
set-os.ru
Панель быстрого доступа Windows 10
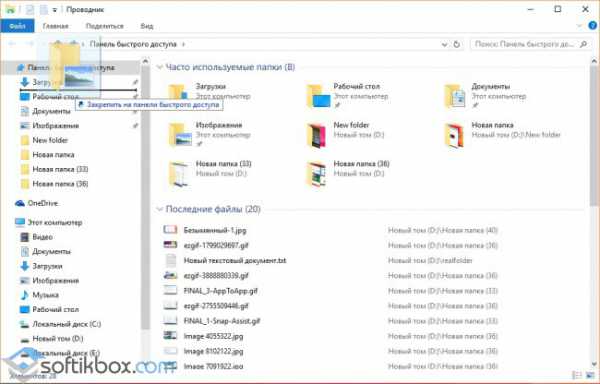
В проводнике новой операционной системы имеется раздел – панель быстрого доступа, благодаря которой пользователи всего в один клик могут получить доступ к часто используемым файлам и папкам. Однако по мере использования этого раздела его свободное место заканчивается. Пользователю нужно очистить панель быстрого доступа от последних файлов или часто используемых. Как же это сделать?
Читайте также: Как в Windows 10 вернуть классический вид панели даты и времени?
Удаляем файлы и папки с панели быстрого доступа
Чтобы очистить панель быстрого доступа, необходимо всего лишь удалить файлы и папки из журнала Проводника. Для этого необходимо вызвать «Параметры папок». Откроется новое окно. Во вкладке «Общее» переходим к пункту «Конфиденциальность» и жмём на кнопку «Очистить».
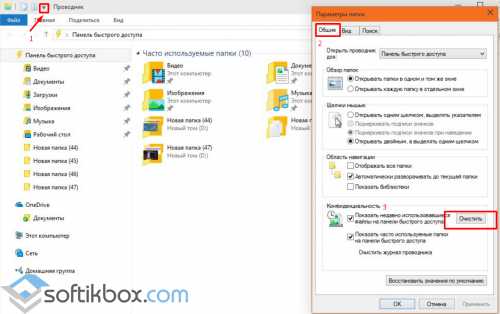
При этом необходимо поставить отметки возле «Показывать недавно использовавшиеся файлы…» и «Показывать часто используемые папки…». Только в этом случае вы сможете полностью очистить панель быстрого доступа. Если же вам нужно удалить результаты последних просмотров, оставляем только первую отметку.
После выполнения данных действий перезагрузка ПК необязательна.
SoftikBox.com
Как настроить панель быстрого доступа Windows 10
В сегодняшней статье рассмотрим как настроить панель быстрого доступа в проводнике.
Изменить положения панели быстрого доступа
Чтобы изменить расположение панели быстрого доступа - откройте раскрывающееся меню в левом верхнем углу проводника и выберите из открывшегося списка "Разместить под лентой", или "Разместить над лентой".
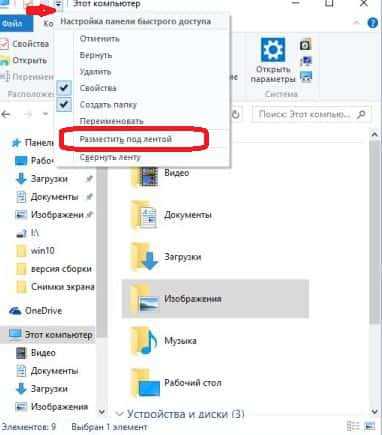
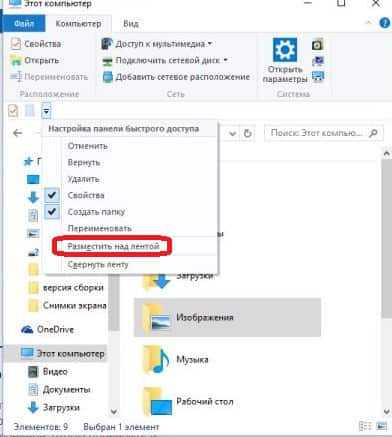
Добавить или удалить команды из панели быстрого доступа
По умолчанию включены только некоторые команды быстрого доступа, но вы можете открыть список и добавить нужные, нажимая на них левой клавишей мыши.
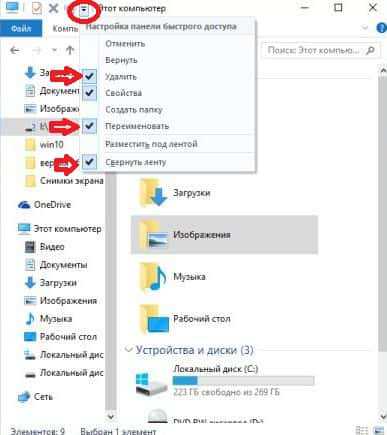
Вы можете добавить любую команду в панель быстрого доступа в два клика, к примеру нажимаем правой клавишей мыши на "сортировать" и выбираем "Добавить на панель быстрого доступа".
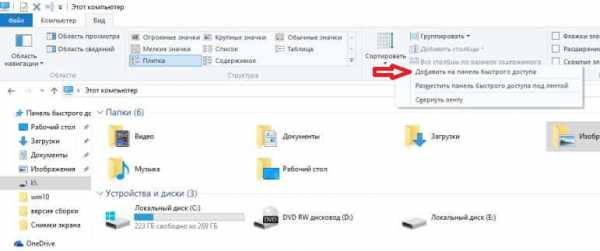
"Сортировать" появилось на панели быстрого доступа.
Чтобы удалить что-то из панели быстрого доступа - у вас в меню должно быть включено "Удалить".
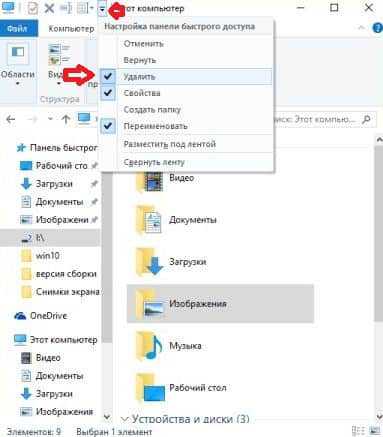
На ненужную команду на панели быстрого доступа нажмите правой клавишей мыши и выберите "Удалить с панели быстрого доступа".
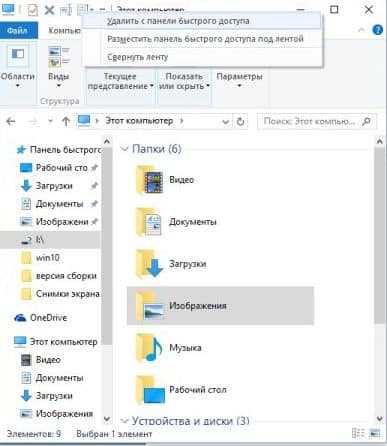
Добавить полезные команды в панель быстрого доступа
Можете добавить корзину на панель быстрого доступа: открываем корзину => заходим в "Управление" в верхней части ленты.
Нажмите правой клавишей мыши на значок корзины и выберите "добавить на панель быстрого доступа".
В Windows 8 и выше была добавлена функция "переместить" в ленту проводника, к примеру вы хотите переместить какую-то папку (файл) на другой диск или в другую папку => выделяете его => открываете вкладку "Главная" => нажимайте "Переместить в.." => в открывшемся списке выберите папку назначения, или выберите "Выбрать расположение" и в открывшемся окне найдите нужное место для перемещения. Кстати, вы можете добавить "Переместить в папку " и "Копировать в папку" в контекстное меню правой кнопки мыши.
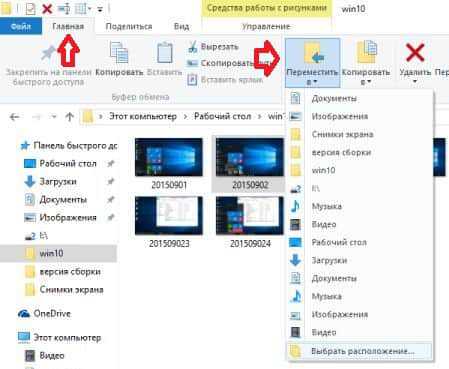
Чтобы добавить функцию перемещения на панель быстрого доступа - нажмите на нее правой клавишей мыши и выберите "добавить на панель быстрого доступа".
Можно добавить на панель быстрого доступа значок общей папки, нажав на нее правой клавишей мыши и выбрав "добавить на панель быстрого доступа"
В общем все нужные функции добавить в панель быстрого доступа проще простого.
Сброс панели быстрого доступа
Если вы что-то намудрили с панелью быстрого доступа и что-то работает не так, или вы добавили слишком много команд и хотите вернуть назад все стандартное - можно сбросить панель быстрого доступа:
1. Откройте редактор реестра: в строке поиска или в меню выполнить (выполнить вызывается клавишами Win+R) введите команду regedit и нажимаем клавишу Enter;
2.Откройте в левой колонке HKEY_CURRENT_USER\ Software\ Microsoft\ Windows\ CurrentVersion\ Explorer\ Ribbon. Когда в левой колонке выбран раздел Ribbon в правой колонке нажмите правой клавишей мыши на параметр QatItems => выберите удалить и согласитесь на удаление => перезагрузите компьютер => после перезагрузки панель быстрого доступа будет сброшена.
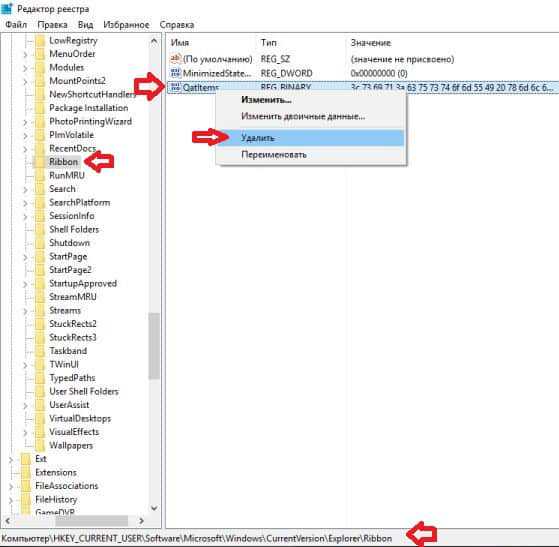
Тем кто знает разные сочетания клавиш - данная панель без надобности, но все же зачем отказываться от удобств. Если есть дополнения -пишите комментарии! Удачи Вам 🙂
Читайте также:
Как сделать браузер снова быстрым;
Как создать свою тему Google Chrome;
Устранение неполадок Google Chrome
vynesimozg.com
Как настроить панель быстрого доступа в проводнике Windows 10
Главная Windows Как настроить панель быстрого доступа в проводнике Windows 10
Если открыть проводник в новой системе Windows 10, то в отличии от предыдущих операционных систем, где раньше появлялась папка с Избранным, мы увидим панель быстрого доступа, где будут отображены все часто открываемые приложения, файлы и папки. При желании, эту новую панель можно точно настроить под свои нужды.
Добавляем свои папки панель быстрого доступа Windows 10
Найдите подходящую папку и сделайте по ней клик правой кнопкой мышки, затем нажмите на пункт «Закрепить на панели быстрого доступа». А еще, можно даже перетянуть эту папку на панель, и она сама там закрепится.
Добавляем или скрываем недавно открытые файлы
- Открываем окно Проводника и верхней его части нажимаем на меню «Вид». Затем сделайте клик по кнопке Параметров, и выберите Изменение параметров папок и поиска;
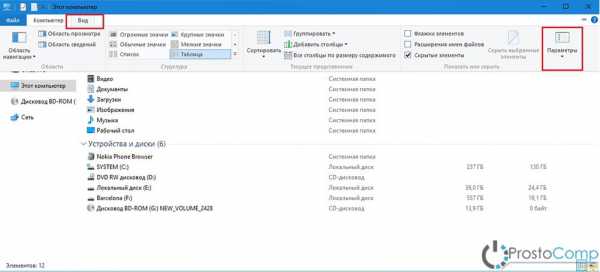
- Теперь вверху откройте «Общие» и в поле Конфиденциальности нужно установить, или убрать галочку возле строчки «Показать недавно использовавшиеся файлы…».
Как выборочно убирать с панели только некоторые недавно открытые документы
- Открываем окошко Проводника и переходим в Панель быстрого доступа;
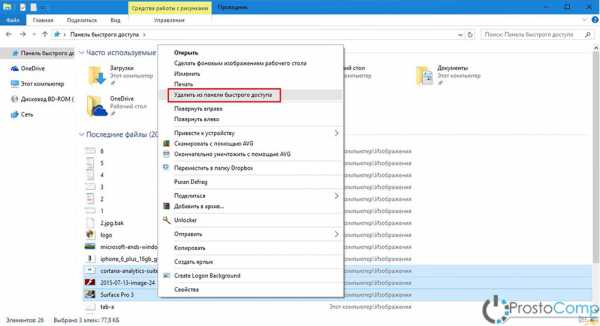
- Находите нужный файл, или каталог и делайте по ним клик правой кнопкой мышки. Затем, в развернувшемся меню, нажмите на «Удаление из панели быстрого доступа».
Очистка списка недавних файлов и папок
- Открываем окошко Проводника, затем разворачиваем меню «Вид» и нажимаем на кнопку Параметров. Затем выбираем Изменение параметров папок и поиска;
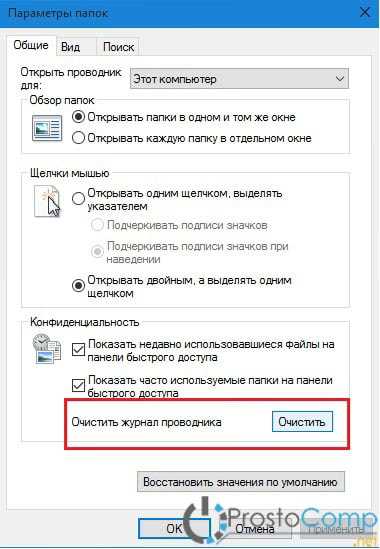
- В следующем окошке выберите Очистку журнала проводника.
Добавляем или прячем часто открываемые папки
- Открываем проводник и разворачиваем меню «Вид», затем нажимаем на кнопку Параметров. После чего нажимаем на Изменение параметров папок и поиска;
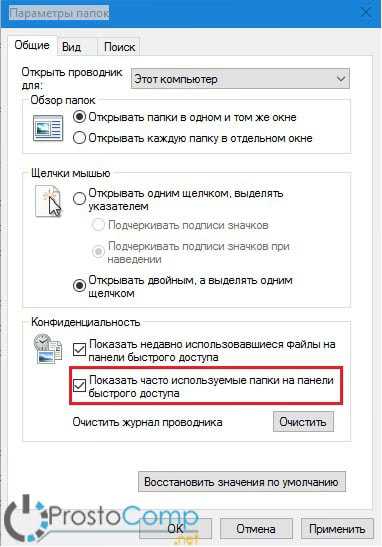
- Переходим на вкладку «Общие» и в поле Конфиденциальности устанавливаем, или наоборот убираем галочку возле «Показывать часто используемые папки…».
Добавляем избранное в часто открываемые папки
- Если вы используете 32-х разрядную версию Windows 10 то по этой ссылке загрузите и затем запустите файл реестра;
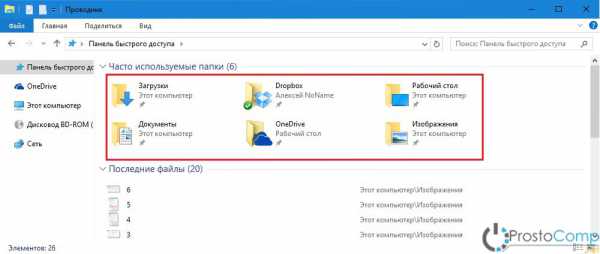
- Для 64 битной версии воспользуйтесь файлом по этой ссылке;
- Что бы наоборот, не отображать Избранное в Проводнике, запустите этот файл;
- После любого из этих действий необходимо выполнить перезагрузку компьютера.
prostocomp.net
Панель быстрого доступа (Quick Access) Windows 10. Как включить, отключить, настроить.
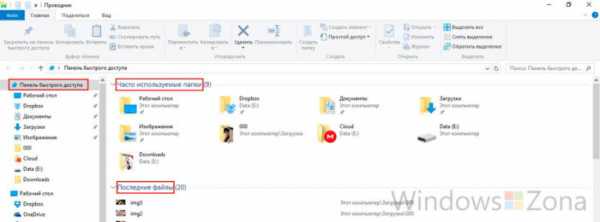
Одно из самых заметных нововведений в программе Проводник (File Explorer) появившееся в операционной системе Windows 10 — это «Панель быстрого доступа». Быстрый доступ (Quick Access) содержит ссылки на часто используемые папки и последние используемые файлы, так же пользователь может сам добавить «избранные» папки в эту панель. Если вам не хочется видеть эту панель или вы хотите скрыть информацию о последних открываемых вами файлов от других пользователей, эта статья для вас.
Отключаем и настраиваем список последних файлов и популярных каталогов в Панели быстрого доступа
По умолчанию в Панели быстрого доступа отображаются последние открытые вами файлы и каталоги. Любой пользователь компьютера запустивший Проводник может их увидеть. Если вы хотите скрыть список этих фалов от посторонних или вам просто доставляет неудобство это нововведение, ниже написана инструкция, которая поможет вам отключить частые папки и недавние файлы в разделе «Панель быстрого доступа».
В Проводнике откройте вкладку «Вид» и нажмите кнопку «Параметры», далее выберите «Изменить параметры папок и поиска».
Параметры Панель быстрого доступа Windows 10
Внизу открывшегося окна вы удите раздел «Конфиденциальность», он содержит два параметра. Один из параметров отключает или включает отображение последних используемых фалов, а второй включает или отключает отображение часто используемых папок. Галочками отметьте нужные вам настройки и нажмите ОК.
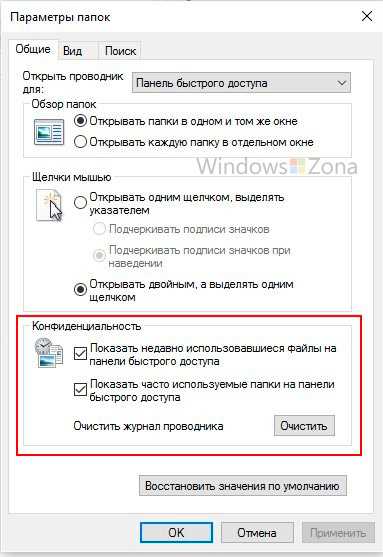
Конфиденциальность Панель быстрого доступа Windows 10
Вы так же можете очистить историю (журнал) просмотров. Для этого в том же разделе нужно нажать кнопку «Очистить». Правда в этом случае последние файлы и папки будут отображаться, просто Windows начнет их отслеживать с нуля.
Если вы ходите чтобы Панель быстрого доступа отображала часто используемые папки, но хотите удалить из этого списка определенную папку или файл, нажмите по нужному объекту правой кнопкой мыши и в контекстном меню выберите «Удалить из панели быстрого доступа» (Remove from Quick access).
Удалить из панели быстрого доступа
Добавление файлов и папок в Панель быстрого доступа
Кроме отображение последних файлов и часто используемых папок, для вашего удобства в Quick Access можно добавить нужные вам папки и файлы, получится своеобразная панель «избранное» для Проводника.
Добавить папку очень легко, просто кликните по ней правой кнопкой мыши и в контекстном меню выберите пункт «Закрепить в панели быстрого доступа». С файлами аналогично.
Добавление файлов и папок в Панель быстрого доступа Windows 10
Отключение Панели быстрого доступа
Если вам совсем не нравится Панель быстрого доступа, ее можно полностью отключить и заменить, например, на Мой компьютер.
Для этого откройте вкладку «Вид» и нажмите кнопку «Параметры», далее выберите «Изменить параметры папок и поиска». В открывшемся окне наверху будет пункт «Открывать проводник для», в выпадающем меню выберите необходимый пункт.
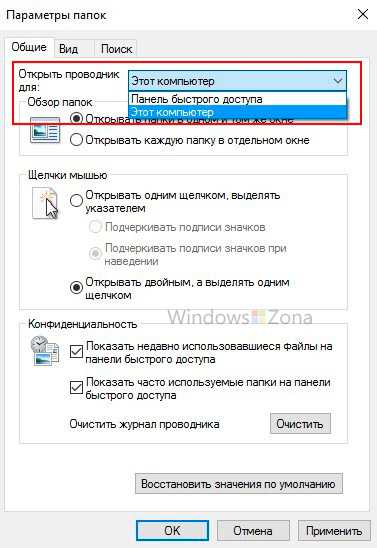 Не забывайте, что любые изменения можно вернуть назад, проделав все вышеуказанные инструкции в обратном порядке.
Не забывайте, что любые изменения можно вернуть назад, проделав все вышеуказанные инструкции в обратном порядке.
windowszona.ru