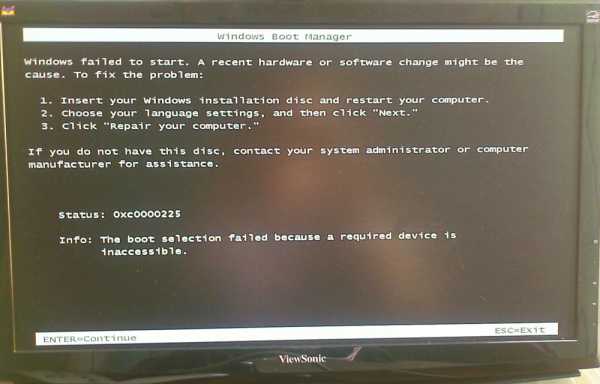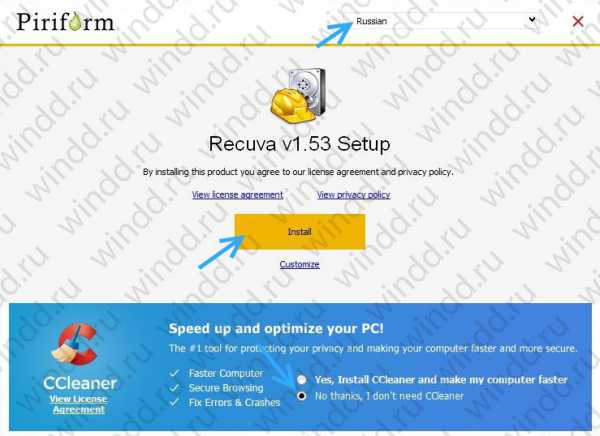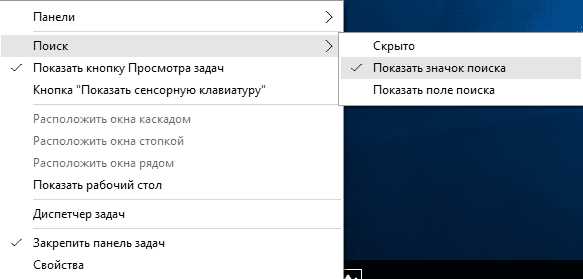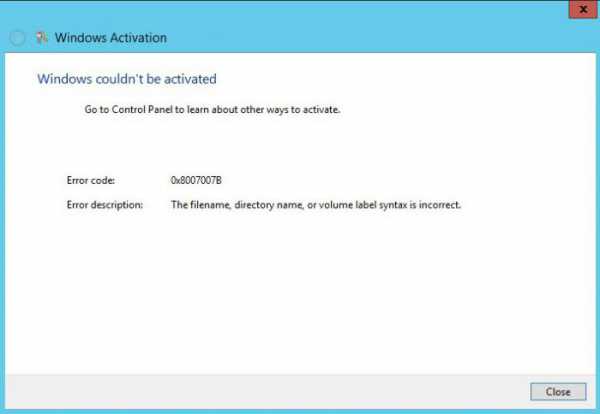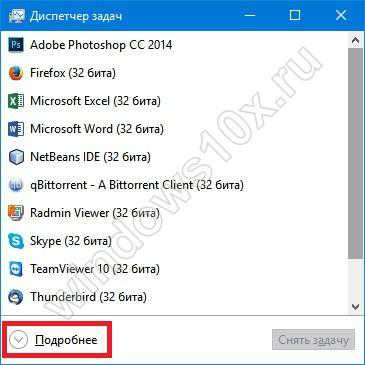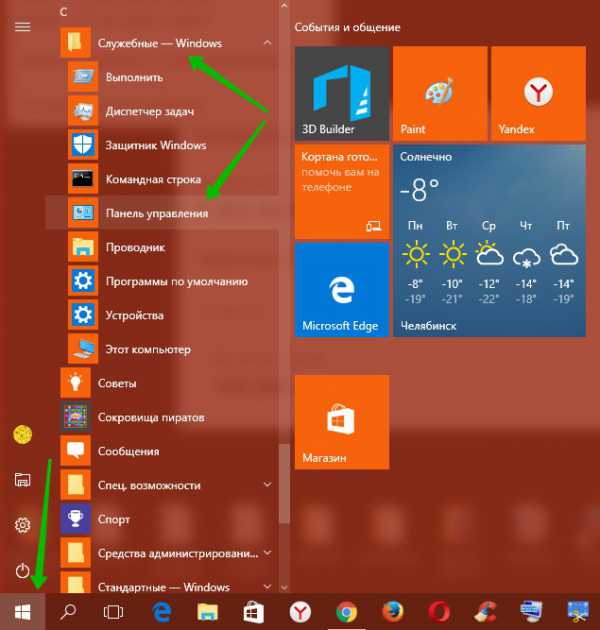Как убрать уведомление об активации windows 10
Как отключить уведомления в Windows 10? Подробная инструкция
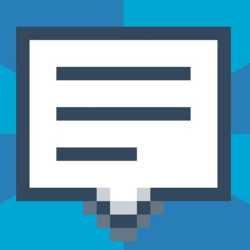 Операционная система Windows 10 имеет массу отличий от прошлых версий программного обеспечения от компании Microsoft. Одним из них является меню с системными уведомлениями, которое каждый пользователь может настроить под себя, чтобы удобно взаимодействовать с системой. Некоторые владельцы компьютеров с новейшей операционной системой от компании Microsoft не желают разбираться с возможностями новой функции, и у них появляется вопрос: как отключить уведомления в Windows 10? Оказывается, сделать это можно довольно просто, и мы предлагаем ознакомиться с наиболее удобными способами отключения уведомлений в Windows 10.
Операционная система Windows 10 имеет массу отличий от прошлых версий программного обеспечения от компании Microsoft. Одним из них является меню с системными уведомлениями, которое каждый пользователь может настроить под себя, чтобы удобно взаимодействовать с системой. Некоторые владельцы компьютеров с новейшей операционной системой от компании Microsoft не желают разбираться с возможностями новой функции, и у них появляется вопрос: как отключить уведомления в Windows 10? Оказывается, сделать это можно довольно просто, и мы предлагаем ознакомиться с наиболее удобными способами отключения уведомлений в Windows 10.
Перевести центр уведомлений Windows 10 в режим «Не беспокоить»
Центр уведомлений, доступный в Windows 10, был создан скорее для владельцев планшетов или компьютеров с сенсорными экранами под управлением современной операционной системы компании Microsoft. На стандартном стационарном PC центр уведомлений несет в себе мало полезных возможностей, учитывая, что до большинства функций можно добраться сочетанием «горячих клавиш».
 При этом центр уведомлений по умолчанию выдает информацию о различных процессах, происходящих с программным обеспечением компьютера, к примеру:
При этом центр уведомлений по умолчанию выдает информацию о различных процессах, происходящих с программным обеспечением компьютера, к примеру:
- Предлагает установить обновления стандартных приложений Windows, скачанных из Windows Store;
- Передает информацию о различных действиях, выполненных сторонними и системными приложениями;
- Показывает напоминания и будильники, созданные стандартными средствами Windows 10.
Перечисленные выше возможности центра уведомлений актуальны для владельцев планшетов под управлением Windows 10. В любой мобильной операционной системе имеется центр уведомлений, но в программном обеспечении для стационарных компьютеров без сенсорных дисплеев данная функциональность менее актуальна.
Самый простой способ отключить в Windows 10 на компьютере центр уведомлений – это перевести его в режим «Не беспокоить». Для этого достаточно правой кнопкой мыши нажать на изображение функции в правом нижнем углу экрана (в системной панели) и выбрать соответствующий пункт «Включить режим “Не беспокоить”».
К сожалению, версия Windows 10 для стационарных компьютеров не предусматривает вариант, что пользователям может понадобиться «тонкая настройка» режима “Не беспокоить”. На мобильных устройствах под управлением Windows 10 пользователи могут задать время автоматической активации режима, его продолжительность действия, а также конкретные задачи, которые не будут беспокоить владельца устройства в момент его активного состояния. Поскольку на компьютерах подобная функциональность не предусмотрена, наиболее удобным вариантом является настройка центра уведомления непосредственно под свои задачи или полное его отключение с удалением ярлыка из системной панели.
Как отключить уведомления в Windows 10 и убрать значок из системной панели
Настройки в операционной системе Windows 10 настолько запутанные, что найти требуемый пункт меню бывает затруднительно. Именно поэтому многие пользователи, обнаружив, что по нажатию правой кнопки мыши на центр уведомлений отключить его нельзя, отказываются от идеи убрать значок бесполезной для себя функциональности из системной панели. При этом отключить уведомления в Windows 10 полностью довольно просто, выполнив следующие действия:
- Нажмите на клавиатуре сочетание клавиш Windows+I. Данная команда вызовет меню системных настроек, в котором необходимо выбрать пункт «Система».
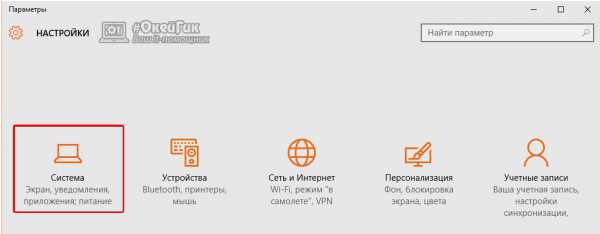
- В системных настройках выбираем вкладку «Уведомления и действия». Здесь переводим все уведомления в значение «Выключено», если нет необходимости в их отображении на экране.

- Если необходимо выключить отображение центра уведомлений в системной панели, перейдите в пункт «Включение и выключение системных значков» и переведите в состояние «Выключено» центр уведомлений.
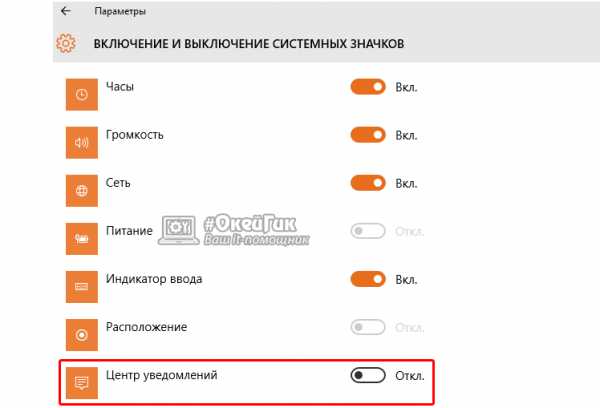
- После этого остается закрыть настройки и радоваться работе системы Windows 10 без надоедливых уведомлений.
Отметим, что имеются задачи, при которых центр уведомлений Windows 10 может оказаться вполне полезным. Перед тем как полностью его отключать, ознакомьтесь с возможными настройками центра уведомлений, которые видны в меню «Уведомления и действия» (пункт 2 инструкции выше). Настроить можно отображение только системных уведомлений или, наоборот, информации, которую предоставляет сторонние приложения.
(90 голос., средний: 4,96 из 5) Загрузка...OkeyGeek.ru
Как отключить все оповещения центра уведомления в Windows 10
Сегодня подробнейшим образом рассмотрим, как отключить уведомления в Windows 10. С одной стороны, появление центра уведомлений, каким его пользователи смартфонов знают давно, предоставляет мгновенный доступ к быстрым функциям (извлечение флешки), позволяет реагировать на изменения в системе и отвечать на входящие сообщения, с иной – постоянно всплывающие оповещения изрядно отвлекают от работы.
Центр уведомлений представляет собой абсолютно новый для Windows 10 элемент пользовательского интерфейса, мало чем отличающийся от аналога, давно используемого на мобильных платформах. Он отображает оповещения, исходящие от магазина приложений, пользовательских программ и системных событий. При необходимости можно легко отключить уведомления Windows 10, касающиеся сторонних программ (в том числе и конкретных) или происходящих в системе событий. Этому и посвящена предложенная статья.
Деактивация уведомлений в параметрах
Классический метод изменения настроек в Windows 10 – меню «Параметры».
- Вызываем его при помощи клавишного сочетания Win+I.
- Активируем блок с названием «Система».
- Переходим в подраздел «Уведомления и действия».
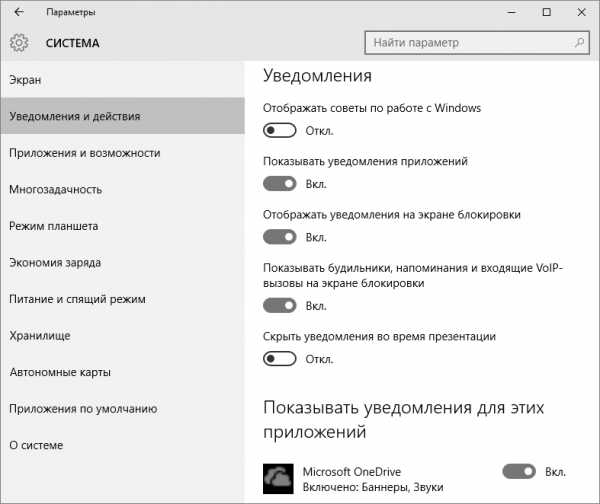
Он позволяет отключать ненужную пользователю информацию о программах, операционной системы, напоминания о запланированных событиях и вызовы. В разделе «Показать оповещения для этих приложений» можно настроить отображение всплывающих окон с уведомлениями для любой программы. Делается это простым перемещением переключателя в одно из двух положений.
Кстати, для мгновенного отключения всей информации в Windows 10 необходимо выполнить клик по иконке центра оповещений и остановится на пункте включения режима «Не беспокоить». Опция также доступна через контекстное меню центра, при отключенных оповещениях можно пропустить что-то важное, потому пользоваться функцией следует обдуманно.
Деактивация уведомлений через редактор реестра
Наверное, пользователю известно, что все настройки Windows хранятся в реестре, а их изменение можно осуществлять посредством его редактора напрямую.
1. Вызываем редактор реестра, воспользовавшись одноименным запросом в поисковой строке или выполнив команду «regedit». Ее можно также выполнить в поисковой строке.
2. Разворачиваем ветку HKCU.
3. Переходим по пути Software\Microsoft\Windows\CurrentVersion\PushNotifications.
4. При помощи контекстного меню в свободной от элементов части правого фрейма вызываем команду создания 32-х битного ключа типа DWORD.
5. Называем его «ToastEnabled» и задаем значение, равное нулю.
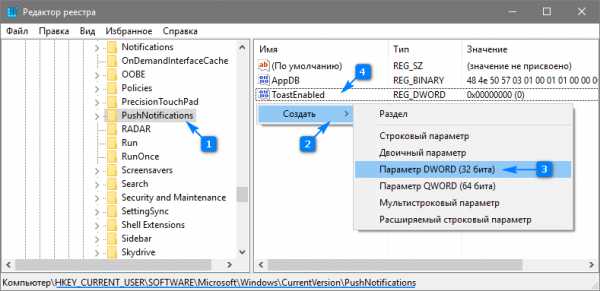
6. Для применения новых настроек перезапускаем Windows 10 или проводник (процесс explorer.exe) через диспетчера устройств.
Деактивируем Центр уведомлений
Помимо описанных выше способов избавления от назойливых оповещений существует, возможность окончательного отказа от центра уведомлений с удалением его пиктограммы с панели задач. Делается это двумя способами, потому рассмотрим их оба.
Через редактор реестра
- Запускаем редактор реестра, как ранее.
- Переходим в раздел HKCU.
- Идем в каталог «Software\Policies\Microsoft\Windows».
- Переходим в раздел «Explorer» или создаем его при отсутствии.
- Добавляем в нем параметр типа DWORD 32 со значением «1» и названием «DisableNotificationCenter». После перезагрузки ПК Центр уведомлений будет отключен окончательно. Для его задействования следует удалить созданный параметр или изменить его значение на «0».
Через редактор групповых политик
- Выполняем команду «gpedit.msc» в поисковой строке.
- Переходим в раздел «Конфигурация пользователя».
- Идем в «Админ. шаблоны».
- В каталоге «Меню Пуск и панель задач» находим параметр с названием «Удаление уведомлений и значка центра уведомлений» и вызываем его «Свойства».
- Выбираем значение «Включено» и сохраняем изменения.
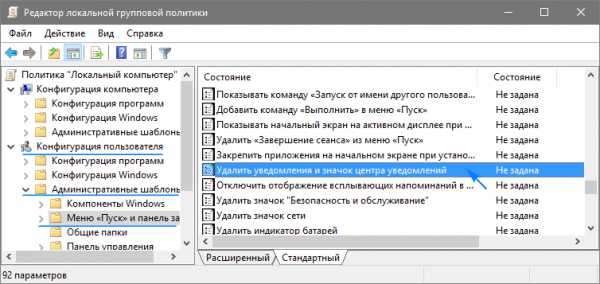
После перезапуска процесса «explorer.exe» иконка центра уведомлений отображаться в панели задач не будет.
В этом разделе находится дочерний раздел «Уведомления», позволяющий деактивировать самые разнообразные оповещения и установить длительность активности режима «Не беспокоить», что полезно во время работы.
windows10i.ru
Отключение уведомления об обновлении Windows 10
Последняя операционная система от Microsoft получилась достаточно удачной и постепенно отвоевывает позиции у своих предшественниц, однако, до сих пор остается достаточное количество людей, которых интересует: как убрать уведомление о Windows 10? Мы не будет разбираться в причинах возникновения подобного желания, вместо этого, мы постараемся коротко и понятно объяснить, как же убрать этот надоедливый значок.
Как он вообще появился?
Уведомление о возможности обновления до Windows 10 не появляется на компьютере просто так – оно попадает на него с помощью системы обновлений, известной как Windows Update. Каждое такое обновление имеет собственный индекс, начинающийся с букв KB. Не стала исключением и утилита, которая регулярно предлагаем вам перейти на более современную версию.
Если говорить конкретнее, то за подобное обновление отвечает пакет KB3035583. Если его убрать, вы легко избавите себя от необходимости регулярно нажимать на крестик в правом нижнем углу экрана и созерцать значок уведомления.
Как убрать уведомление?
Обычно в данный момент большинство статей начинает долго и упорно рассказывать о том, как выглядит нужные пункт меню, где он находится, а также, как до него добраться. К вашему счастью, мы предлагаем гораздо более оперативный способ убрать нужный пакет, реализуемый с помощью нескольких нажатий. Итак, чтобы убрать уведомление о Windows 10, сделайте следующее:
- Нажмите Win+R – это откроет на вашем экране окно выполнения команд;
- Введите: wusa.exe /uninstall /kb:3035583

- Нажмите ОК или клавишу Enter.
Буквально через несколько секунд пакет, ответственный за уведомление о «десятке» исчезнет с вашего компьютера, и, соответственно, вместе с ним пропадет опостылевший значок. Если же этого не произошло сразу, просто перезагрузите ваш ПК и дело в шляпе.
Осталась только одна загвоздка – обновление может скачаться еще раз. Чтобы этого не произошло, изучите список загружаемых обновлений во время следующего цикла работы Windows Update. Если вы увидите там KB3035583, щелкните по нему правой кнопкой и выберите «Скрыть». Больше вы о Windows 10 не услышите… ну, во всяком случае до тех пор, пока Microsoft не предпримет какой-либо следующий шаг, призванный стимулировать переход, но это будет уже совсем другая история…
windows10x.ru