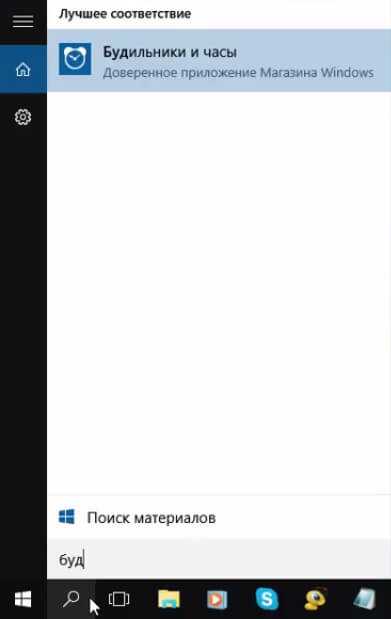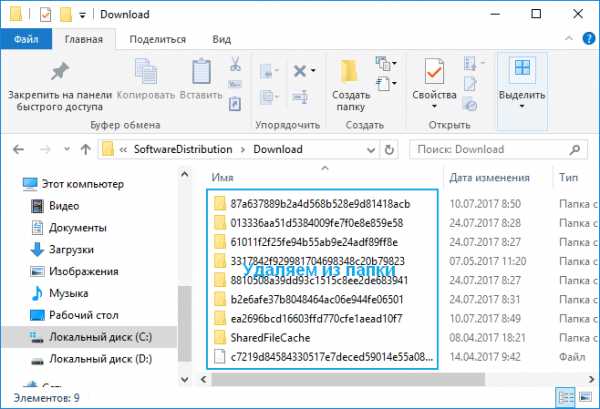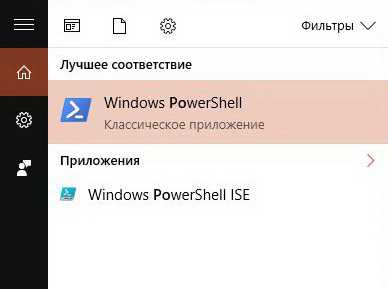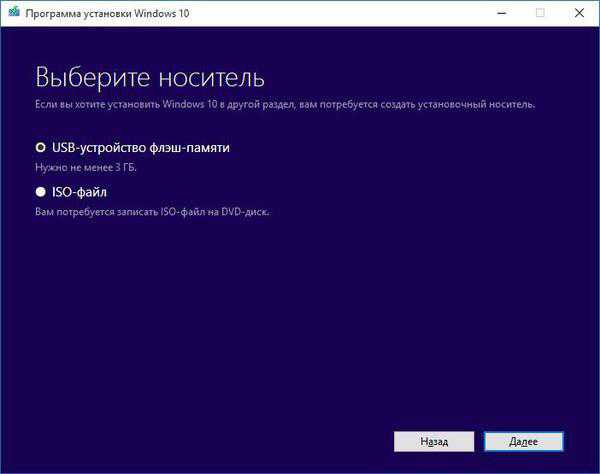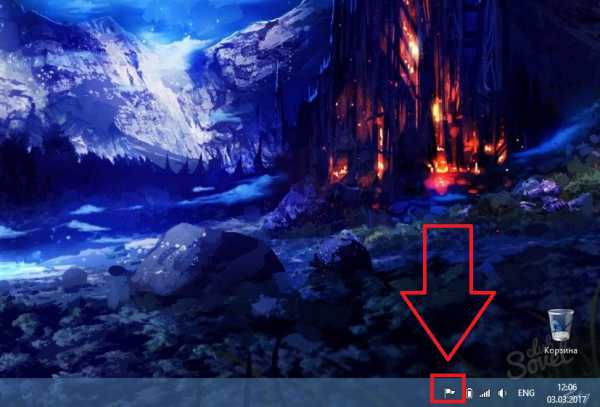Как удалить кортану в windows 10
Как удалить или выключить Cortana в Windows 10?
Cortana — личный помощник на компьютерах с ОС Windows 10, который использует принципы искусственного интеллекта. Его добавили в последнюю сборку Windows 10 1607.
Умный ассистент позволяет быстро искать нужную информацию в интернете или на компьютере с помощью голосовых команд.
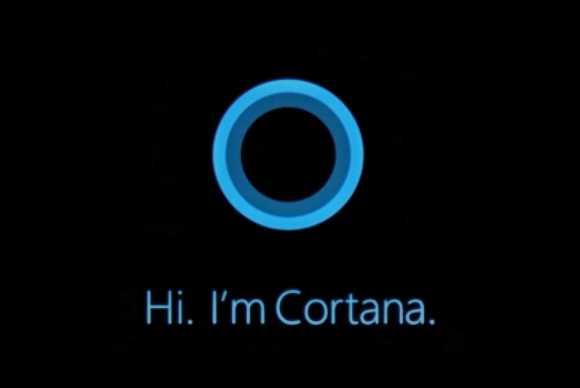
Обратная сторона медали — слежка. Кортана следит за пользователем, собирает данные и отправляет их в Microsoft. Естественно, многим это не нравится, и они пытаются найти способ удалить Кортану в Windows 10. На самом деле, удалить Cortana сложно, гораздо проще ее выключить.
Как выключить Cortana в Windows 10 Pro, Enterprise?
Чтобы выключить Кортану в Windows 10 просто введите в поле поиска gpedit.msc. Откроется редактор групповой политики. Перейдите к локальной политике компьютера> Конфигурация компьютера> Административные шаблоны> Компоненты Windows> Поиск. Дважды щелкните на Allow Cortana. При появлении окна политики нажмите Отключить. Все, вы выключили Кортану.
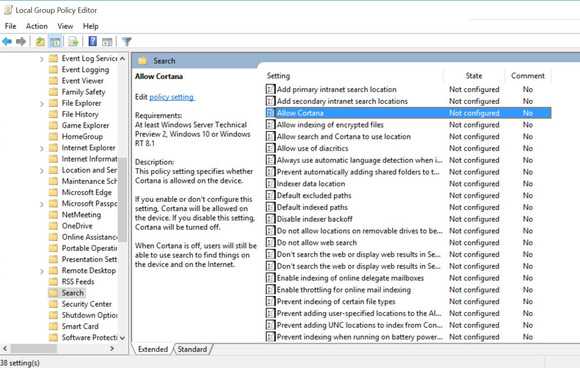
Выключение Cortana в Windows 10 Home
Если вы пользуетесь Windows 10 Home, вам необходимо внести изменения в реестр. Не стоит это делать, если у вас нет опыта редактирования реестра. Кроме того, следует создать точку восстановления, чтобы восстановить ОС в случае ошибки.
В поле поиска введите команду regedit, чтобы открыть редактор реестра. Перейдите в HKEY_LOCAL_MACHINE\SOFTWARE\Policies\Microsoft\Windows\Windows Search. Тут начинаются сложности. Ключ Windows Search может отсутствувать на вашем ПК. Вам нужно создать этот ключ. Нажмите правой кнопкой мыши на Windows, выберите New Key, назовите его Windows Search.
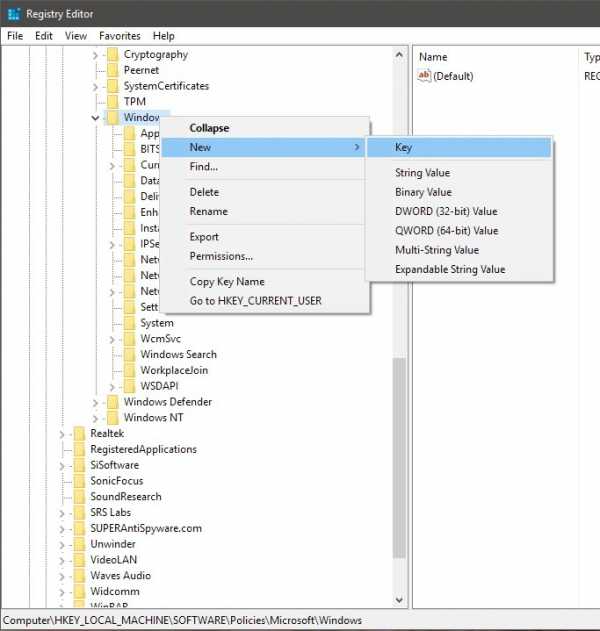
Теперь выберите созданный ключ, в правой панеле нажмите ПКМ, выберите DWORD и назовите его Allow Cortana. Убедитесь, что его значение равно 0.
Поиск должен изменится на старый. Еще 1 замечание: после выключения Кортаны в Диспетчере Задач вы можете увидеть висящий процесс Cortana. Он потребляет совсем мало ОЗУ, и удалить его будет еще сложнее. Оставляйте как есть. Желаю удачи.
mypclife.ru
Как удалить Кортану в Windows 10

Многие, наверное, в курсе, что в операционную систему Windows 10 разработчики из Microsoft встроили голосового помощника, вернее помощницу с элементами искусственного интеллекта — Cortana. Смысл её в том, чтобы помогать пользователю и предугадывать некоторые его потребности при работе в системе. Она может полностью заменить поисковую систему в ОС. Вообще, у неё довольно-таки много разных интересных функций. Вот только кто-нибудь использует Кортана в повседневной работе за компьютером? Если учитывать, что на момент написания статьи голосовой помощник Windows 10 русский язык не поддерживает, то думаю не ошибусь, если отвечу сам на свой вопрос так — никто это в России не использует. Поэтому в этой статье я хочу рассказать как удалить Кортану, чтобы она не кушала ресурсы компьютера впустую.
Единственный момент, о котором сразу хочу предупредить — возврата не будет! Вернуть голосового помощника в систему получится только после её полной переустановки. К тому же, после использования указанного ниже способа не будет работать поиск из панели задач (а кто-то им пользуется?!). По крайней мере я у себя его опробовал и проблем никаких не получил. Не скажу, что заметен значительный эффект, но на слабом ПК думаю, что будет заметно.
Для того, чтобы полностью отключить Кортану в Windows 10, надо сначала скачать специальную утилиту здесь — ссылка. Она идёт в архиве, который надо распаковать.
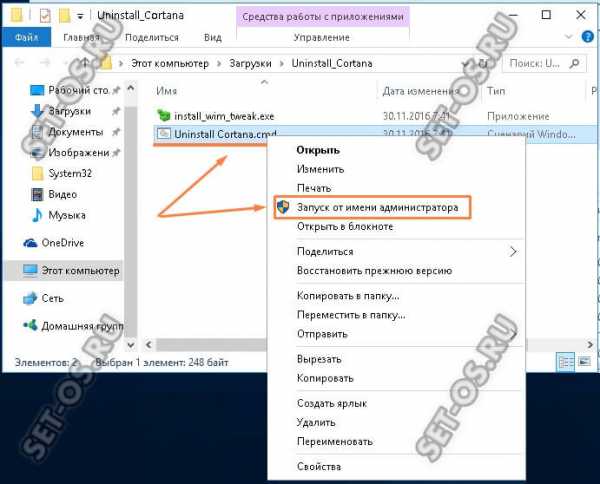
В распакованной папке будут два файла. Нам нужен тот, у которого расширение CMD. Кликаем по нему правой кнопкой мыши и выбираем пункт «Запуск от имени Администратора». Виндовс спросит — точно ли мы хотим разрешить запуск исполняемого файла:

Нажимаем на кнопку «Да» и наблюдаем за тем, как приложение отработает:
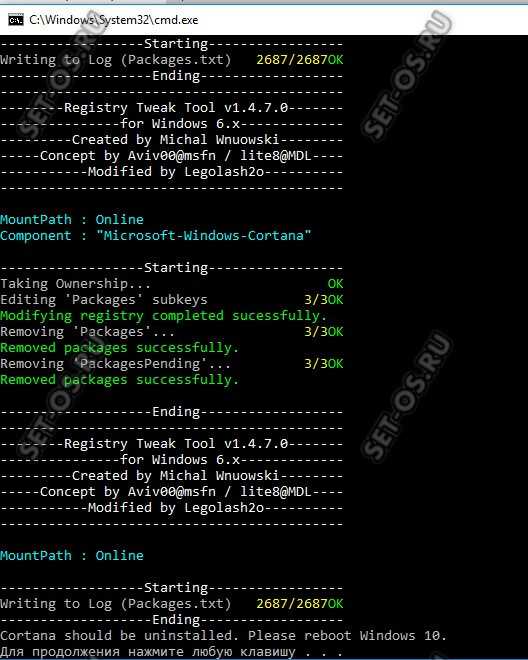
В конце своей работы будет предложено перезапустить компьютер чтобы окончательно удалить поиск Кортана в Windows 10. Перезагружаемся и смотрим результат!
set-os.ru
Кортана – как правильно отключить и очистить облако
Cortana — умный голосовой помощник, представленный компанией Microsoft в Windows 10. Робот отлично распознает речь и рукописный ввод и может помочь работать с компьютером. К примеру, вы можете оставлять заметки, запускать программы, включить поиск информации в Интернете, изменять системные настройки и управлять файлами с помощью обычных голосовых команд. Подобный подход уже был применен в устройствах от Apple (помощница Siri) и Android (Google Now).
При всех преимуществах, Cortana имеет 2 существенных недостатка.
Во-первых, на данный момент она не понимает русский язык. В последующих обновлениях к Windows 10 разработчики обещают локализовать помощницу.
Во-вторых, Кортана собирает личные данные пользователей (образцы речи и почерка, адреса, планируемые мероприятия, интересы и так далее) и хранит их на облачном сервере. Если вам не хочется, чтобы ваша персональная информация находилась на внешних серверах, вы можете отключить Кортану и удалить всю ее базу.
Строка поиска на панели задач
Справа от кнопки «Пуск» в Windows 10 находится специальная строка «Поиск», в которую можно вводить запросы и команды для Кортаны. Она занимает немало места — туда без проблем поместится несколько ярлыков для полезных программ. Вы можете легко убрать ее с помощью контекстного меню:
- Кликните правой кнопкой мыши в любом свободном месте на панели быстрого доступа.
- Наведите курсор на пункт «Поиск» («Search») в раскрывшемся меню.
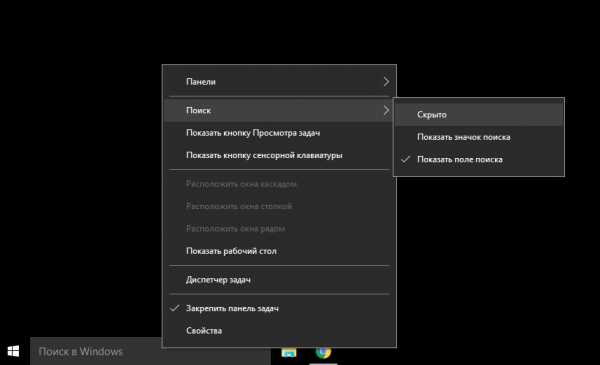
- Вы можете полностью отключить данную функцию нажав «Скрыто» или заменить строку на более компактный значок с помощью пункта «Показать окно поиска».
Таким образом вы можете убрать громоздкий элемент «Поиск» с рабочего стола. Однако сама Кортана работать при этом не перестанет. Чтобы отключить ее, необходимо перейти в настройки помощника или в меню параметров операционной системы Windows 10.
Настройки Cortana
Если вы еще не отключили элемент «Поиск» с панели задач, вы можете запустить настройки Кортаны, кликнув по нему. В противном случае, воспользуйтесь меню «Пуск», чтобы запустить помощник (либо верните строку обратно через контекстное меню).
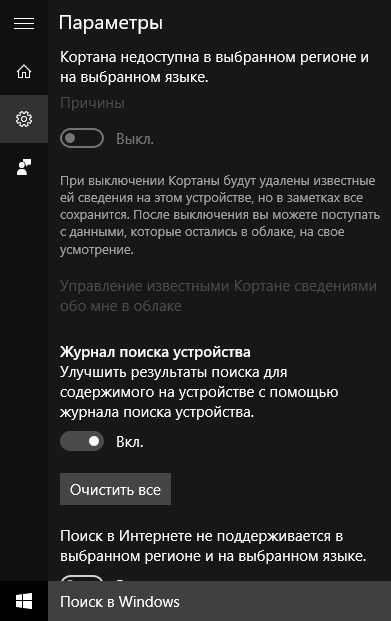
В открывшемся окне требуется нажать на значок «Настройки» («Settings») в левом верхнем углу. В разделе «Сortana» вы найдете переключатель. Выключите его, чтобы завершить работу помощника и удалить все сохраненные данные.
Все эти функции имеет смысл отключать, только если вы пользуетесь англоязычной версией Windows 10. С русским интерфейсом Кортана не будет работать и так. Ползунок будет всегда установлен в положение «Выкл.» и заблокирован.
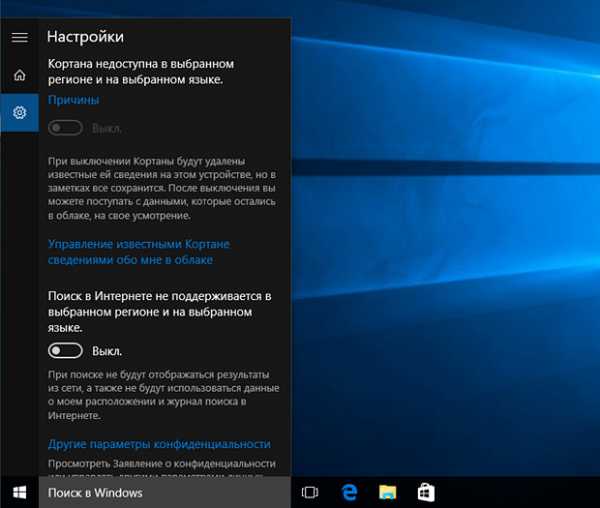
Некоторые приложения и службы могут отображать значок Cortana даже после ее отключения. Это просто недоработка интерфейса, и не стоит обращать на нее внимание. Возможно, в будущем это будет устранено.
Как удалить информацию с облачного сервера
Если просто отключить Кортану, система удалит все ее заметки с вашего персонального компьютера. При этом их копии останутся на облачном хранилище Microsoft. Их нужно удалить вручную:
- Нажмите на гиперссылку «Управление известными Кортане сведениями обо мне в облаке» («Manage everything Cortana knows about me in the cloud») или просто перейдите по ссылке https://www.bing.com/account/personalization.
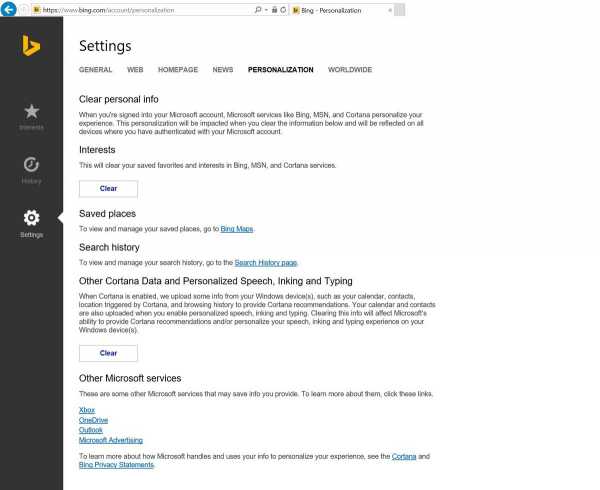
- Нажмите кнопку Очистить (Clear) в разделах «Интересы» («Interests») и «Другие данные Кортаны…» («Other Cortana data»).
- Также перейдите в раздел «Сохраненные места» («Saved places») и «История поиска» («Search history»). Удалите все данные, следуя представленным инструкциям.
Настройки Windows 10
Альтернативный способ отключить Cortana — с помощью общих настроек операционной системы:
- Вызовите меню «Пуск» («Start»).
- Откройте «Настройки» («Settings»).
- Перейдите в раздел «Конфиденциальность» («Security»).
- В меню слева выберите категорию «Общие» («General»).
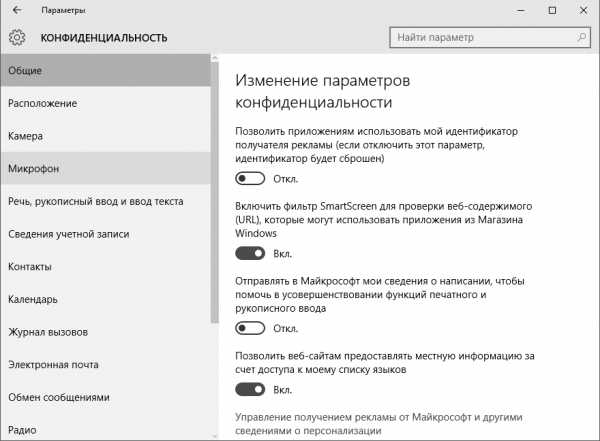
- Отключите опцию «Посылать информацию о том, как я пишу…» («Send info about how I write…»).
- Теперь перейдите в категорию «Речь, рукописный ввод и ввод текста» («Speech, inking & typing»).
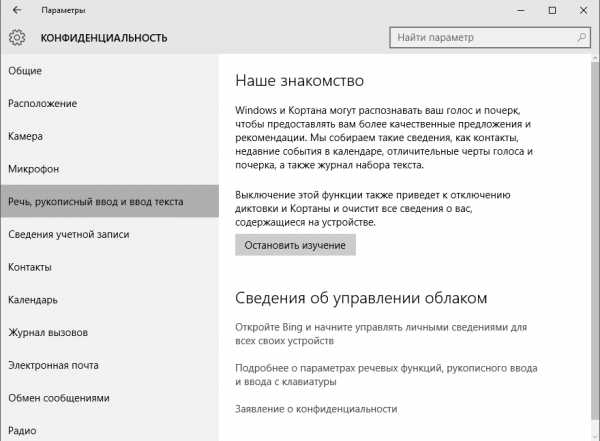
- Щелкните по кнопке Stop getting to know me (Остановить изучение).
Видео по теме
Хорошая реклама:
UstanovkaOS.ru
Как отключить Cortana в Windows 10

Как вы должны знать, в Windows 10 есть голосовой помощник Cortana. С ее помощью можно делать много чего, но самым используемым остается поиск. Тем не менее, далеко не всем данный функционал нужен. Поэтому вопрос как отключить Cortana в Windows 10 очень актуальный. Разберёмся, как это сделать.
Отключаем Cortana в Windows 10 Home
Для пользователей домашней редакции Windows 10, действенный способ отключения Cortana — редактирование реестра. Вообще, его можно использовать и в других редакциях ОС, но для них есть альтернативный, более простой вариант. Приступим:
- в строке поиска или через утилиту «Выполнить» (запускается по нажатию Win+R) ищем и запускаем редактор реестра, то есть в строке поиска вводим «regedit«:
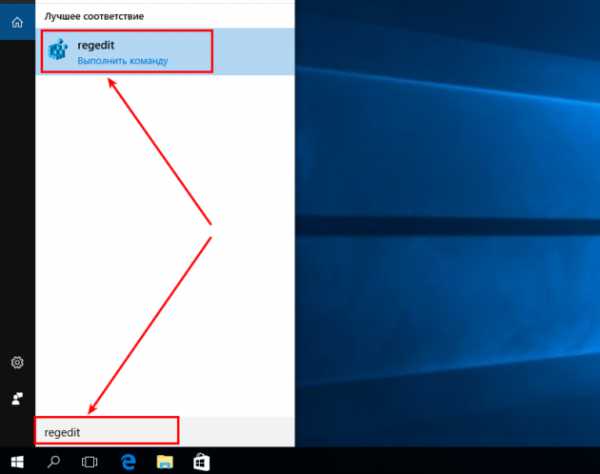
- в открывшемся окне в левой колонке переходим по пути: HKEY_LOCAL_MACHINE\SOFTWARE\Policies\Microsoft
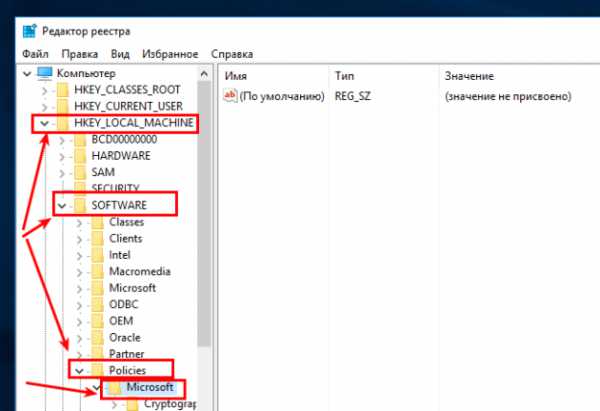
- дальше перейдите в папку «Windows» и найдите папку «Windows Search«;
- если папки «Windows Search» нет, нажмите правой клавишей мыши на папке «Windows», выберите «Создать» -> «Раздел» и дайте ему имя «Windows Search«:
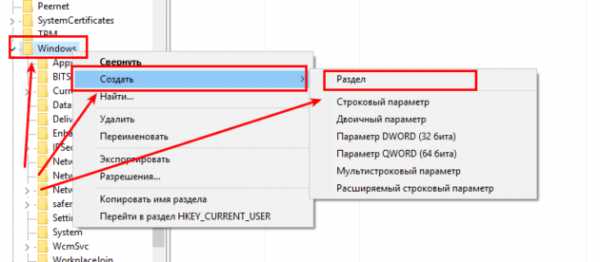
- теперь нажмите ПКМ на созданной папке и выберите «Создать» -> «Параметр DWORD (32-bit)«:
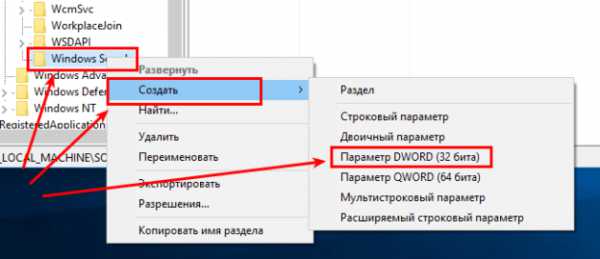
- назовите значение «AllowCortana«:
- после создания кликните по нему два раза мышкой и выберите значение «0»:

- закройте редактор реестра и перезагрузите компьютер.
Чтобы включить (если вдруг понадобится) Cortana снова, измените значение в AllowCortana с 0 на 1.
Как отключить Cortana в Windows 10 Pro и Enterprise
Для отключения Cortana в Window 10 Pro и Enterprise, кроме вышеописанного способов, можно воспользоваться редактором групповых политик.
- Для его открытия активируете строку поиска или запустите утилиту «Выплнить» и введите «gpedit.msc»;
- В открывшемся окне перейдите «Конфигурация компьютера -> Административные шаблоны -> Компоненты Windows -> Поиск«;
- найдите в правой части окна пункт «AllowCortana» и дважды кликните по нему мышкой;
- дальше выберите опцию «Отключено» и нажмите OK.
Закройте редактор групповых политик и перезагрузите компьютер.
geekkies.in.ua
Как в Windows 10 удалить Cortana и несколько других системных приложений
Автор: Макс Рубрика: WindowsРазработчиками Microsoft в Windows 10 был добавлен совершенно новый инструмент — голосовой помощник, название которого «Cortana». Для кого-то компонент конечно интересны и заслуживает внимания, но вот пользы от него не так уж и много, тем более его языковая поддержка ограничена всего несколькими локализациями.
Привет друзья, на связи Макс и в сегодняшней статье постараемся разобраться как в операционной системе Windows 10 удалить Cortana и несколько других системных приложений.
Для начала всех последующих действий качаем вот этот архив, после чего необходимо его распаковать, допустим на рабочий стол.
Теперь в зависимости от компонента который вы хотите удалить, запускаем его от имени администратора, подтверждаем «ОК».
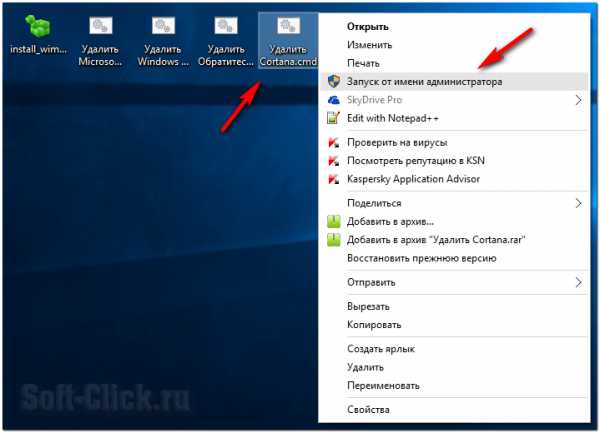
Затем необходимо дождаться завершения процесса.
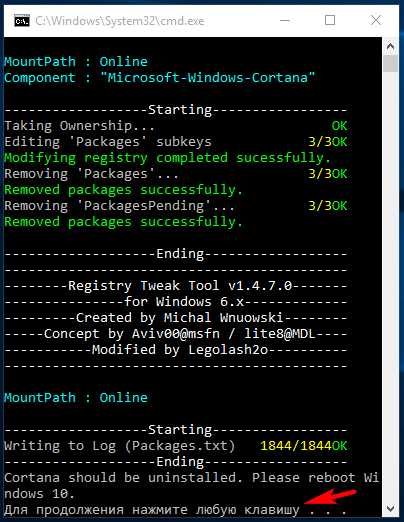
Жмём любую клавишу например «Enter» и, перезагружаем компьютер. Для того что бы удалить какие то другие компоненты из предложенного списка в архиве, просто повторите выше написанное. Вот и всё на этом, всем пока!!!
С уважением, МАКС!!!
soft-click.ru