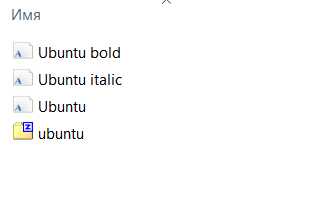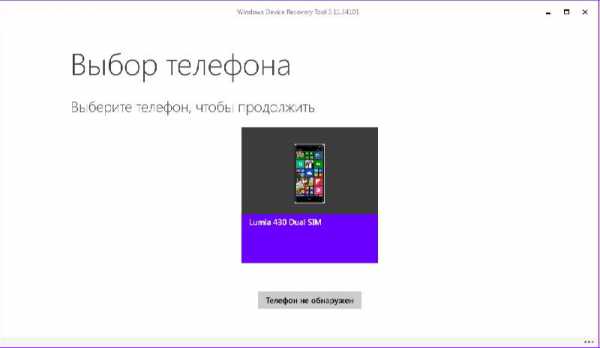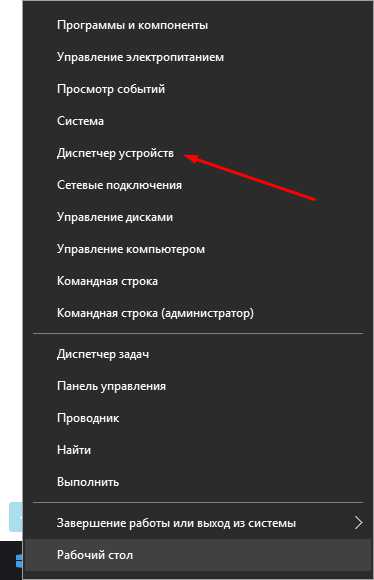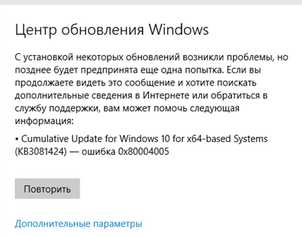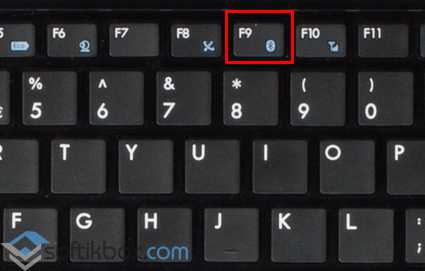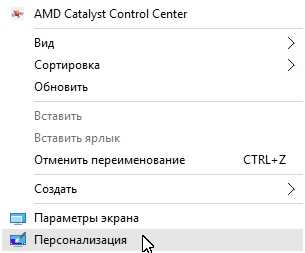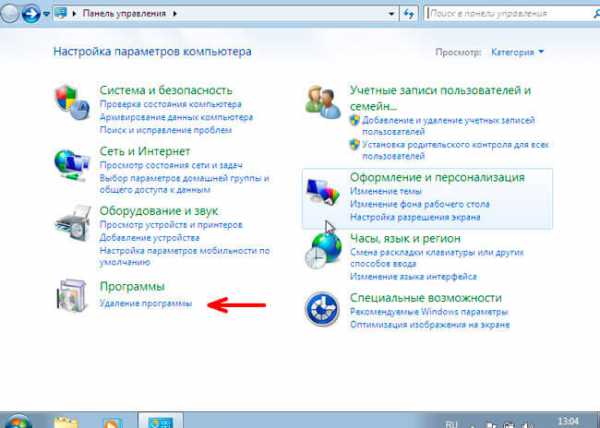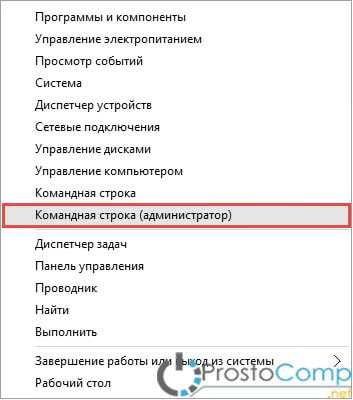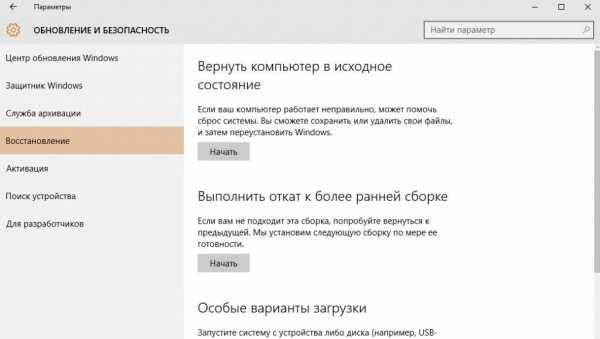Как удалить мусор с компьютера windows 10
Очистка компьютера от мусора для Windows 10
После обновления компьютера до Windows 10, установки дополнительных программ и компонентов, жёсткий диск переполняется различным мусором. В результате система начинает работать медленно, а программы запускаются в течение нескольких минут. Оптимизировать работу Windows 10 можно достаточно простым и лёгким способом – путём очистки компьютера от мусора.
Читайте также: Как в расширенном режиме очистить операционную систему Windows от мусора?
Содержание:
Очистка системы от мусора штатными средствами
Очистить жёсткий диск с операционной системой Windows 10 от мусора можно штатной утилитой. Для этого необходимо выполнить следующие действия:
- Жмём «Пуск» и в поисковую строку вводим «Очистка диска».
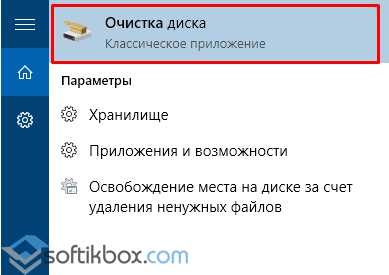
- Откроется окно штатной программы с выбором диска для очистки. Выбираем диск С.
- Далее необходимо выбрать объекты для очистки от мусора. Это может быть и журнал событий Windows 10, старые обновления, временные файлы, данные какой-то программы. Отмечаем галочками нужные пункты и жмём «Ок».
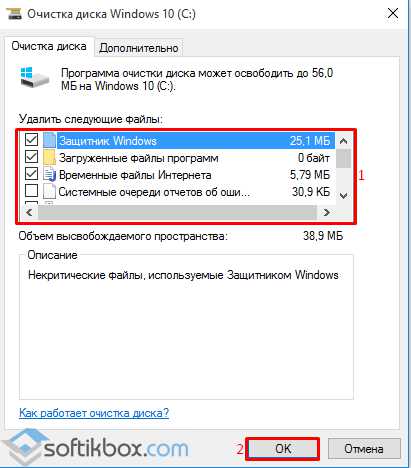
После очистки системы от мусора данным способом, стоит перезагрузить систему.
Также в Windows 10 есть штатный чистильщик в разделе «Параметры». Чтобы его запустить, следуем рекомендациям:
- Жмём «Пуск», «Параметры», «Система».
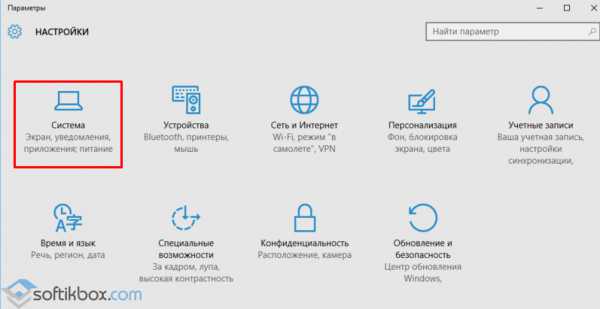
- Переходим в раздел «Хранилище». Здесь будет указано, насколько каждый диск заполнен.
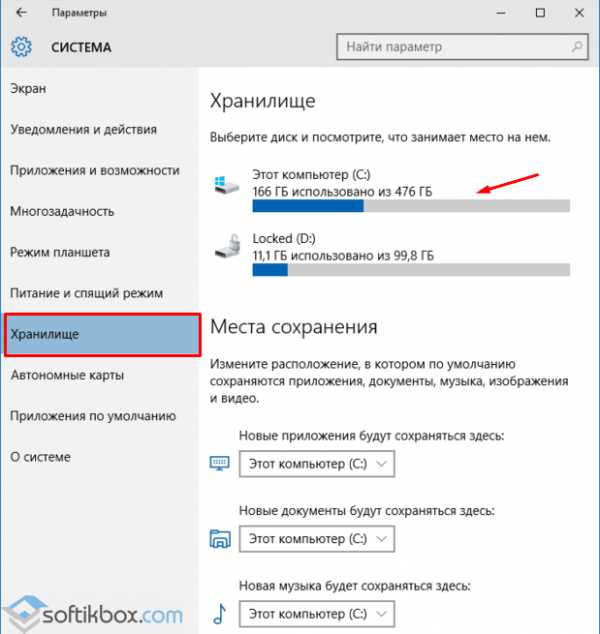
- Если прокрутить ползунком вниз, можно найти пункт «Временные файлы системы». Здесь можно выполнить очистку диска С от временных файлов, а также почистить корзину.
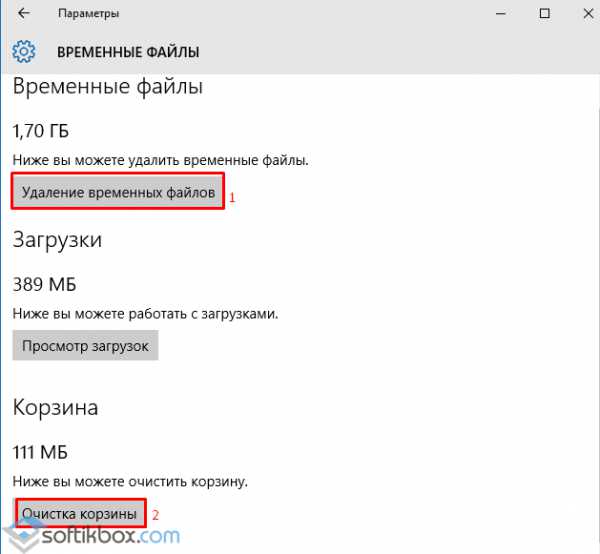
Также освободить место на жёстком диске можно путём сжатия файлов системы. Об том, как это выполнить, читайте в статье Как сжать файлы в Windows 10 с помощью Compact OS?
Лучший софт для очистки системы от мусора
Операционную систему Windows 10 можно бесплатно очистить от мусора с помощью специальной программы. Среди софта, совместимого с десяткой стоит выделить следующие чистильщики:
- CCleaner;
- Glary Utilities;
- ATF cleaner;
- Windows 10 Manager;
- Smart Defrag.
С помощью CCleaner можно бесплатно очистить жёсткий диск от временных файлов, интернет-мусора, кэш, привести в порядок журнал посещения страниц браузером. Программа совместима с Windows 10 и работает на бесплатной основе.
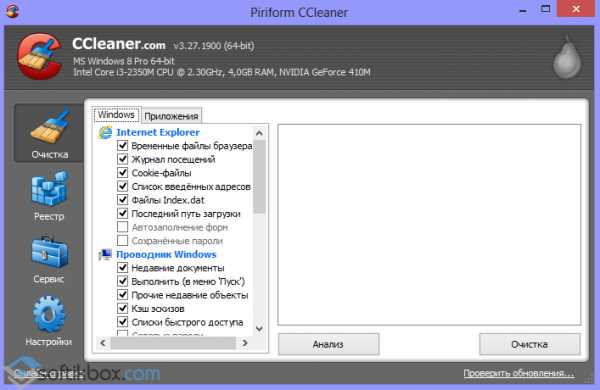
Чистильщик Glary Utilities позволяет выполнить очистку диска, оптимизировать систему путём удаления дубликатов файлов, пустых папок, файлов обновления, ярлыков удалённой программы.
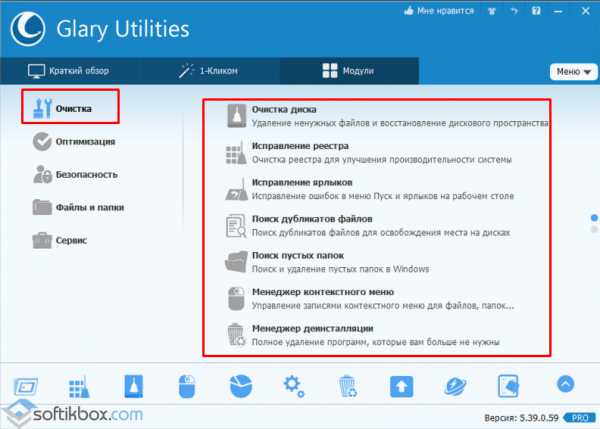
Программа ATF cleaner в основном используется для оптимизации работы браузеров. С её помощью можно очистить журнал посещения сайтов, кэш, временные файлы.
О том, как работает Windows 10 Manager можно прочитать в статье по ссылке.
Программа Smart Defrag предназначена для дефрагментации диска. С её помощью можно структурировать файлы, предотвратить сбои и зависания системы.
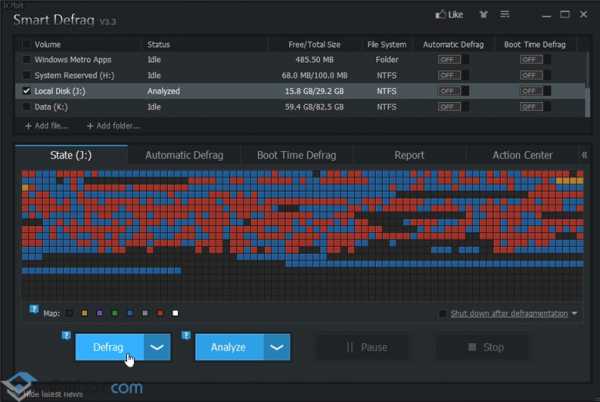
Эти чистильщики позволяют выполнять различные задачи по оптимизации системы: очистку, дефрагментацию, редактирование реестра. Поэтому допустимо их совместное использование.
SoftikBox.com
Способы очистки Windows 10
Очистка операционной системы от временных файлов — привычка, которая сохранилась со времен популярности XP и более ранних версий ОС Microsoft. С Windows 10 дело обстоит несколько иначе, но плотно засевшую в умах пользователей идею удалять все лишнее из рабочей системы искоренить трудно.
Основные моменты
Нужна ли очистка «десятке» и как более грамотно ее осуществить? Давайте разбираться. От какого вообще лишнего груза можно освободить систему? Обычно речь идет об:
- удалении временных файлов самой ОС;
- уничтожении остатков деятельности сторонних программ (чаще всего браузеров);
- очищении реестра от ошибок;
- попытке освободить место на диске за счет удаления «мусора»;
- способе ускорить работу компьютера тем же методом.
Windows 10 — это новая и, в некоторой степени, самая продвинутая операционка Майкрософта. Теоретически она должна быть умнее устаревших версий и сама следить за тем, чтобы мусорные файлы, накапливающиеся в процессе ее работы, не тормозили систему. Сами работники компании в одном из интервью крайне негативно и озабоченно отнеслись к одной из наиболее популярных сторонних программ для очистки реестра и временных файлов, сославшись на то, что нельзя позволять сомнительным утилитам «покушаться» на данные и тем более на реестр.
Слова эти не так уж и пусты и не являются попыткой оградить свое детище от «левых» приложений. Действительно, некоторые «твикеры» способны приводить к нарушениям стабильности работы Windows 10, а часть из них просто блокируется при установке. Ситуация дошла до того, что некоторые, давно ставшие привычными, небольшие утилиты по настройке системы могут привести к необходимости переустановки последней.
Что предлагает сама Microsoft
Поэтому первым делом стоит оценить встроенные возможности ОС, с помощью которых может быть проведена очистка системного раздела. В реестр залезать нельзя по рекомендации создателей операционной системы. Остается только очистка от временных файлов и освобождение от них диска C, чтобы появилось немного места для чего-нибудь более полезного. Сама Windows 10 предлагает интересный и довольно информативный инструмент, которого не было в старых ОС — «Хранилище».
- Зажмите сочетание клавиш Win+I..
- В открывшемся окне всех параметров ОС откройте раздел «Система».
- Здесь выберите соответствующую вкладку:
Посмотрите ещё: Ошибка при установке Windows 10
Как видите, тут можно наглядно изучить содержимое жесткого диска или SSD и понять, нужна ли очистка. Кликнув по любому из дисков, можно получить точные сведения касательно количества файлов того или иного типа. В самом низу списка всегда имеется пункт «Временные файлы», а также кнопка для очистки Корзины, как вложенная опция. Воспользовавшись ими, можно освободить указанное количество пространства на носителе данных.
Второй способ очистить диск в Windows 10 — это клик по иконке диска правой кнопкой мыши и выбор пункта «Свойства». Здесь, на основной вкладке трудно не заметить кнопку «Очистка диска».
Ее нажатие само по себе не приведет к неотменяемым изменениям — Windows 10 только просканирует носитель на наличие того, что можно смело удалять. В конце выдаст список, в котором можно будет выбрать те пункты, где очистка вам необходима.
Будьте осторожны: вдруг вам нужна папка Windows.old от предыдущей установленной системы (если таковая имеется), ведь не убрав галочку с пункта «Предыдущие установки» можно разом лишиться этой папки. Хотя со временем она сама ликвидируется.
Вот два основных метода, при помощи которых можно очистить систему от лишнего накопившегося хлама.
Сторонние приложения
Как уже говорилось выше, устанавливаемые программы стоит использовать только на свой страх и риск: только вы несете ответственность за работоспособность Windows 10 после их «прохождения» по системному разделу. Самой популярной утилитой со времен Windows XP остается CCleaner. Именно ее и не любят программисты из Microsoft. Приложение обладает простым и интуитивно понятным интерфейсом:
Пункты «Очистка» и «Реестр» — самые заветные для тех, кто хочет очистить свою Windows 10 от мусора. Но прежде чем бросаться на временные файлы, внимательно отследите установленные галочки:
Посмотрите ещё: Как убрать из центра обновлений Windows 10
Не сделав этого, можно потерять важные данные. Например, на скриншоте чуть выше галочка стоит напротив файлов Корзины, а также сохраненных в браузере паролей и форм. После того, как будет нажата кнопка «Анализ» а затем и «Очистка» браузер вернется к своему начальному состоянию, сохранятся только закладки. Поэтому будьте внимательны.
На этом краткую экскурсию по возможностям очистки системы можно завершить. Используйте только проверенные и надежные методы и избегайте малоизвестных подозрительных приложений и утилит.
(Visited 32 665 times, 91 visits today)
windowsprofi.ru
Очистка Windows 10 от мусора

В процессе работы на ПК свободное место на системном диске постепенно уменьшается, что приводит к тому, что операционная система не может инсталлировать новые программы и начинает медленнее отвечать на команды пользователя. Это происходит из-за накопления ненужных, временных файлов, объектов, загруженных из сети Интернет, установочных файлов, переполнения Корзины и ряда других причин. Так как этот мусор не нужен ни пользователю, ни ОС, стоит позаботится о том, чтобы очистить систему от подобных элементов.
Способы очистки Виндовс 10 от мусора
Очистить Windows 10 от мусора можно как разнообразными программами и утилитами, так и стандартными средствами операционной системы. И те, и другие методы достаточно эффективны, поэтому способ очистки системы зависит только от индивидуальных предпочтений пользователя.
Способ 1: Wise Disk Cleaner
Wise Disk Cleaner — мощная и быстрая утилита, с помощью которой можно легко оптимизировать загроможденную систему. Ее минус — присутствие рекламы в приложении.
Для очистки ПК таким способом необходимо выполнить следующую последовательность действий.
- Загрузите программу с официального сайта и инсталлируйте ее.
- Откройте утилиту. В главном меню выберите раздел «Очистка системы».
- Нажмите кнопку «Удалить».
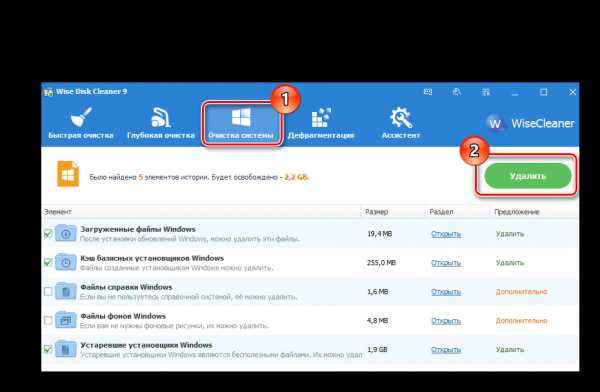
Способ 2: CCleaner
CCleaner — также довольно популярная программа для очистки и оптимизации системы. Для удаления мусора с помощью CCleaner необходимо выполнить такие действия.
- Запустите СиКлинер предварительно инсталлировав его с официального сайта.
- В разделе «Очистка» на вкладке «Windows» поставьте отметку возле тех пунктов, которые можно удалить. Это могут быть объекты из категории «Временные файлы», «Очистка Корзины», «Недавние документы», «Кэш эскизов» и тому подобное (все то, что Вам больше не пригодится в работе).
- Нажмите кнопку «Анализ», а после сбора данных об удаляемых элементах, кнопку «Очистка».
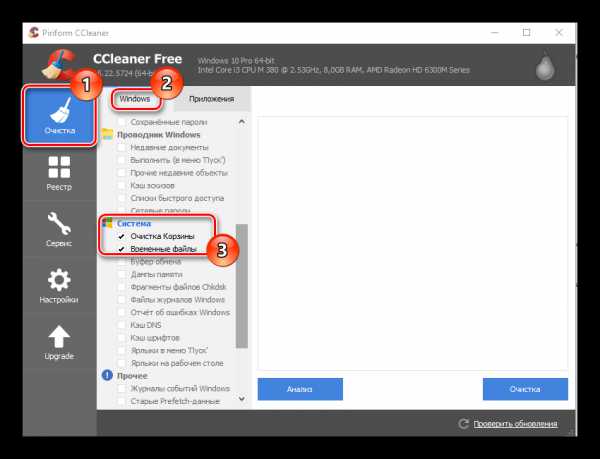
Таким же способом можно очистить Интернет-кэш, историю загрузок и куки-файлы установленных браузеров.
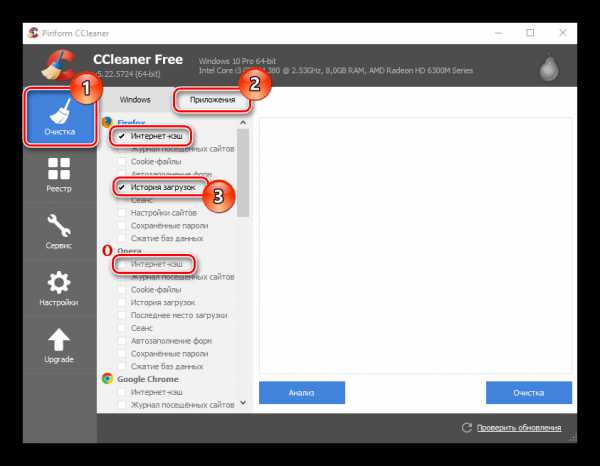
Еще одним преимуществом CCleaner перед Wise Disk Cleaner является возможность проверки реестра на целостность и исправления найденных в проблем, найденных в его записях.
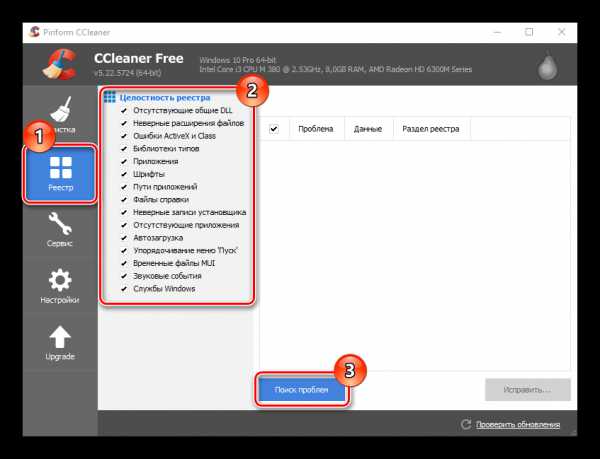
Читайте также: Программы для очистки системного реестра
Более подробно о том, как можно оптимизировать работу системы с помощью СиКлинер, читайте в отдельной статье:
Урок: Очистка компьютера от мусора с помощью CCleaner
Способ 3: Хранилище
Очистить ПК от ненужных объектов можно и без использования дополнительного ПО, так как Виндовс 10 позволяет избавится от мусора с помощью такого встроенного инструмента, как «Хранилище». Далее описано, как выполнить очистку этим методом.
- Нажмите «Пуск» — «Параметры» или комбинацию клавиш «Win+I»
- Далее выберите пункт «Система».
- Кликните на пункте «Хранилище».
- В окне «Хранилище» щелкните по диску, который нужно очистить от мусора. Это может быть, как системный диск С, так и другие диски.
- Дождитесь завершения анализа. Найдите раздел «Временные файлы» и нажмите его.
- Поставьте флажок напротив пунктов «Временные файлы», «Папка «Загрузки»» и «Очистка Корзины».
- Кликните на кнопке «Удалить файлы»
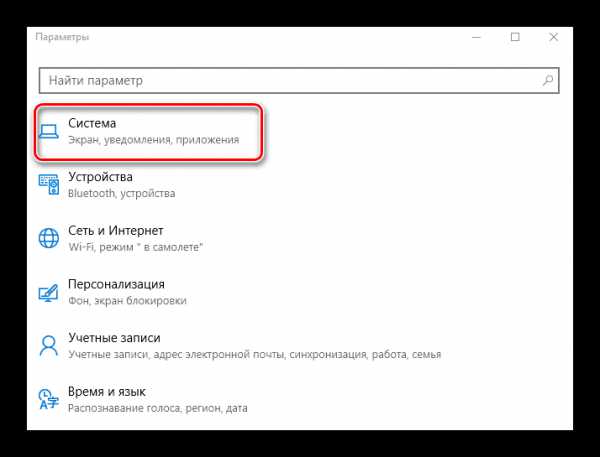
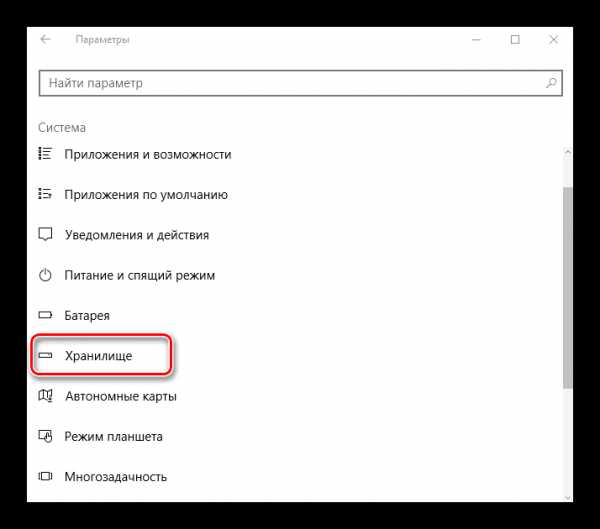
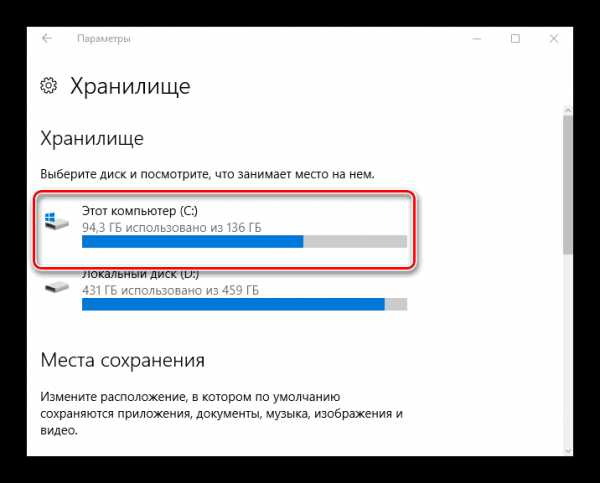
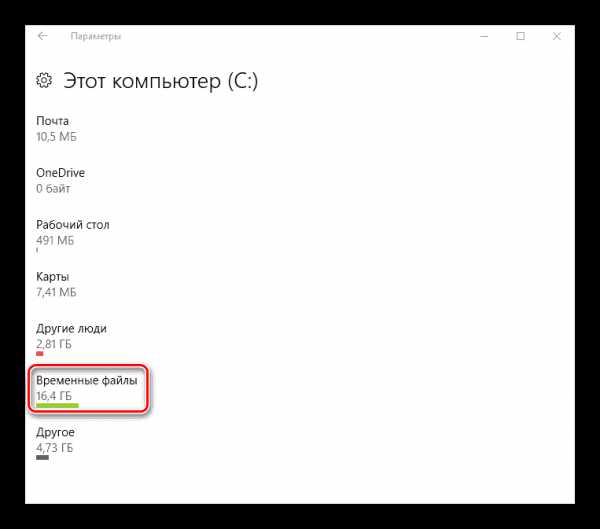
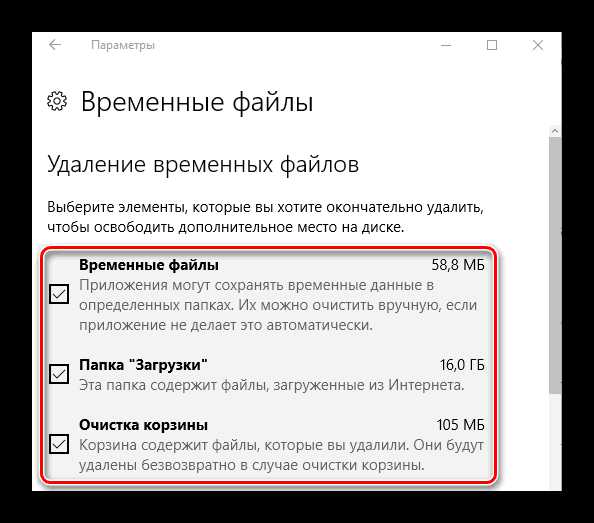
Способ 4: Очистка диска
Освободить диск от мусора можно и встроенной утилитой операционной системы Виндовс для очистки системного диска. Этот мощный инструмент позволяет удалить временные файлы и другие неиспользуемые в работе ОС объекты. Для его запуска необходимо выполнить следующие действия.
- Откройте «Проводник».
- В окне «Этот компьютер» нажмите правой кнопкой мыши по системному диску (как правило, это диск С) и выберите пункт «Свойства».
- Далее щелкните по кнопке «Очистка диска».
- Дождитесь пока утилита оценит объекты, которые можно оптимизировать.
- Отметьте те пункты, которые можно удалить и нажмите кнопку «ОК».
- Нажмите кнопку «Удалить файлы» и дождитесь пока система освободит диск от мусора.
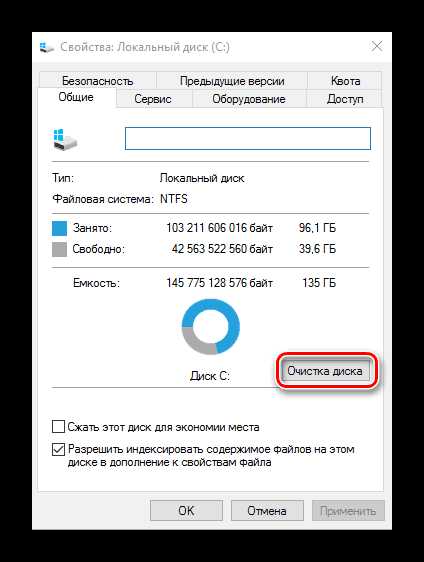

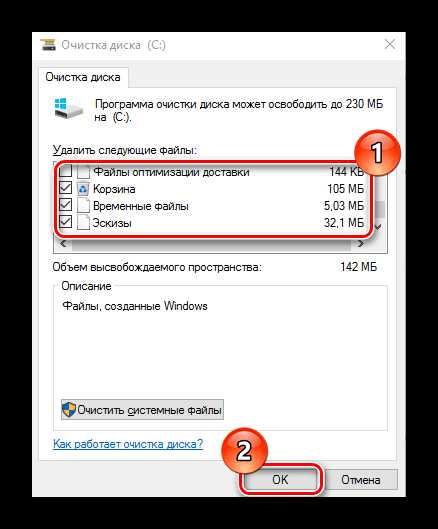
Очистка системы — это залог ее нормального функционирования. Кроме вышеописанных способов существует еще очень много программ и утилит, которые выполняют аналогичную роль. Поэтому всегда удаляйте неиспользуемые файлы.
Мы рады, что смогли помочь Вам в решении проблемы.Опрос: помогла ли вам эта статья?
Да Нетlumpics.ru
Как почистить от мусора Windows 10
Любой домашний персональный компьютер в не зависимости от установленной операционной системы, со временем начинает работать медленнее, все чаще начинает подвисать и сопровождать все это дело регулярно появляющимися ошибками. К сожалению, этого избежать невозможно, потому как, каждый день любой компьютер выполняет большое количество операций, скачиваний и различных установок.
Первые шаги.
Итак, если вы решили улучшить работу своего девайса, то начать лучше всего с простого, ручного удаления ненужных файлов с жесткого диска, к таким можно отнести: просмотренные фильмы, пройденные игры и редко используемые программы. После этого хорошим вариантом станет очистка системы при помощи любой доступной программы. Обязательно выполните очистку реестра и очистите следы работы в интернете. В качестве «вишенки на торте» станет — дефрагментация диска. Сразу скажем, что эта процедура достаточно емкая по времени, но результат, поверьте, стоит того.
Выполнив все эти операции, ваш виндовс станет работать намного лучше и быстрее. Но вполне вероятно, что при наличии не решенной ошибки в системе, от которой не удалось избавиться при помощи первого метода, придется прибегнуть к более серьезным методам искоренения таковой. Если вы встали перед вопросом, как проверить на наличие ошибок систему, далее в тексте мы раскрываем для вас некоторые приемы очистки. Способы проверки системы Windows 10.
В операционной системе Windows 10 существуют предустановленные программы, благодаря которым можно проверить систему на наличие ошибок, а также исправить оных. Первая утилита называется — «chkdsk». Посредством этой программы можно проверить жесткий диск на наличие ошибок в секторах диска и просканировать его. Для того, чтобы её запустить заходим в меню «Пуск» и выбираем «Командная строка (Администратор)».
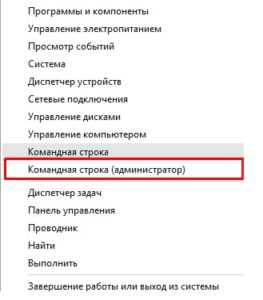
В случае, если в данный момент диск занят, то утилита выдаст отказ, но если вы все равно решили проверить диск на ошибки, жмем клавишу Y, после чего система перезагрузится и начнется процесс проверки диска. Для того, чтобы посмотреть результаты проверки, после загрузки системы нажимаем : «Win+R» и вводим команду : » eventvwr.msc». Вам будет представлено окно событий, в котором необходимо выбрать «Журналы Windows» и выбрать «Приложение», после чего в правом столбце выбрать опцию «Найти» и ввести туда — «chkdsk».
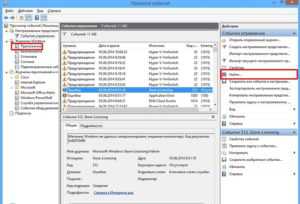
2-ой способ проверки компьютера на наличие ошибок также является системным, то есть предустановленным. Для его выполнения переходим к выбору жестких дисков и выбираем необходимый. На нем нажимаем правой кнопкой мыши и переходим во вкладку «Свойства», оттуда переходим во вкладку «Сервис» и выбираем «Проверить». 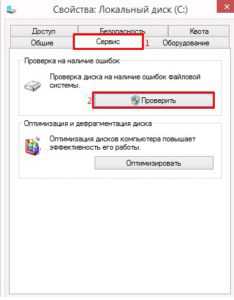 Метод очистки представленный выше, делает свою работу исключительно над жестким диском. Далее мы расскажем вам, как проверить всю систему, а не только диск.
Метод очистки представленный выше, делает свою работу исключительно над жестким диском. Далее мы расскажем вам, как проверить всю систему, а не только диск.
Проверка и очистка всей системы Windows 10.
Для проверки системных файлов операционной системы на ошибки, существует команда » sfc /scannow». Чтобы запустить её, выполняем уже знакомую вам процедуру, запускаем Командную строку от имени Администратор и вводим туда данную команду. После введения данной команды, вам остается дождаться конца проверки. В том случае, если вам не удается выполнить проверку таким способом, то можно поступить по-другому. Для этого, выполняем перезагрузку системы в безопасном режиме. Затем выбираем пункт «Диагностика». В следующем окне выбираем опцию «Дополнительные параметры». Оттуда выбираем «Командная строка». После чего вам откроется консоль в которой необходимо поочередно вписать две команды — «diskpart» и «list volume».
В открывшемся окне необходимо будет выбрать и запомнить разделы зарезервированные системой и системные разделы. Вводим команду — «exit» (все команды вводятся без кавычек). Следующим шагом станет — задание команды для сканирования: «sfc /scannow /offbootdir=C:\ /offwindir=E:\Windows», где C – это системный раздел, а E – это адрес к папке с Windows 10.
Когда процедура завершиться вам будет показано наличие или соответственно, отсутствие ошибок в корневых папках Windows.
Дополнительный способ проверки системы.
Если ни один из предложенных способов не оказался действенным, предлагаем вам дополнительный способ проведения проверки. Перед тем, как приступить к этому методу, необходимо предварительно подготовить ваш ПК, для этого просто выключаем его и отсоединяем все Usb-кабели и освобождаем порты от ненужных кабелей. Включаем компьютер и дожидаемся полной загрузки всей системы. Когда загрузка завершится, необходимо проверить и отключить все ненужные программы, загрузившиеся вместе с системой. Сделать это можно при помощи «Диспетчера задач». Убеждаемся, что во время проведения процедуры не произойдет отключения питания и приступаем к самой процедуре. При этом интернет должен быть активным!
Запускаем командную строку из меню «Пуск» или через поисковик и команды — «cmd». В открывшемся окне вводим следующую команду без изменений : «DISM.exe /Online /Cleanup-image /ScanHealth» (кавычки не учитываются). я сканирования займет от 15 до 20 минут, так что можете никуда не торопиться. Стоит упомянуть, что небольшое подвисание на 20% сканирования — нормальное явление, беспокоиться об этом не нужно. Когда вся операция завершится, вы должны увидеть надпись — «Хранилище компонентов подлежит восстановлению». Это значит, что все хорошо и вы можете выполнить очистку и восстановление системы. Вернемся к восстановлению, для того, чтобы попытаться восстановить поврежденные файлы, вводим в командной строке следующую команду — «DISM.exe /Online /Cleanup-image /RestoreHealth». Данная операция внешне будет очень походить на предыдущую, по времени займет также, от 15 до 20 мин. Зависание на 20% также будет наблюдаться.
В большинстве случаев утилита DISM полностью справляется со многими проблемами, ошибками и неисправностями. При успешно выполненной операции вы должны увидеть надпись — «Восстановление выполнено успешно».
Заключение.
Вот и все, выполняя все инструкции, представленные выше, шаг за шагом, вы сможете узнать, где и какие именно ошибки в вашей системе находятся, а также искоренить их. Не забывайте регулярно проводить такие процедуры и ваш ПК всегда будет в оптимальной форме. Удачи!
secretwindows.ru
Очистка диска в Windows 10 от мусора и ненужных файлов
На наш взгляд проще один раз купить винчестер на 250 ГБ за 2000 рублей, нежели постоянно ломать голову над тем, как почистить компьютер от мусора. Очистка диска C в Windows 10 выполняется системными средствами. Так что избавить компьютера от мусора, по правде говоря, не очень сложно. Мы полагаем, что это умеет каждый школьник. Но те, кто зашёл сюда, видимо, собираются найти для себя нечто новое. Это хорошо, потому что мы как раз собираемся остановиться на теме чистки Windows 10 от мусора чуть более подробно.
По идее, на всех ПК уже не должно быть папки Windows.old, но все же можно найти пару-тройку ГБ мусора. А это, как известно, очень увлекательно: чистка компьютера вместо траты 2000 рублей. Почему именно такая сумма? Десятка будет более чем сносно работать с системным диском объёмом 250 ГБ, и ничего чистить не нужно.
Через проводник
- Наберите Win + E, чтобы открыть Проводник. Найдите системный диск (по особой иконке).
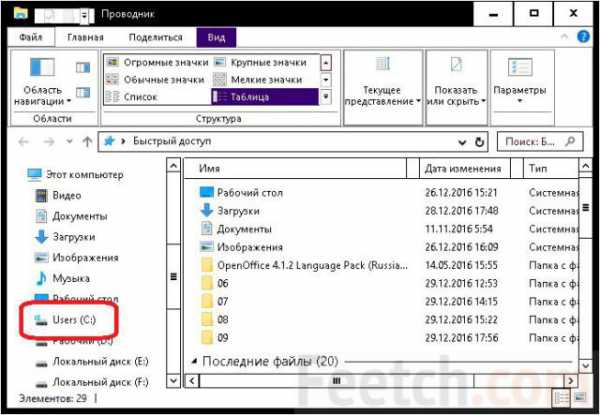
- Кликните правой кнопкой и выберите Свойства.
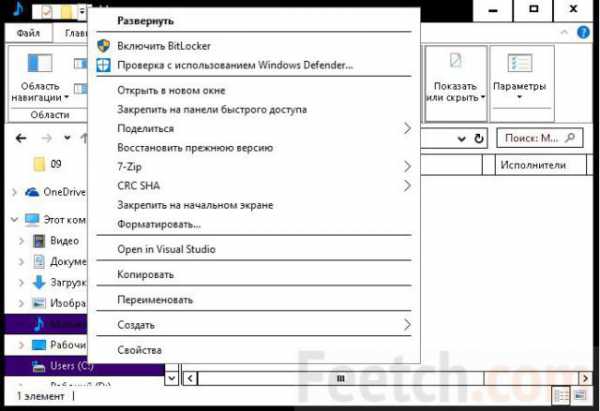
- Нажмите нужную кнопку.

Что можно почистить?
Система подумает какое-то время…
и предложит свои варианты.

На первый взгляд выглядит не очень перспективно, но если полистать…

то можно найти кое-что более интересное. Как правило, все эти файлы безопасно можно удалить, но нам гораздо интереснее другое: сколько сможет дать места стороннее ПО? Попробуем!
Стороннее ПО
Достаточно много людей отдали предпочтение CСleaner. Давайте посмотрим, каково будет расхождение между этим приложением и системными средствами десятки.
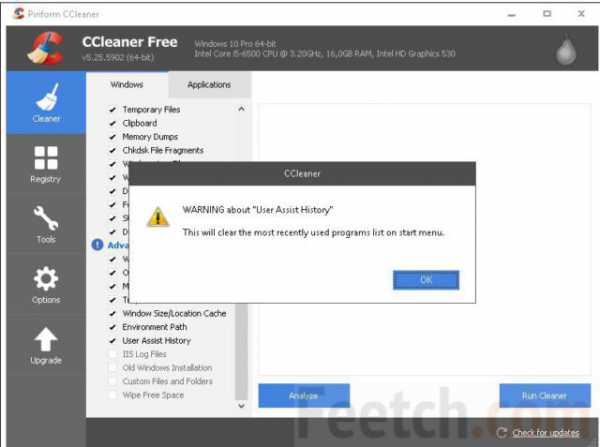
Запустив приложение, мы увидели множество не отмеченных галок. При установке практически каждой из них выдавалось звуковое предупреждение, и появлялась надпись, указанная на скрине. Но мы добились своего и стали ждать, какую цифру покажет CСleaner на максимуме своих способностей. Обратите внимание, что уже на этапе анализа приложение закрыло все работающие браузеры. Примите это к сведению. Результирующая цифра вышла примерно втрое больше. И если бы мы нуждались в свободном месте, то воспользовались бы услугами программы.
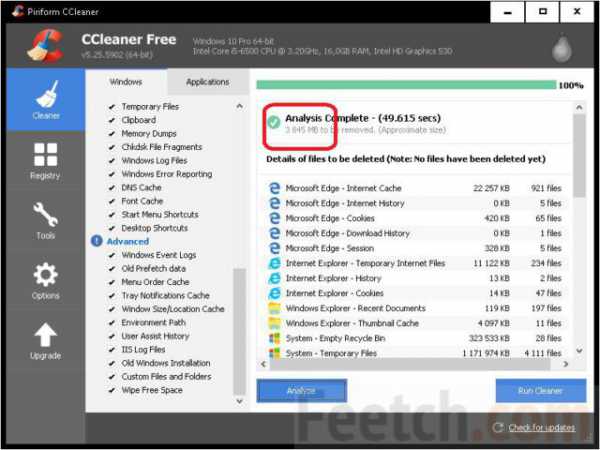
Чем чистить?
Вы только что видели, что сторонняя программа для очистки Windows 10 может высвободить больше места, нежели встроенные средства системы. Если CCleaner и не лучший вариант, то во всяком случае неплохой. А главное – проверенный годами эксплуатации. Он одновременно и надёжный чистильщик реестра операционной системы. Для Windows 10 это приемлемый вариант.
Дополнительно
Помимо встроенных утилит системы, рассмотренных выше, некоторых могут заинтересовать более глубокие дебри. Делаем все в точности так же:
- Win + E.
- Ищем системный диск.
- Правый клик и переходим в Свойства.
- Выбираем Очистка…
- Ждём.
- В появившемся окне выбираем Очистить системные файлы.
- Появляется вроде бы то же самое окно, но на нем присутствует вкладка Дополнительно.
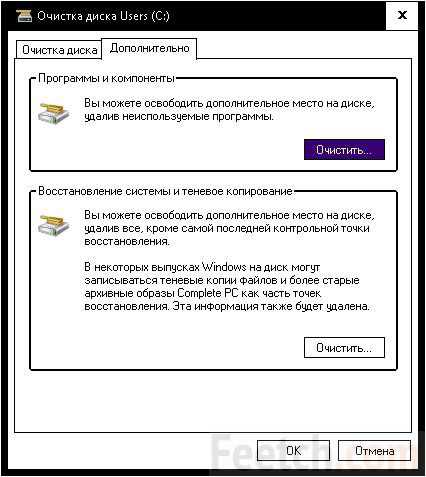
Но рано радоваться. Верхняя кнопка всего лишь ведёт к окну Удаление программ (то же, что в Панели управления), нижняя – контроль точек восстановления. Очистить жёсткий диск и потерять возможность отката системы? Это бред. То есть мы бы не стали делать того, что написано в этом пункте вовсе. Наши читатели же сами решают, как очистить Windows.
То же самое относится к советам тех, кто предлагает порезать место на хранение информации по восстановлению. Так очищать диск можно до поры до времени, пока не произойдёт первый сбой. После этого больше уже никто не задумывается, нужно или нет оставлять пространство для хранения подобной информации. Его отводят даже с избытком. Тем, кто не хочет слушать, даём алгоритм:
- Win + Break.
- В левой колонке клик на Дополнительные параметры.
- На вкладке Защита системы расположены опции управления отведением места под хранения восстановительной информации. Сократите или вовсе запретите сбор.
Убрать гибернацию
Многие жалуются, что много места занимает файл гибернации. Зачем он вообще нужен? Для быстрого восстановления рабочей среды. В идеале размер файла Hiberfil.sys должен быть примерно равен размеру ОЗУ, установленной на ПК. Это позволяет максимально эффективно сохранять содержимое памяти на винчестер. Гибернация выключается через командную строку (мы бы не стали это делать, но выбор за читателями):
- Win + X для входа в системное меню.
- Выбор запуска командной строки от имени администратора.
- Введите powercfg -h off
- Если файл hiberfil.sys не исчезнет, удалите его вовсе.
Как запускать (для этого) Проводник с соответствующими правами, мы уже рассказывали (создайте ярлык на рабочем столе и действуйте через свойства в разделе Дополнительно)!
Изменение размера файла подкачки
Обычно файл подкачки равен размеру установленной ОЗУ. Как почистить?
- Win + Break.
- В левой колонке Дополнительные параметры.
- Вкладка Дополнительно.
- Раздел Быстродействие.
- Вкладка Дополнительно.
- В нижней части окна увидите кнопку, необходимую для внесения изменений.
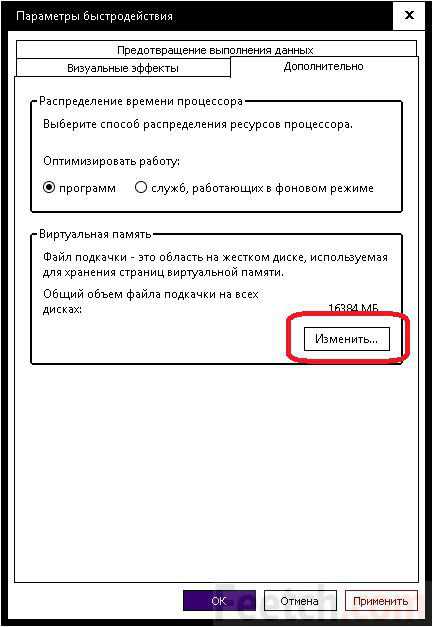
«Очищенный» диск может работать медленнее. Потому что затронуты системные файлы. Но это все же лучше, чем если бы здесь орудовала сторонняя чистилка. Имеются ещё сотни способов. Читая о них, знайте, что все основное перечислено тут. Выполните, что захотите, и больше не ломайте голову над тем, как очистить свою систему!
feetch.com