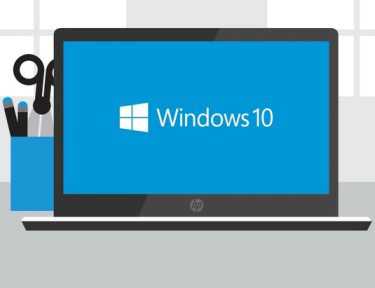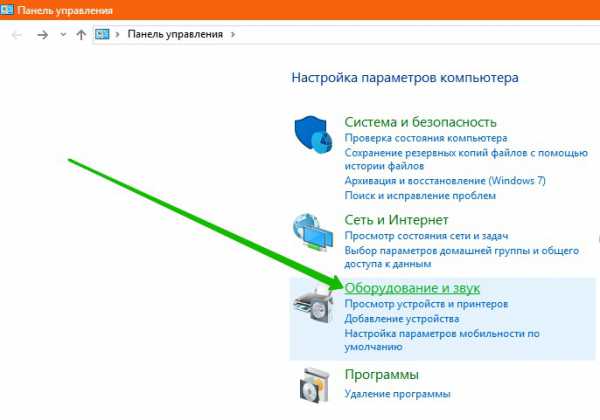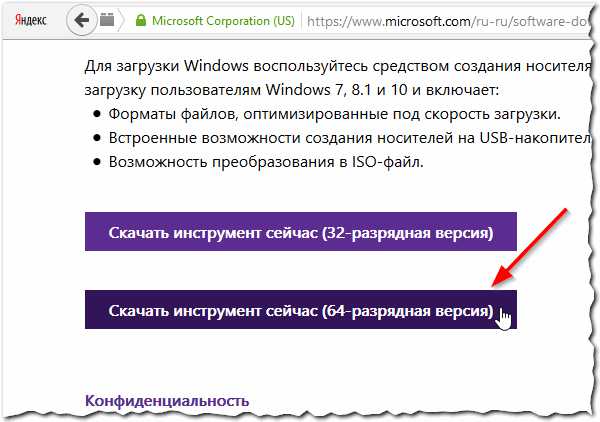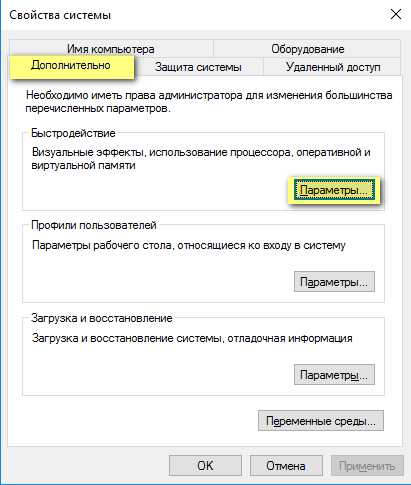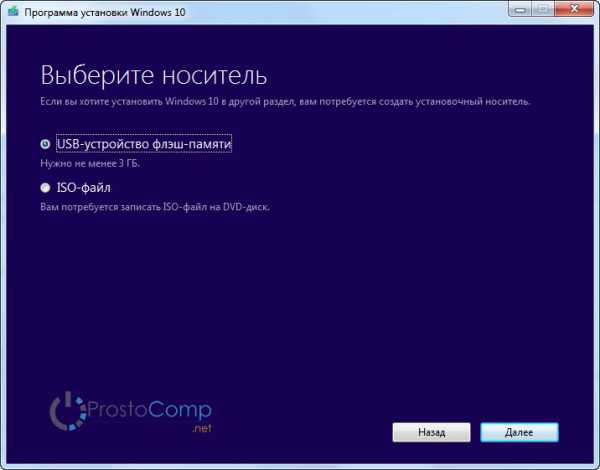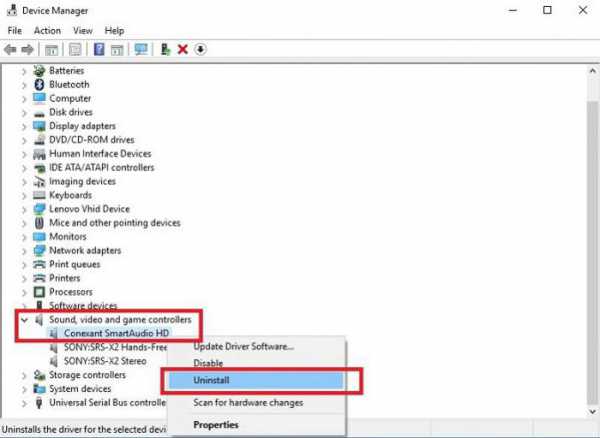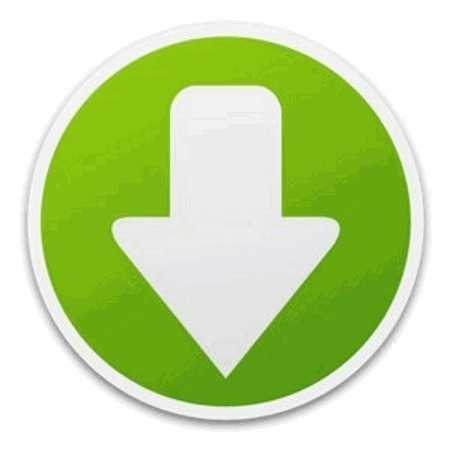Как удалить неудаляемую программу в windows 10
Как в Windows 10 удалить неудаляемые универсальные приложения (и как переустановить их)

В составе Windows 10 есть целый набор штатных универсальных приложений от Microsoft, многие из которых действительно полезные и нужные. Тем не менее, в рядах будущих пользователей новой операционной системы найдется немало тех, для которых эти приложения не будут представлять совершенно никакой ценности, и они точно захотят от них избавиться.
В отличие от классических настольных программ, которые можно удалить в том числе и через окно «Программы и компоненты», удаление универсальных приложений в Windows 10 производится из раздела «Система». Однако большинство штатных приложений по каким-то причинам удалить нельзя. То есть кнопка удаления для них предусмотрена, но почему-то неактивна.
Так что же делать? Как удалить эти «неудаляемые» приложения? К счастью, решение есть: оно относительно простое и заключается в использовании PowerShell. Сейчас я вам все расскажу.
Итак, запустите PowerShell (обязательно от имени администратора, иначе может не сработать).
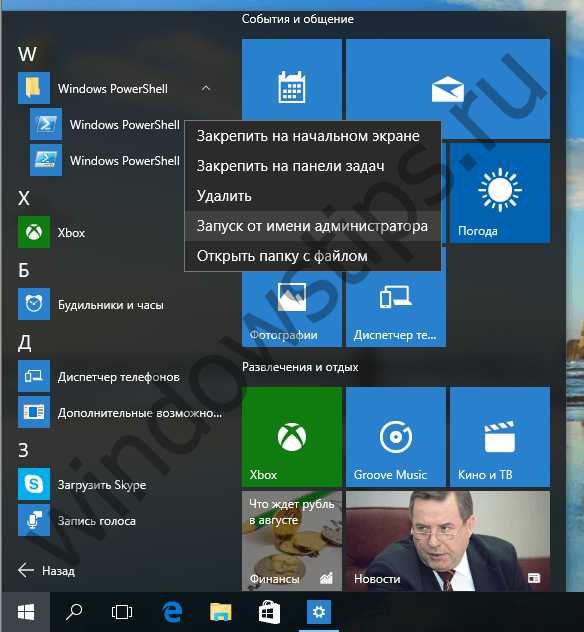
В окне консоли введите и выполните команду Get-AppxPackage -name *, где после «*» нужно указать имя удаляемого приложения. Например, если вы хотите удалить OneNote, команда будет выглядеть так:
Get-AppxPackage -name *OneNote
Поскольку я собираюсь удалить приложения «Почта» и «Календарь» (удалить их по отдельности вроде как нельзя), в моем примере команда имеет следующий вид:
Get-AppxPackage -name *windowscommunicationsapps
Чтобы экспортировать список всех установленных приложений в отдельный файл, вы можете использовать команду Get-AppxPackage >C:\appDetails.txt. Этот файл будет сохранен в корне системного диска и поможет вам выяснить точные имена приложений для команды Get-AppxPackage -name *.
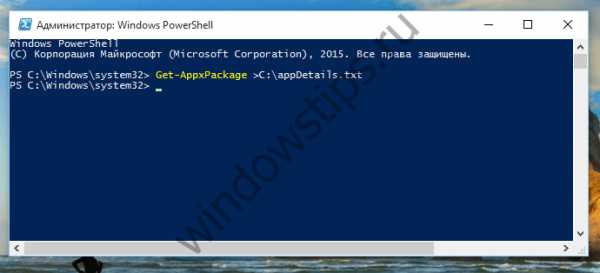
После выполнения команды Get-AppxPackage -name * PowerShell покажет несколько строк с подробностями о приложении, которое мы готовимся удалить. Из них нас интересует строка с полным названием пакета (PackageFullName). В моем примере это windowscommunicationsapps_17.6017.42001.0_x86_8wekyb3d8bbwe.
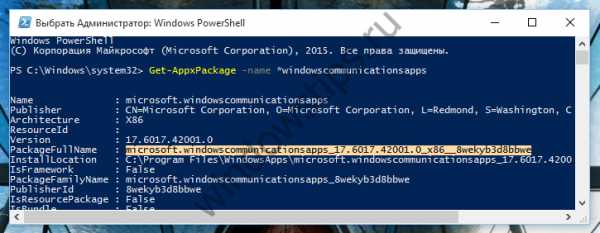
Скопируйте свое значение из строки PackageFullName, введите команду Remove-AppxPackage –package и добавьте к ней скопированное значение (например, Remove-AppxPackage –package windowscommunicationsapps_17.6017.42001.0_x86_8wekyb3d8bbwe).
Нажмите Enter и дождитесь завершения операции.
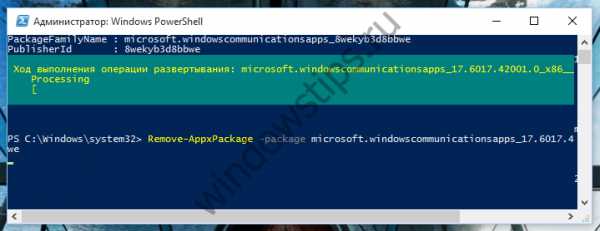
Чтобы удалить все приложения для всех учетных записей, используйте эту команду:
Get-AppxPackage -AllUsers | Remove-AppxPackage
Для удаления приложений из текущей учетки используется команда такого вида:
Get-AppxPackage -User | Remove-AppxPackage
где User нужно заменить именем пользователя.
На этом все! Если вы все сделали в точности по инструкции, приложение будет удалено. Следует отметить, что значок удаленного приложения продолжит отображаться в списке «Все приложения» в меню «Пуск», и при нажатии на него приложение будет скачано и установлено из магазина Windows.
Кстати, отключите автоматическую установку обновлений в Windows Store, иначе система может повторно установить удаленное приложение, как это было в моем случае.
И еще кое-что: не пытайтесь таким способом удалить браузер Microsoft Edge, так как ваша попытка завершится ошибкой. Скорее всего не получится удалить и магазин приложений, но я не уверен, ибо не пробовал.
Дополнение: все команды для удаления приложений (просто скопируйте, вставьте в PowerShell и нажмите Enter):
3D Builder:
Get-AppxPackage *3dbuilder* | Remove-AppxPackage
Будильник:
Get-AppxPackage *windowsalarms* | Remove-AppxPackage
Калькулятор:
Get-AppxPackage *windowscalculator* | Remove-AppxPackage
Календарь и почта:
Get-AppxPackage *windowscommunicationsapps* | Remove-AppxPackage
Камера:
Get-AppxPackage *windowscamera* | Remove-AppxPackage
Получить Office:
Get-AppxPackage *officehub* | Remove-AppxPackage
Получить Skype:
Get-AppxPackage *skypeapp* | Remove-AppxPackage
Начало работы:
Get-AppxPackage *getstarted* | Remove-AppxPackage
Музыка Groove:
Get-AppxPackage *zunemusic* | Remove-AppxPackage
Карты:
Get-AppxPackage *windowsmaps* | Remove-AppxPackage
Microsoft Solitaire Collection:
Get-AppxPackage *solitairecollection* | Remove-AppxPackage
Финансы:
Get-AppxPackage *bingfinance* | Remove-AppxPackage
Кино и ТВ:
Get-AppxPackage *zunevideo* | Remove-AppxPackage
Новости:
Get-AppxPackage *bingnews* | Remove-AppxPackage
OneNote:
Get-AppxPackage *onenote* | Remove-AppxPackage
Люди:
Get-AppxPackage *people* | Remove-AppxPackage
Диспетчер телефонов:
Get-AppxPackage *windowsphone* | Remove-AppxPackage
Фотографии:
Get-AppxPackage *photos* | Remove-AppxPackage
Спорт:
Get-AppxPackage *bingsports* | Remove-AppxPackage
Запись голоса:
Get-AppxPackage *soundrecorder* | Remove-AppxPackage
Погода:
Get-AppxPackage *bingweather* | Remove-AppxPackage
Xbox:
Get-AppxPackage *xboxapp* | Remove-AppxPackage
Магазин:
Get-AppxPackage *windowsstore* | Remove-AppxPackage
Как переустановить все встроенные приложения разом:
Для этого откройте PowerShell с правами администратора и выполните следующую команду:
Get-AppxPackage -AllUsers| Foreach {Add-AppxPackage -DisableDevelopmentMode -Register “$($_.InstallLocation)\AppXManifest.xml”}
WindowsTips.ru
Как удалить программы в Windows 10
При активном использовании операционной системы на диске постоянно накапливается большое количество ненужного ПО. При этом большинство из них практически не используются. Для освобождения места на системном диске приходится прибегать к очистке от мусора и их удалению в Windows 10. Существует множество вариантов как это сделать.
Удаление программ windows 10 через «Меню пуск»
Самым простым способом является удаление ПО через меню Пуск. Для этого понадобится зайти в меню Пуск, открыть «Все приложения». Затем нажать правой кнопкой мыши (ПКМ) по ненужному ПО и выбрать пункт «Удалить» 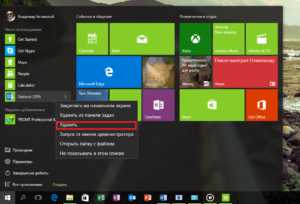 После выполнения указаний деинсталлятора приложение можно полностью убрать с диска.
После выполнения указаний деинсталлятора приложение можно полностью убрать с диска.
Как удалить программу в Windows 10 через «Панель управления»
Одним из самых простых и удобных способов в любой версии виндовс является удаление через Панель управления. Пункт панели управления «Установка и удаление программ» или «Программы и компоненты», находится в Windows 10 там же, где и раньше.
Понадобится открыть панель кликнув правой кнопкой мыши по кнопке «Пуск», а затем выбрав нужный пункт меню. Если в поле «Просмотр» справа вверху установлено «Категория», то в разделе «Программы» нужно открыть «Удаление программы». Если в поле просмотр установлено «Значки», то открыть пункт «Программы и компоненты», чтобы получить доступ к списку установленных на компьютере приложений.
Для того, чтобы удалить какую-то из них, просто выбрать ее в списке, нажать кнопку «Удалить» в верхней строке, в результате этого будет запущен предусмотренный разработчиком ПО деинсталлятор и, вероятнее всего, приложение и все её компоненты удаляться с компьютера правильно и полностью.
В новой ОС, помимо панели управления для изменения параметров служит новое приложение «Параметры». Чтобы открыть его понадобится нажать кнопку «Пуск» и выбрать пункт «Параметры». Данная утилита позволяет убрать ПО, установленное на компьютере.
Чтобы удалить ненужный софт потребуется зайти в раздел «Система», потом пункт «Приложения и возможности». Затем выбрать в списке ту, которую нужно удалить, нажать соответствующую Если удаляемый софт является приложением магазина Windows 10, понадобится просто подтвердить удаление. Если удаляется классическое приложение, то будет запущен ее официальный деинсталлятор.
Как быстро и легко открыть «Программы и компоненты»
- По кнопке «Пуск» кликнуть правой кнопкой мыши (или клавиши «Win+X»), выбрать верхний пункт меню.
- В меню «Пуск» кликнуть правой кнопкой мыши по любом приложении (кроме приложений магазина Windows 10) и выбрать «Удалить».
Во втором случае приложение удалено не будет, но откроется список установленного ПО на компьютере, из которого можно будет произвести удаление любого элемента.
Удаление ПО с помощью PowerShell
Для удаления встроенных приложений Windows 10 используется утилита «PowerShell».
В строке поиска понадобится запустить «PowerShell» от имени Администратора. 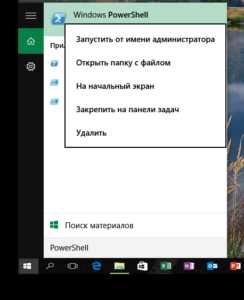 В открывшемся окне ввести команду «Get-AppxPackage | Select Name, PackageFullName», где «PackageFullName» – это полное имя приложения. После этого появится полный список установленных стандартных приложений.
В открывшемся окне ввести команду «Get-AppxPackage | Select Name, PackageFullName», где «PackageFullName» – это полное имя приложения. После этого появится полный список установленных стандартных приложений.
Для запуска процесса потребуется ввести в «PowerShell» команду «Get-AppxPackage PackageFullName | Remove-AppxPackage».
Чтобы удалить неудаляемые программы можно воспользоваться специальными программами, например, Revo Uninstaller, CCleaner.
Удаление с помощью программы Revo Uninstaller
Данное приложение отображает список установленных программ. Revo Uninstaller умеет убирать программу полностью, включая дополнительные файлы и записи в реестре, которые часто остаются на компьютере после удаления стандартным способом. Также Revo Uninstaller будет полезен если программа не удаляется.
Для того чтобы удалить программу в Windows 10 с помощью Revo Uninstaller нужно выделить программу в окне Revo Uninstaller и нажать на кнопку «Удалить». В окне предупреждения об удалении просто нажать на кнопку «Да».
Дальше появится окно для выбора способа удаления.
Существует четыре способа:
- Встроенный – стандартный способ удаления ПО;
- Безопасный – с поиском дополнительных файлов и записей в реестре;
- Умеренный – с расширенным поиском дополнительных файлов и записей в реестре;
- Продвинутый – с самым тщательным поиском дополнительных файлов и записей в реестре;
После выбора одного из способов удаления, программа Revo Uninstaller приступает к удалению. После анализа системы, запустится стандартный установщик, с помощью которого можно удалить программу. После завершения работы установщика нужно нажать на кнопку «Далее», для того чтобы удалить дополнительные файлы и записи в реестре. Перед удалением этих данных программа потребует вашего подтверждения.
После удаления дополнительных файлов и записей в реестре удаление программы завершено.
Приложение CCleaner удаляет все встроенные в Windows 10 приложения. Для начала понадобиться скачать, установить и запустить CCleaner. В открывшемся окне перейти в раздел «Сервис», выбрать пункт «Удаление программ» Откроется список ПО, где понадобится выбрать ненужные, затем нажать «Деинсталляция».
С помощью данных методов можно навсегда избавится от ненужного ПО на своем компьютере.
secretwindows.ru
Как удалить программу в Windows 10 полностью с компьютера?
При использовании компьютера юзер сталкивается с необходимостью удаления той или иной программы. В старой версии операционной системы для этого нужно перейти в Панель управления и, выбрав нужное ПО, удалить его. В Windows 10 доступны сразу несколько способов деинсталляции ненужного софта с устройства.
Удаление вручную
Деинсталляция ПО в Windows 10 вручную выполняется одним из четырех способов.
В меню Пуск
Удаление ПО через меню Пуск является самым простым, оперативным и доступным способом.
Меню пуск –> Все приложения –> нажатие правой кнопкой мыши (ПКМ) по ненужному ПО –> Удалить
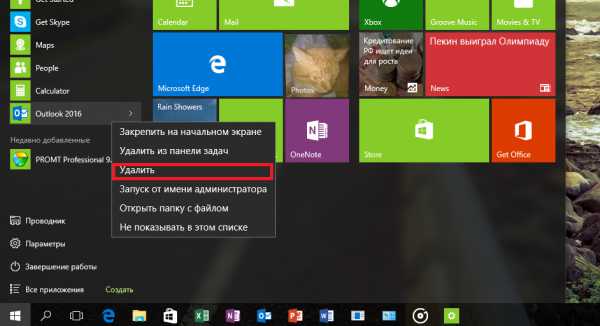
В приложении Параметры
В Параметрах присутствуют дублирующие с Панелью управления функции. Так происходит потому, что это приложение разработано на смену устаревшему интерфейсу и призвано заменить функции, имеющиеся в Панели управления. Поэтому деинсталляцию ПО можно выполнять через Параметры.
Параметры –> Система –> Приложения и возможности –> нажатие ПКМ по ненужному ПО –> Удалить
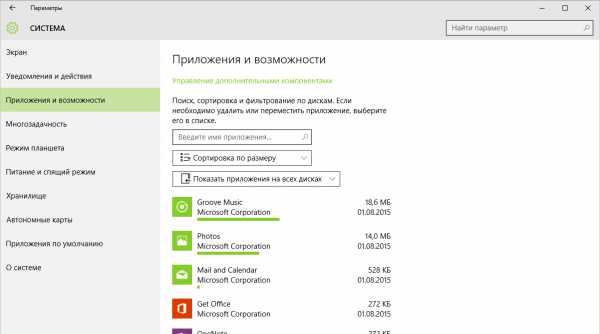
Полезно! В открывшемся списке указывается дата установки ПО и его размер. Это важно знать, если вы освобождаете пространство жесткого диска и удаляете ненужный или вредоносный софт.
В Панели управления
Меню пуск –> Панель управления –> Программы и компоненты –> нажатие ПКМ на ненужном ПО –> Удалить
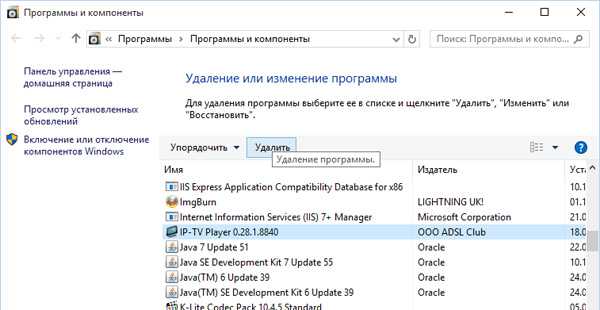
Важно! Попасть в раздел «Программы и компоненты» можно через меню окна «Этот компьютер», в котором выберите пункт «Компьютер» и в открывшемся списке нажмите «Удалить или изменить программу».
Для удаления встроенных приложений Windows 10 используйте утилиту «PowerShell». В строке поиска запустите «PowerShell» от имени Администратора.
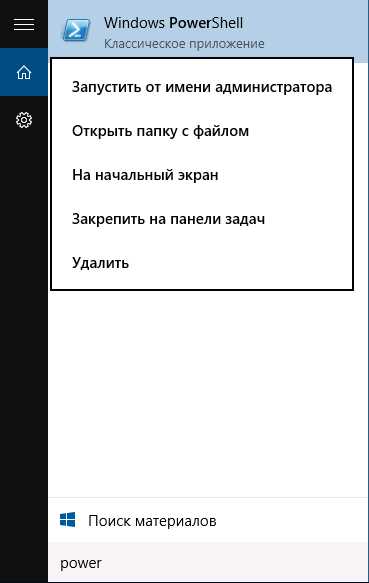
В открывшемся окне введите команду:
Get-AppxPackage | Select Name, PackageFullName
где «PackageFullName» – это полное имя приложения.
После этого появится полный список установленных стандартных приложений.
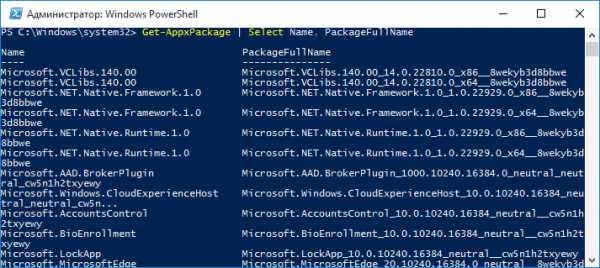
Для их удаления введите в «PowerShell» команду:
Get-AppxPackage PackageFullName | Remove-AppxPackage
С помощью специальных программ
Для экономии времени и более простого удаления ПО на компьютере используйте специально предназначенные для этого программы.
Revo Uninstaller
Revo Uninstaller удаляет с компьютера ненужное ПО, его дополнительные файлы и записи Реестра в несколько кликов. Это позволяет избавиться от «хвостов», остающихся после процесса деинсталляции.
Для удаления с помощью Revo Uninstaller выделите ненужное ПО в активном окне, после чего нажмите «Удалить».
В открывшемся окне выберите способ деинсталляции:
- встроенный;
- безопасный;
- умеренный;
- продвинутый.
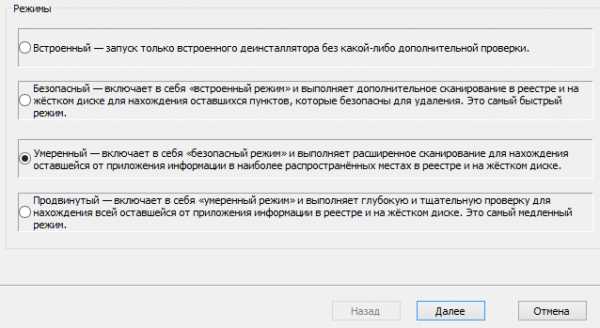
Нажмите «Далее» после чего Revo Uninstaller приступит к удалению.
CCleaner
Последние версии программы CCleaner удаляют встроенные в Windows 10 приложения. Запустите CCleaner и перейдите:
Сервис –> Удаление программ
В открывшемся списке выберите ненужное ПО и нажмите «Деинсталляция».
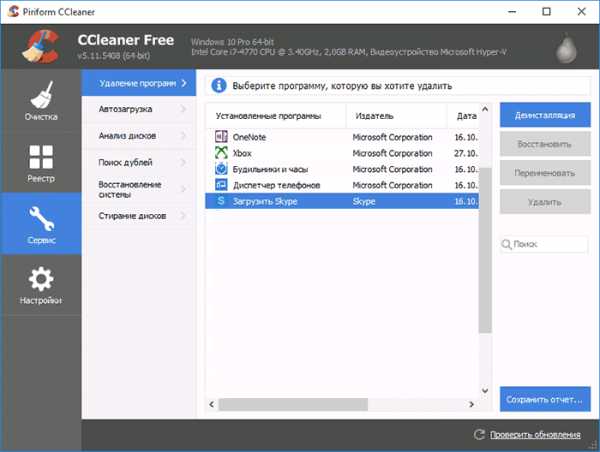
Видео
На видео подробно рассмотрено, как удалить программы в Windows 10 указанными способами, в том числе с помощью другого специального ПО.
Вывод
На компьютере с Windows 10 можно удалить как установленные, так и встроенные программы и приложения. Лучше делать это с помощью специальных программ, которые подчищают «хвосты». Также можно выполнить деинсталляцию вручную, используя приложение «Параметры» или через меню Пуск в общем списке.
WindowsTen.ru
Как удалить неудаляемые файлы и программы на Windows 7, 8, 10
Достаточно часто пользователи сталкиваются с невозможностью удалить файл, папку или программу. При попытке провести удаление пользователь получает такое сообщение:
Всегда такая ошибка связана с тем, что файл или папка заняты другой программой. К примеру, в папке находится документ, который в данный момент открыт. Соответственно, удалить папку не получиться, пока документ не будет закрыт.
Тоже самое касается программ, которые по той или иной причина в настоящий момент работают.
Но бывают более сложные случаи, когда на ПК ничего на запущено, а удалить необходимый элемент не получается. Такие случаи мы и рассмотрим.
Основные методы удаления
Прежде чем прибегать к «тяжелой артиллерии» в роли специализированного софта, можно попробовать простые методы устранения не удаляемых элементов:
- Перезагружаем компьютер. Простой, но достаточно эффективный способ. После перезагрузки все сторонние программы закрыты и необходимый элемент может быть еще не занят приложением.
- Переименование так же может помочь. Сначала переименовываем файл, а затем пробуем от него избавиться.
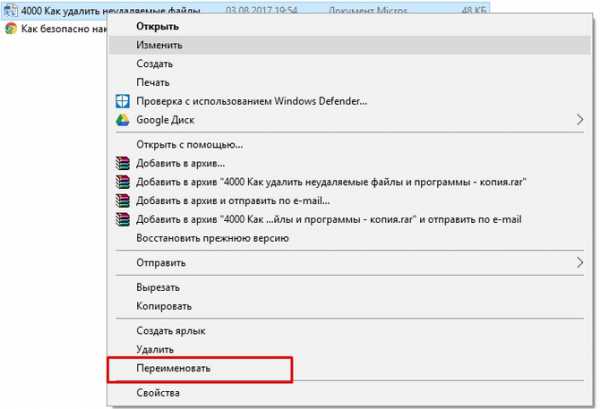
- Перенос в другое место. Вырезаем элемент и вставляем его на другой диск, после чего удаляем.
- Проверяем свойства. Для этого на файле или папке нажимаем правой кнопкой и выбираем пункт «свойства». На первой закладке убираем все галочки с атрибутов «системный», «только чтение» и других.
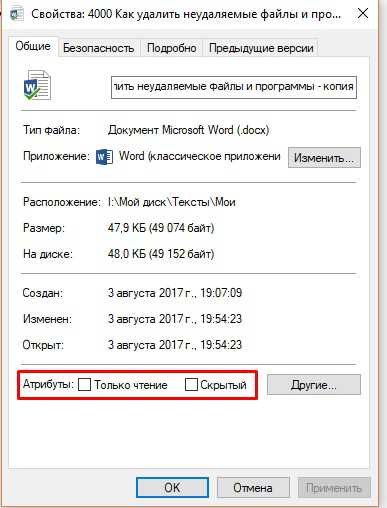
- Если файл можно изменить (например, это документ Word), можно его открыть, внести любые изменения и сохранить. После этого снова пробуем его удалить.
Если не один из перечисленных методов не помог, переходим к следующему разделу.
Отсутствуют права доступа
Иногда случается, что у локального пользователя просто не хватает прав на удаляемый объект.
Чтобы изменить права на файл необходимо:
- Нажать правой кнопкой мыши на файл, выбрать «Свойства».
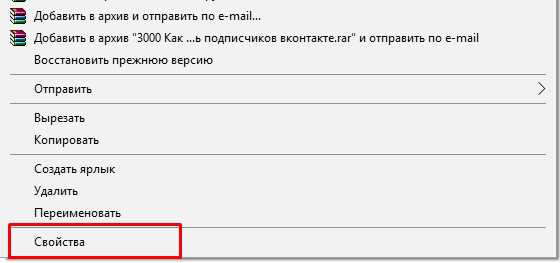
- Перейти на закладку Безопасность и нажать кнопку Дополнительно.
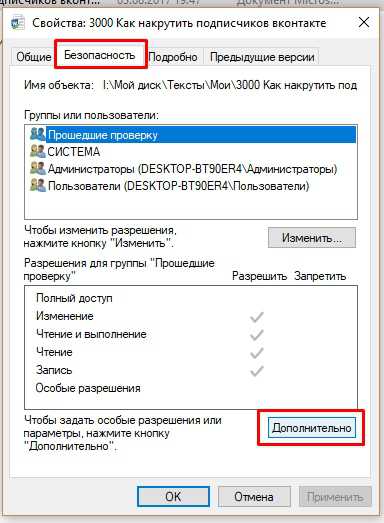
- Сверху ищем поле «Владелец» и нажимаем на «Изменить», чтобы задать того пользователя, под которым вы работаете.
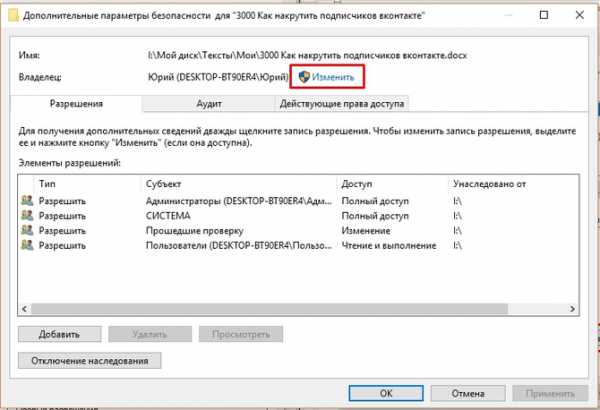
- В поле вводим имя пользователя и нажимаем Проверить имена. После чего подтверждаем изменение нажатием ОК.
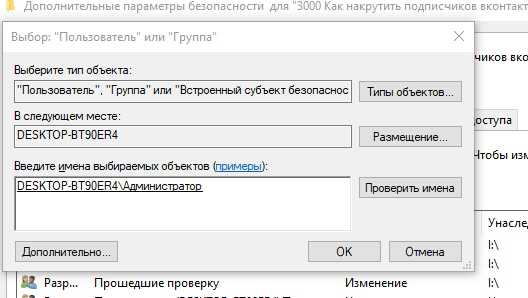
- Везде нажимаем ОК, чтобы перейти на первую вкладку безопасности. В процессе система попросит подтвердить изменение, и некоторое время ПК будет изменять права.
- После этого необходимо задать разрешения пользователям, для чего нажимаем кнопку «Изменить».

- Тут нам нужно нажать на каждом пользователе или группе и поставить галочку Разрешить напротив Полного доступа.
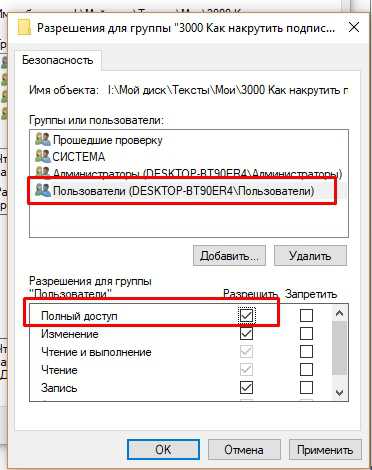
- Снова нажимаем везде ОК, и опять ожидаем пока система обновить права доступа.
На этом настройка завершена, можно пробовать удаление.
Unlocker для удаления
Если ни один из способов не помог, то переходим к использованию программ. Самое популярное приложение – Unlocker. Его можно найти на сайте разработчика. ПО полностью бесплатно.
Приложение позволяет разблокировать не удаляемый файл и избавиться от него.
Существует две версии программы – инсталлируемая и portable.
Portable версия позволяет использовать программу без установки, что достаточно удобно, если в дальнейшем ее использовать не планируется.
Алгоритм работы достаточно просто:
- Ищем не удаляемый объект, затем вызываем контекстное меню правой кнопкой мыши, где ищем пункт Unlocker
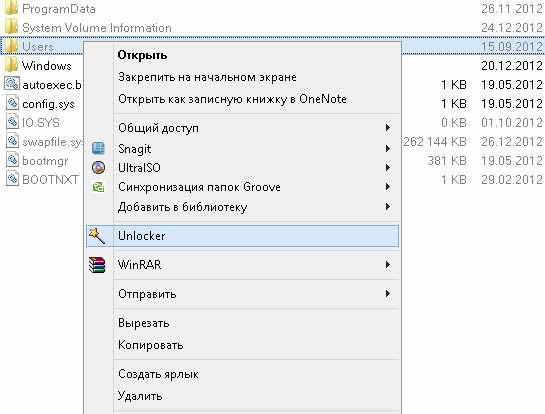
- Получаем список приложений, которые используют файл. Тут есть варианты: либо сразу удалить объект, выбрав действие снизу слева, либо разблокировать файл или папку, а уже после этого провести удаление вручную.

В тех случаях, когда файл занят системным процессом, программа предложить перезагрузить компьютер. Соглашаемся и ждем удаления.
Другой софт
Существует несколько аналогов вышеописанной программы, хотя их довольно мало.
Одной из самых популярных является iObit Unlocker. Она входит в пакет приложений iObit. Все действия в ней аналогичны Unlocker.
Еще одно приложение – Deadlock. Использование также не составит труда.
Запускаем программу и ищем необходимый для удаления элемент.
Затем в списке нажимаем правой кнопкой на элемент и выбираем Unlock – Remove.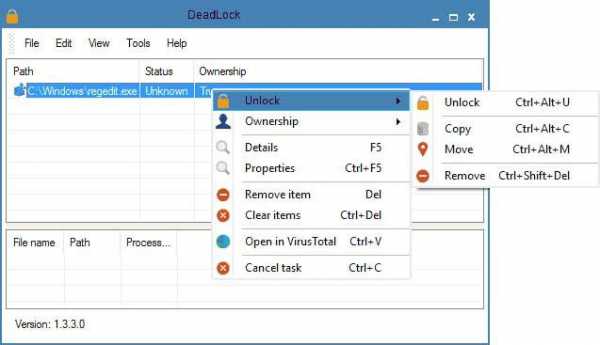
Больше никаких действий совершат не нужно.
Как удалить не удаляемые программы
Программы также могут отказываться удаляться. Попадается софт, у которого просто нет функции удаления с компьютера. В этом случае можно воспользоваться следующими утилитами:
- Revo Uninstaller Pro – распространенное приложение для удаления программ с компьютера. Имеет русскоязычный интерфейс. Позволяет полностью стереть все следы программы с компьютера, т.к. чистит системные файлы и реестр. Кроме этого обладает массой полезных функций – управляет автозагрузкой, проводит чистку ненужных файлов и истории браузеров, и многое другое. Умеет искать приложения, у которых нет деинсталлятора.
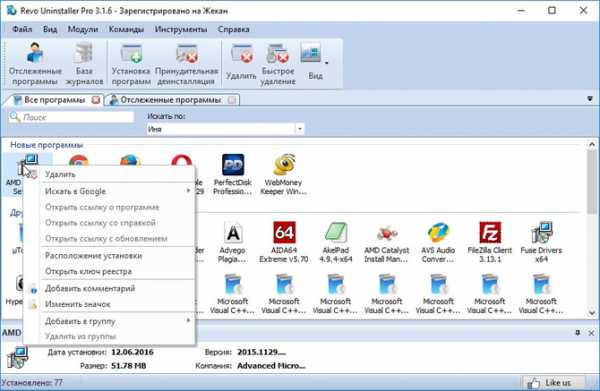
- IObit Uninstaller Free– бесплатное приложение для деинсталляции. Умеет работать с обновления системы, в частности откатывает обновления Windows. Есть процедура принудительного удаления софта. Может работать с расширениями браузеров.
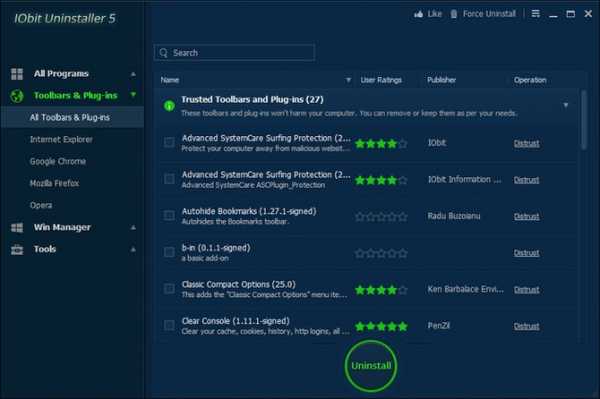
- Advanced Uninstaller Pro – еще один инструмент, который включает в себя возможности вышеупомянутых программ. Кроме этого есть функция оптимизации реестра.
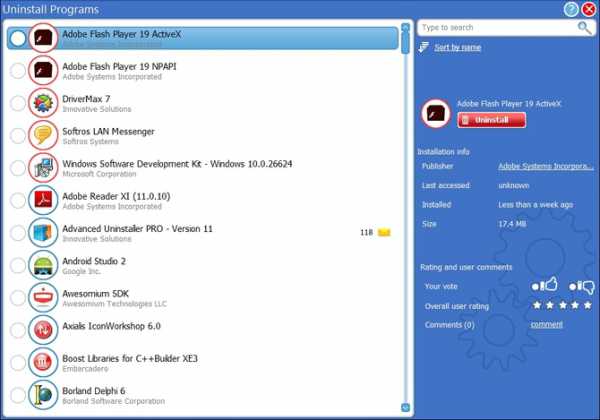
composs.ru
Удаление программ в Windows 10: где находится средство и как принудительно удалить программу
Удаление программ в ОС Windows 10 находится там же, где до этого было в семёрке и прочих версиях ОС. Достаточно нажать Win + X и выбрать Панель управления. Кроме того, кое-что имеется в системных настройках, доступных через меню Пуск. На наш взгляд было бы интересно попробовать, имеется ли какая-либо разница между той и другой оснасткой. На наш взгляд, различия всё-таки имеются. Так что при необходимости снести программу стоит заглянуть и туда, и туда. Именно из настроек удаляются приложения Метро, столь многими нелюбимые теперь за пересылку данных корпорации Майкрософт. Мы не только покажем, как удалить программу в ОС Windows 10, но и сделаем это несколькими способами.
Справедливости ради, нужно сказать, что не следует устанавливать сомнительное ПО, и тогда все будет в порядке. А так-то очень часто система пишет, что не может найти необходимые модули для проведения всех операций. Не так давно у нас была подобная ситуация с IObit Driver Booster. Он встал и пишет, что невозможно найти то-то и то-то, чтобы исчезнуть с ПК навсегда. Не долго думая, мы просто изменили разрешения (было установлено Только для чтения) и снесли всю папку…
Через Панель управления
Это самый очевидный путь, потому что все мы привыкли действовать через Панель управления, чтобы изменять программы и компоненты. Вот последовательность операций:
- Войти в системное меню через Win + X, выбрать нужную опцию.
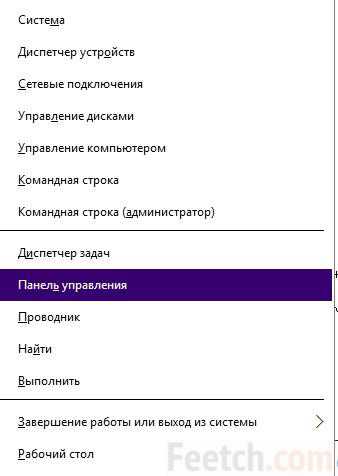
- Вне зависимости от того, стоят ли в настройках вида Значки или Категории, мы сразу же увидим нужную опцию.
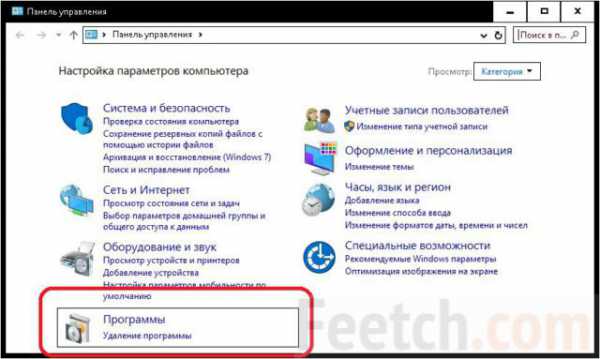
Собственно, инструкция закончена. Пройдите по ссылке и удаляйте то, что позволит десятка. А что, есть софт, отсутствующий в списке? Мы сами этому дивимся, но имеется!
Через Параметры
Сразу быка за рога:
- С клавиатуры вводим Win для входа в меню Пуск. Выбираем «шестерню» настроек.
- Нас интересует самый первый пункт.
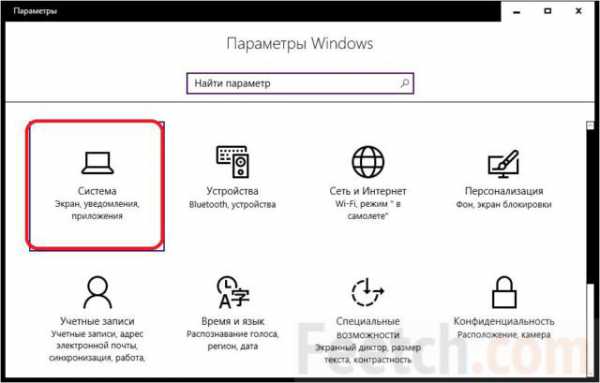
- Осталось только выбрать нужную строку.
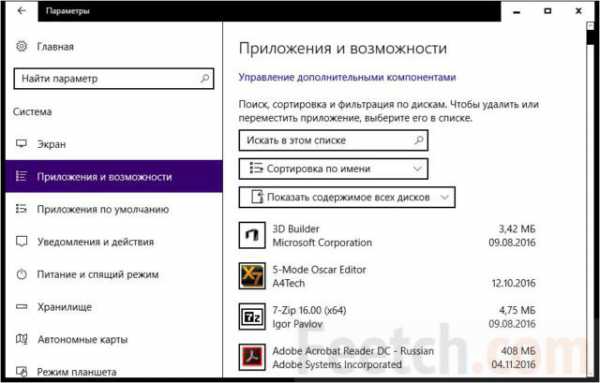
Нужно признать, что Билли Гейтс сделал огромный шаг вперёд. Здесь на самом деле много приложений, и часть из них мы не смогли отыскать через Панель управления. Речь сейчас идёт о системных компонентах. Не тех, где говорится про виртуальные машины Hyper-V и NetFrameWork, а то, что принято называть средой. А также связку приложений Метро. Тех самых, которые, как говорят в сети, шпионят. Вот пример на скрине ниже.
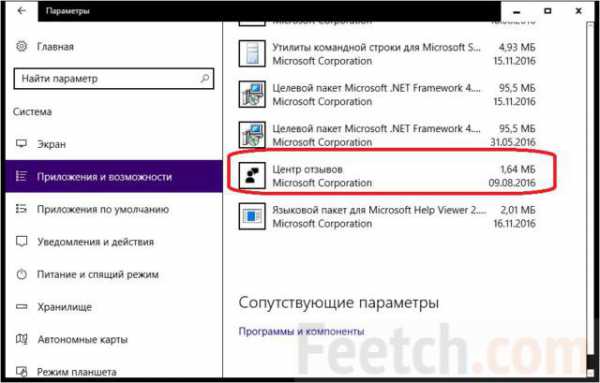
Обведённая оснастка вызывается комбинацией клавиш Win + F, оказывается, её ещё и можно удалить. Здесь имеются Телефон, Спорт и Сообщения. Вовсе необязательно запускать DWS, чтобы все это снести. А чем меньше на нашем ПК посторонних утилит, тем и лучше. Радует размер этих шпионов – от 10 к до нескольких МБ. Майкрософт явно не хочет, что утилиты снесли из-за их размера.
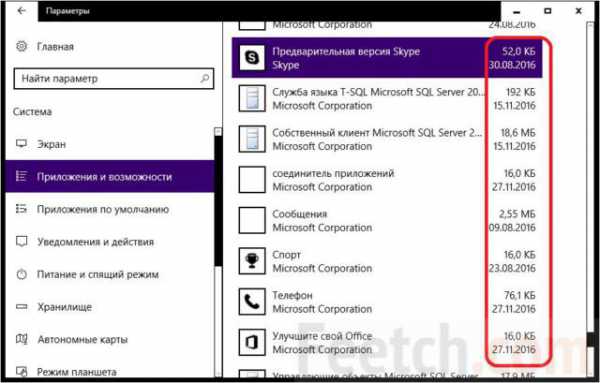
А теперь попробуйте удалить XBox из другого места! Мы ставим пятёрочку Билли за продуманное продвижение нового средства.
Из меню Пуск
Достаточно найти ненужное ПО в меню Пуск, кликнуть правой кнопкой и выбрать удалить.

Решайте сами, оставаться ли этому ПО. Нужно заметить, что не любое приложение позволит так себя снести. Например, 7-Zip блокирует такие попытки.
Из командной строки
Кое-что можно удалить прямо из командной строки через оболочку PowerShell.
- Запустите командную строку от имени администратора. Например, через Win + X.
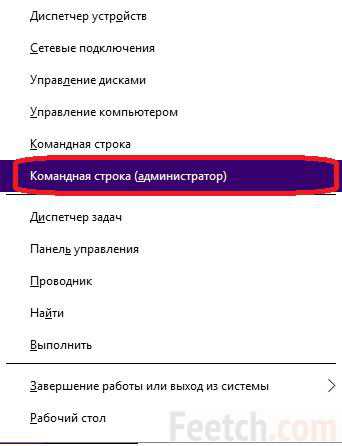
- Наберите powershell, чтобы войти в оболочку, а потом введите команду Get-AppxPackage | Select Name PackageFullName. Это даст нам перечень пакетов, которые можно удалить при помощи данной оснастки.
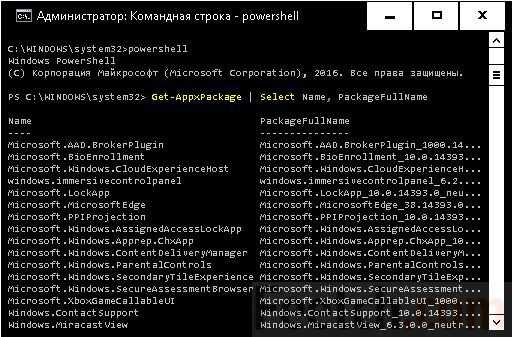
- Лишь стоит ввести команду Get-AppxPackage <Имя пакета> | Remove-AppxPackage, и пакет будет удалён.
Неудобно переписывать такие длинные названия с экрана. Как быть? Кликните правой кнопкой по окну и выберите Пометить.
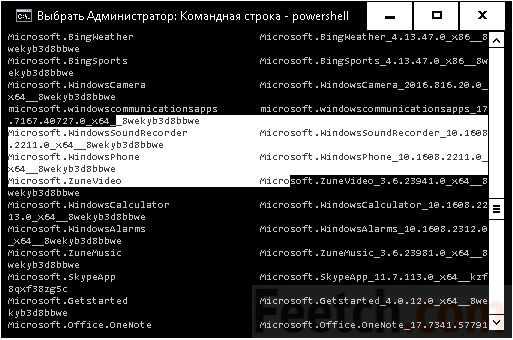
Затем жмите Ctrl + C, чтобы скопировать содержимое. Теперь его можно вставить в нужный участок командной строки при помощи Ctrl + V. Оболочку PowerShell можно заставить работать и из меню Пуск, если найти её в списке компонентов.
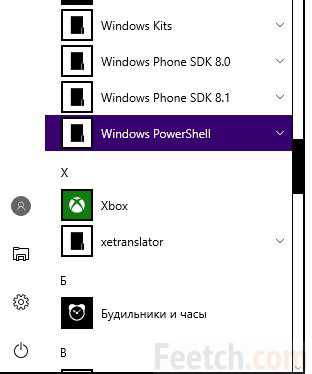
Стороннее ПО
Мы никогда не понимали таких программ, как Unlocker. Сказать по правде, всегда казалось, что это приложение не работает. Хотя его ярлык висит в трее. Как принудительно удалить программу, если она не желает сама покидать наш ПК?
Revo Uninstaller выполняет удаление, а потом просматривает реестр: где там остались ненужные ключи? Имеется тонкая настройка по степени глубины проверки. Нечто подобное встроено и в CСleaner. Отличие в том, что каждое вхождение можно ещё и переименовать. Поистине ценная опция.
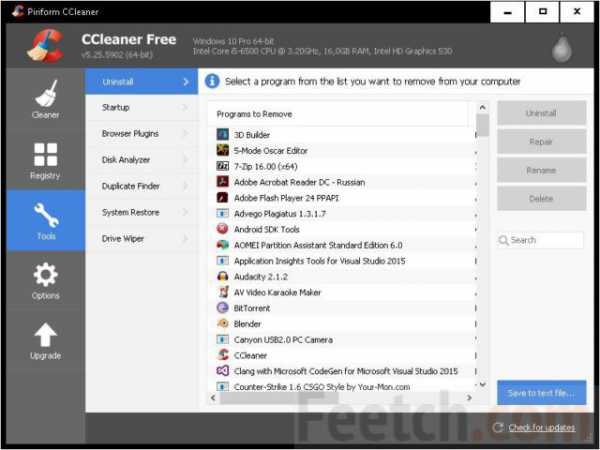
Но вот у нас затесалось ПО от Canyon, и удалить его не удаётся. Якобы нет такого приложения на ПК. Отлично, можно изъять её и из списка Установка и удаление программ.
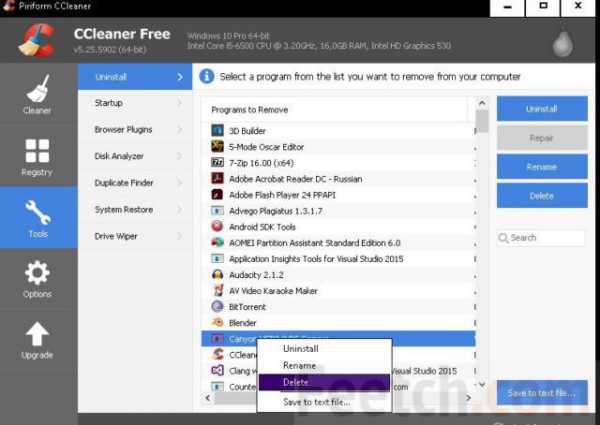
Так что если ПО не хочет удаляться, либо напакостило в реестре, то используйте стороннее ПО. Все утилиты не перебрать и за день. Их очень много. Но, как мы надеемся, читатели поняли, что установка и удаление программ должны начинаться со штатных средств.
feetch.com