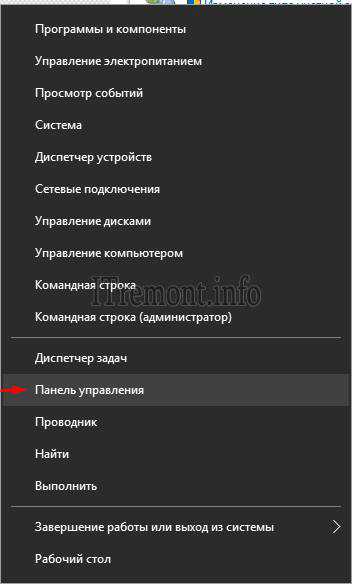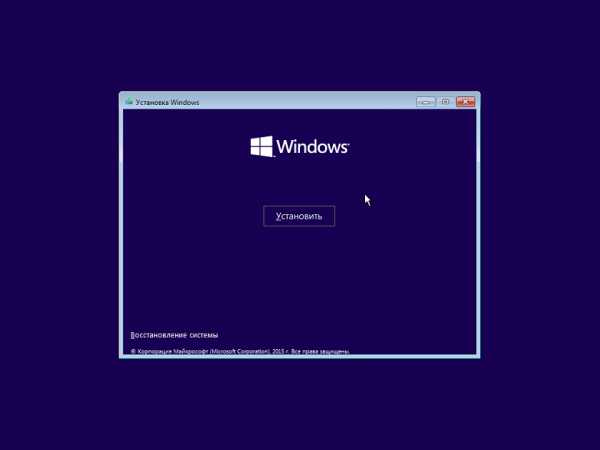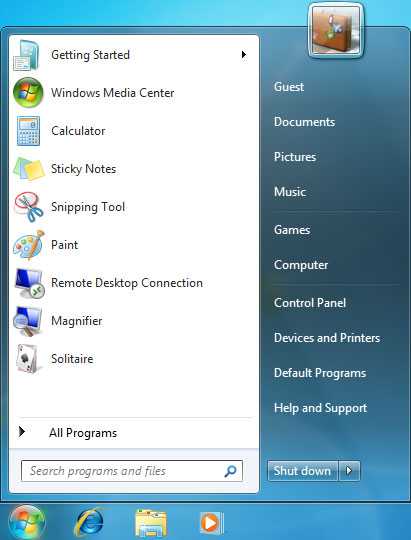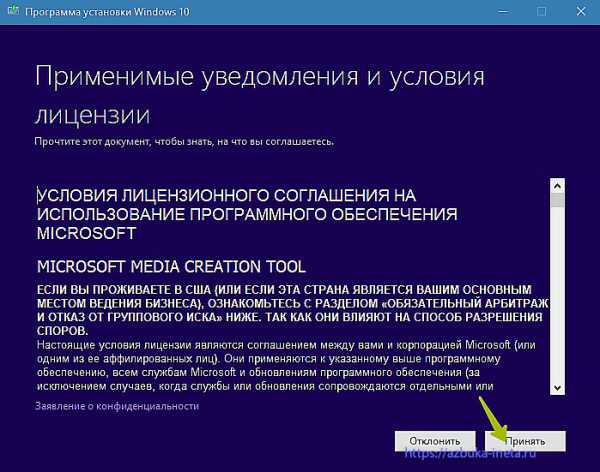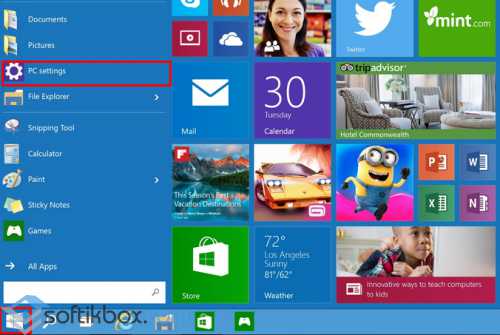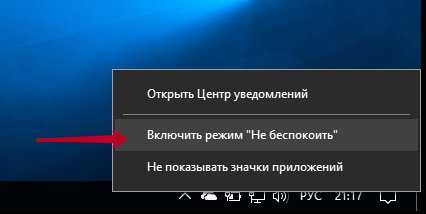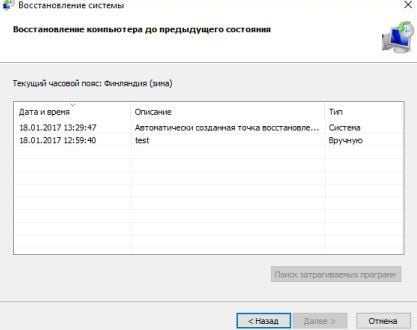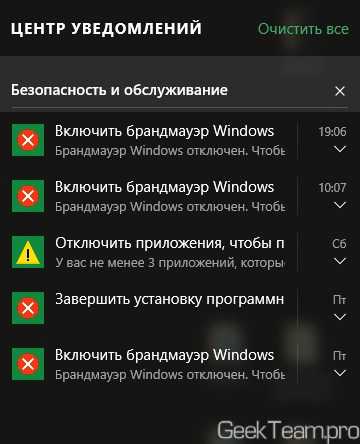Как удалить офис 365 в windows 10
Как удалить Office 2013 полностью
Многие пользователи, попробовав новый офис от разработчиков компании Майкрософт, остаются недовольны его интерфейсом и хотят вернуться к более старым версиям программы. Однако, сделать это можно лишь полностью удалив новый офис из ОС устройства. У многих людей при удалении могут возникнуть ошибки и прочие неприятности. Как удалить офис 2013 правильно, будет рассказано в этой статье.

- Первым делом открываем окошко Панель управления. Это можно сделать с помощью окна «Выполнить» (Win+R). Прописываем там директиву control panel и нажимаем «ОК».
- В панели управления переходим в подраздел «Программы и компоненты» или просто «Программы», название зависит от версии ОС.
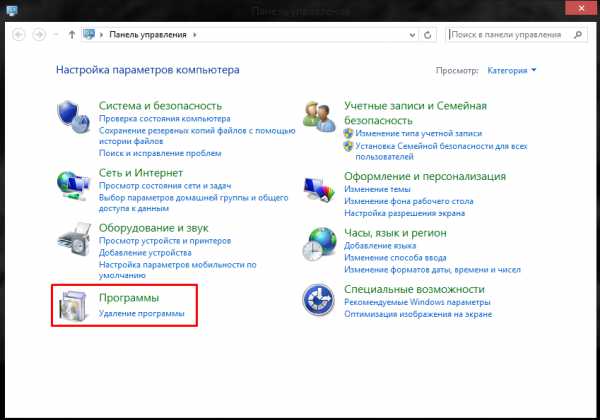
- В списке выбираем нужную строчку с названием программки и кликаем по кнопочке «Удалить».
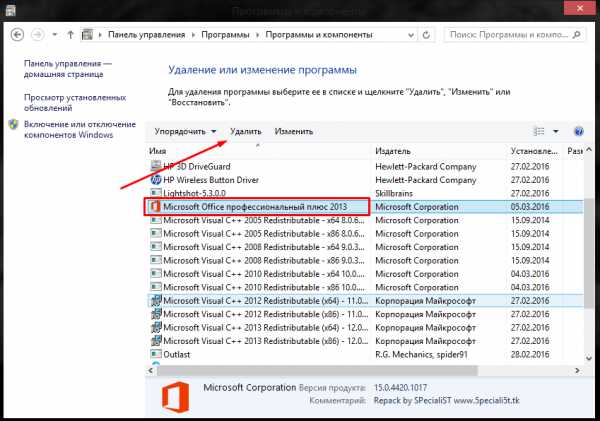
- Если произошла ошибка или программа удалилась не полностью, то прибегнем к помощи вспомогательных утилит от Майкрософт.
- Утилита называется Fix it. Скачать ее можно прямо на сайте разработчика. В интернете можно найти множество сторонних веб-ресурсов, которые предлагают загрузку этой программки, но лучше воспользоваться официальным веб-сайтом, так как это избавит от проблем с возможным приобретением вирусов и других неприятностей.
- Переходим по адресу https://goo.gl/oEtrWi
- Пролистаем немного страничку, внизу можно будет увидеть кнопочку, с помощью которой легко загрузить актуальную утилиту Fix it.
- После загрузки запускаем программку и ждем, пока она найдет и устранит все проблемы, которые препятствуют удалению офиса.
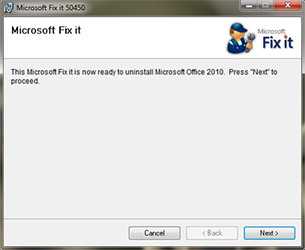
- После завершения диагностики в окне утилиты появится сообщение о найденных и исправленных неполадках.
- Закрываем окно утилиты. Переходим в Панель управления.
- Проверяем список установленного софта и видим, что Office 2013 там отсутствует.
Теперь можно заняться установкой нового офиса. Если вся процедура, изложенная выше, проделана правильно, то при попытке установить полюбившуюся версию офисных программ от Майкрософт не должно появляться никаких ошибок.
xn----7sbbpvhbl8df8h.xn--p1ai
Админу на заметку - 4. Как удалить MS Office.
Недавно у одного нашего клиента случилась неприятность. В момент установки MS Office отключили электропитание, после чего офисный пакет ни устанавливаться ни удаляться штатными средствами не захотел. Что делать? Пытаться чистить систему руками или переустанавливать? Нет, это не наш метод, тем более разработчик предлагает нам целый набор утилит для удаления офисных пакетов актуальных версий.
Данные утилиты предназначены для полного удаления пакета MS Office в случае когда продолжить / отменить установку или удалить пакет штатными методами не представляется возможным.
Следует помнить, что данный способ полностью удалит все компоненты офисного пакета, даже если они были установлены отдельно. Например если у вас установлен Office 2010 и затем вы отдельно установили MS Visio или Project, которые также относятся к семейству MS Office, то будут удалены все приложения относящиеся к офисному пакету соответствующей версии.
Для скачивания предлагаются две ссылки: одна на сайт Microsoft, вторая (зеркало) с нашего сервера, предпочтение следует отдавать первой, так вы получите наиболее актуальную версию утилиты.
Microsoft Office 2003
Скачать Зеркало Инструкция
Microsoft Office 2007
Скачать Зеркало Инструкция
Microsoft Office 2010
Скачать Зеркало Инструкция
Microsoft Office 2013
Скачать Зеркало Инструкция
interface31.ru
Uninstall Office from a PC
Applies To: Office 2016 Office for business Office 365 Admin Office 365 Small Business Office 365 Small Business Admin Office 2013 More... Less
The following steps describe how to uninstall Office products on a PC (laptop, desktop, or 2-in-1). To uninstall Office 2011 or 2016 for Mac, see Uninstall Office 2016 for Mac or Uninstall Office 2011 for Mac.
Try uninstalling Office using the Control Panel first. If that doesn't work use the easy fix tool or try uninstalling Office manually.
Important: You can't uninstall an individual app such as Word or Publisher that's included as part of your Office Suite installation. The only way to uninstall an individual app is if you purchased it as a stand-alone version.
If you have an Office 365 subscription, you probably have the latest version of Office installed. However, if you're not sure if you have Office 2016 or Office 2013 installed as part of your subscription, see What version of Office am I using?
Choose your operating system below to see the steps for uninstalling Office from the Control Panel.
-
Right-click the Start button (lower-left corner), and choose Control Panel.
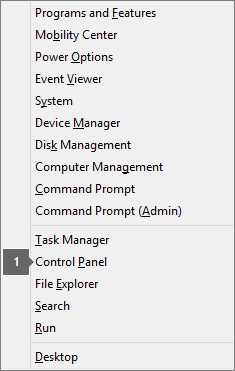
-
Select Programs and Features, then right-click your Microsoft Office product, and choose Uninstall.
Note: If you installed an Office suite such as Office Home and Student or you have an Office subscription, search for the suite name. If you bought an individual Office application, such as Word or Visio, search for the application name.
-
Follow the instructions on the screen.
To reinstall Office, follow the steps in Download and install or reinstall Office on your PC or Mac.
-
Right-click the Start button (lower-left corner), and choose Control Panel.
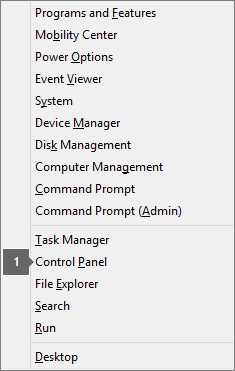
-
Select Programs and Features, then right-click your Office product, and choose Uninstall.
Note: If you installed an Office suite such as Office Home and Student or you have an Office subscription, search for the suite name. If you bought an individual Office application, such as Word or Visio, search for the application name.
-
Follow the instructions on the screen.
To reinstall Office, follow the steps in Download and install or reinstall Office on your PC or Mac.
-
Click Start > Control Panel.
-
Click Programs > Programs and Features.
-
Right-click the Office application you want to remove, and then click Uninstall.
Note: If you installed an Office suite such as Office Home and Student or you have an Office subscription, search for the suite name. If you bought an individual Office application, such as Word or Visio, search for the application name.
-
Follow the instructions on the screen.
To reinstall Office, follow the steps in Download and install or reinstall Office on your PC or Mac.
-
Click this easy fix button to uninstall Office.
-
For the remaining steps showing how to save and use the easy fix, select your browser from the drop-down list below
-
At the bottom of the browser window, select Open to open the O15CTRRemove.diagcab file.
If the file doesn’t open automatically, choose Save > Open Folder, and then double-click the file (it should start with "O15CTRRemove") to run the easy fix tool.
-
The Uninstall Microsoft Office wizard launches. Select Next and follow the prompts.
-
When you see the Uninstallation successful screen, follow the prompt to restart your computer for the changes to take effect. Select Next.
-
After restarting your computer, you can try installing Office again.
-
In the lower-lower left corner select the o15CTRRemove file and from the drop down, select Show in folder.
Double-click the download, o15CTRRemove to run the easy fix tool.
-
The Uninstall Microsoft Office wizard launches. Select Next and follow the prompts.
-
When you see the Uninstallation successful screen, follow the prompt to restart your computer for the changes to take effect. Select Next.
-
After restarting your computer, you can try installing Office again.
-
Select Save File, and then OK.
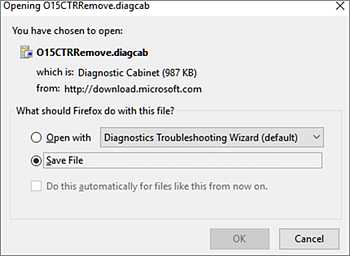
In the upper-right browser window, select Show all downloads. In the Library, select Downloads > O15CTRRemove.diagcab, and then select the folder icon. Double-click the O15CTRRemove.diagcab.
-
The Uninstall Microsoft Office wizard launches. Select Next and follow the prompts.
-
When you see the Uninstallation successful screen, follow the prompt to restart your computer for the changes to take effect. Select Next.
-
After restarting your computer, you can try installing Office again.
-
Reinstall Office
To reinstall Office, follow the steps in Download and install or reinstall Office on your PC or Mac.
Note: This easy fix won't work if you installed Office from the Windows Store. To uninstall Office in the Windows Store, go to Start > Settings > Apps & Features. Scroll through the list until you find Microsoft Office Desktop Apps. Select Uninstall.
If the easy fix tool doesn't completely uninstall Office from your PC, you can manually uninstall Office. See:
-
Manually uninstall Office 2016 or Office 365
To reinstall Office, follow the steps in Download and install or reinstall Office on your PC or Mac.
Choose your operating system below to see the steps for uninstalling Office from the Control Panel.
-
Right-click the Start button (lower-left corner), and choose Control Panel.
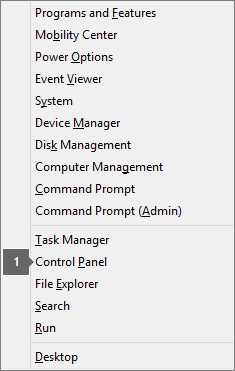
-
Select Programs and Features, then right-click your Microsoft Office product, and choose Uninstall.
Note: If you installed an Office suite such as Office Home and Student or you have an Office subscription, search for the suite name. If you bought an individual Office application, such as Word or Visio, search for the application name.
-
Follow the instructions on the screen.
To reinstall Office 2013, see Download and install or reinstall Office 2013 on a PC.
-
Right-click the Start button (lower-left corner), and choose Control Panel.
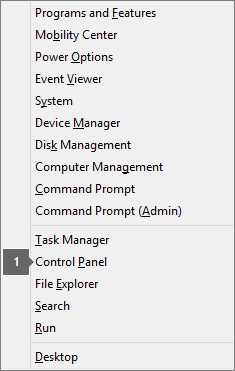
-
Select Programs and Features, then right-click your Office product, and choose Uninstall.
Note: If you installed an Office suite such as Office Home and Student or you have an Office subscription, search for the suite name. If you bought an individual Office application, such as Word or Visio, search for the application name.
-
Follow the instructions on the screen.
To reinstall Office 2013, see Download and install or reinstall Office 2013 on a PC.
-
Click Start > Control Panel.
-
Click Programs > Programs and Features.
-
Right-click the Office application you want to remove, and then click Uninstall.
Note: If you installed an Office suite such as Office Home and Student or you have an Office subscription, search for the suite name. If you bought an individual Office application, such as Word or Visio, search for the application name.
-
Follow the instructions on the screen.
To reinstall Office 2013, see Download and install or reinstall Office 2013 on a PC.
-
Click this easy fix button to uninstall Office.
-
Select your browser from the drop-down list to see how to save and then launch the file.
-
At the bottom of the browser window, select Save.
-
In the next box that indicates o15-ctrremove.diagcab is finished downloading, click Open.
-
The Uninstall Office wizard launches. Select Next and follow the prompts.
-
When you see the Uninstallation successful screen, follow the prompt to restart your computer for the changes to take effect.
-
At the bottom of the browser window, select Open to open the O15CTRRemove.diagcab file.
If the file doesn’t open automatically, choose Save > Open Folder, and then double-click the file (it should start with "O15CTRRemove") to run the easy fix tool.
-
The Uninstall Microsoft Office wizard launches. Select Next and follow the prompts.
-
When you see the Uninstallation successful screen, follow the prompt to restart your computer for the changes to take effect. Select Next.
-
In the lower-lower left corner select the o15CTRRemove file and from the drop down, select Show in folder.
Double-click the download, o15CTRRemove to run the easy fix tool.
-
The Uninstall Microsoft Office wizard launches. Select Next and follow the prompts.
-
When you see the Uninstallation successful screen, follow the prompt to restart your computer for the changes to take effect. Select Next.
-
Select Save File, and then OK.
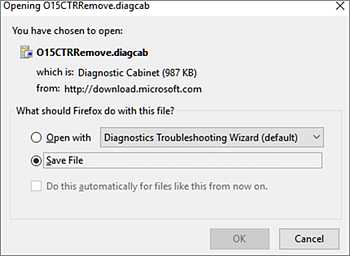
In the upper-right browser window, select Show all downloads. In the Library, select Downloads > O15CTRRemove.diagcab, and then select the folder icon. Double-click the O15CTRRemove.diagcab.
-
The Uninstall Microsoft Office wizard launches. Select Next and follow the prompts.
-
When you see the Uninstallation successful screen, follow the prompt to restart your computer for the changes to take effect. Select Next.
-
To reinstall Office 2013, see Download and install or reinstall Office 2013 on a PC.
If the easy fix tool doesn't completely uninstall Office from your PC, you can manually uninstall Office. See:
-
Manually uninstall Office 2013
To reinstall Office 2013, see Download and install or reinstall Office 2013 on a PC.
Choose your operating system below to see the steps for uninstalling Office from the Control Panel.
-
Right-click the Start button (lower-left corner), and choose Control Panel.
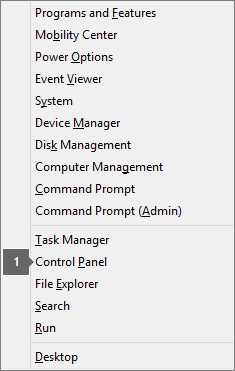
-
Select Programs and Features, then right-click your Microsoft Office product, and choose Uninstall.
Note: If you installed an Office suite such as Office Home and Student or you have an Office subscription, search for the suite name. If you bought an individual Office application, such as Word or Visio, search for the application name.
-
Follow the instructions on the screen.
To reinstall Office 2010, see Install Office 2010.
-
Right-click the Start button (lower-left corner), and choose Control Panel.
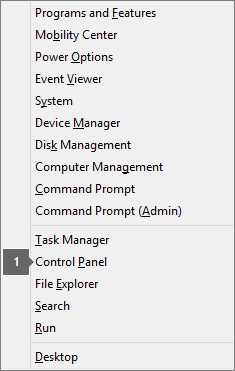
-
Select Programs and Features, then right-click your Office product, and choose Uninstall.
Note: If you installed an Office suite such as Office Home and Student or you have an Office subscription, search for the suite name. If you bought an individual Office application, such as Word or Visio, search for the application name.
-
Follow the instructions on the screen.
To reinstall Office 2010, see Install Office 2010.
-
Click Start > Control Panel.
-
Click Programs > Programs and Features.
-
Right-click the Office application you want to remove, and then click Uninstall.
Note: If you installed an Office suite such as Office Home and Student or you have an Office subscription, search for the suite name. If you bought an individual Office application, such as Word or Visio, search for the application name.
-
Follow the instructions on the screen.
To reinstall Office 2010, see Install Office 2010.
-
Open Programs and Features from the Control Panel.
-
Locate the Microsoft Office entry in the list of currently installed programs.
-
Select it, and then click Uninstall (or Remove in Windows XP).
-
Repeat if you see multiple Office products in the list.
-
Restart your computer.
To reinstall Office 2007, see Install Office 2007.
Note: This easy fix tool only works if you're running Windows 7, Windows 8 or 8.1, or Windows 10. If you have an older operating system (such as Windows Vista or Windows XP which are no longer supported), uninstall Office from the control panel or uninstall it manually.
-
Click this easy fix button to uninstall Office.
-
Select your browser from the drop-down list to see how to save and then launch the file.
-
At the bottom of the browser window, select Save.
-
In the next box that indicates o15-ctrremove.diagcab is finished downloading, click Open.
-
The Uninstall Office wizard launches. Select Next and follow the prompts.
-
When you see the Uninstallation successful screen, follow the prompt to restart your computer for the changes to take effect.
-
At the bottom of the browser window, select Open to open the O15CTRRemove.diagcab file.
If the file doesn’t open automatically, choose Save > Open Folder, and then double-click the file (it should start with "O15CTRRemove") to run the easy fix tool.
-
The Uninstall Microsoft Office wizard launches. Select Next and follow the prompts.
-
When you see the Uninstallation successful screen, follow the prompt to restart your computer for the changes to take effect. Select Next.
-
In the lower-lower left corner select the o15CTRRemove file and from the drop down, select Show in folder.
Double-click the download, o15CTRRemove to run the easy fix tool.
-
The Uninstall Microsoft Office wizard launches. Select Next and follow the prompts.
-
When you see the Uninstallation successful screen, follow the prompt to restart your computer for the changes to take effect. Select Next.
-
Select Save File, and then OK.
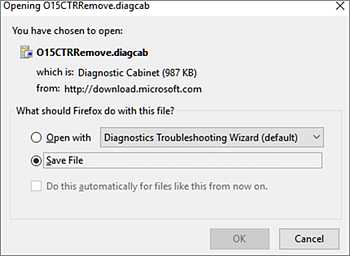
In the upper-right browser window, select Show all downloads. In the Library, select Downloads > O15CTRRemove.diagcab, and then select the folder icon. Double-click the O15CTRRemove.diagcab.
-
The Uninstall Microsoft Office wizard launches. Select Next and follow the prompts.
-
When you see the Uninstallation successful screen, follow the prompt to restart your computer for the changes to take effect. Select Next.
-
To reinstall Office 2010, see Install Office 2010.
If the easy fix tool doesn't completely uninstall Office from your PC, you can manually uninstall Office. See:
-
Manually uninstall Office 2010
To reinstall Office 2010, see Install Office 2010.
Choose your operating system below to see the steps for uninstalling Office from the Control Panel.
-
Right-click the Start button (lower-left corner), and choose Control Panel.
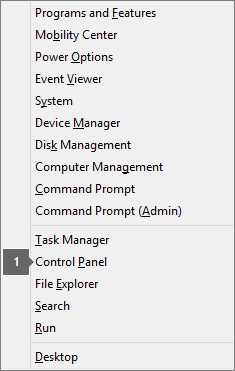
-
Select Programs and Features, then right-click your Microsoft Office product, and choose Uninstall.
Note: If you installed an Office suite such as Office Home and Student or you have an Office subscription, search for the suite name. If you bought an individual Office application, such as Word or Visio, search for the application name.
-
Follow the instructions on the screen.
To reinstall Office 2007, see Install Office 2007.
-
Right-click the Start button (lower-left corner), and choose Control Panel.
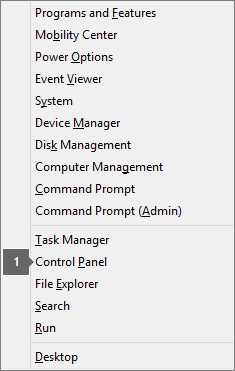
-
Select Programs and Features, then right-click your Office product, and choose Uninstall.
Note: If you installed an Office suite such as Office Home and Student or you have an Office subscription, search for the suite name. If you bought an individual Office application, such as Word or Visio, search for the application name.
-
Follow the instructions on the screen.
To reinstall Office 2007, see Install Office 2007.
-
Click Start > Control Panel.
-
Click Programs > Programs and Features.
-
Right-click the Office application you want to remove, and then click Uninstall.
Note: If you installed an Office suite such as Office Home and Student or you have an Office subscription, search for the suite name. If you bought an individual Office application, such as Word or Visio, search for the application name.
-
Follow the instructions on the screen.
To reinstall Office 2007, see Install Office 2007.
-
Open Programs and Features from the Control Panel.
-
Locate the Microsoft Office entry in the list of currently installed programs.
-
Select it, and then click Uninstall (or Remove in Windows XP).
-
Repeat if you see multiple Office products in the list.
-
Restart your computer.
To reinstall Office 2007, see Install Office 2007.
Note: This easy fix tool only works if you're running Windows 7, Windows 8 or 8.1, or Windows 10. If you have an older operating system (such as Windows Vista or Windows XP which are no longer supported), uninstall Office 2007 from the control panel or uninstall it manually.
-
Click this easy fix button to uninstall Office.
-
Select your browser from the drop-down list to see how to save and then launch the file.
-
At the bottom of the browser window, select Save.
-
In the next box that indicates o15-ctrremove.diagcab is finished downloading, click Open.
-
The Uninstall Office wizard launches. Select Next and follow the prompts.
-
When you see the Uninstallation successful screen, follow the prompt to restart your computer for the changes to take effect.
-
At the bottom of the browser window, select Open to open the O15CTRRemove.diagcab file.
If the file doesn’t open automatically, choose Save > Open Folder, and then double-click the file (it should start with "O15CTRRemove") to run the easy fix tool.
-
The Uninstall Microsoft Office wizard launches. Select Next and follow the prompts.
-
When you see the Uninstallation successful screen, follow the prompt to restart your computer for the changes to take effect. Select Next.
-
In the lower-lower left corner select the o15CTRRemove file and from the drop down, select Show in folder.
Double-click the download, o15CTRRemove to run the easy fix tool.
-
The Uninstall Microsoft Office wizard launches. Select Next and follow the prompts.
-
When you see the Uninstallation successful screen, follow the prompt to restart your computer for the changes to take effect. Select Next.
-
Select Save File, and then OK.
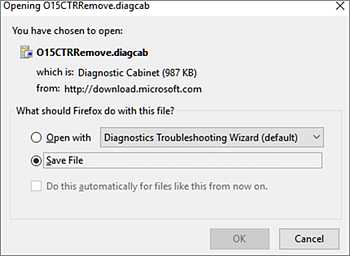
In the upper-right browser window, select Show all downloads. In the Library, select Downloads > O15CTRRemove.diagcab, and then select the folder icon. Double-click the O15CTRRemove.diagcab.
-
The Uninstall Microsoft Office wizard launches. Select Next and follow the prompts.
-
When you see the Uninstallation successful screen, follow the prompt to restart your computer for the changes to take effect. Select Next.
-
If the easy fix tool doesn't completely uninstall Office from your PC, you can manually uninstall Office. See:
-
Manually uninstall Office 2007
To reinstall Office 2007, see Install Office 2007.
support.office.com