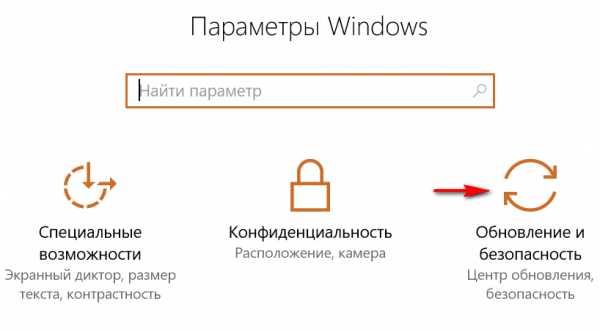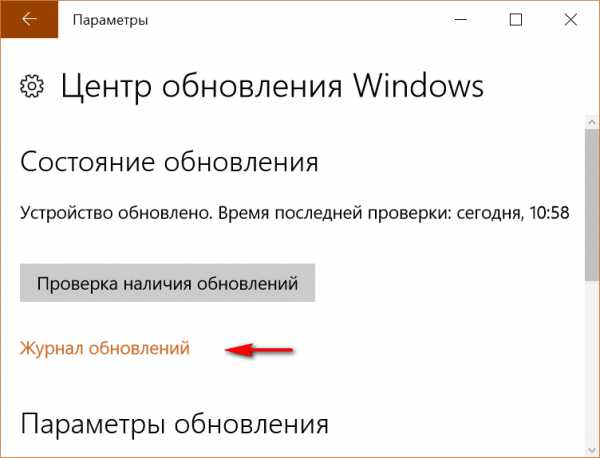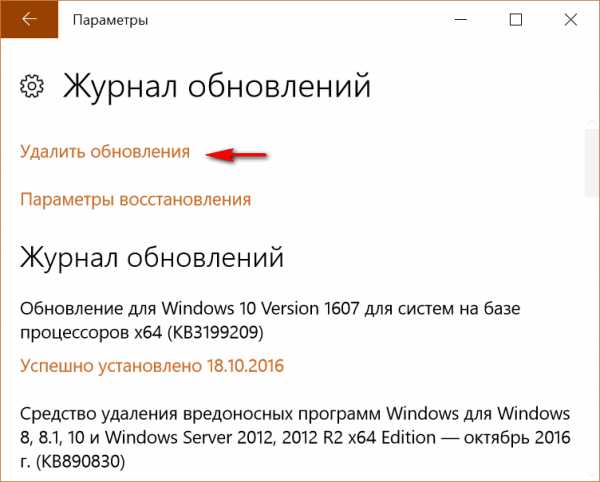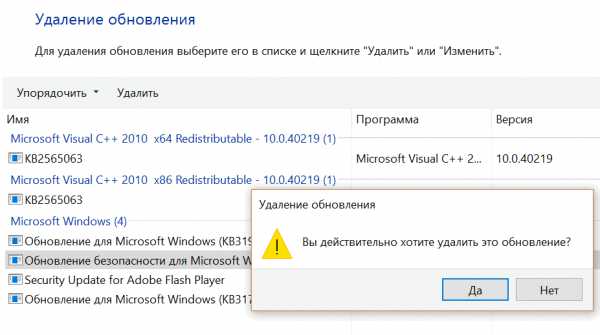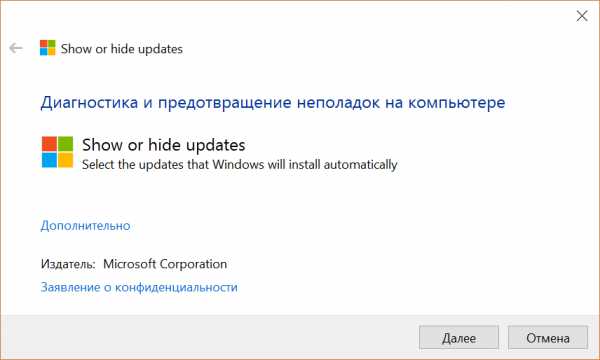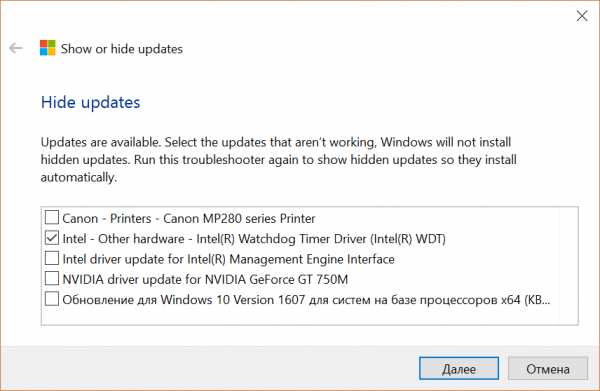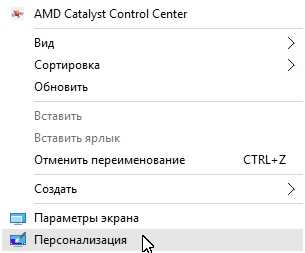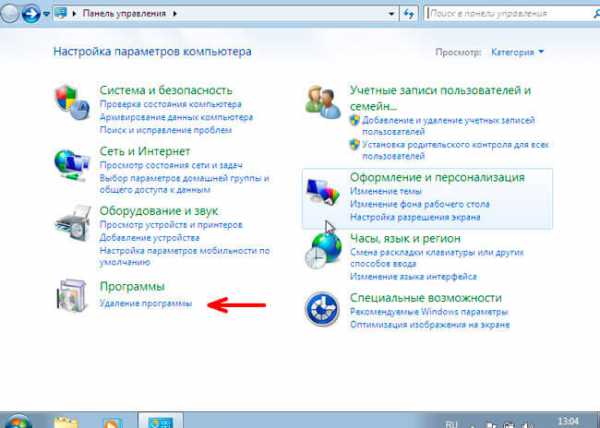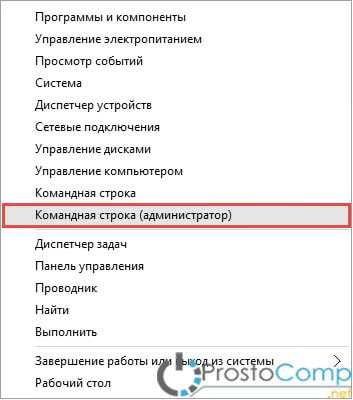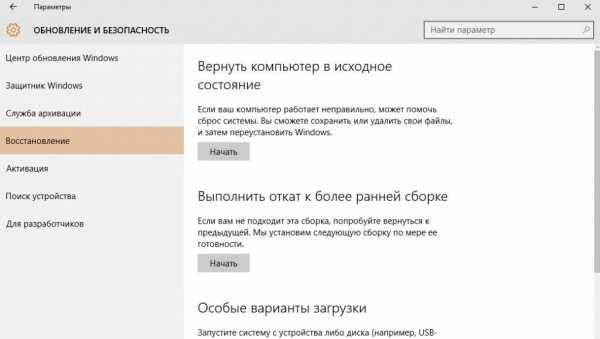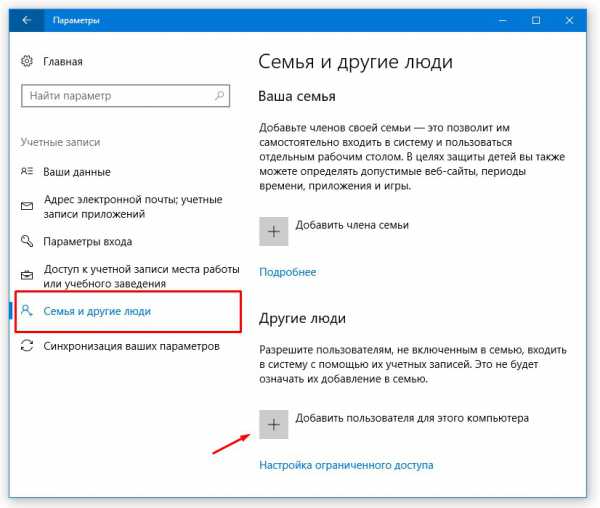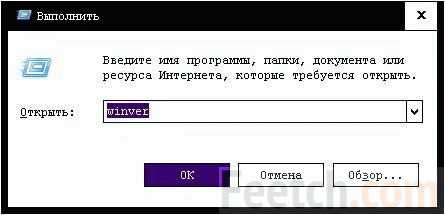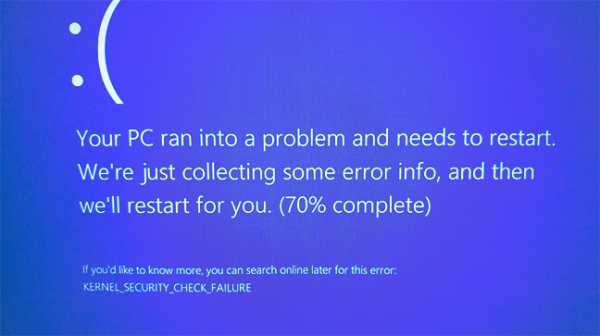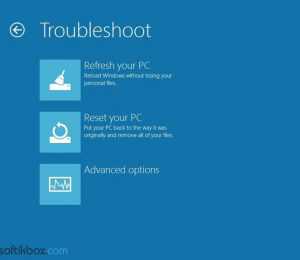Как удалить загруженное обновление windows 10
Как удалить обновления Windows 10 и как отключить их дальнейшую автоматическую установку
Пользователям последней версии операционной системы Microsoft: Windows 10 хорошо известно, что эта система регулярно и автоматически скачивает из Сети обновления для улучшения своей работы и безопасности.
Однако, иногда эти обновления приносят больше проблем, чем улучшений, и от некоторых из них порой не мешало бы избавиться. Сегодня я хочу рассказать вам как удалить обновления Windows 10 и как отключить их автоматическую установку в будущем. Итак, если вы заметили, что после очередного обновления системы ваш ПК, ноутбук или планшет с операционной системой Microsoft Windows 10 на борту стал хуже работать или на нем перестали корректно (а то и вовсе) работать некоторые устройства (веб-камера, Wi-Fi адаптер, кардридер и пр.) и вы хотели бы вернуть систему в исходное состояние, то удалить проблемные обновления вы можете путем следующих действий: Как удалить обновления Windows 101. Нажмите «Пуск» и перейдите в «Параметры» -> «Обновления и безопасность»
2. В открывшемся Центре обновлений кликните по ссылке «Журнал обновлений»
3. В открывшемся окне истории установки обновлений кликните по «Удалить обновления»
4. Выберите в появившемся списке обновлений то, которое вы хотели бы удалить и подтвердите свое желание
5. Перезагрузите свой ПК, ноутбук или планшет После перезагрузки обновление будет удалено. Тем не менее, при следующей проверке наличия обновлений Windows 10 обнаружит, удаленное вами обновление и установит его заново. Как это предотвратить? Как отключить автоматическую установку обновленийЧтобы отключить автоматическую установку проблемного, удаленного вами ранее обновления вам нужно сделать следующее: 1. Скачайте по этому адресу и запустите на своем устройстве фирменное средство для показа и скрытия обновлений от Microsoft в виде файла wushowhide.diagcab
2. В открывшемся приложении нажмите на кнопку «Далее» и дождитесь завершения анализа наличия новых обновлений и обновленных драйверов устройств, которые вы хотели бы скрыть от системы автоматических обновлений 3. Нажмите на «Hide Updates» (пункт «Show hidden updates» показывает скрытые ранее обновления)
4. В окне с результатами поиска выберите те компоненты, автоматической установки которых вы хотели бы избежать в будущем, нажмите на кнопку «Далее» и дождитесь окончания процесса. Как вы уже поняли, для того, чтобы позволить системе автоматической установки обновлений устанавливать скрытые от неё ранее компоненты, вам нужно в пункте 3 этой инструкции выбрать пункт «Show hidden updates» и выбрать необходимые обновления. Похожие материалы: Windows 10 – советы и подсказки. Как установить время гашения экрана блокировки на ПК, ноутбуке или планшете Как отобразить экран Android устройства на дисплее Windows 10 ПК, ноутбука или планшета Как включить автоматическую регулировку яркости экрана на Windows 10 планшете или ноутбуке Как найти причину проблем с меню «Пуск» в Windows 10 и устранить их Теги:
|
www.4tablet-pc.net
Как в Windows 10 удалить кэш обновлений (Windows Update)
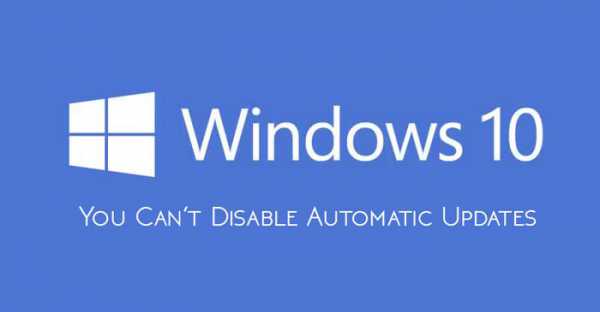 Всякий раз, когда вы запускаете обновление операционной системы Windows 10, автоматически кэшируются все файлы установки доступных обновлений. Это сделано для того, чтобы вы в любой момент могли повторно применить обновления Windows, без их повторной загрузки. Но в этой истории плохо то, что папка кэша обновлений Windows постоянно увеличивается в размерах, занимая со временем все полезное пространство на жестком диске вашего компьютера. Поэтому, чтобы избежать этого, предлагаю вам наглядную пошаговую инструкцию, как в Windows 10 удалить весь кэш обновлений (Windows Update).
Всякий раз, когда вы запускаете обновление операционной системы Windows 10, автоматически кэшируются все файлы установки доступных обновлений. Это сделано для того, чтобы вы в любой момент могли повторно применить обновления Windows, без их повторной загрузки. Но в этой истории плохо то, что папка кэша обновлений Windows постоянно увеличивается в размерах, занимая со временем все полезное пространство на жестком диске вашего компьютера. Поэтому, чтобы избежать этого, предлагаю вам наглядную пошаговую инструкцию, как в Windows 10 удалить весь кэш обновлений (Windows Update).
Удаление кэша Windows Update
Очистка кэша обновлений — это не сложная задача, но она и не настолько проста, как должна была бы быть. Да, вы можете использовать стандартную системную утилиту очистки диска, но она не удаляет кэш Windows Update полностью, поэтому рекомендую вам использовать следующий ручной метод.
1. Для начала, нужно остановить службу Windows Update. Чтобы сделать это, нажмите кнопку поиска 🔎 (расположена рядом с кнопкой пуск) на вашем рабочем столе и введите поисковую фразу «services». Затем, правой кнопкой мышки кликните по найденному приложению Services и запустите его от имени администратора.
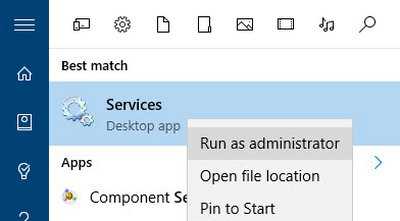
После этого в перечне всех сервисов вашей системы найдите службу Windows Update, щелкните по ней правой кнопкой мыши и выберите опцию Stop. Это действие полностью останавливает службу обновлений Windows.
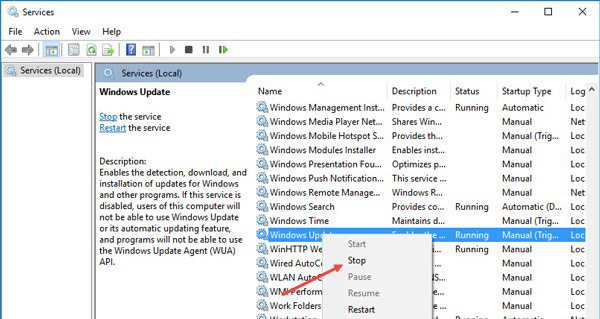
2. После остановки службы Windows Update нажмите сочетание клавиш Win + R, введите в появившееся окошко этот путь: C:\Windows\SoftwareDistribution\ и нажмите кнопку Enter.
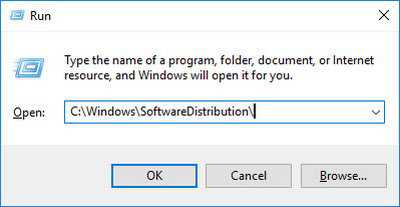
Это та самая папка, в которой Windows 10 хранит все файлы, связанные с обновлениями операционной системы. Зайдите в папку Download, выделите все файлы в ней и удалите их. Система может запросить права администратора для выполнения этой операции, но вы просто нажмите на кнопку Continue, чтобы завершить процедуру.
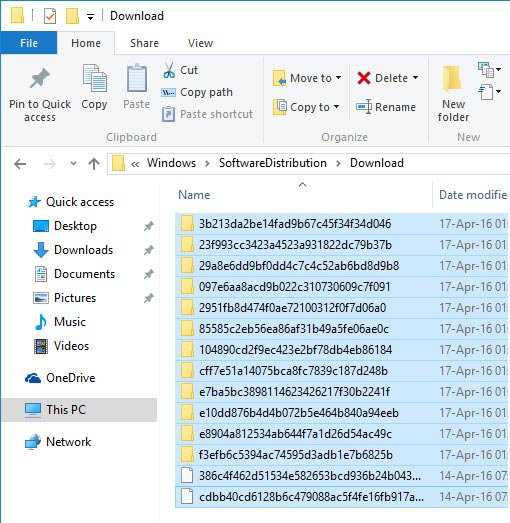
3. Если вы хотите получить еще больше свободного места на диске, то можете также удалить файлы в папке DeliveryOptimization. Но перед тем, как вы сделаете это, необходимо отключить функцию Windows Delivery Optimization. Чтобы сделать это, найдите приложение Check for Updates способом описанным в шаге №1 и откройте его.
В окне Update&Security слева выберите пункт Windows Update и нажмите на ссылку Advanced options.
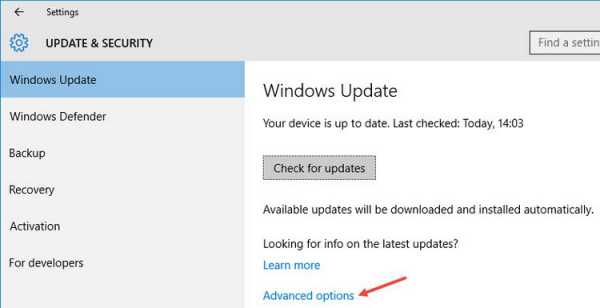
После того, как окно дополнительных параметров откроется, нажмите на ссылку Choose how updates are delivered.
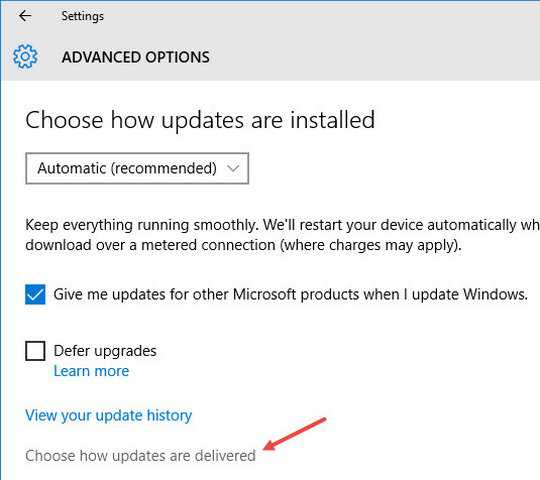
В открывшемся окне нажмите на кнопку внизу, чтобы отключить в Windows 10 функцию Delivery Optimization.
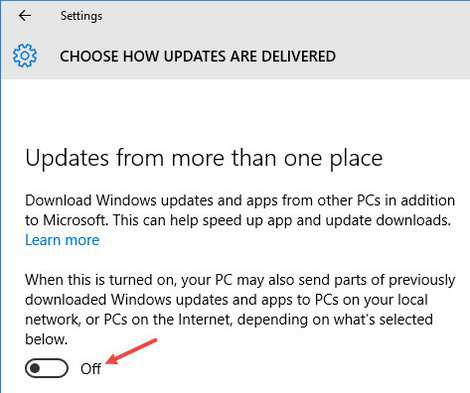
После выключения этой функции, снова нажмите на клавиатуре Win+R, введите следующий путь C:\Windows\SoftwareDistribution\DeliveryOptimization и нажмите кнопку Enter.
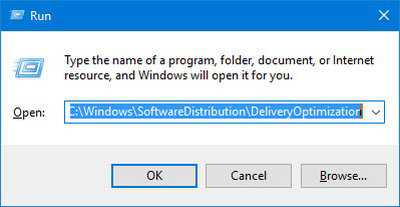
Когда папка откроется, выберите все файлы в ней (комбинация клавиш Ctrl + A) и удалите их (кнопка Delete на клавиатуре).
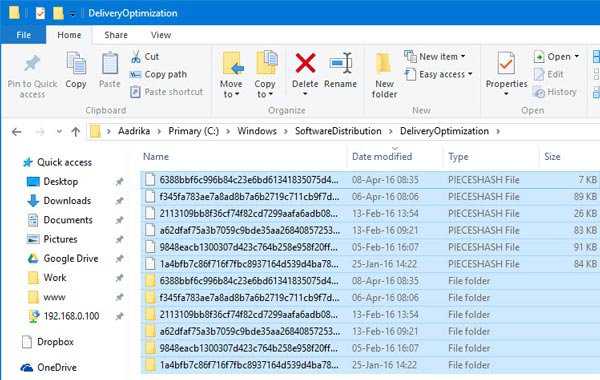
До удаления файлов можете проверить их общий объем. Для этого выделите все файлы в папке, щелкните правой кнопкой мыши и в появившемся меню выберите пункт Properties. В моем случае, все файлы и папки занимали почти 7 Гб места на жестком диске.
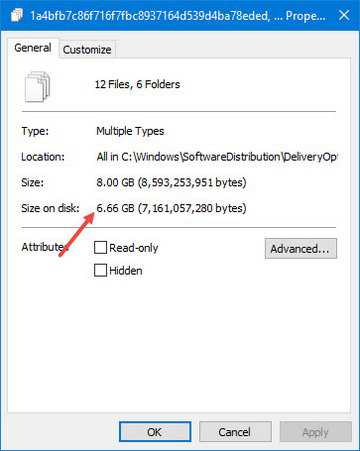
4. После того, как вы закончите с выше описанной процедурой, не забудьте снова открыть приложение Services (см. шаг №1), затем щелкните правой кнопкой мыши по службу Windows Update и выберите опцию Start. Это действие снова запускает службу обновления системы (Windows Update), которую вы ранее остановили.
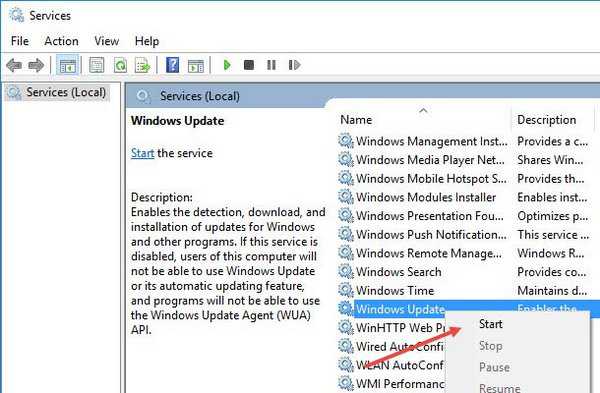 Это самый простой способ очистить кэш обновления в ОС Windows 10. В комментариях делитесь своими мыслями и личном опытом решения вопроса с очисткой кэша Windows Update.
Это самый простой способ очистить кэш обновления в ОС Windows 10. В комментариях делитесь своими мыслями и личном опытом решения вопроса с очисткой кэша Windows Update.
fshoke.com
Как удалить обновление Windows 10
Новые пакеты обновлений для Windows 10 не редко становятся причиной возникновения разного рода проблем в работе системы целом. Они могут проявляться по-разному. К примеру, произведенные ранее настройки каких-либо приложений могут вернуться на дефолтные или ,хуже того, система просто откажется корректно работать. Как себя обезопасить от подобных потенциальных проблем? Тут есть два пути. Первое, отключить загрузку новых обновлений. Второе, удалить все старые, ранее установленные обновления, или какие-то определенные, в пользе которых у вас есть сомнения. Исходя из этого, в этой теме рассмотрим, как удалить обновления Windows 10 ее штатными средствами и как наложить запрет на установку отдельных, подозрительных на ваш взгляд файлов, способных навредить стабильной работе вашей системы.
Удаление обновлений через панель управления
Первым способом рассмотрим удаление обновлений в старой доброй панели управления. Не смотря на то, что в Windows 10 разработчики по какой-то причине убрали ее с глаз пользователя, попасть в нее не представляет труда. Это можно сделать несколькими способами. Один из самых простых это кликнуть правой клавишей мыши по кнопке «Пуск» и в появившемся контекстном меню найти соответствующий пункт.
Далее открываем раздел «Удаление программы».
После, во вновь открывшемся окне, слева выбираем «Просмотр установленных обновлений».
Откроется список, где отображены все когда-либо загруженные и установленные обновления. Выбираем ненужные и нажимаем «Удалить».
При этом система попросит подтвердить ваше намерение на ликвидацию ненужных пакетов данных.
Удаление старых пакетов данных через журнал обновлений
Этот способ того, как удалить обновления Windows 10 не сложнее предыдущего и заключается в очистке журнала тех самых обновлений. Для этого, через меню «Пуск» открываем раздел «Параметры». В нем переходим в подраздел «Обновление и безопасность».
Далее в левом меню выбираем пункт «Центр обновления Windows», а в правом поле окна – «Журнал обновлений».
Перейдя непосредственно в журнал, в котором отображены по датам как старые, так и последние загруженные файлы данных, нажимаем «Удалить обновления».
Удаление обновлений через командную строку
Перед тем, как удалить обновления Windows 10 при помощи командной строки, потребуется ее запуск от имени администратора. Делается это просто. Кликаем по значку поиска рядом с кнопкой пуск на панели задач и в поисковую строку вписываем «cmd». Система автоматически определит, что ищет пользователь и предложит для запуска командную строку. Чтобы запустить ее от имени администратора кликаем по ее ярлыку правой клавишей мыши и в появившемся меню выбираем соответствующий пункт.
После ее запуска вводим команду отображения установленных обновлений, как это показано на скриншоте ниже. Пакеты обновлений идут под обозначением «KB».
Далее командой «wusa /uninstall /kb:номер обновления» удаляем ненужные пакеты данных.
А чтобы удаление проходило в автоматическом режиме, без вашего подтверждения, то в конце вышеупомянутой команды добавьте через пробел «/quiet».
Запрет на установку отдельных обновлений
Кроме уже упомянутых действий доступен еще один способ контроля загружаемых обновлений. Делается это при помощи специализированного инструмента от Microsoft, скачать который можно по этой ссылке, как показано на скриншоте.
Запускаем ее и нажимаем «Далее».
Для поиска обновлений может потребоваться какое-то время. После выбираем пункт «Hide Updates», отвечающий за скрытие и запрет установки выбранных обновлений.
После выбираем те обновления, которые вам не нужны и нажимаем «Далее».
На этом процедура завершена. В дальнейшем загрузка и установка выбранных обновлений будет блокироваться системой.
Canal-IT.ru
Удаление обновлений в Windows 10

Бывают такие ситуации, в которых необходимо удаление обновлений Windows 10. Например, система стала некорректно себя вести и вы уверены, что это происходит по вине недавно установленных компонентов.
Удаляем обновления Windows 10
Удалить обновления Виндовс 10 довольно легко. Далее будет описано несколько несложных вариантов.
Способ 1: Удаление через Панель управления
- Перейдите по пути «Пуск» — «Параметры» или выполните сочетание Win+I.
- Найдите «Обновления и безопасность».
- А после «Центр обновления Windows» — «Дополнительные параметры».
- Далее вам нужен пункт «Просмотреть журнал обновлений».
- В нём вы найдёте «Удалить обновления».
- Вас перенесёт к списку установленных компонентов.
- Выберите последнее обновление из списка и удалите.
- Согласитесь с удалением и подождите окончания процесса.
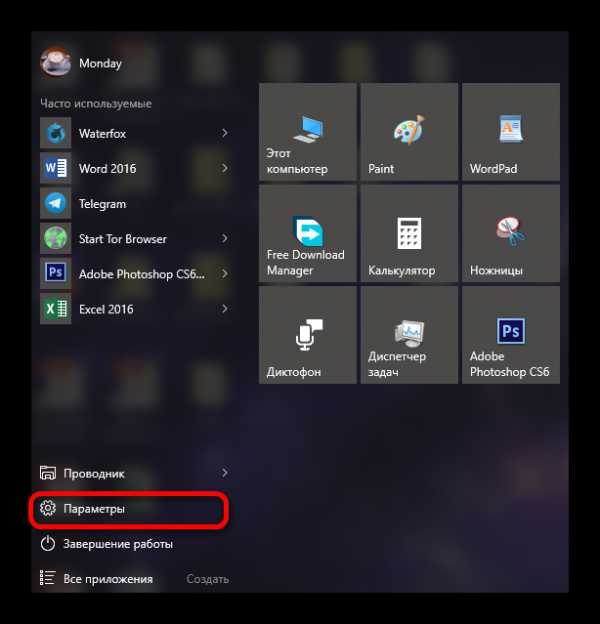
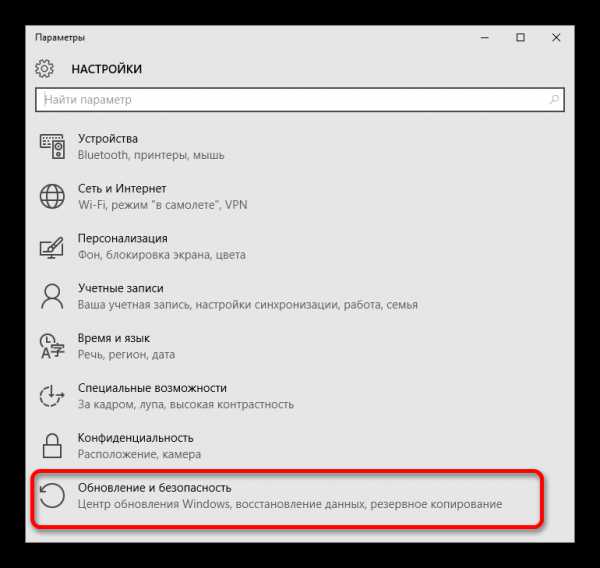
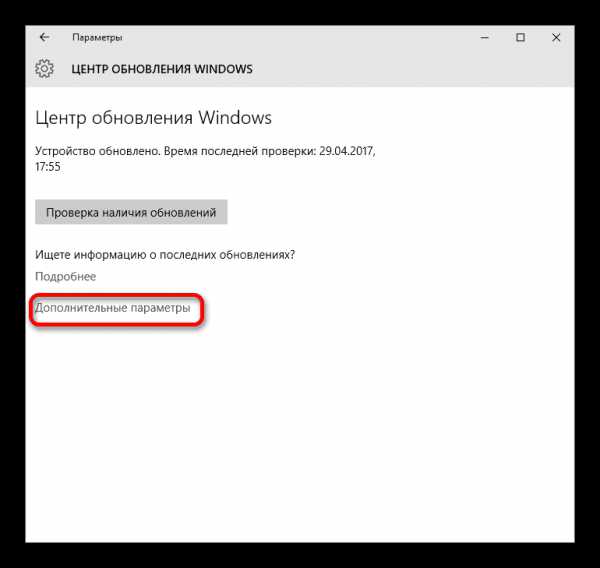
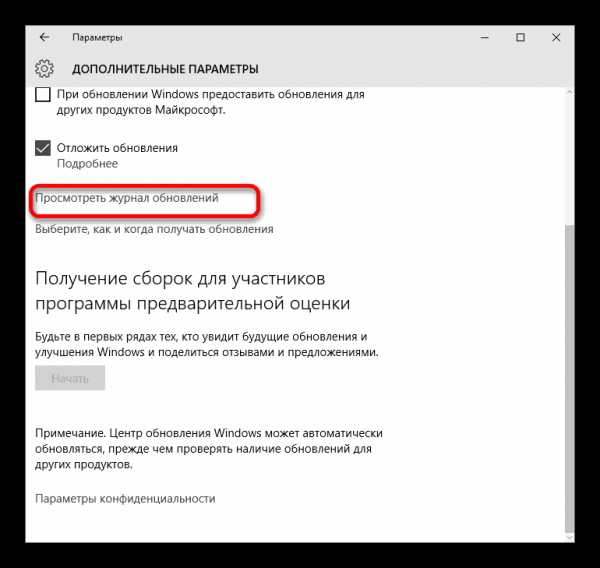
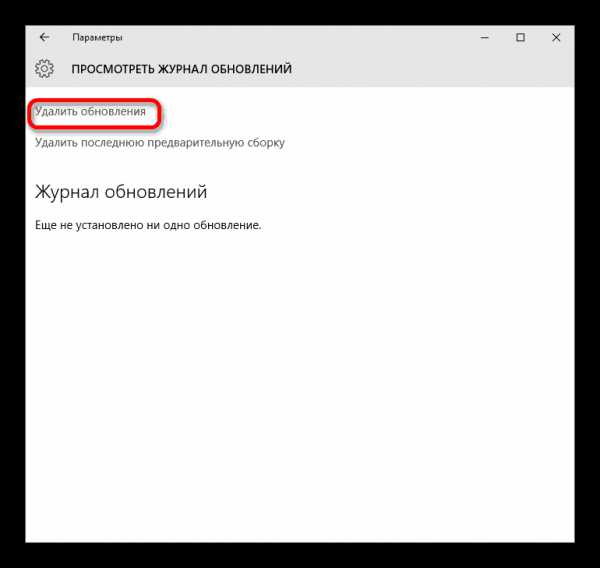
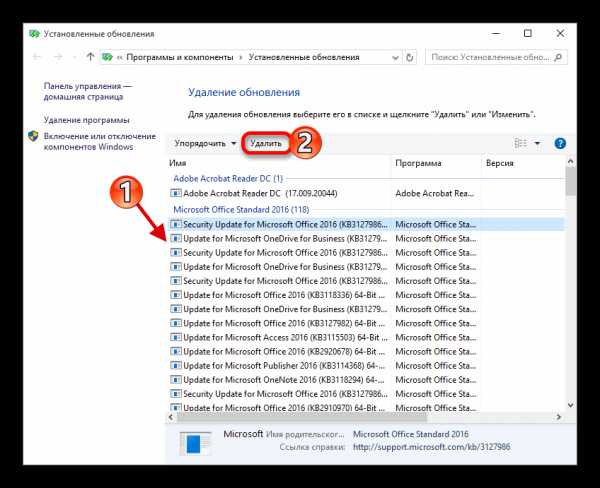
Способ 2: Удаление помощью Командной строки
- Найдите иконку лупы на Панели задач и в поисковом поле введите «cmd».
- Запустите программу от имени администратора.
- Скопируйте в консоль следующее:
wmic qfe list brief /format:table
и выполните.
- Вам будет предоставлен список с датами установки компонентов.
- Для удаления введите и выполните
wusa /uninstall /kb:номер_обновления
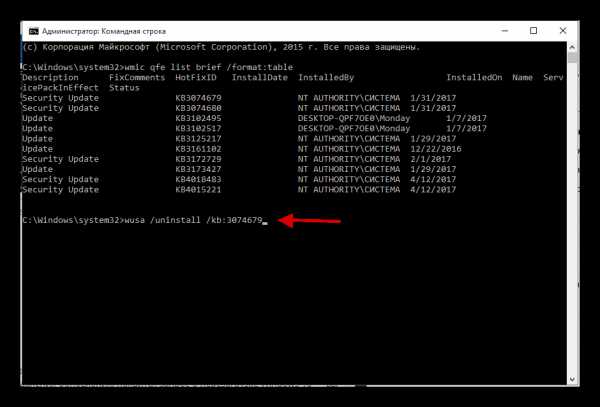
Где вместо номер_обновления напишите номер компонента. Например, wusa /uninstall /kb:30746379.
- Подтвердите деинсталляцию и перезагрузитесь.
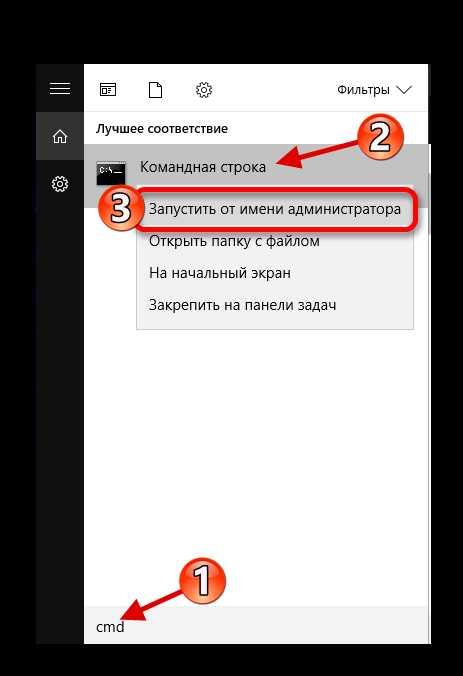
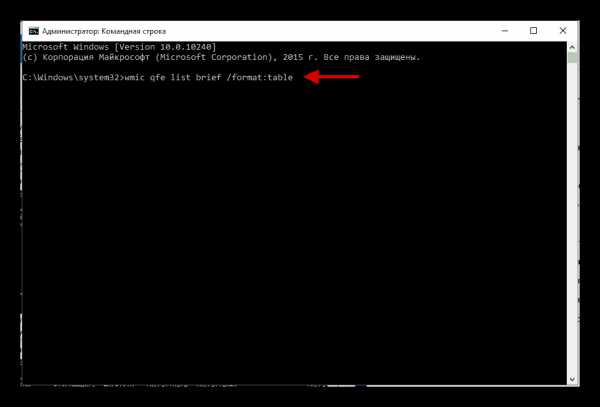
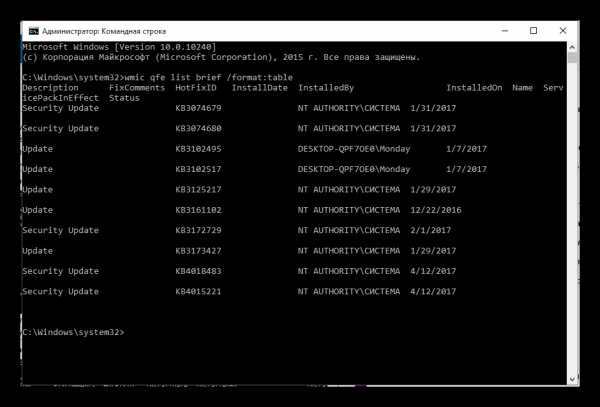
Другие способы
Если по каким-то причинам вы не можете удалить обновления вышеописанными методами, то попробуйте откатить систему, используя точку восстановления, которая создаётся каждый раз, когда система устанавливает обновления.
Вот такими способами вы можете восстановить работоспособность компьютера после установки обновления Виндовс 10.
Мы рады, что смогли помочь Вам в решении проблемы.Опрос: помогла ли вам эта статья?
Да Нетlumpics.ru
Microsoft тайком загружает файлы Windows 10 пользователям Windows 7 и 8. Как с этим бороться
Как вы наверняка заметили, в Microsoft избрали довольно агрессивную тактику продвижения своей новой операционной системы. Всплывающие окна и напоминания постоянно предлагают зарезервировать и установить Windows 10. Но даже в том случае, если вы никогда не собирались этого делать, все необходимые файлы для инсталляции «десятки», скорее всего, уже находятся на вашем жёстком диске.
В компании подтвердили, что предзагрузка Windows 10 на компьютеры с установленной Windows 7 и 8 действительно происходит в скрытом режиме в виде очередных обновлений с ничего не говорящими номерами. Чтобы проверить это, просто найдите на жёстком диске каталог $Windows.~BT. Если его размер составляет от 3,5 до 6 ГБ, то ваш компьютер заражён Windows 10. Если нет, то в скором будущем это произойдёт благодаря работе системы обновлений.
Удалить загруженные файлы и отучить операционную систему от подобного поведения совсем не трудно. Ниже вы найдёте подробное пошаговое руководство, как это сделать.
- Откройте меню «Пуск» и введите в строку поиска «Программы и компоненты».
- В окне «Программы и компоненты» найдите на левой панели ссылку «Просмотр установленных обновлений».
- В появившемся списке обновлений найдите элементы со следующими номерами: — для Windows 7 — 3035583, 2952664, 3021917;
— для Windows 8 — 3035583, 2976978.
- Щёлкните каждое из этих обновлений и выберите команду «Удалить».
- Перезагрузите компьютер после того, как вы удалили все эти обновления.
После того как вы произведёте эти действия, необходимо позаботиться о том, чтобы удалённые нами обновления не смогли установиться опять. Для этого выполните следующие шаги.
- Найдите в меню «Пуск» системную утилиту «Центр обновления Windows».
- На левой панели щёлкните ссылку «Поиск обновлений». В результате вам будет предложено установить те же самые обновления, которые вы только что удалили.
- Щёлкните элементы с теми номерами, которые мы приводили выше, и выберите команду «Скрыть обновление».
Эта процедура поможет вам сохранить гигабайты на жёстком диске и уйму трафика, который тратится на загрузку ненужного вам обновления. Обратите внимание, что если в будущем вы захотите всё-таки перейти на Windows 10, то вам придётся снова разблокировать установку этих обновлений.
А что вы думаете по поводу столь бесцеремонного поведения Microsoft?
(via)
lifehacker.ru