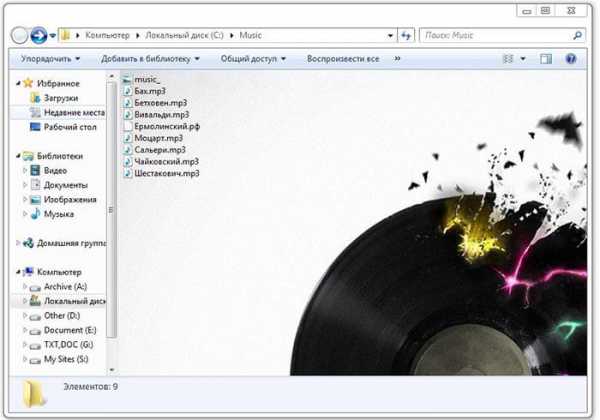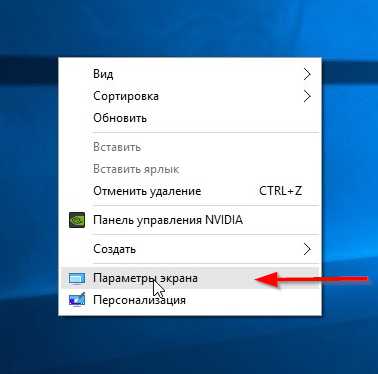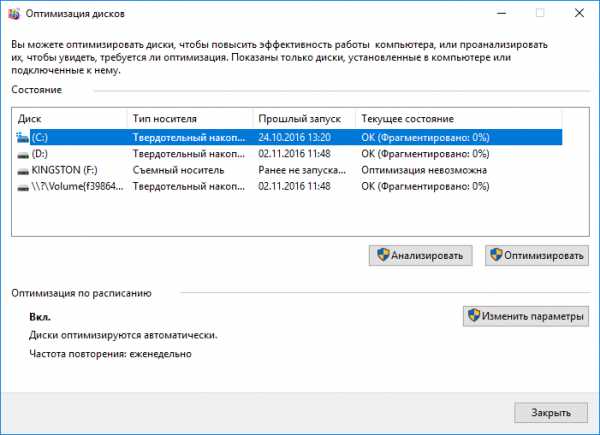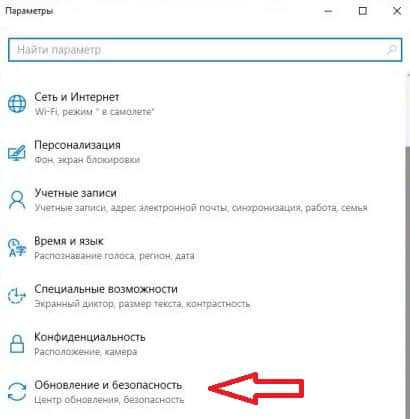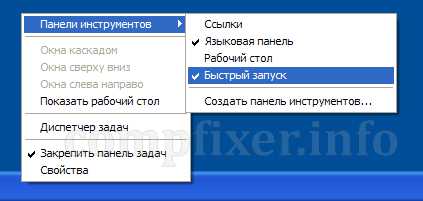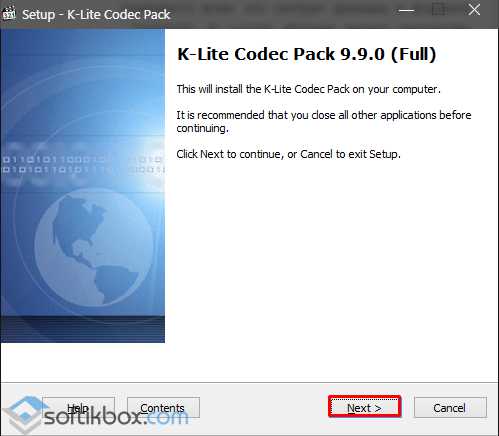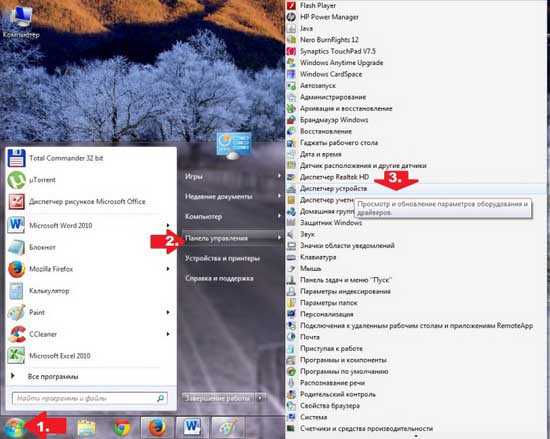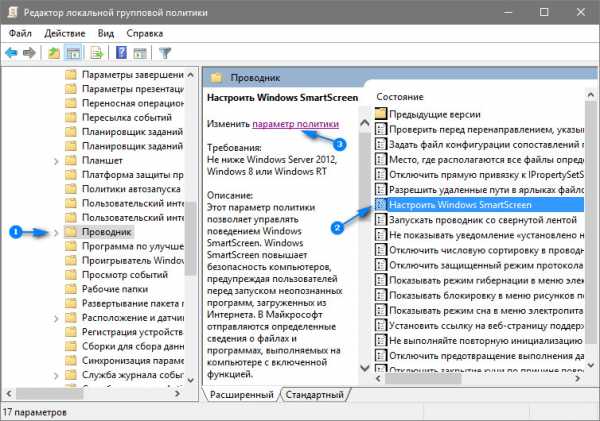Как установить windows 10 с диска
Установка Windows 10 с флешки или диска
Опубликовано: Октябрь 8, 2016. Автором: Игорь
Знаю, что прошло довольно много времени с тех пор, как вышла Windows 10, но все же, лучше позже чем никогда, и поэтому я решил написать небольшое руководство о том, как установить Windows 10 с флешки или диска. У нас на сайте уже есть несколько статьей о том, как можно перейти на Windows 10 с помощью обновления через уведомление или установочной утилиты с сайта Майкрософт.
Ну, а сейчас я покажу, как можно полностью с нуля установить Windows 10 с помощью загрузочной флешки или записанного диска. Но, для начала нам и придеться скачать образ и сделать ту самую установочную флешку с Windows 10 или записать образ на диск для того, что бы мы могли приступить к установке. Как записать образ на диск или usb-накопитель вы сможете найти перейдя по ссылкам, которые я привел выше.
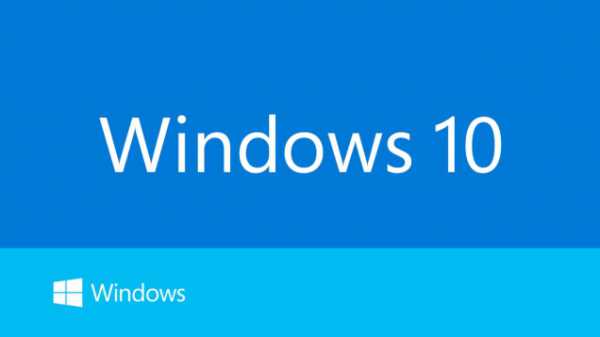
Ну, а если же у вас все уже есть, давайте ка перейдем, непосредственно, к процессу установки Windows 10 на ваш компьютер.
Установка Windows 10
Вставив в компьютер установочную флешку, загружаемся с нее воспользовавшись загрузочным меню или изменив приоритет загрузки в БИОСе.
После того, как запустится компьютер, во время появления запроса запуска с диска, не забудьте на клавиатуре нажать на любую клавишу для того, чтобы попасть в меню установки Windows 10.
Пройдет несколько секунд подготовки к установке и появится стандартное окно выбора устанавливаемого языка и раскладки клавиатуры. Здесь выбираем все на свое усмотрение и нажимаем «Далее».
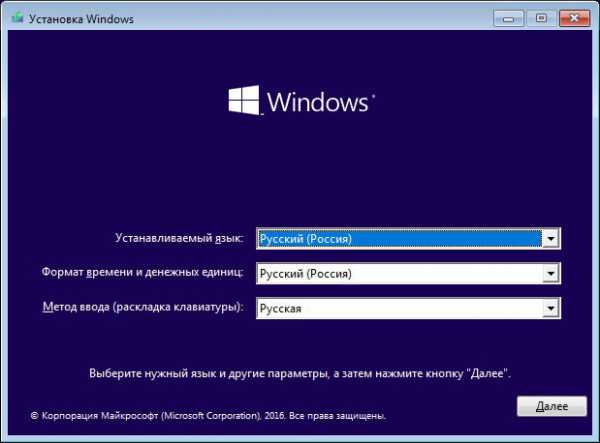
Так, как мы хотим не восстановить систему, а установить новую, нажимаем на кнопку «Установить».
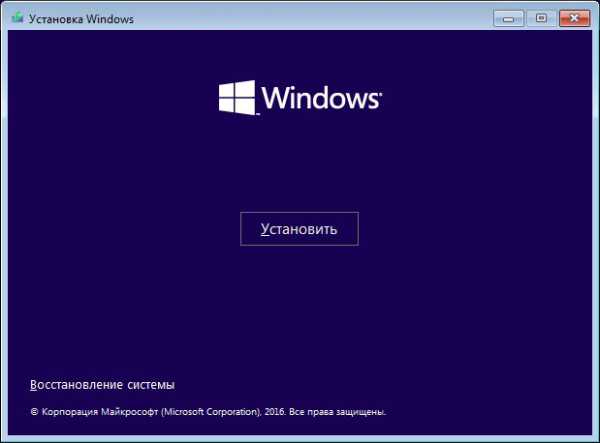
Появится запрос на ввод лицензионного ключа, если он у вас есть — вводим его и идем к следующему шагу, в ином случае кликаем по строчке «У меня нет ключа».
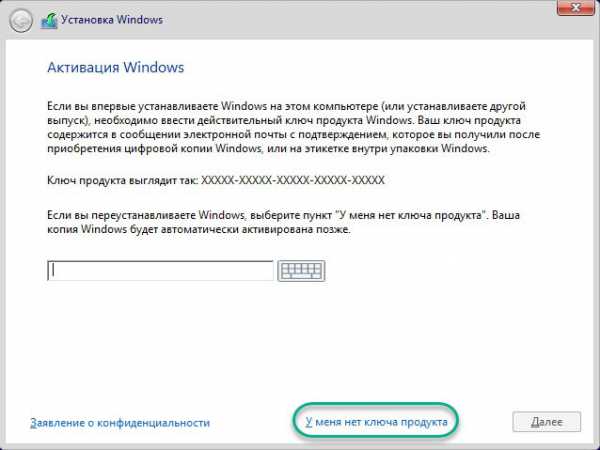
Далее, выбираем желаемую версию Windows 10. Это может быть «pro» или «домашняя».
Принимаем лицензионное соглашение. Кстати, если вам интересно в чем заключается слежка Майкрософт за пользователями, рекомендую, обязательно прочесть данное соглашение так, как там об этом всё написано.
При выборе типа установки, выбираем вариант «Выборочная: Только установка Windows».
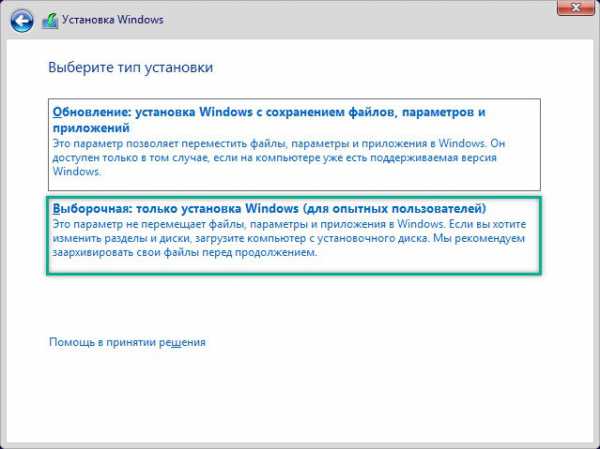
Теперь выбираем диск куда будет установлен Windows 10, отформатировав его и выбрав, идем дальше.
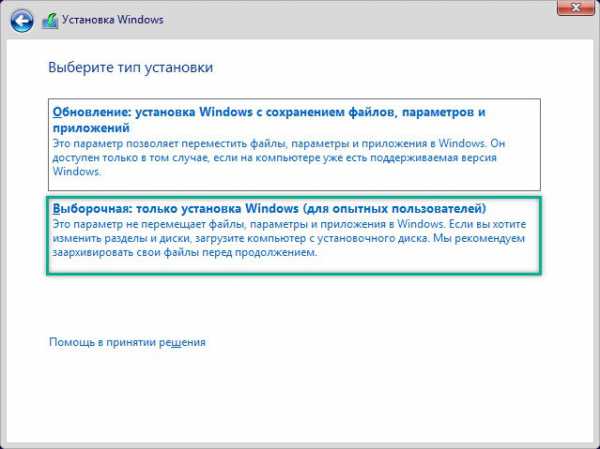
Пройдет обычный процесс установки Windows 10, который занимать будет от 10 – 20 минут.
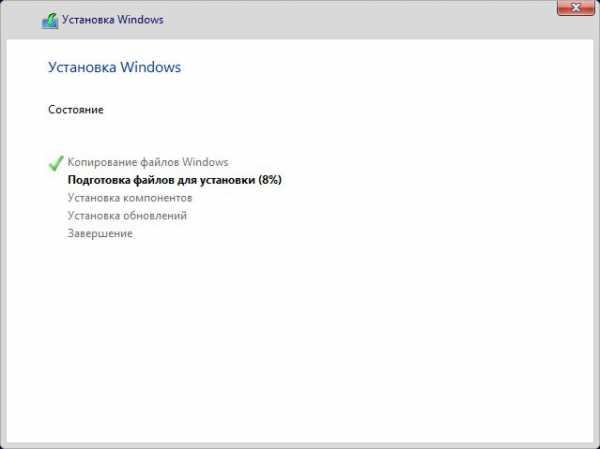
После завершения, система перезагрузится и пройдет несколько минут подготовки различных устройств и компонентов.
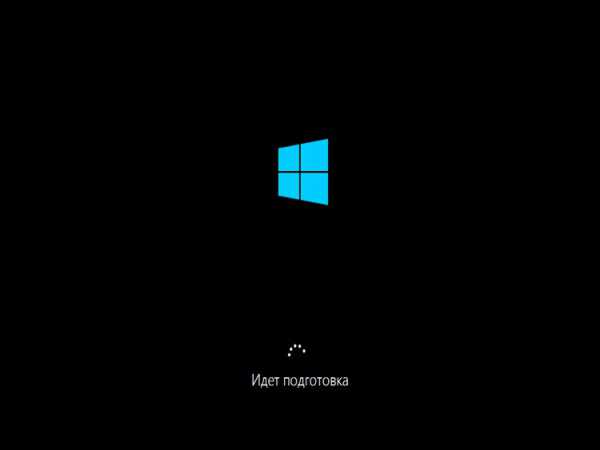
Загрузившись, нам следует выбрать использование стандартных настроек. По желанию можно установить все настройки вручную, но, заниматься этим, рекомендую, более опытным пользователям ПК.
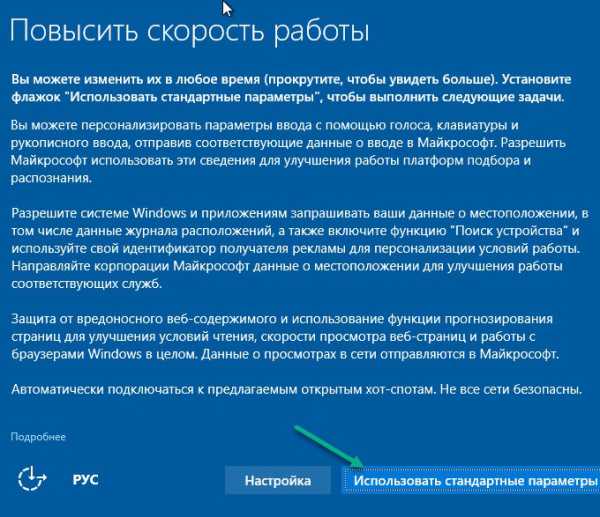
При вопросе, кому принадлежит компьютер, выбираем второй вариант.
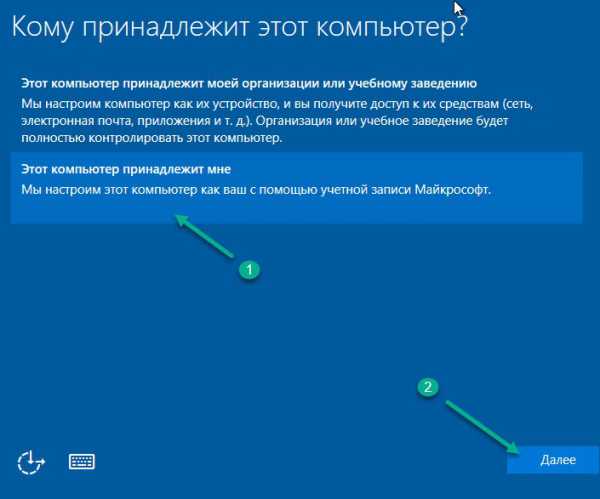
Далее, мы можем подключиться в систему с помощью учетной записи Майкрософт, если у Вас есть конечно же такая. Так же, её можно зарегистрировать или сделать локальную учетную запись. Так, как я обычно пользуюсь последним вариантом, покажу настройку и установку Windwos 10 на его примере.
Итак, нажимаем на пункт «Пропустить этот шаг».
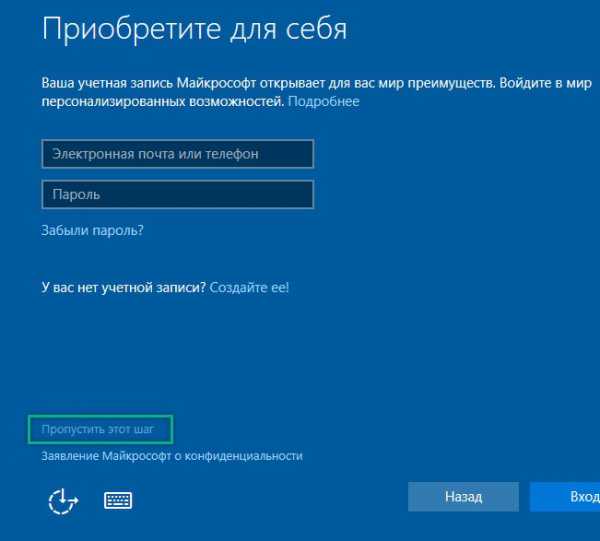
Дальше указываем имя учетной записи.
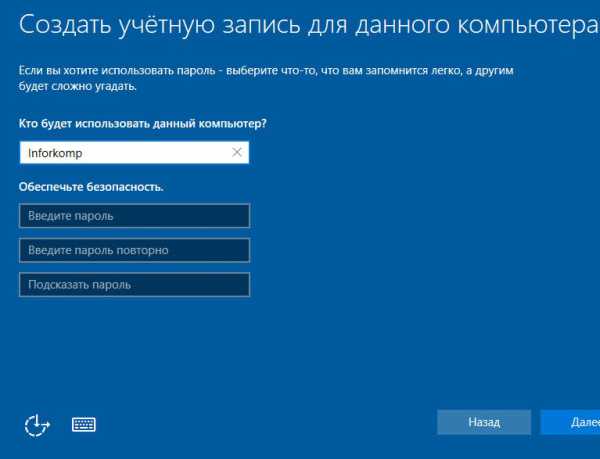
Пройдет опять несколько минут подготовки системы.

Ну, и в конце концов, перед вами появится рабочий стол Winodws 10.
Ну, а вам осталось немногое, настроить систему, по желанию удалить лишние приложения и отключить слежку и установить все недостающие драйвера.
Понравилась статья? Поблагодари автора! Поставь лайк!
inforkomp.com.ua
Установка Windows 10 - обзор, пошаговая, инструкция, с диска, ошибка
Разработчики ПО стремятся максимально упростить процесс установки их продуктов. Это позволяет производить данную процедуру даже тем пользователям, которые не имеют подобных навыков. Главное знать определенную информацию и запастись внушительной долей терпения.
Основные нововведения
Каждая новая версия операционной системы предполагает целый список нововведений. Десятый выпуск характеризуется следующими новшествами:
- вернулся рабочий стол в качестве ключевого интерфейса для пользователя. Всем тем, кому понравился интерфейс «восьмерки», могут вернуть его, выбрав соответствующую опцию. Теперь все приложения можно запустить из стартового меню;

Фото: вот так выглядит обновленный Пуск
- изменена панель Charms. В предыдущих версиях была практически бесполезна. Теперь эта панель будет работать только на планшетах;
- визуальные рабочие столы. Эта функция была максимально усовершенствована: теперь можно свободно переключиться между ними во время работы. Однако их нельзя перемещать;
- украшенный рабочий стол. Разработчики немного украсили данный элемент, добавив новые иконки;
-
Совет: для тех, кому это оформление не понравится, можно включить тему из предыдущих версий (в меню «персонализация»).
- оптимизация работы с мощными экранами. Разрешение 4К уже становится родным для многих современных мониторов. Поэтому в новой ОС добавлена функция динамического регулирования настроек, относительно пиксельной плотности;
- значительно усовершенствован стартовый экран. Добавлены, так называемые, живые плитки;
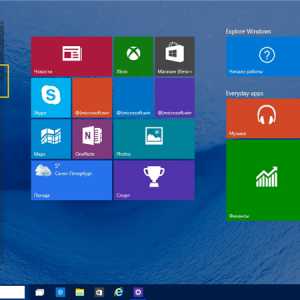
Фото: работать с приложениями стало проще
- оптимизирован центр уведомлений;
- добавлена Storage Sense. Данная функция позволяет оптимизировать работу устройства. Это актуально для слабеньких планшетов, которые имеют недостаточно физической памяти;
- добавлена функция Wi-Fi Sense. Эта утилита облегчает подключение к беспроводным сетям. Заимствована у Windows Phone;
- встроен Internet Explorer 12. Несмотря на слабую популярность этого браузера, корпорация Microsoft старательно продвигает его;
- доработан менеджер обновлений. Теперь эта утилита будет предлагать обновления в соответствии с особенностями конкретного ПК и его пользователя.
Еще в сентябре 2014 года стала доступна к скачиванию версия Technical Preview. Однако она характеризуется достаточным количеством багов и ошибок. Таким образом, она полностью подтверждает статус «черновой».
Относительно недавно (в апреле 2015 года) появилась обновленная Insider Preview. В ней исправлены некоторые ошибки (например, появление «черного экрана»). Она предоставляется на бесплатной основе – на сайте корпорации Microsoft есть ссылка на скачивание и ключи.

Фото: официальный портал Microsoft
Более того, существует уникальная возможность – обновить ОС 7 или 8 поколения до 10 –ого. Производится данная процедура совершенно бесплатно, главное, чтобы Windows был лицензионный.
Важно! Можно обновить даже нелицензионную версию семерки или восьмерки, но она превратится в пиратскую десятку. Поэтому пользователям «пираток» проще всего скачать полноценную лицензионную версию, ибо пока она распространяется на бесплатной основе.
К сожалению, некоторые пользователи жалуются, что регулярно слетает активация. Единственный способ исправить эту проблему – отключить обновления.
Видео: Скачать и установить
Требования к системе
Как ни странно, требования к компьютеру у Windows 10 практически не отличаются от тех, что предъявляются к 7 и 8 версиям.
Впрочем, стоит их описать:
- двухъядерный процесс с тактовой частотой от 1ГГц;
- оперативная память: не менее 1 Гб (32-бит) и от 2 Гб (64 бит);
- свободное пространство на винчестере не менее 16 Гб (для стабильной работы может потребоваться больше);
- видеокарта, поддерживающая DirectX 9;
- для активации потребуется наличие Интернет-соединения.
Обратите внимание: если вы сомневаетесь в производительности своего ПК, то не волнуйтесь. Перед началом инсталляции система диагностирует ваше оборудование, и если оно не соответствует требованиям, появится соответствующее сообщение.
Подготовка к установке
Инсталлировать ОС можно с помощью компакт-диска, либо загрузочной флешки. Первый способ, как правило, более надежный.
Создание диска утилитой BurnAware Free
Если вы желаете произвести инсталляцию с диска, необходимо записать его определенным образом. В этом нам поможет утилита BurnAware.
Данная процедура производится следующим образом:
- скачиваем программу и устанавливаем её. Распространяется она на бесплатной основе;
- далее вставляем чистый ДВД в привод и запускаем приложение;
- в правой части меню выбираем пункт «записать образ»;
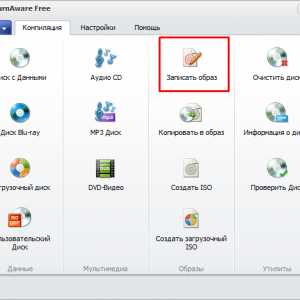
Фото: главное меню
- появится окошко, в котором потребуется указать путь к скачанному образу ОС;
- затем устанавливаем скорость записи. Обязательно выбираем наименьшую скорость, так как это обезопасит от всевозможных ошибок;
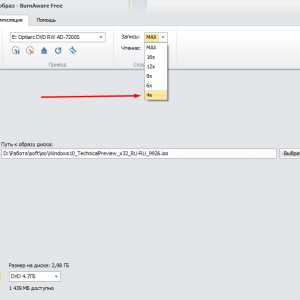
Фото: выбор минимальной скорости
- в конце нажимаем кнопку «записать».
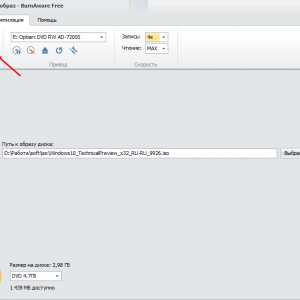
Фото: запись
Распространенная ошибка 0x80070570 может появиться, если использованный диск будет поврежденным. Поэтому следует использовать только новый диск.
Можно использовать и другие программы, к примеру, UltraISO или Nero. Однако BurnAware отличается простотой в использовании и «легкостью». Nero весьма требователен к системе, к тому же сильно поедает оперативную память.
Пошаговая установка Windows 10
Если вы хотите перейти на Windows 10 инструкция по установке поможет вам в этом. Практически все процедуры автоматизированы. Поэтому от пользователя требуется минимум знаний и навыков.
Активация загрузки с диска
Чтобы началась инсталляция необходимо немного полазить в BIOS.
Потребуется сделать следующее:
- при запуске компьютера открыть БИОС. Для этого нужно нажать на соответствующую клавишу — F2, F8, Esc или Del (зависит от версии). Чаще всего сразу при запуске будет высвечено сообщение, в котором указано, какую клавишу требуется нажать;
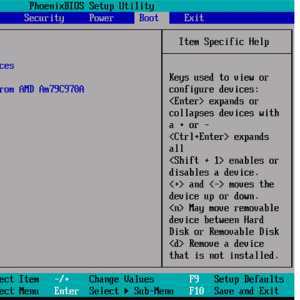
Фото: вот так нужно выставить последовательность
- далее нужно настроить последовательность так, чтобы на первом месте оказался привод. В зависимости от конкретного БИОС-а этот пункт может называться Boot или System Configuration. Найдя требуемый раздел, выставляем привод на первое место при помощи стрелочек;
- в конце выбираем пункт «сохранить и выйти». После этого перезагружаем компьютер.
Сама установка
В некоторых случаях может появляться ошибка под номером 0x80070017.
Если вы уверены, что с диском проблем нет, стоит обратить внимание на следующие аспекты:
- оперативная память. Эта ошибка может возникать из-за проблем с данным устройством. Поэтому следует проверить его с помощью различных утилит для тестирования компьютера;
- Винчестер. В нем могут быть ошибки, поэтому рекомендуется проверить его. Для этого имеется встроенная утилита (CHKDSK);
- Вначале система попросит вас нажать любую клавишу и после этого откроется главное окно. Сделать потребуется следующее:
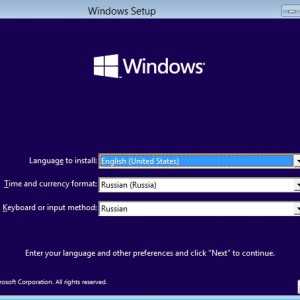
Фото: выбор языка и раскладки клавиатуры
- в появившемся окне выбираем язык. В настоящий момент существует лишь англоязычная версия. Также нужно будет выбрать формат времени. После этого нажимаем кнопку Next;
- появится окошко с одной единственной кнопкой «Install now». Нажимаем её. Также в этом окне можно выбрать пункт восстановления системы;
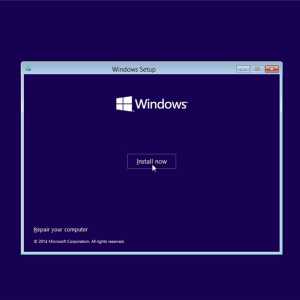
Фото: нажимаем Install now
- откроется стандартное лицензионное соглашение. Читаем его (по желанию) и нажимаем Next;
- теперь выбираем пункт второй пункт (Custom);
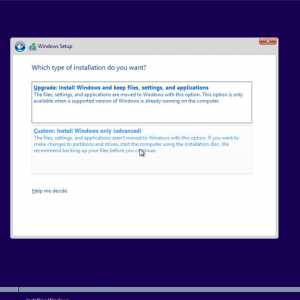
Фото: выбираем второй пункт
- появится список имеющихся у вас разделов. Здесь вы может сразу отформатировать жесткие диск, а также разделить их;
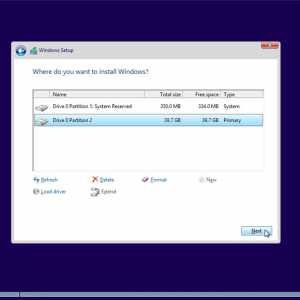
Фото: работа с разделами
-
Важно! Нельзя назначать распаковку в тот раздел, в котором уже имеется ОС.
- можно создать новый раздел, нажав на кнопку New. После этого вас попросят указать выделяемый размер;
- выбрав (или создав) раздел, нажимаем Next. Начнется основной процесс.
Далее система сама произведет инсталляцию.
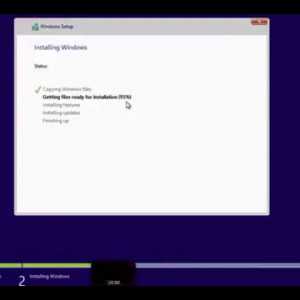
Фото: начало копирования системных файлов
Настройка ОС
После завершения установки (зависит от производительности ПК) вам будет предложено подключить к доступным сетям Wi-Fi. Интернет будет нужен для активации, поэтому подключите его. Если у вас проводной или 3G-интернет, активацию можно будет осуществить позже.
Затем появится окно с настройками. Вам будет предложено два варианта: автоматические (Use express)или ручные (Customize) настройки. Лучше всего воспользоваться вторым вариантом, так как данные параметры подходят для большинства пользователей.
Если же вы желаете все сделать «под себя», то будет возможно настроить такие аспекты, как:
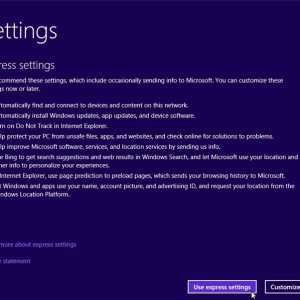
Фото: выбор автоматических настроек
- включение/отключение обновлений;
- их периодичность;
- разрешение на отправку отчетов.
Затем появится окошко, в котором нужно будет ввести данные учетной записи. Если она у вас отсутствует, придется произвести регистрацию. Для этого вам потребуется наличие электронного ящика и выход в интернет.
В следующем окне будет предложено настроить хранилище OneDrive. После этого нажимаем Next и через некоторое время перед вами предстанет рабочий стол. Это значит, что инсталляция завершена.
видео: Обзор всех новых функций
Установка драйверов
В конце вам потребуется инсталлировать все необходимые драйвера. Если у вас имеется соответствующий диск (выдается при покупке ПК), то просто вставляете его и следуйте инструкции.
В его отсутствии можно решить данную проблему следующими способами:
- установить менеджер драйверов. Для его работы необходимо подключение к интернету;
- скачать пакет с драйверами;
- искать вручную к каждому устройству. Для этого воспользуемся идентификационным номером (его можно найти в свойствах устройства). Вставляем этот набор букв и цифр в поисковик. Далее находим подходящий под нашу систему вариант.
Стоит отметить, что практически все драйвера, которые совместимы с Windows 7 и 8 подходят и для 10. Поэтому, если они у вас имеются, запишите их на диск или флешку перед началом установки ОС.
На этом все. Как видите, процесс инсталляции новой операционной системы не такой уж сложный. Помните, что если «десятка» вам не понравится, вы сможете в любой момент вернуться к более ранней Windows. Для этого нужно будет вставить загрузочный диск (или флешку) и выбрать пункт «обновление».
proremontpk.ru
Как установить Windows 10
Операционную систему Microsoft Windows 10, установить на компьютер (ноутбук) можно с DVD-диска или установочной флешки. Внимательно ознакомьтесь с подробной инструкцией, про чистую установку Windows 10 через BIOS. Для установки нам потребуется дистрибутив Windows 10 на DVD-диске, либо на USB-флешке. Если у вас уже приобретен лицензионный диск или загрузочная флешка от Microsoft, то можете сразу приступать к установке, если нет, вам необходимо использовать средства для создания собственного установочного носителя с помощью USB-устройства флэш-памяти или DVD-диска. Как это сделать, читаем здесь- Скачать Windows 10 — Оригинальный образ от Microsoft.
Внимание! Перед установкой любой редакции Виндовс 10, вы должны обязательно позаботиться о приобретении Лицензионных ключей, а также не должно возникнуть проблем с активацией лицензии. Все кряки, активаторы и программы взлома, вы применяете нарушая правила лицензии. Продукция Microsoft охраняется законом об авторских правах. Это означает, что правообладатель сохраняет за собой исключительные права на программное обеспечение. Для приобретения продукта необходимо согласиться с условиями лицензии (что приводит к получению ряда ограниченных прав лицом, приобретающим продукт), по которой распространяется программное обеспечение («купить лицензию»)
1 — Перед установкой на компьютер/ноутбук, любой операционной системы, важно знать основные правила — Три важных шага перед началом установки всех версий операционных систем. 2 — Вставляем в DVD-привод диск с дистрибутивом Windows 10 или подготовленную загрузочную флешку в USB порт. 3 — Заходим в БИОС. Читаем инструкцию — Как зайти в BIOS. 4 — Наша задача, чтобы после перезагрузки, компьютер не загрузился с жесткого диска как обычно, а с загрузочного устройства, который вы в данный момент используете.
5 — Первое окно после загрузки установщика Windows 10 (Рис.1). Вам потребуется выбрать язык установки и системы и нажать кнопку «Далее».
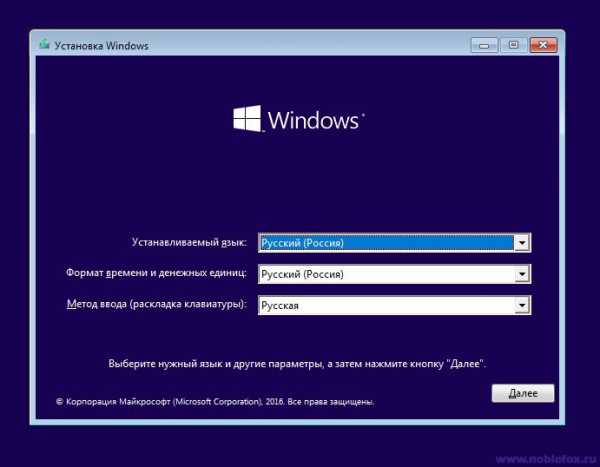
Рис.1
6 — Нажмите кнопку Установить для начала установки Windows (Рис.2)
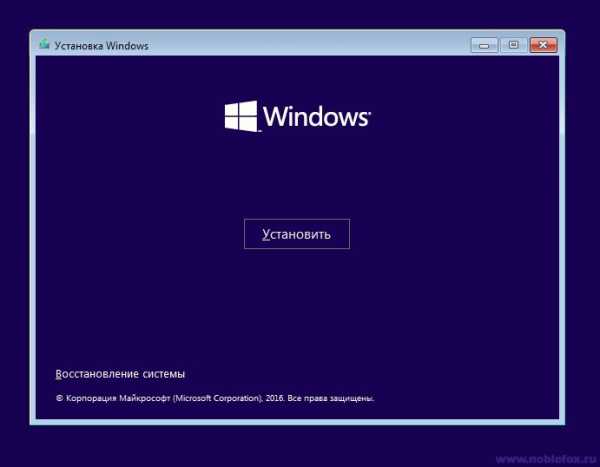
Рис.2
7 — Процесс установки (Рис.3)

Рис.3
8 — Вводим лицензионный ключ Windows 10 для активации (Рис.4)
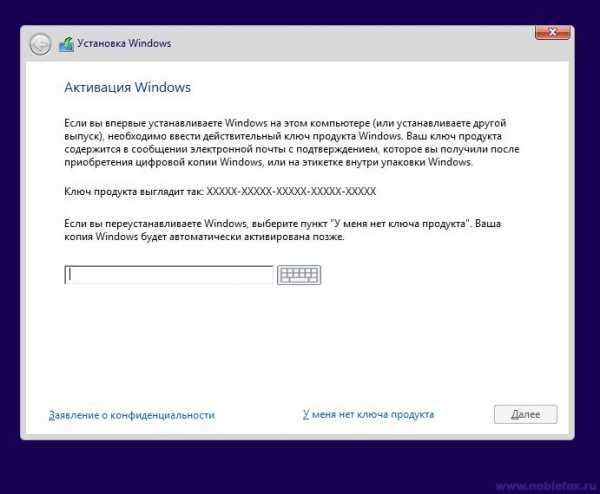
Рис.4
9 — Читаем и принимаем условия лицензионного соглашения. Ставим галочку. (Рис.5)
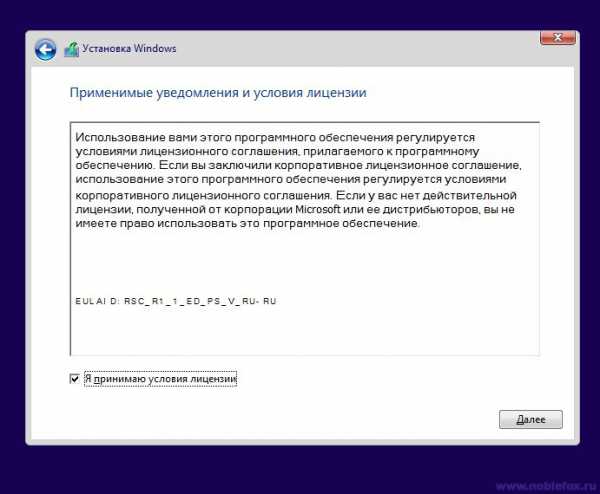
Рис.5
10 — Выбираем тип установки — Выборочная: только установка Windows (для опытных пользователей). (Рис.6)
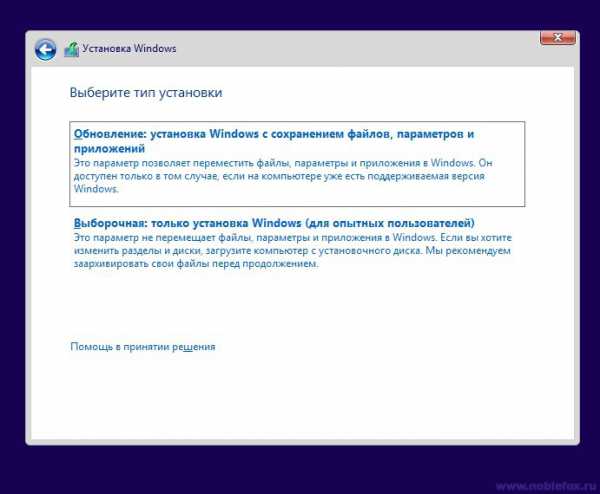
Рис.6
11 -Следующий этап — Выбор раздела установки. Чтобы произвести установку как на нашем примере, вам следует удалить все свои разделы, по одному. Получится Незанятое пространство на диске (Рис.7). Делать это нужно, в том случае, если у вас нет на жестком диске нужной информации, или вы заранее побеспокоились об этом, и скопировали всю нужную информацию (фото, документы, программы и т.д.), например на флешку. А можно конечно удалить все разделы, кроме диска D, где у вас и находится вся ваша информация, здесь уже ориентируйтесь по размеру, диск D, как правило всегда больше. Чтобы не ошибиться, нужно помнить размеры всех дисков перед перестановкой системы.
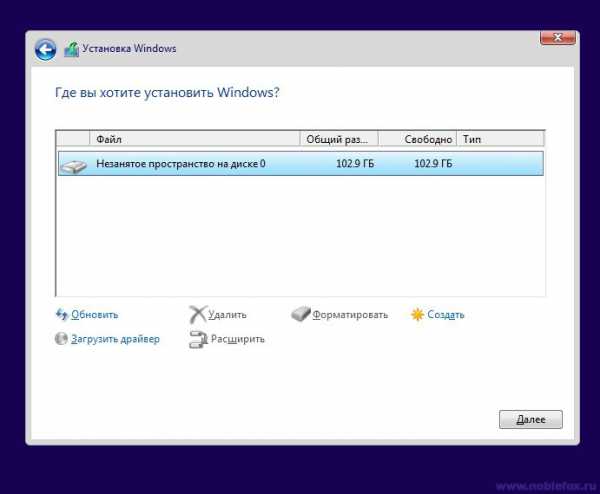
Рис.7
12— Остановимся на нашем примере. Отмечаем незанятое пространство на диске (Рис.8)
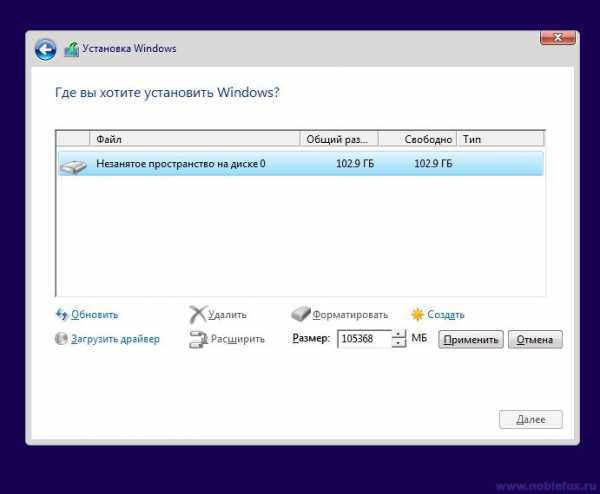
Рис.8
13— На нашем примере, весь объем жесткого диска у нас 100 Гигабайт с копейками (Рис.9), отмечаем в области Размер, примерно 60 Гигабайт (Рис.9). Этого вполне достаточно системе Windows 10, для жесткого диска такого размера как у нас. У вас может быть жесткий диск другого размера, но не отводите под раздел C, меньше 50-60 Гб. Если у вас HDD размером в 500 и более гигабайт, лучшим вариантом будет отвести под C раздел — 90-100 Гб., больше не нужно, в этом нет необходимости, но и не стоит делать ровно 25 Гб. Такой размер нужен только для самой системы, а ведь у вас кроме системы установиться на диск С в дальнейшем и другие нужные вам программы, например Офис. Поэтому не скупитесь, и отводите под C-Диск самое малое 60 Гб. А оставшиеся гигабайты отводите под диск D.
Другой вариант — В случае, если у вас уже стояла система, просто удалите первый и второй раздел, чтобы остался 3-раздел, который является диском-D. Удаленные 1 и 2 разделы преобразуются в незанятое пространство, далее выделяем, и не меняя значений в области — Размер, нажимаем Создать.
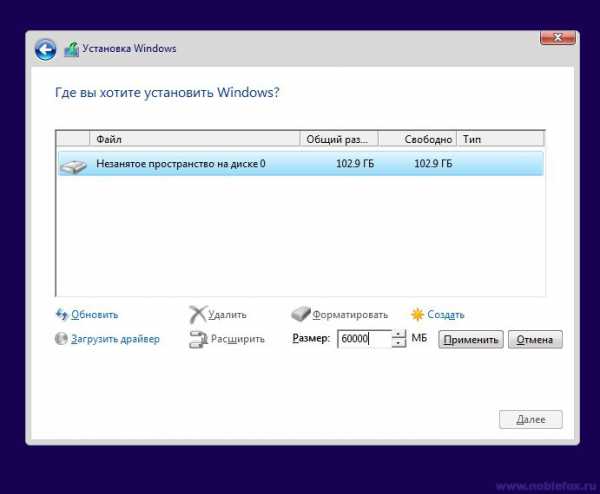
Рис.9
14— Далее, жмем «ОК» (Рис.10)
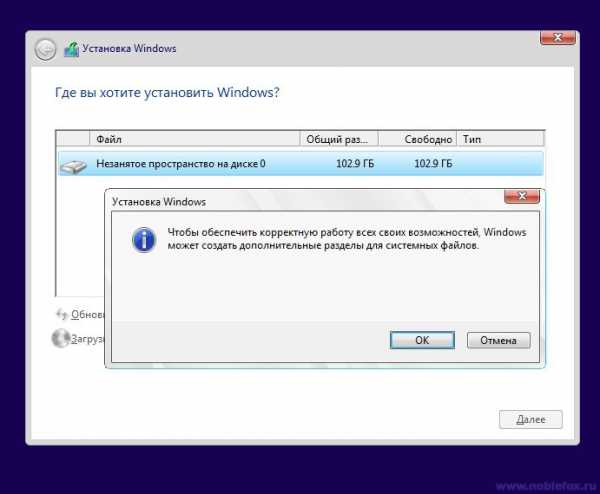
Рис.10
15— Как видим (Рис.11), у нас создался 1 и 2 раздел. Раздел 1 — Зарезервировано системой, а Второй раздел — это и есть наш диск C, куда и установим Виндовс 10.
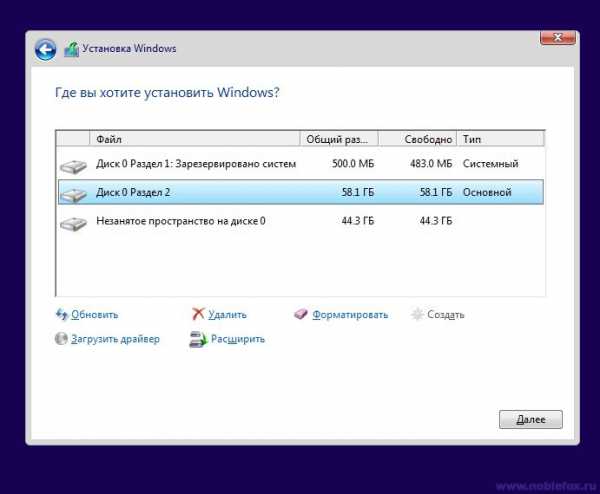
Рис.11
16— Также видно оставшиеся незанятое пространство, которое мы выделяем (Рис.12).
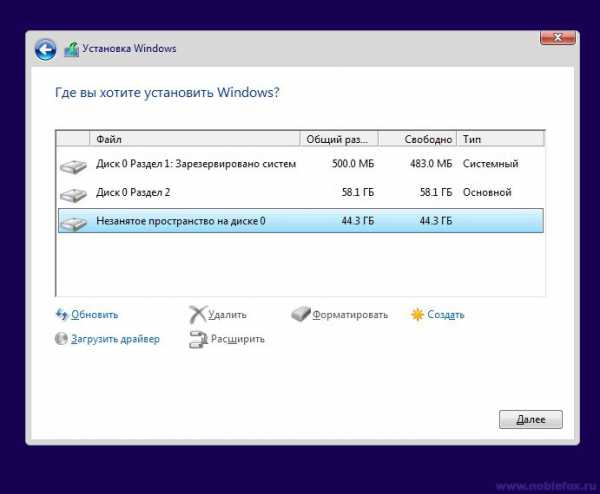
Рис.12
17— Не меняя значений в области «Размер», нажимаем «Создать» (Рис.13).
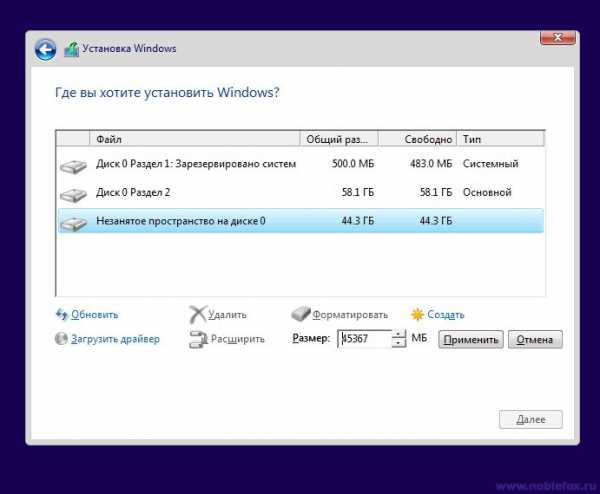
Рис.13
18— Раздел 3 создан (Рис.14). В дальнейшем, это раздел нашего диска-D. Можно его сразу отформатировать, выделяем его.
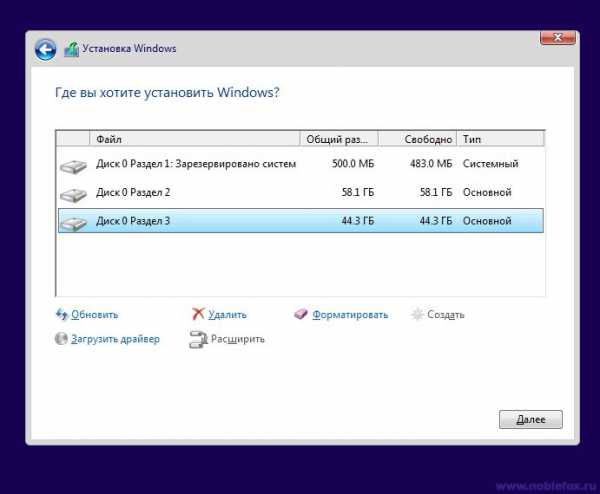
Рис.14
19— Нажимаем Форматировать (Рис.15).
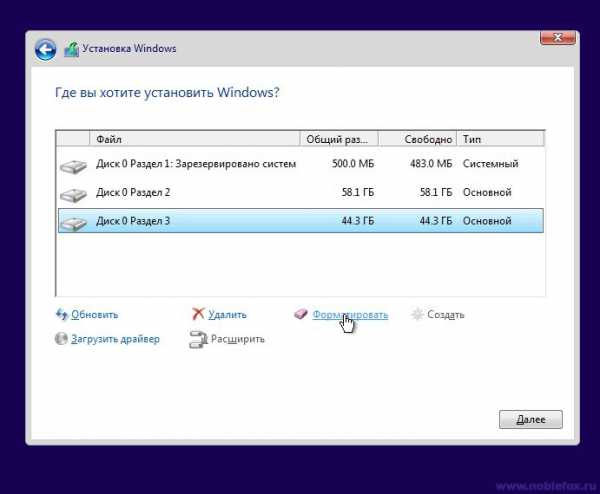
Рис.15
20— Далее, жмем «ОК» (Рис.16)
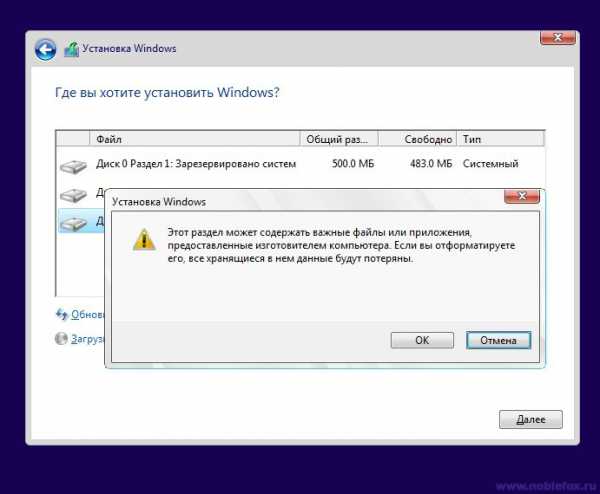
Рис.16
21— Раздел 3 — отформатирован (Рис.17)
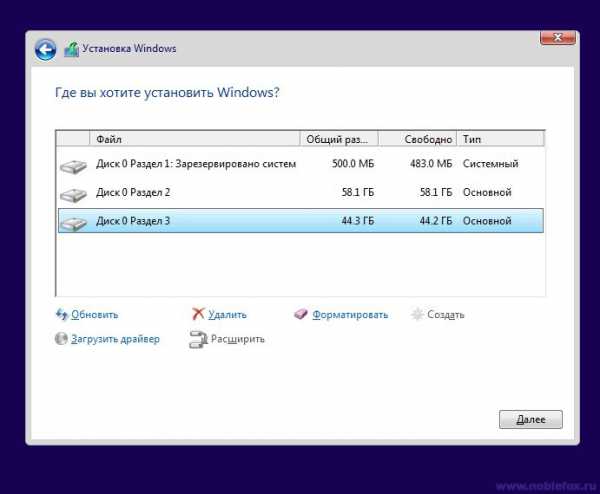
Рис.17
22— Выделяем Раздел 2 (Рис.18), куда у нас и установиться операционная система.
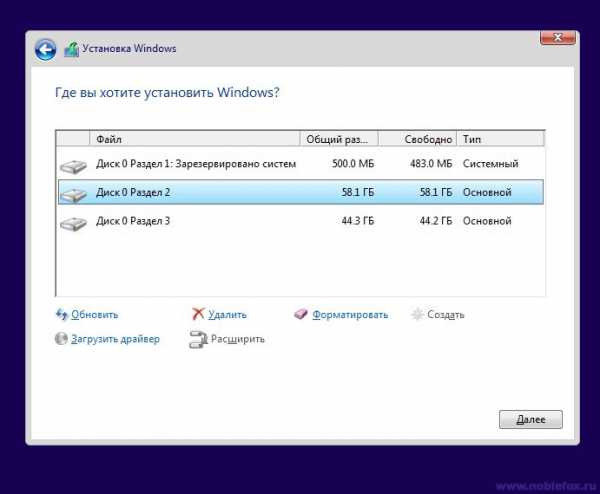
Рис.18
23— жмем — Далее (Рис.19).
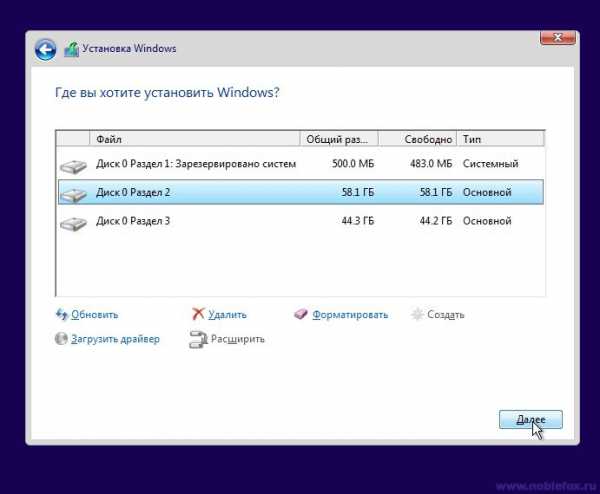
Рис.19
24— Установка Windows 10 началась (Рис.20), можете отлучиться на 10-15 минут, пока будет происходить процесс. Время установки зависит от мощности вашего компьютера.
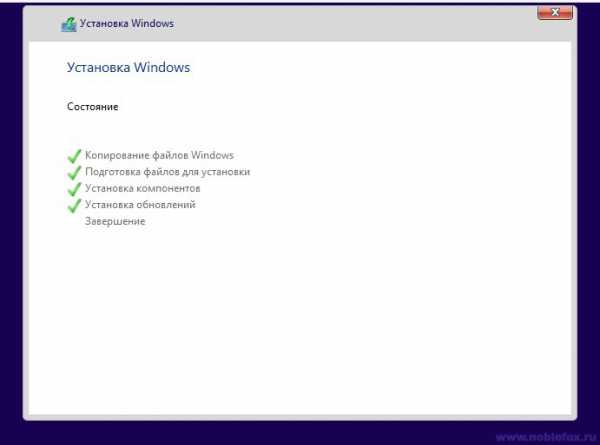
Рис.20
25— Происходит автоматическая перезагрузка системы (Рис.21).
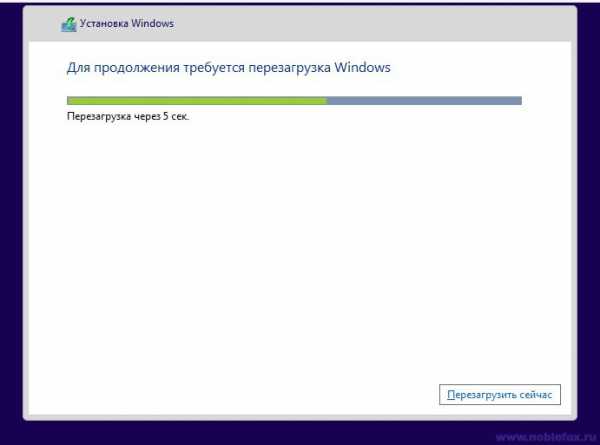
Рис.21
26— Продолжение установки. Процесс подготовки устройств к работе (Рис.22, 23)

Рис.22
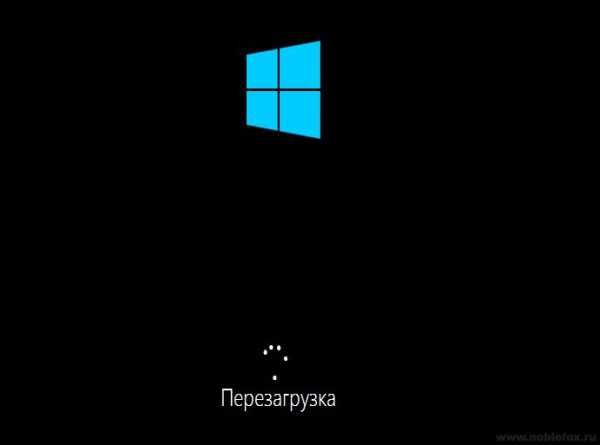
Рис.23
27— Следующий этап — «Параметры» (Рис.24). Если вы пользуетесь данной инструкцией для установки ОС, то для вас, без всяких заморочек следует выбрать пункт — «Использовать стандартные параметры». Пункт «Настроить», для более опытных пользователей. Вы всегда можете вернуться к этим настройкам уже после установки системы.
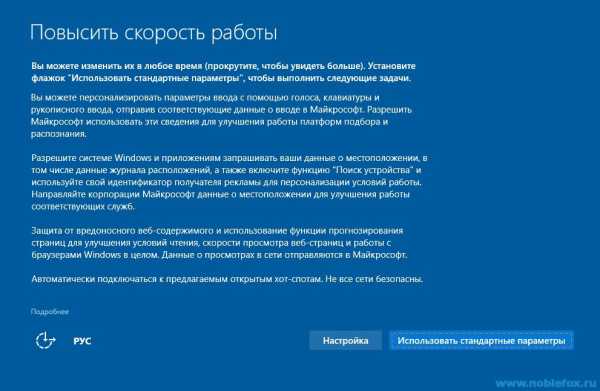
Рис.24
28— На следующем этапе выбираем режим использования компьютера в сети. Если это домашний компьютер, выберите вариант (Пункт 2) — Этот компьютер принадлежит мне (Рис.25).
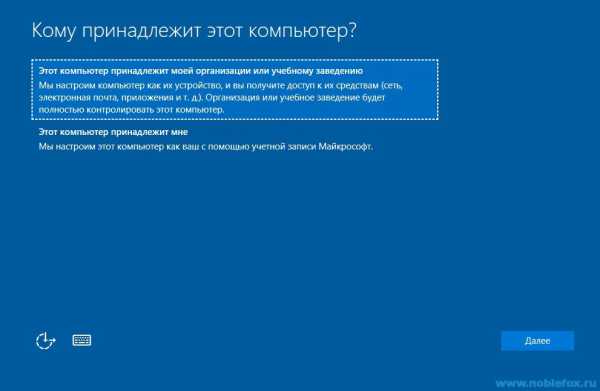
Рис.25
29— Создание учетной записи (Рис.26) Вход в систему с учетной записью Microsoft: введите адрес электронной почты и пароль учетной записи Microsoft. Здесь же вы можете создать новую учетную запись Microsoft если у вас ее еще нет. Можно пропустить этот шаг, и создать обычную Локальную учетную запись.
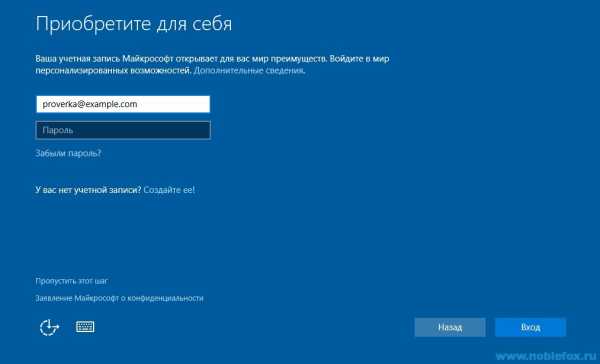
Рис.26
30— Нас приветствует операционная система Windows 10, немного ждем, пока происходит подготовка компьютера к первому запуску (Рис.27-31)
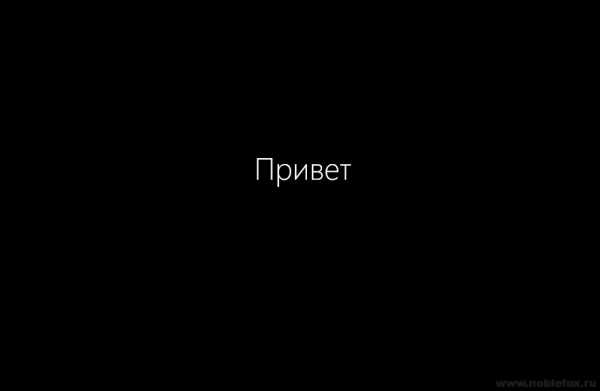
Рис.27

Рис.28

Рис.29

Рис.30

Рис.31
31—Установка нашей операционной системы Windows 10 (Рис.32) прошла успешно. На рабочем столе у нас один ярлык «Корзина». Как настроить остальные ярлыки (Значки) читаем здесь.

Рис.32
32—Далее настраиваем, и знакомимся с новым, не привычным интерфейсом (Рис.33-39). Но уверяем вас, вы к нему быстро привыкнете, и он даже более удобен, чем в ранних версиях Windows.
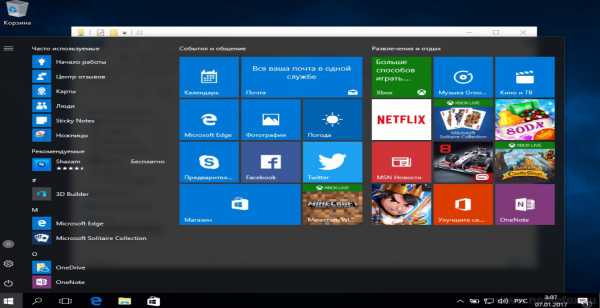
Рис.33
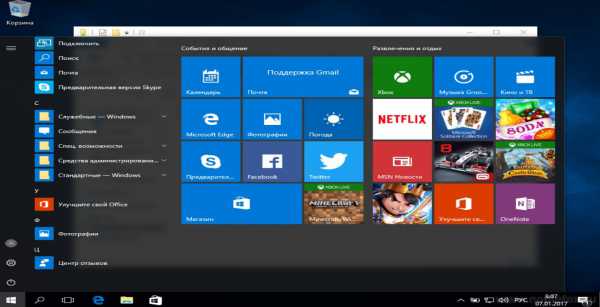
Рис.34
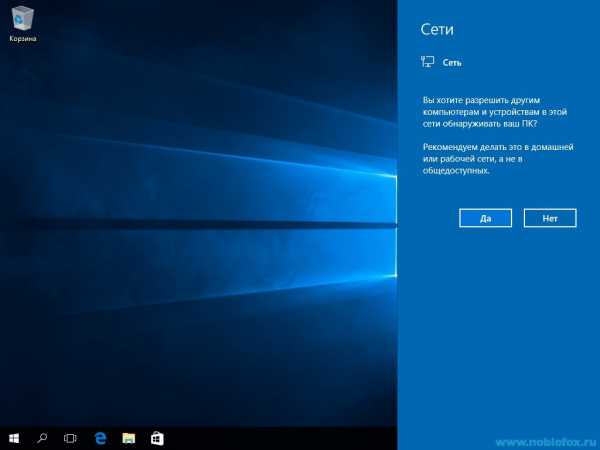
Рис.35
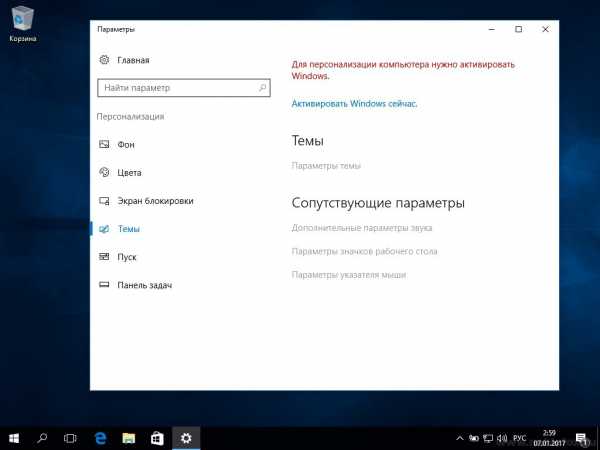
Рис.36
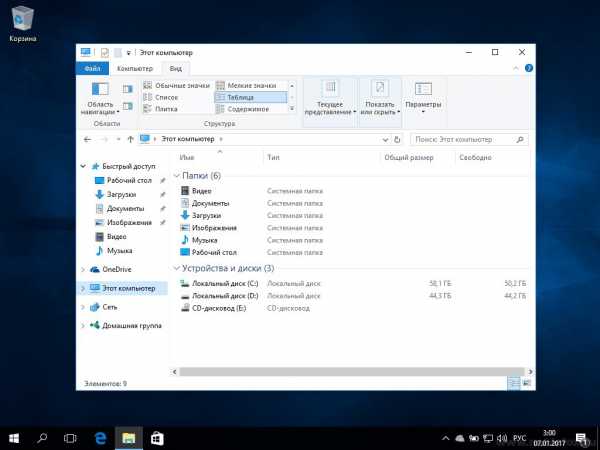
Рис.37
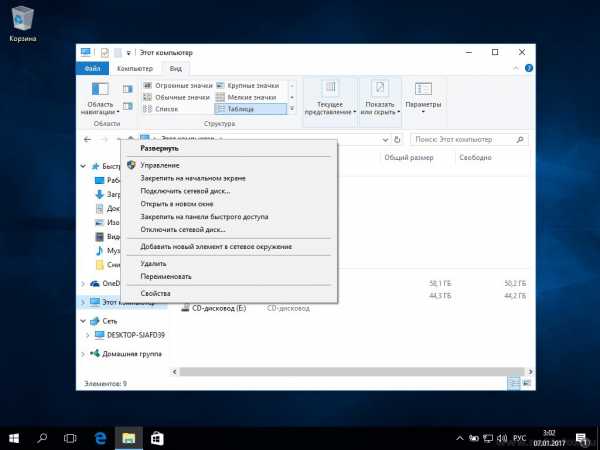
Рис.38
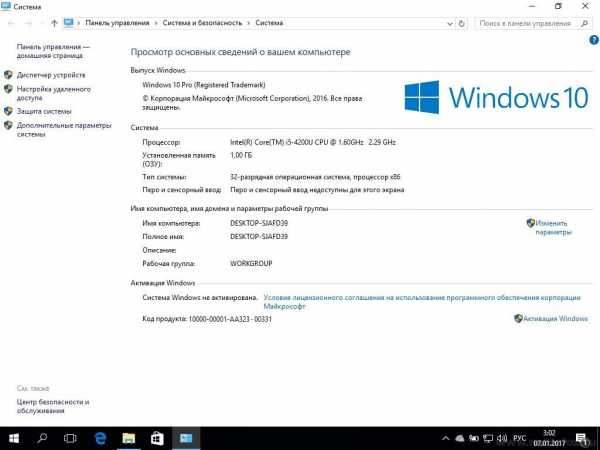
Рис.39
Всего самого наилучшего, и успехов в дальнейшей настройки ОС Windows 10.
Загрузка ...noblefox.ru
Установка Windows 10
 Это важно!
Это важно!Обратите внимание, что новая версия операционной системы от Microsoft - это пре-релиз или Technical Preview программного обеспечения, а значит, он не доработан до конца, что-то будет изменяться и добавляться в процессе.
Перед установкой
Итак, для установки нам понадобится скачанный файл-образ Windows 10 (формат ISO), записанный на DVD-диск или USB-флешку.
Если у вас возникли трудности с записью образа на носитель, вы можете ознакомиться со следующими статьями:- Запись Windows 7 на флешку
- Запись образа Windows 7 на дискЗапись образа Windows 10 производится аналогичным образом. Когда подготовка к установке завершена, а у вас имеется носитель с Windows 10 и свободный раздел для этого, вам необходимо перезагрузить компьютер и зайти в БИОС (как правило, с помощью клавиши DEL). Далее нужно перейти в раздел, отвечающий за установку устройств для загрузки ОС. Поэтому найдите меню FIRST BOOT DEVICE, BOOT или BOOT DEVICE. В этом разделе необходимо установить привод DVD (при установке с диска) или HDD диск (ваш flash-накопитель).Сохранив изменения (Как правило, требуется нажать F10, затем Y), выйдите из БИОС.
Если все выполнено верно, после перезагрузки вы увидите следующее:- при использовании DVD-диска, вы увидите надпись «Press any key to load from CD…» (Нажмите любую клавишу для загрузки с диска). Нажать любую клавишу нужно сразу же, так как через некоторое время (порядка 10 секунд) начнется загрузка со следующего установленного в БИОСе устройства для загрузки.
- если вы использовали flash-накопитель, то установка начнется незамедлительно.
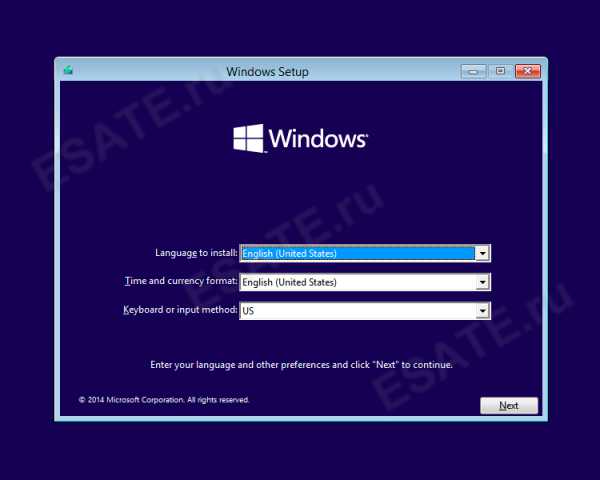 Рисунок 1. Установка Windows 10: выбор языка интерфейса и клавиатуры. После этого, как показано на рисунке 2, появится окно с кнопкой «Install now» (Установить сейчас), которую необходимо нажать.
Рисунок 1. Установка Windows 10: выбор языка интерфейса и клавиатуры. После этого, как показано на рисунке 2, появится окно с кнопкой «Install now» (Установить сейчас), которую необходимо нажать. 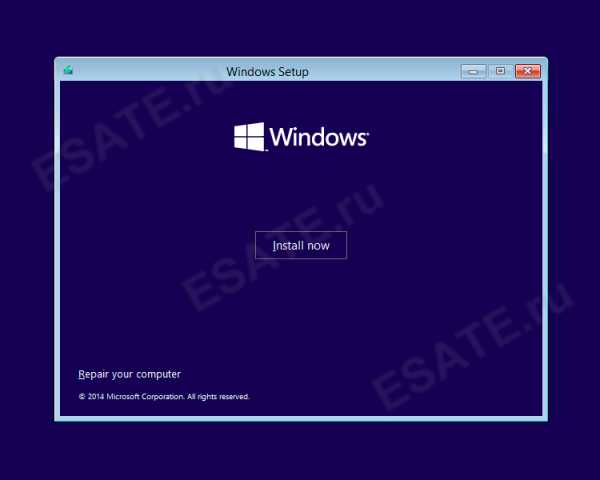 Рисунок 2. Установка Windows 10: экран установки. Далее появится надпись «Setup is starting» (Установка началась) (рис. 3).
Рисунок 2. Установка Windows 10: экран установки. Далее появится надпись «Setup is starting» (Установка началась) (рис. 3).  Рисунок 3. Установка Windows 10: установка началась. Затем вы увидите пользовательское соглашение Microsoft. Для использования пре-релиза Windows 10 нужно поставить галочку около надписи «I accept the license terms» (Я принимаю условия соглашения), а затем нажать «Next» (Далее) (рис. 4).
Рисунок 3. Установка Windows 10: установка началась. Затем вы увидите пользовательское соглашение Microsoft. Для использования пре-релиза Windows 10 нужно поставить галочку около надписи «I accept the license terms» (Я принимаю условия соглашения), а затем нажать «Next» (Далее) (рис. 4). 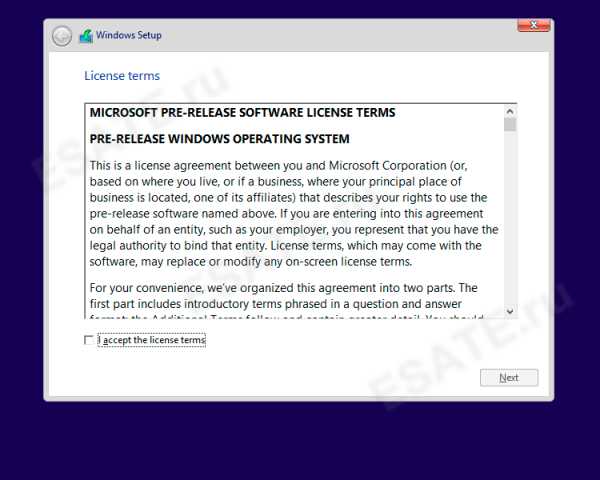 Рисунок 4. Установка Windows 10: принять условия соглашения. После этого появится окно выбора типа установки (Which type of installation do you want). Как показано на рисунке 5, вы можете выбрать один из вариантов:
Рисунок 4. Установка Windows 10: принять условия соглашения. После этого появится окно выбора типа установки (Which type of installation do you want). Как показано на рисунке 5, вы можете выбрать один из вариантов: Upgrade: Install Windows and keep files, settings, and applications
Это расширенная установка Windows 10 с сохранением файлов, настроек и приложений. Все вышеперечисленное будет доступно в Windows 10. Выбор этой опции доступен, только если на компьютере, куда производится установка, используется операционная система Windows.Custom: Install Windows only (advanced)
Пользовательская установка (продвинутая) подразумевает полную установку операционной системы Windows 10 с нуля. В этом руководстве мы выполняем полную установку, поэтому рекомендуется выбрать второй тип, то есть Custom: Install Windows only (advanced).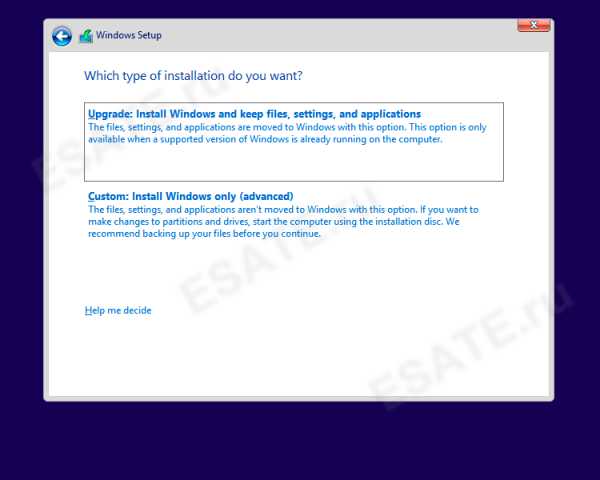 Рисунок 5. Установка Windows 10: выбор типа установки. На рисунке 6 вы видите список доступных разделов жестких дисков (в нашем случае - это единственный диск, пространство на котором не размечено).
Рисунок 5. Установка Windows 10: выбор типа установки. На рисунке 6 вы видите список доступных разделов жестких дисков (в нашем случае - это единственный диск, пространство на котором не размечено). 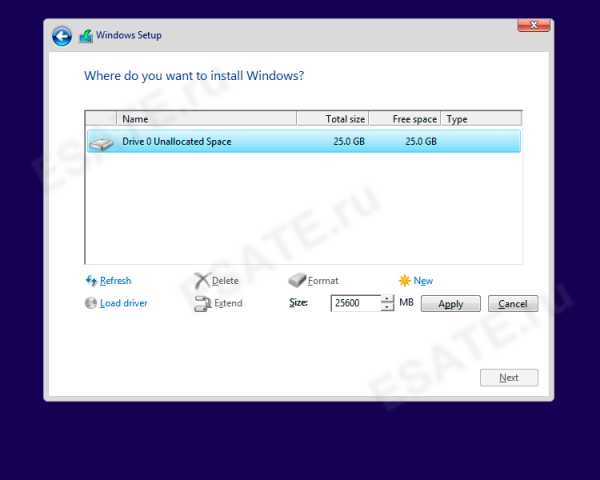 Рисунок 6. Установка Windows 10: список доступных разделов жестких дисков.
Рисунок 6. Установка Windows 10: список доступных разделов жестких дисков.
Жмем «Apply» (Подтвердить).
Мастер установки сообщит, что для корректной работы будет создан небольшой раздел, размером в 350Мб, который будет использоваться для хранения системных файлов и настроек (рис. 7).
Жмем ОК.
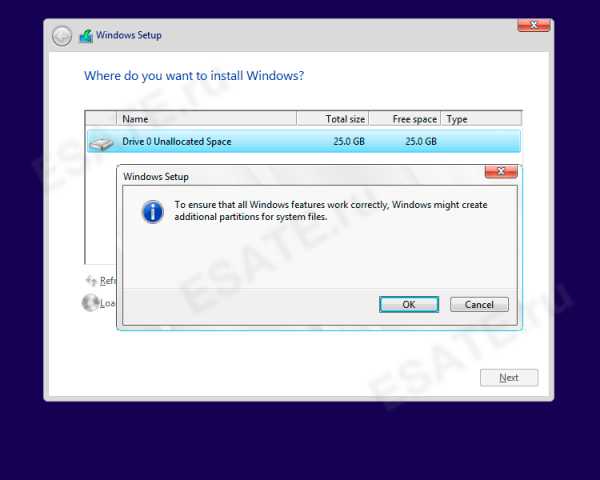 Рисунок 7. Установка Windows 10: создание нового раздела. В итоге, вы видите, что было создано два раздела (рис. 8):
Рисунок 7. Установка Windows 10: создание нового раздела. В итоге, вы видите, что было создано два раздела (рис. 8):Первый (объемом 350 Мб) - для работы системы.
Второй (объемом 24,7 Гб) - раздел, который будет отформатирован и куда будет установлена система (будущий диск C:).На этом шаге, если вы используете реальный жесткий диск, вы должны быть уверены в выполняемых действиях, т.к. установка может уничтожить необходимые вам данные, удалив или отформатировав рабочий раздел, а не тот, который вы хотели использовать для системы. 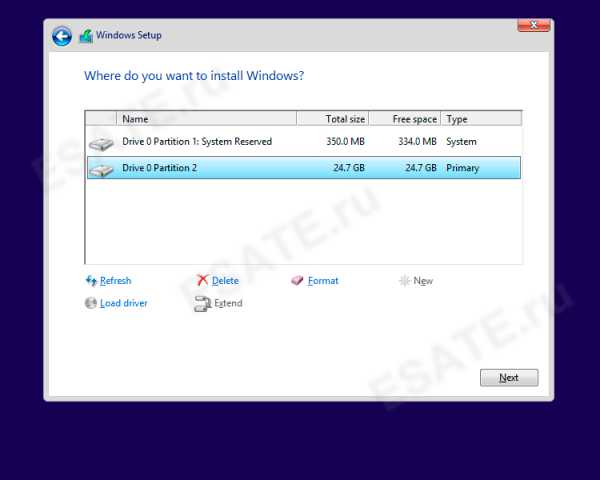 Рисунок 8. Установка Windows 10: два созданных раздела.
Рисунок 8. Установка Windows 10: два созданных раздела.
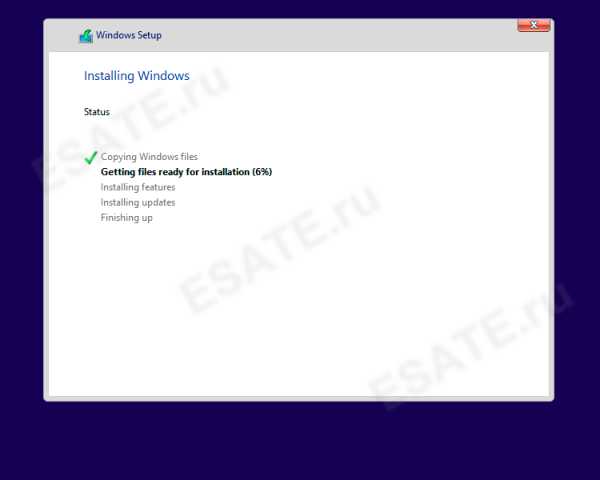 Рисунок 9. Установка Windows 10: начало процесса установки.
Рисунок 9. Установка Windows 10: начало процесса установки.
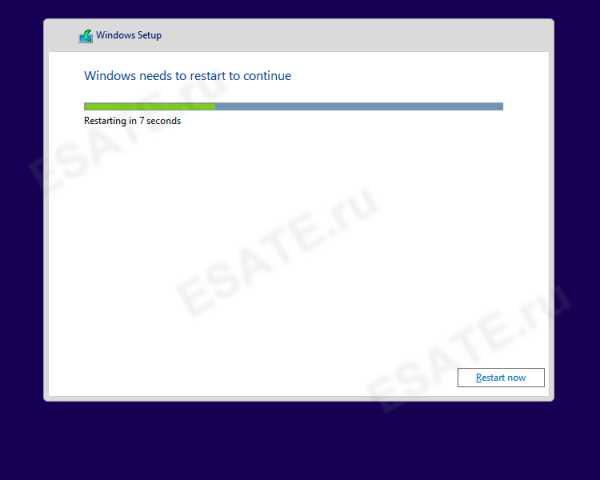 Рисунок 10. Установка Windows 10: перезагрузка для завершения установки. Первый этап установки, в ходе которого файлы были скопированы и распакованы, завершен. После перезагрузки система начнет установку начальных параметров конфигурации Windows 10 (рис. 11).
Рисунок 10. Установка Windows 10: перезагрузка для завершения установки. Первый этап установки, в ходе которого файлы были скопированы и распакованы, завершен. После перезагрузки система начнет установку начальных параметров конфигурации Windows 10 (рис. 11). 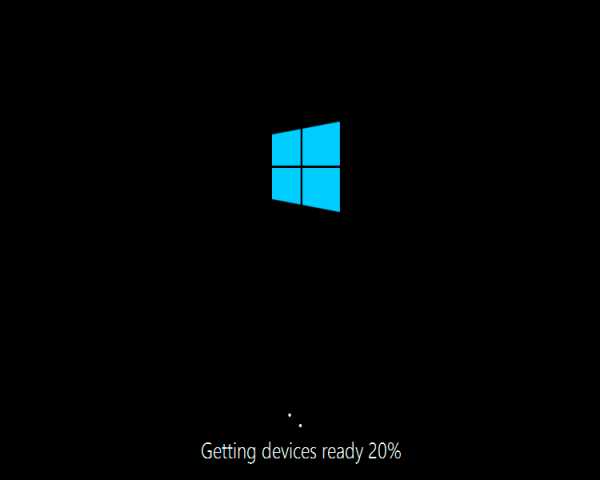 Рисунок 11. Установка Windows 10: перезагрузка.
Рисунок 11. Установка Windows 10: перезагрузка.
Рекомендуется выбрать «Use express settings», так как они универсальны, подразумевают автоматическую настройку и подойдут большинству пользователей.
Кроме того, если возникнет необходимость, вы сможете отрегулировать их позже. 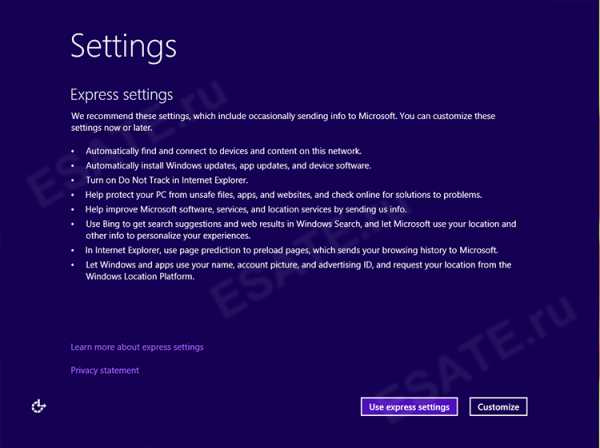 Рисунок 13. Установка Windows 10: выбор параметров настроек.
Рисунок 13. Установка Windows 10: выбор параметров настроек.
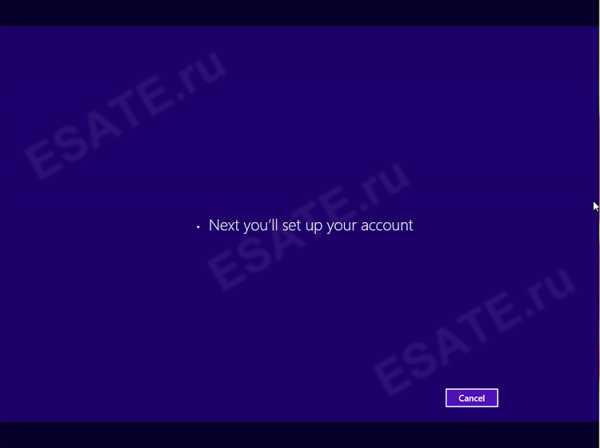 Рисунок 14. Установка Windows 10: переход к настройке аккаунта Microsoft. Если для скачивания образа Windows 10 вы уже создали аккаунт Microsoft, то вам необходимо указать данные для входа в него.Если же у вас еще нет аккаунта Microsoft, вы можете нажать «Create a new account» (Создать новый аккаунт) или нажать «Next» и пропустить этот шаг (рис. 15).
Рисунок 14. Установка Windows 10: переход к настройке аккаунта Microsoft. Если для скачивания образа Windows 10 вы уже создали аккаунт Microsoft, то вам необходимо указать данные для входа в него.Если же у вас еще нет аккаунта Microsoft, вы можете нажать «Create a new account» (Создать новый аккаунт) или нажать «Next» и пропустить этот шаг (рис. 15). 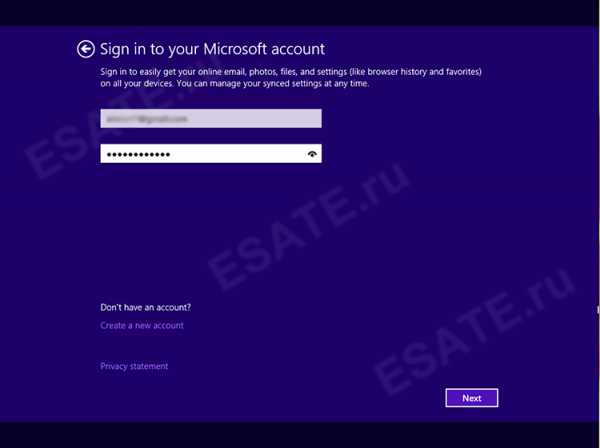 Рисунок 15. Установка Windows 10: вход или создание аккаунта Microsoft. После входа в аккаунт, чтобы защитить ваши данные, мастер установки запросит ввести код верификации и предложит отправить его на тот же почтовый ящик, куда вы регистрировали свой аккаунт Microsoft. Чтобы подтвердить, что это ваш ящик, нужно будет ввести его полное название в свободное поле и нажать далее (рис. 16).
Рисунок 15. Установка Windows 10: вход или создание аккаунта Microsoft. После входа в аккаунт, чтобы защитить ваши данные, мастер установки запросит ввести код верификации и предложит отправить его на тот же почтовый ящик, куда вы регистрировали свой аккаунт Microsoft. Чтобы подтвердить, что это ваш ящик, нужно будет ввести его полное название в свободное поле и нажать далее (рис. 16).Кроме того, есть опция «I have a code» (У меня уже есть код) и «I can't do this right now» (Я не могу выполнить это прямо сейчас).
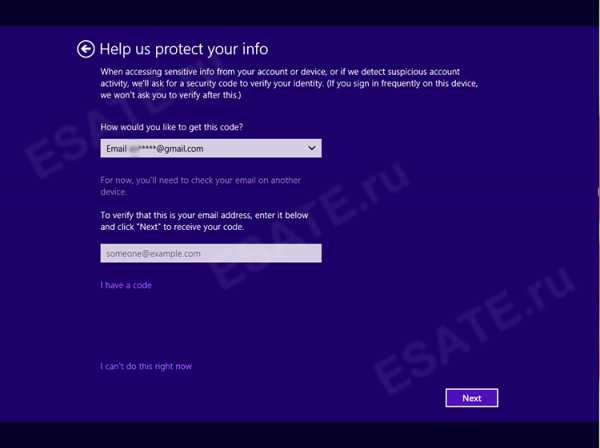 Рисунок 16. Установка Windows 10: выбор и подтверждение e-mail адреса для отправки кода верификации. После этого вам необходимо проверить свою почту, к которой привязан аккаунт Microsoft и куда был отправлен код верификации (рис. 17).
Рисунок 16. Установка Windows 10: выбор и подтверждение e-mail адреса для отправки кода верификации. После этого вам необходимо проверить свою почту, к которой привязан аккаунт Microsoft и куда был отправлен код верификации (рис. 17). 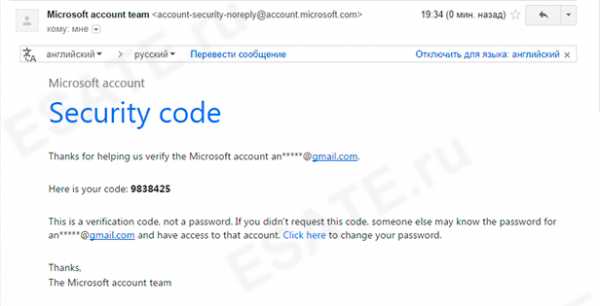 Рисунок 17. Установка Windows 10: письмо с кодом верификации. Теперь нужно ввести полученный код верификации и нажать далее, как показано на рисунке 18.
Рисунок 17. Установка Windows 10: письмо с кодом верификации. Теперь нужно ввести полученный код верификации и нажать далее, как показано на рисунке 18. 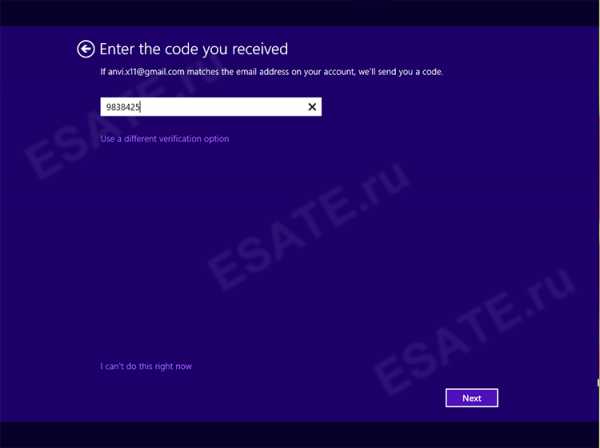 Рисунок 18. Установка Windows 10: ввод кода верификации.
Рисунок 18. Установка Windows 10: ввод кода верификации.
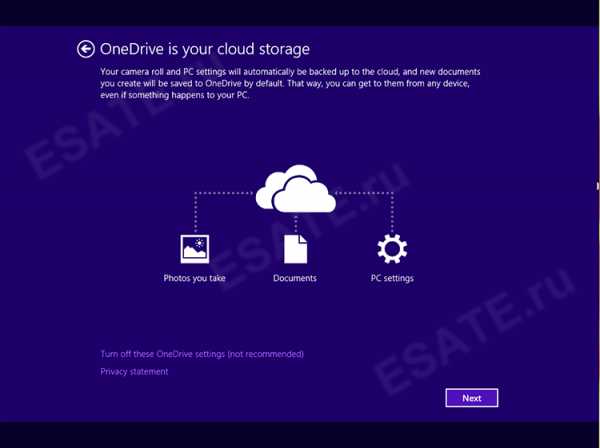 Рисунок 19. Установка Windows 10: функция «OneDrive». После этого начнется автоматическая настройка вашего аккаунта (рис. 20).
Рисунок 19. Установка Windows 10: функция «OneDrive». После этого начнется автоматическая настройка вашего аккаунта (рис. 20). 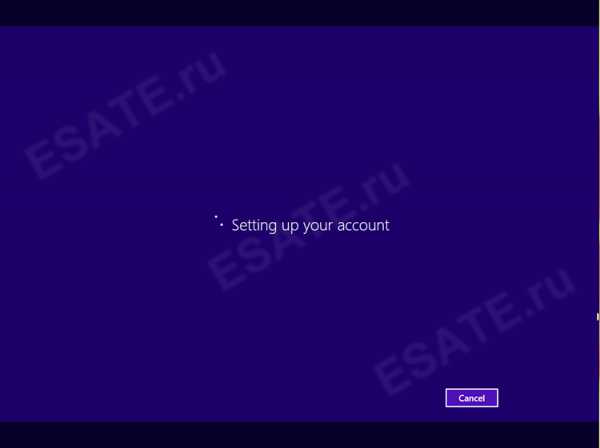 Рисунок 20. Установка Windows 10: автоматическая настройка аккаунта.
Рисунок 20. Установка Windows 10: автоматическая настройка аккаунта.
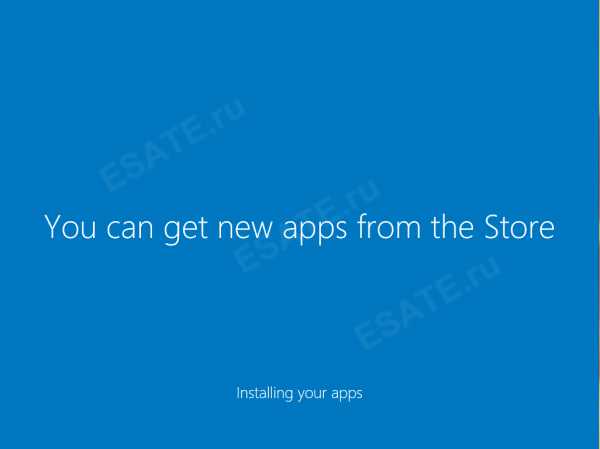 Рисунок 21. Установка Windows 10: установка приложений.
Рисунок 21. Установка Windows 10: установка приложений.
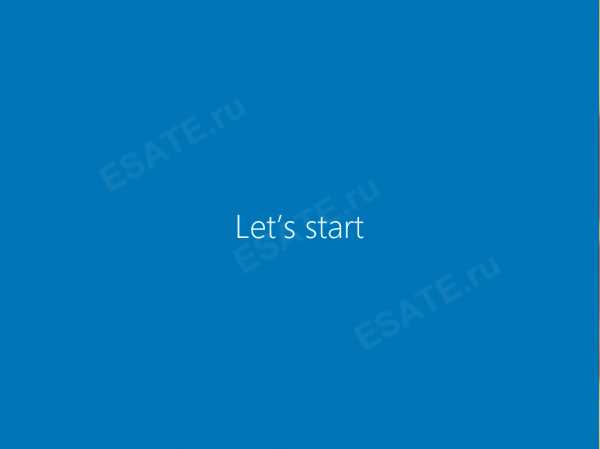 Рисунок 22. Установка Windows 10: начало работы. Вот и всё. Установка Windows 10 завершена, вы можете начать знакомство новой операционной системой, ее функциями и особенностями (рис. 23 и 24).
Рисунок 22. Установка Windows 10: начало работы. Вот и всё. Установка Windows 10 завершена, вы можете начать знакомство новой операционной системой, ее функциями и особенностями (рис. 23 и 24).  Рисунок 23. Рабочий стол Windows 10.
Рисунок 23. Рабочий стол Windows 10. 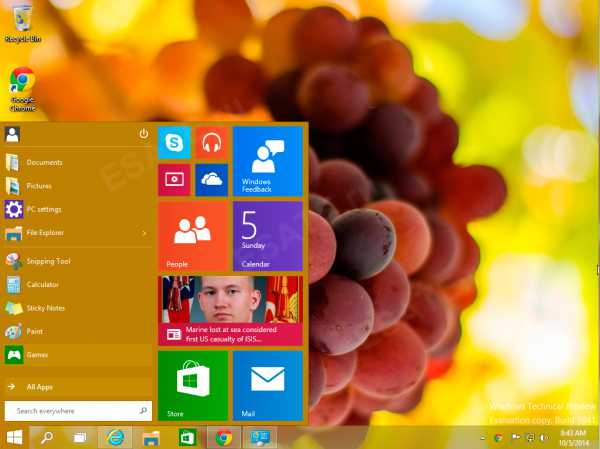 Рисунок 24. Рабочий стол Windows 10.
Рисунок 24. Рабочий стол Windows 10. Источник:
Автор: admin
Опубликовано: 1 января 2014
Последние изменения: 13 января 2017
esate.ru
Как установить Windows 10 – инструкция
Установка новой, десятой, версии операционной системы с USB-флеш-накопителя — тема нашей статьи. Мы дадим детальную инструкцию, которая поможет даже неподготовленным пользователям обновить OS. Последние версии «десятки» активируются с ключами от «семерки» и «восьмерки». Поэтому в некоторых случаях перед установкой программного обеспечения «начисто» можно пропустить этап обязательного обновления для последующей активации системы в автоматическом режиме. Но метод работает и при обновлении перед установкой.
Создание загрузочного накопителя
Самое первое, что необходимо сделать — создать загрузочный флеш-накопитель или диск с новой версией операционной системы. Если программное обеспечение, установленное на ноутбуке или ПК, лицензионное, желательно OS записать не на диске, а на флешку. В этом вам поможет специальная утилита, разработанная компанией Майкрософт. Ее можно скачать на компьютер по этой ссылке: microsoft.com/ru-ru/software-download/windows10. Установите утилиту и запустите ее. Выбирайте опцию «Создания загрузочного носителя для другого устройства».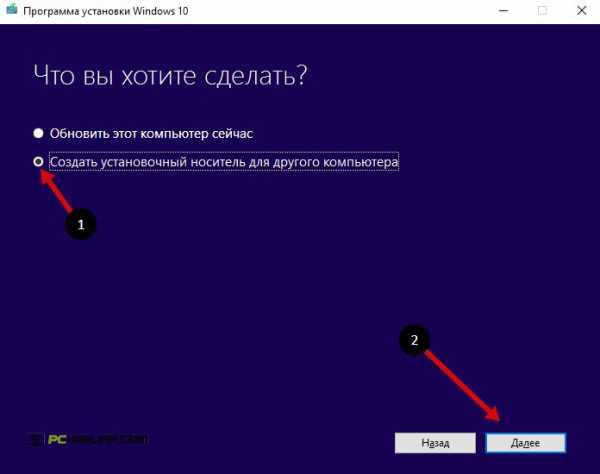 Теперь вам необходимо выбрать язык и версию Windows 10. Чтобы программное обеспечение активировалось в автоматическом режиме, версия, на которую у вас есть лицензия, должна совпадать. Если вы пользуетесь лицензионной домашней версий Windows, вы не сможете загрузить профессиональную. Вернее, установка возможна, но автоматическая активация нет. Это не касается разрядности: ее можно менять.
Теперь вам необходимо выбрать язык и версию Windows 10. Чтобы программное обеспечение активировалось в автоматическом режиме, версия, на которую у вас есть лицензия, должна совпадать. Если вы пользуетесь лицензионной домашней версий Windows, вы не сможете загрузить профессиональную. Вернее, установка возможна, но автоматическая активация нет. Это не касается разрядности: ее можно менять.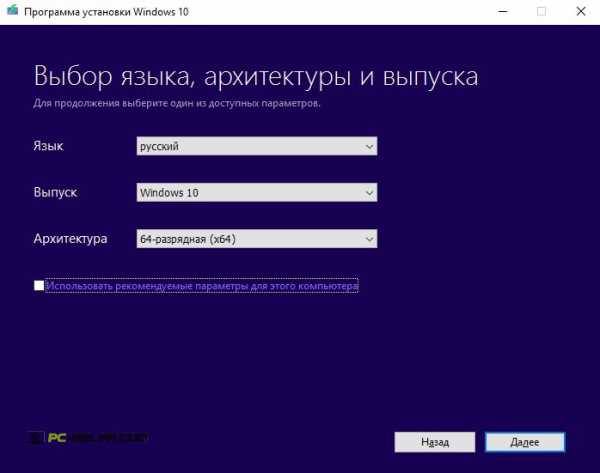 Когда версия и язык выбран, нажимайте опцию, которая позволит вам создать «загрузочную флешку». Загрузка и запись файлов программного обеспечения займет некоторое время. Эта же программа, которую вы скачали на официальной странице разработчика OS, позволяет получить образ оптического диска с операционной системой для последующей записи на носитель.Необходимости настраивать утилиту, нет, она работает по умолчанию. Она загрузит только ту версию операционной системы, которая рекомендована для обновления на вашем компьютере. Поэтому бояться получить версию, которая не подойдет для вашего устройства, не стоит.
Когда версия и язык выбран, нажимайте опцию, которая позволит вам создать «загрузочную флешку». Загрузка и запись файлов программного обеспечения займет некоторое время. Эта же программа, которую вы скачали на официальной странице разработчика OS, позволяет получить образ оптического диска с операционной системой для последующей записи на носитель.Необходимости настраивать утилиту, нет, она работает по умолчанию. Она загрузит только ту версию операционной системы, которая рекомендована для обновления на вашем компьютере. Поэтому бояться получить версию, которая не подойдет для вашего устройства, не стоит.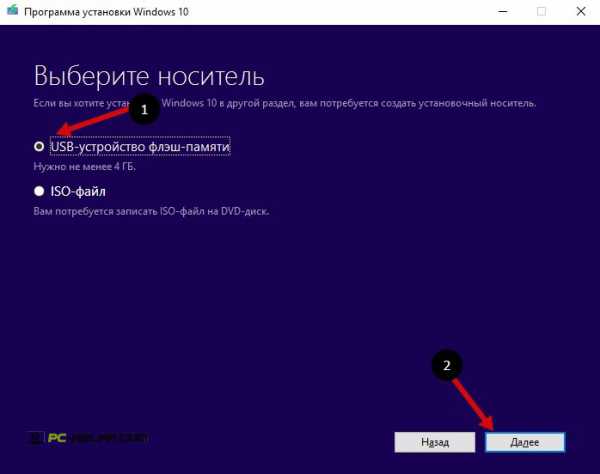 Если у вас есть ISO образ Windows 10, вы можете воспользоваться разными методами создания установочного накопителя. Если на компьютере работает интерфейс Unified Extensible Firmware, просто скопируйте ISO на флешку. Предварительно USB-флешка должна быть отформатирована в файловую систему File Allocation Table (FAT32). Для форматирования воспользуйтесь CLI (cmd.exe) или любой утилитой, которую можно скачать бесплатно. Например, лучше всего работает с образами дисков утилита Ultra ISO.
Если у вас есть ISO образ Windows 10, вы можете воспользоваться разными методами создания установочного накопителя. Если на компьютере работает интерфейс Unified Extensible Firmware, просто скопируйте ISO на флешку. Предварительно USB-флешка должна быть отформатирована в файловую систему File Allocation Table (FAT32). Для форматирования воспользуйтесь CLI (cmd.exe) или любой утилитой, которую можно скачать бесплатно. Например, лучше всего работает с образами дисков утилита Ultra ISO.Подготовка к установке
Перед установкой программного обеспечения «начисто» подготовьтесь, скопировав всю важную информацию на любое устройство. Это может быть флешка, диск, внешний винчестер. За неимением лишнего носителя данные могут быть перенесены и на «диск E», например.Далее вы должны настроить компьютер таким образом, чтобы он мог загружаться с внешнего носителя — диска либо флеш-накопителя. Перед тем как произвести настройки, перезагрузите ПК. Если вы просто его отключите и повторно включите, вы можете не успеть выполнить определенные действия, так как операционная система быстро загрузится. Итак, после перезагрузки ПК выполните одно из следующих действий:- Нажмите соответствующую кнопку (например F2 или Del) на стационарном либо переносном компьютере, чтобы попасть в БИОС (UEFI). Кнопка нажимается быстро, так, чтобы операционная система не успела загрузиться полностью.
- Зайти в Boot Menu, с помощью которого выбирается загрузка с физического устройства. Это меню можно вызвать определенной кнопкой (на ноутбуках и стационарных ПК они отличаются) уже после загрузки операционной системы. Этот вариант проще.
Процесс установки Windows 10 на компьютер или ноутбук
Перед установкой вам предстоит выбор формата даты, языка и способа ввода с клавиатуры. Можно ничего не выбирать, а оставить рекомендованные системой настройки.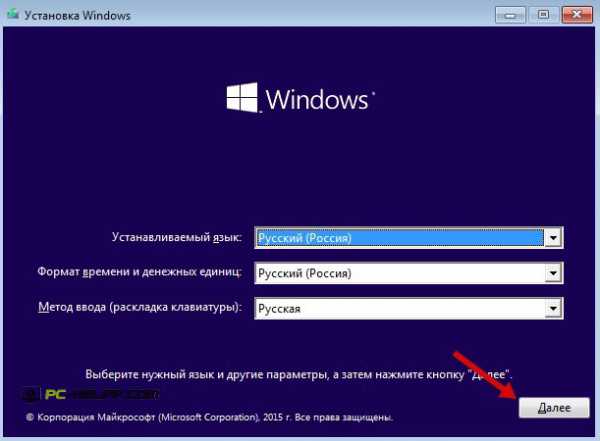 После выбора языка и формата даты, вам следует активировать кнопку «Установки».
После выбора языка и формата даты, вам следует активировать кнопку «Установки».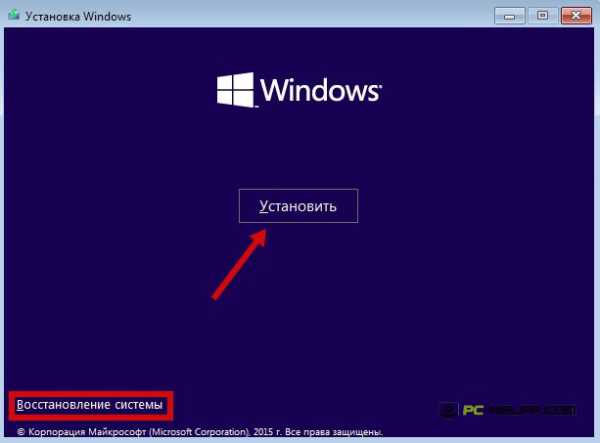 После активации кнопки «Установки» вы увидите одно или два окна. В первом окне вам предложат выбрать одну из двух версий операционной системы Майкрософт, профессиональную или домашнюю. А во втором окне вы должны будете ввести ключ, который в автоматическом режиме активирует операционную систему Windows 10. Если у вас была лицензионная «седьмая» или «восьмая» версия ОС, вы не сможете этим ключом установить «десятку» в том случае, если вами была загружен новый флеш-накопитель. Какой же ключ вводить для активации нового программного обеспечения:
После активации кнопки «Установки» вы увидите одно или два окна. В первом окне вам предложат выбрать одну из двух версий операционной системы Майкрософт, профессиональную или домашнюю. А во втором окне вы должны будете ввести ключ, который в автоматическом режиме активирует операционную систему Windows 10. Если у вас была лицензионная «седьмая» или «восьмая» версия ОС, вы не сможете этим ключом установить «десятку» в том случае, если вами была загружен новый флеш-накопитель. Какой же ключ вводить для активации нового программного обеспечения:- Если новая версия операционной системы приобретена вами официально, укажите ключ. Его можно найти в комплектации либо в письме, подтверждающем вашу покупку лицензионной версии ОС Windows 10.
- Если новая версия программного обеспечения получена вами бесплатно, вы должны, как мы уже писали выше, перед установкой обновиться на этом устройстве для последующей активации операционной системы в автоматическом режиме. Если вы это сделали, нажмите «Пропуск» или «Отсутствие ключа».
- Если вы устанавливаете программное обеспечение компьютера «начисто», предварительно не обновившись бесплатно, остановите процесс установки. Сделайте обновление системы, так как предлагает разработчик, законными методами, и только после этого возвращайтесь к установке ОС «с нуля».
- Если никакой пункт не подходит, и ключа у вас тоже нет, пропустите его ввод, нажав кнопку «Пропустить». После нажатия кнопки операционная система будет установлена на компьютере, но не активирована в автоматическом режиме.
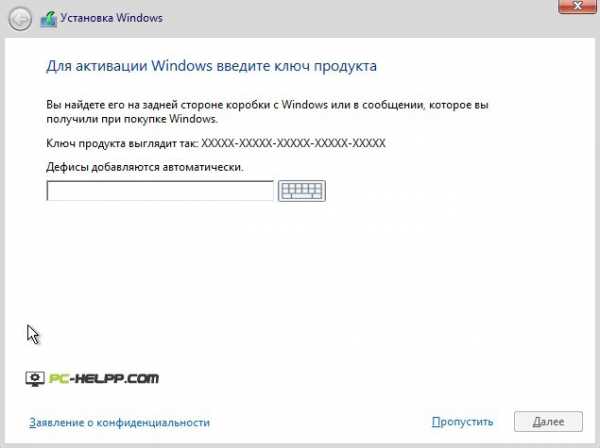
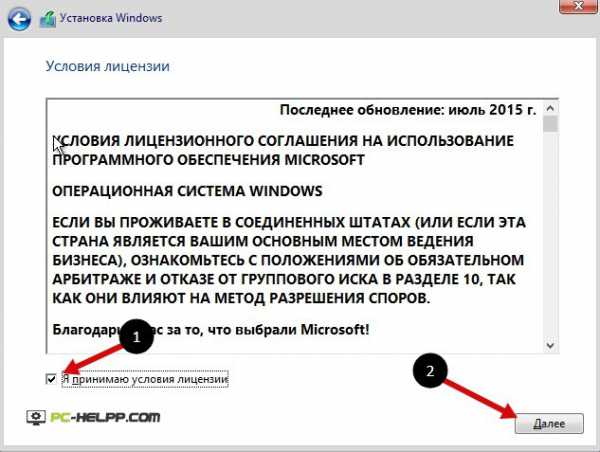 Теперь вам предстоит выбрать тип установки нового программного обеспечения. Вы можете выбирать один из двух способов.Способ первыйС помощью обновления системы. В этом варианте вы сохраните всю пользовательскую информацию и настройки системы. А если захотите вернуться к предыдущей версии программного обеспечения, сможете без проблем это сделать, поскольку старая OS сохранена в отдельной директории. Здесь все легко, и никаких рекомендаций и инструкций мы давать не будем. Вы просто обновитесь до новой версии, и все.Способ второйС помощью выборочной установки ОС. Этот вариант и будет рассмотрен нами подробно. В этом случае вы можете установить новое программное обеспечение на устройство «с нуля», удалив всю пользовательскую информацию, либо выборочно ее сохранив. Также во время процедуры установки новой версии системы вы сможете отформатировать диски, создать разделы. Это позволит вам установить новую систему «с нуля», поскольку форматирование и разбиение дисков удаляет старую версию программного обеспечения с этого компьютера.
Теперь вам предстоит выбрать тип установки нового программного обеспечения. Вы можете выбирать один из двух способов.Способ первыйС помощью обновления системы. В этом варианте вы сохраните всю пользовательскую информацию и настройки системы. А если захотите вернуться к предыдущей версии программного обеспечения, сможете без проблем это сделать, поскольку старая OS сохранена в отдельной директории. Здесь все легко, и никаких рекомендаций и инструкций мы давать не будем. Вы просто обновитесь до новой версии, и все.Способ второйС помощью выборочной установки ОС. Этот вариант и будет рассмотрен нами подробно. В этом случае вы можете установить новое программное обеспечение на устройство «с нуля», удалив всю пользовательскую информацию, либо выборочно ее сохранив. Также во время процедуры установки новой версии системы вы сможете отформатировать диски, создать разделы. Это позволит вам установить новую систему «с нуля», поскольку форматирование и разбиение дисков удаляет старую версию программного обеспечения с этого компьютера.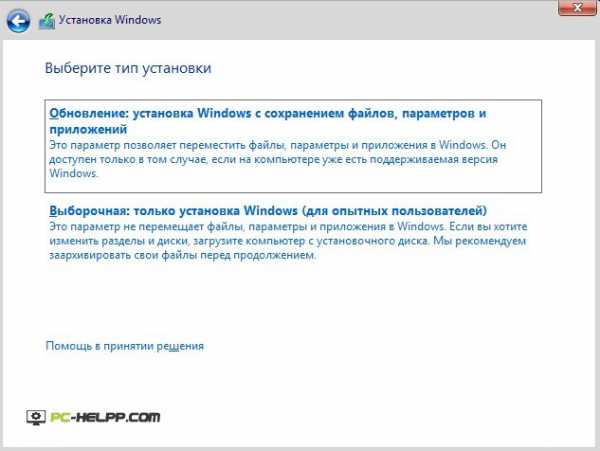 Когда вы выберете второй способ установки операционной системы, перед вами откроется окно, где вы должны указать программе, на какой диск установить файлы ОС. Если винчестер старый, окно программы покажет вам даже те разделы, которые невидимы в проводнике. Итак, мы расскажем вам о возможных вариантах, которые могут быть выбраны вами в этом окне.
Когда вы выберете второй способ установки операционной системы, перед вами откроется окно, где вы должны указать программе, на какой диск установить файлы ОС. Если винчестер старый, окно программы покажет вам даже те разделы, которые невидимы в проводнике. Итак, мы расскажем вам о возможных вариантах, которые могут быть выбраны вами в этом окне.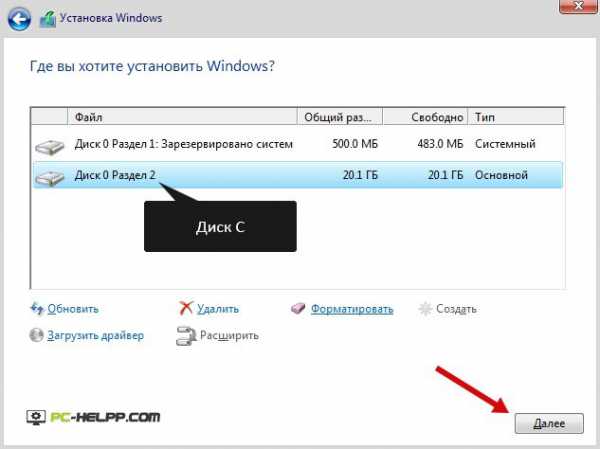
- Если вы купили компьютер с уже предустановленной разработчиком операционной системой, то на Диске 0 вы увидите не только разделы, относящиеся к OS, но и еще один объемный. Этот раздел просто проигнорируйте. Ни в коем случае не трогайте его, поскольку на нем хранятся все файлы операционной системы. И если вдруг установка не пройдет или система установится с ошибками, вы всегда можете с помощью этого раздела запустить ее автоматическое восстановление программными методами. При этом ваш компьютер вернется к первоначальным параметрам, заводским. Разделы, которые сохранены ОС в качестве резерва, тоже не следует трогать, если вы не планируете полностью очищать винчестер от предыдущей информации.
- Если система устанавливается «с нуля», выбирается диск C. При этом он подвергается форматированию или все данные с него удаляются. Выбирайте этот диск, если вы хотите установить «чистую десятку», и нажмите на «Форматирование». По завершению процедуры продолжайте установку операционной системы, кликнув соответствующую кнопку. Все, что хранится на других дисках, останется неизменным. В том случае, если ваш компьютер имел операционную систему более старых версий, XP или «семерку», диск C не подвергайте форматированию, а удаляйте. Этот вариант безопаснее и эффективнее. Для того чтобы удалить раздел, нажмите «Дальше». Система в автоматическом режиме создаст разделы или используют те, что есть уже на компьютере.
- В том случае ели вы не удаляете и не форматируете диск C, а выбираете тот же, где установлена старая версия, то все ее файлы будут перемещены в отдельную директорию. При этом вся информация, хранящаяся на этом диске, останется. Но этот вариант, на наш взгляд, не совсем приемлем, поскольку слишком «захламляется» винчестер при такой установке.
- Если на диске 0, в котором хранятся файлы системы, нет важной информации, которую необходимо сохранить, удаляйте разделы поочередно и заново их создавайте, пользуясь соответствующими кнопками.
- Если старая версия операционной системы была размещена на диске D, а Windows 10 вы хотите установить на C, на вашем компьютере будут работать две OS. И когда компьютер загружается, вы можете выбирать нужную вам версию операционной системы.
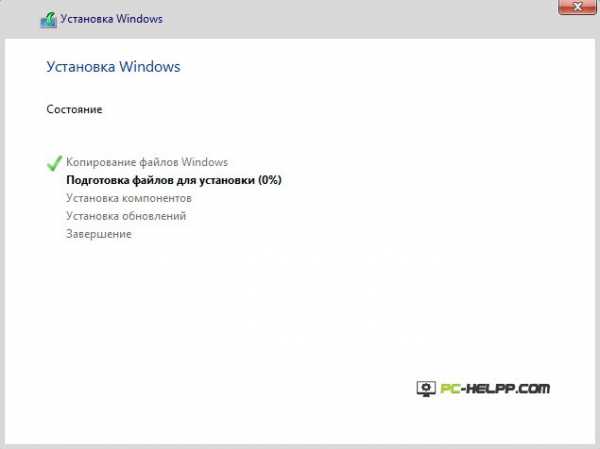 После установки системы (когда она загрузится с винчестера), не предпринимайте никаких действий. Система сама подготовится к запуску и настроит все компоненты. В процессе компьютер в автоматическом режиме несколько раз перезагрузится или «зависнет». Ничего делать не надо, просто ждите окончания процедуры. Длится она продолжительное время.А когда все процессы по подготовке и настройке операционной системы завершатся, вам предложат подключение по беспроводной сети. А в случае если она не установлена на компьютере, вы должны будете сразу ввести ключ. Все варианты с указанием ключей или игнорированием предупреждения системы мы уже расписывали чуть выше.
После установки системы (когда она загрузится с винчестера), не предпринимайте никаких действий. Система сама подготовится к запуску и настроит все компоненты. В процессе компьютер в автоматическом режиме несколько раз перезагрузится или «зависнет». Ничего делать не надо, просто ждите окончания процедуры. Длится она продолжительное время.А когда все процессы по подготовке и настройке операционной системы завершатся, вам предложат подключение по беспроводной сети. А в случае если она не установлена на компьютере, вы должны будете сразу ввести ключ. Все варианты с указанием ключей или игнорированием предупреждения системы мы уже расписывали чуть выше. 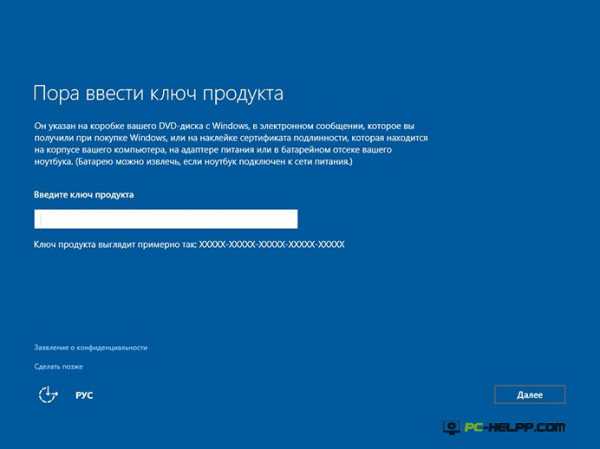 Теперь вам необходимо настроить параметры ОС. Это можно сделать в автоматическом режиме, выбрав стандартные настройки системы, либо воспользоваться специальной опцией. Во втором случае все настройки производятся вручную. И здесь же можно отказаться от некоторых функциональных возможностей, если они кажутся вам лишними. Выберите эту опцию и прежде чем отключать, внимательно ознакомьтесь со справочной информацией. Впрочем, ничего лишнего вы отключить не сможете. А если и сделаете, это не повлияет на работоспособность компьютера.
Теперь вам необходимо настроить параметры ОС. Это можно сделать в автоматическом режиме, выбрав стандартные настройки системы, либо воспользоваться специальной опцией. Во втором случае все настройки производятся вручную. И здесь же можно отказаться от некоторых функциональных возможностей, если они кажутся вам лишними. Выберите эту опцию и прежде чем отключать, внимательно ознакомьтесь со справочной информацией. Впрочем, ничего лишнего вы отключить не сможете. А если и сделаете, это не повлияет на работоспособность компьютера.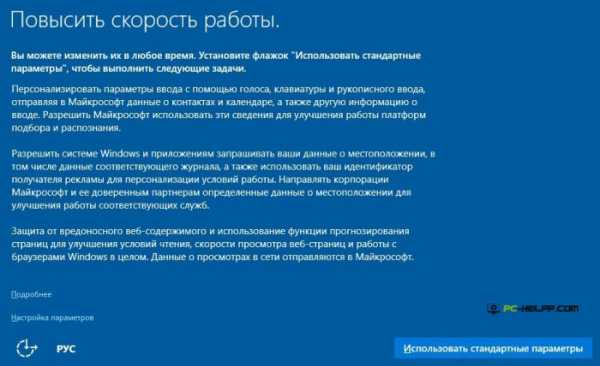 Теперь создайте локальный аккаунт Майкрософт, если сеть еще не подключена, или войдите в свою учетную запись, если есть интернет. И в том, и в другом случае никаких проблем с активацией новой операционной системы не будет.
Теперь создайте локальный аккаунт Майкрософт, если сеть еще не подключена, или войдите в свою учетную запись, если есть интернет. И в том, и в другом случае никаких проблем с активацией новой операционной системы не будет.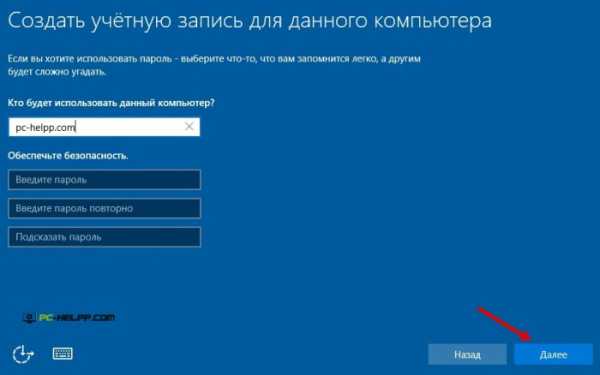 И в завершении процедуры установки новой версии программного обеспечения ПК, вам необходимо настроить систему и установить все программы, которые идут в комплекте с ОС. Вся процедура занимает от 10 до 30 минут, в зависимости от мощности компьютера. Пока система настраивается и готовится к запуску, ни в коем случае не перезагружайтесь или отключайтесь.
И в завершении процедуры установки новой версии программного обеспечения ПК, вам необходимо настроить систему и установить все программы, которые идут в комплекте с ОС. Вся процедура занимает от 10 до 30 минут, в зависимости от мощности компьютера. Пока система настраивается и готовится к запуску, ни в коем случае не перезагружайтесь или отключайтесь.
 После завершения процесса система загрузилась.
После завершения процесса система загрузилась.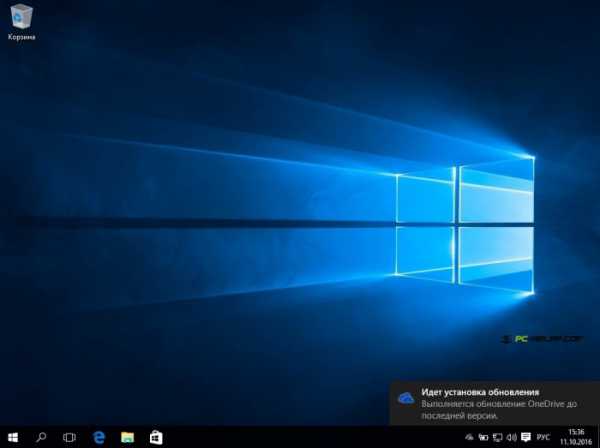
После установки Windows 10
Если система была установлена «с нуля», она не заработает, пока вы не загрузите набор драйверов. Если у вас подключен интернет, драйвера будут загружены автоматически. Но мы не рекомендуем вам пользоваться этим методом. Все необходимые для работы ОС драйвера лучше загружать с официальных сайтов разработчиков:- Драйвера для ноутбука загружаются с официальной страницы, при этом надо выбрать свою модель.
- Драйвера для PC со страницы разработчика материнской платы, при этом надо выбрать свою модель.
Какая ОС у вас установлена?
pc-helpp.com