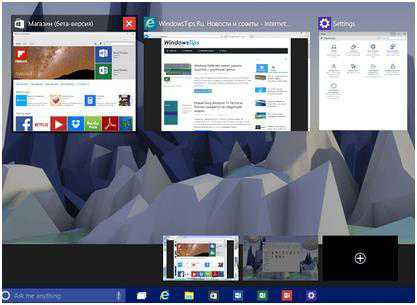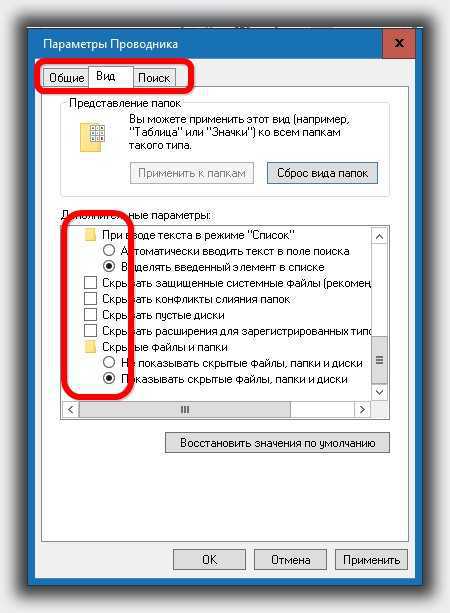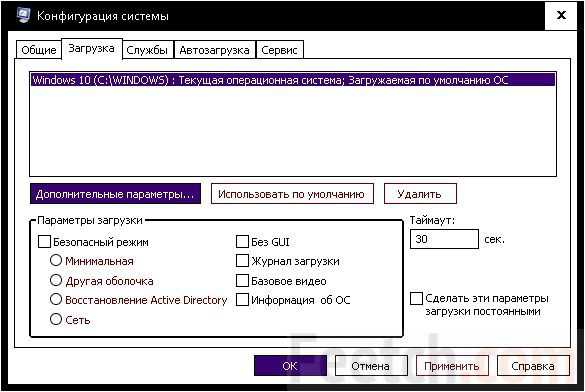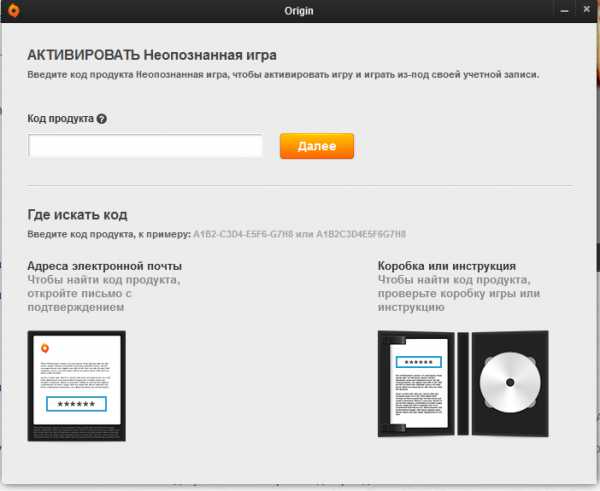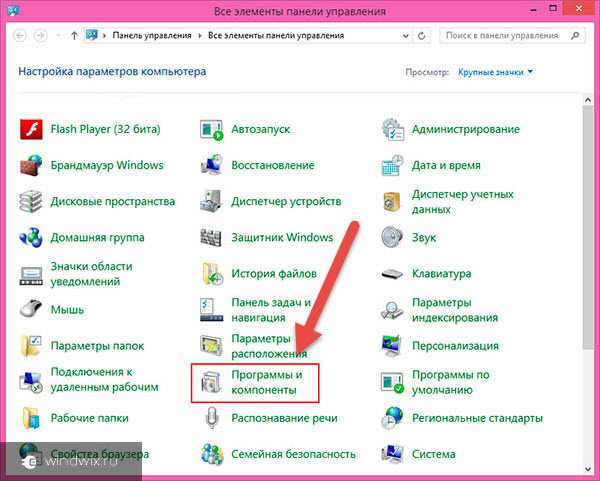Как увеличить громкость на ноутбуке windows 10
Как увеличить громкость на ноутбуке с Windows 10: все возможные способы
Между ноутбуком и обычным ПК имеется только одна разница: увеличить звук на ноутбуке можно при помощи специального сочетания клавиш. Обычно это стрелки курсора вправо и влево + Fn. После каждой перезагрузки приходится усиливать заново, потому что звук стал тише. Проще говоря, эти настройки временные, что не очень удобно и нужно на постоянной основе увеличить громкость на ноутбуке с ОС Windows 10.
Для управления параметра аудио используется специальное окно. Кроме того большая часть пользователей закачала себе драйвер RealTek, который добавляет больше возможностей. Так например, при наличии поддержки со стороны карты можно поставить больше колонок (так называемый Звук вокруг). Но по большей части мобильные устройства выдают обычное стерео – правый и левый канал. По этой причине настройка именно ноутбука ничем не отличается от настольного ПК.
Проверка колонок
Авторам известен по крайней мере один случай, когда пришлось посмеяться. Очень удивлял слишком тихий звук на ноутбуке Acer. Уже и через настройки он был установлен на максимум, и той и другой стороной его ставили – ничего не помогало. При этом через гарнитуру слышимость была нормальная. Оказалось, что колонки были залеплены транспортировочной плёнкой. Сняли – и все оказалось на месте: тихий звук на ноутбуке превратился в излишне громкий.
Таким образом, первый совет: найдите общее описание машины в инструкции, посмотрите, где именно стоят колонки. Это не такой очевидный момент. Они могут быть расположены как на настольной части, так и на дисплее. Проверьте наличие плёнки.
Указанная проблема характерна для мелких нетбуков.
Регулировка звука
- Пройдите в трей. Для этого нажмите Win + B, либо кликните мышью в нижней правом углу.
- Нас интересует значок динамика.
- Кликните его правой кнопкой и перейдите в оснастку управления устройствами воспроизведения.
- Переходим в Свойства динамиков, через правый клик или нажав соответствующую кнопку в нижнем правом углу окна.
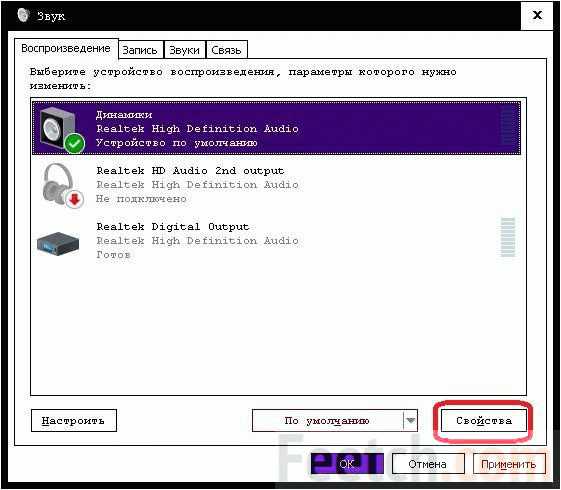
- Идём на вкладку уровни и регулируем нужные параметры.
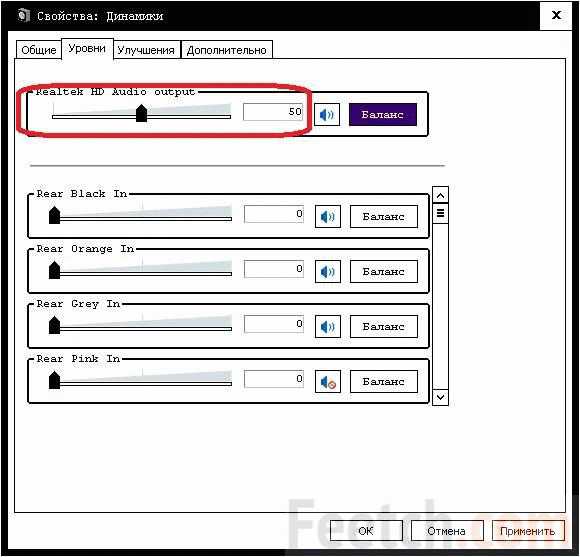
- После этого жмём кнопку Баланс и смотрим, нет ли там чего интересного. Иногда бывает так, что одна из колонок вовсе выключена.
- Полагаем читатели понимают, что нужно исправить ситуацию.
Многие читатели спросят: что будет если баланс одной из колонок поднять выше (до 100), а общее звучание оставить при 50? Изменится автоматически и общее звучание. До 100.
Примечание! Если сложно установить баланс мышкой, используйте стрелки курсора вправо и влево.
Проверка звучания
В той же оснастке перейдите на вкладку Дополнительно и нажмите проверка, чтобы услышать звуковой эффект с обеих колонок. Сначала звонок появится на левом канале, а затем на правом.
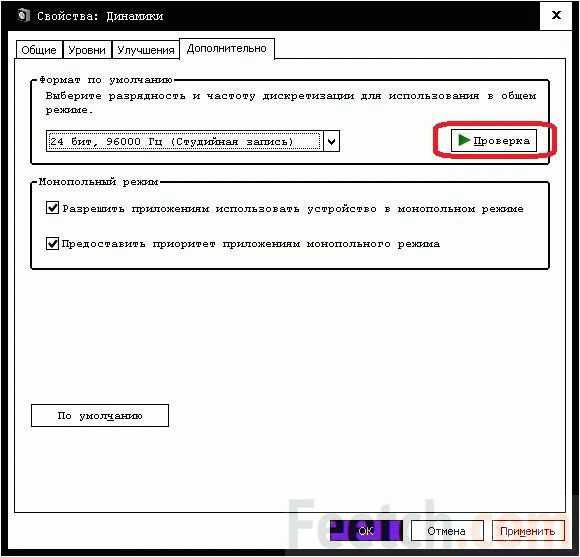
Простая регулировка ползунком
Читатели уже поняли, зачем мы сразу же полезли в настройки – чтобы посмотреть и баланс заодно. Но быстрее всего звук регулируется левым кликом мыши по динамику в трее. Ставьте такой уровень, какой требуется. Если неудобно тащить ползунок мышкой, и требуется точная настройка, используйте клавиши курсора: стрелки вправо и влево.
Драйвер RealTek
Для получения доступа к продвинутым возможностям нужно поставить драйвер RealTek. Без него то же железо, что показано выше, в оснастках будет выглядеть, как на скрине, показанном ниже.
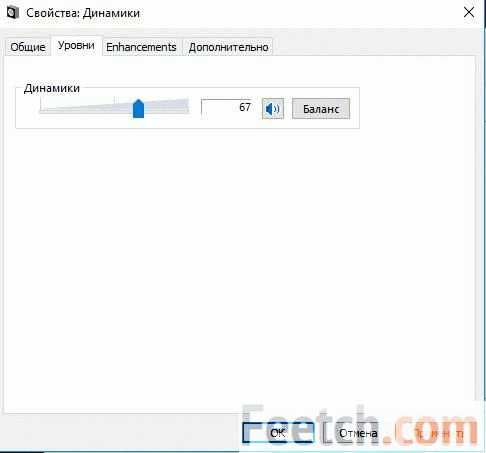
Качать будем с сайта realtek.com.tw. Кто не с нами, тот пусть потом не жалуется. Размер драйвера обычно превышает 300 МБ, так что заготовьте достаточно места.
Вправду сказать, установка занимает много времени, и требуется хотя бы 1,5 ГБ на системном диске (на распаковку архива).

Кроме того ПК будет несколько раз перезагружен.
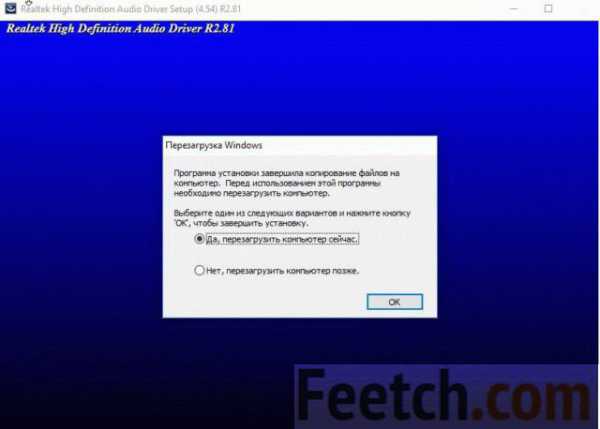
По завершении этой процедуры картина изменится радикальным образом. Теперь ПК видит все порты ввода и вывода аудио.
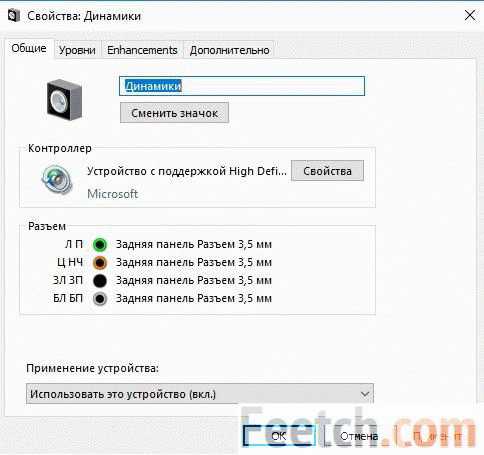
Что изменилось
Вы видите, что после обновления Windows 10 ничего не изменилось в звуковой отрасли ОС. Однако очень многое зависит от мощности колонок. Чем она больше, тем и увеличение громкости значительнее. Как посмотреть? Мощность может маркироваться двумя разными способами:
- Непосредственно в ваттах.
- По току потребления. Для перевода в ватты нужно умножить его на 230 В (сетевое напряжение).
Что касается встроенных спикеров ноутбука, то требуемый параметр прописан в характеристиках. Вот пример для Lenovo Z580.
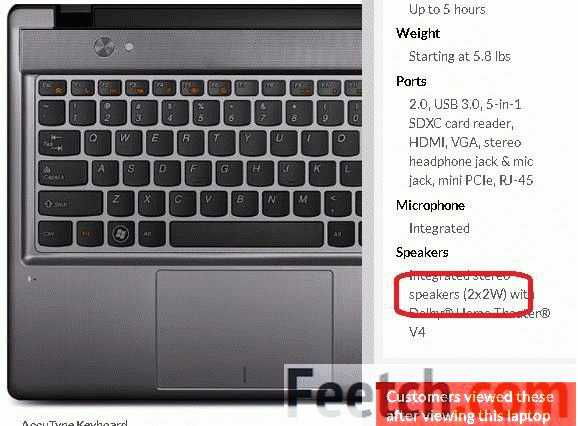
2 интегрированные колонки, по 2 Вт мощности каждая. Когда захотите обновить железо и купите внешние динамик, обращайте внимание не только на качество звучания, но и на мощность. Потому что на слабом железе бесполезно увеличивать уровень. Такие колонки неспособны усилить сигнал.
feetch.com
Как увеличить громкость динамиков ноутбука
Первое, что нужно сделать для увеличения громкости на ноутбуке - проверить уровень громкости через значок в трее. Откроются дополнительные пункты раздела «аудио», если нажать на картинку динамика вверху, и проверить все настройки, особенно в пункте «уровни».
Второе. В панели управления заходим в раздел «звук», там находим свойства нашего устройства воспроизведения. В разделе «дополнительные возможности» в пункте «Выравнивание громкости» поставьте галку и проверьте уровень громкости на нужном файле.
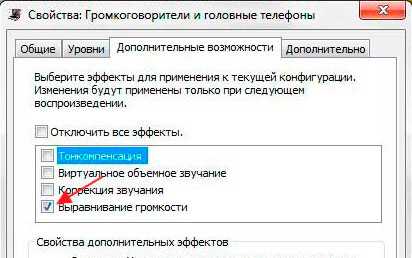
Третье. Подключить активные внешние колонки с встроенным усилителем.
Четвертое. Ставим аудио кодеки с пакета K-Lite-Codec. Вместе с кодеками будет установлен и проигрыватель Media Player Classic. Запускаете файл с тихим звуком на Media Player Classiс и переходим в раздел Play → Filter → ffdshow audio decoder. В пункте Volume откроется окно с регулятором громкости, регулируете громкость как вам нужно.
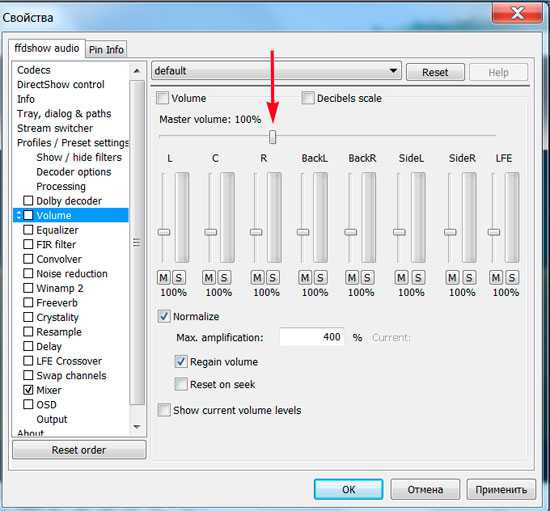
В Media Player Classiс можно правой кнопкой мыши нажать на области воспроизводимого видео и выбираем пункт audio (аудио). Там будет пункт options (опции), и передвигаете регулятор «boost» (усиление) до нужного уровня.
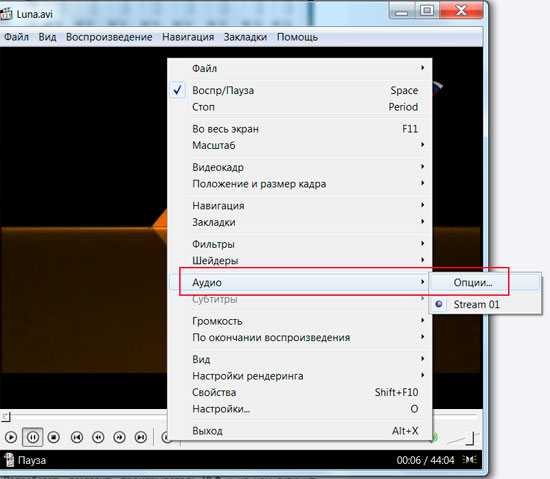
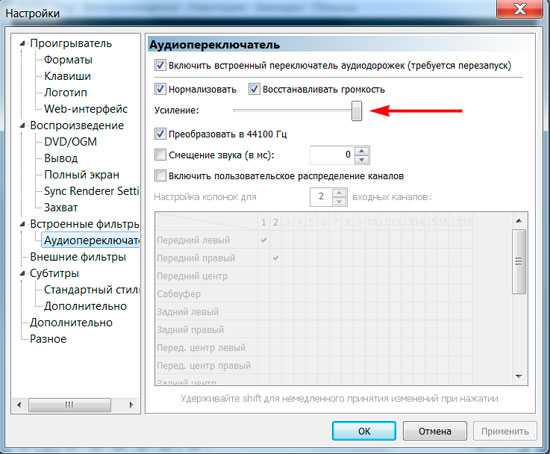
Пятое. Открываем микшер в настройках громкости с трея. Там выбираем динамики → улучшения → эквалайзер и когда откроется эквалайзер, то ползунки перевести вверх и сохранить это положение как настройку. Но иногда в меню эквалайзера не получается регулировать частоты, а можно только выбрать уже предустановленные настройки.
Шестое. Как в пункте пять проходите в настройки улучшения и ставите галки на пунктах эквалайзер, виртуальный звук и тонкомпенсация. Данное действие также прибавит звук.
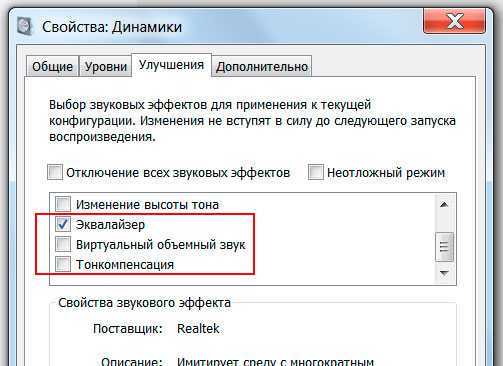
Седьмое. Как в пункте пять, проходим в улучшения звучания динамиков и ставим галку только на пункте тонкомпенсация (остальные пустые), а сверху отмечаем «отключение всех звуковых эффектов». Потом нажимаете «применить» и «ок».
Восьмое. Попробовать поставить проигрыватель VLC и на нем включить нужный файл и через настройки увеличить громкость.
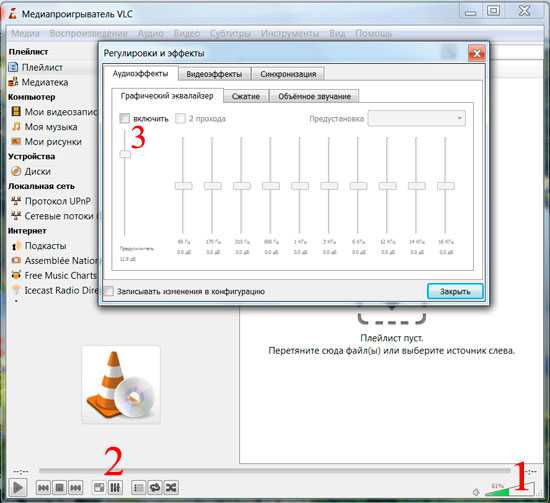

Девятое. Используем программу для увеличения громкости на ноутбуке. Установить Letasoft Sound Booster, который будет увеличивать громкость в 5 раз на любых приложениях, в том числе и в проигрывателях. В отличие от VLC и Media Player Classiс, которые управляют громкостью только проигрываемых на них файлов.
Также Вам будет интересен материал Как раздавать WiFi с ноутбука средствами Windows.
elementarnov.ru
Слишком тихий звук. Как сделать громче?
Наверное, каждый сталкивался с подобной проблемой: громкость в проигрывателе на максимуме, а звук фильма еле слышно. Как можно решить проблему?
- Можно заморочиться, импортировать фильм в видеоредактор, усилить громкость и сохранить. Но это весьма долго.
- Можно сделать громче звук на усилителе. Но если вы используете акустику, встроенную в ноутбук или монитор, громче сделать не получится.
- Порой в таких случаях проблему можно решить проще — средствами ОС Windows!
Как сделать звук громче? Громкость на максимуме
В Windows 7 и Windows 8 есть отличная функция — Выравнивание громкости. Вас никто не агитирует пользоваться ею постоянно. Но если вы скачали тихий фильм, у вас есть возможность просмотреть его комфортно, используя её , а затем снова выключить.
Как включить выравнивание громкости в Windows 8.1
Нажмите правой кнопкой мыши по значку громкости в системной панели возле часов и выберите Устройства воспроизведения:

На вкладке Воспроизведение выберите устройство, для которого вы намерены включить выравнивание громкости, и нажмите кнопку Свойства:
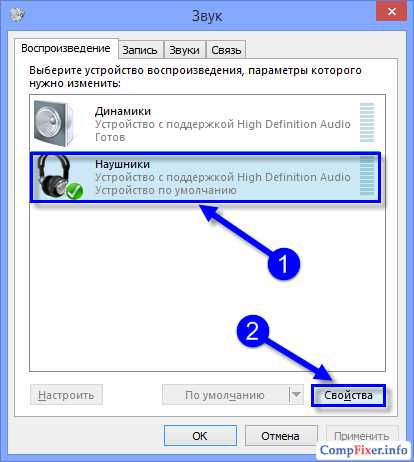
В Windows 8.1 перейдите на вкладку Дополнительные возможности, установите галку возле опции Выравнивание громкости и нажмите ОК для сохранения параметров:
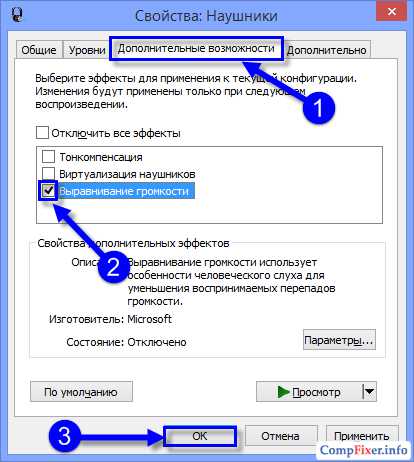
Как включить выравнивание громкости в Windows 7
Если вы используете Windows 7, вам нужно перейти на вкладку Улучшения, установить галку возле опции Тонкомпенсация и нажать ОК для сохранения параметров:
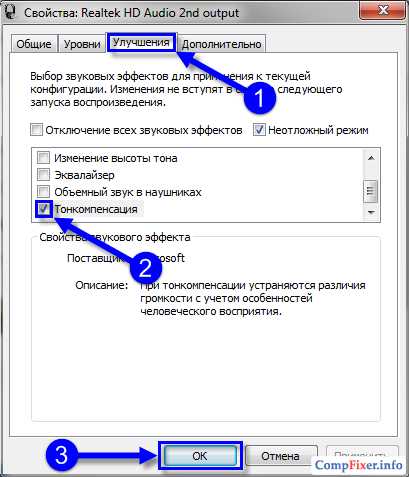
Теперь вы знаете, как увеличить громкость звука средствами Windows.
compfixer.info
Увеличение громкости на ноутбуке Windows 10
Здравствуйте, друзья. Совсем недавно прошел тренинг по работе в программе Camtasia Studio 9 и один из вопросов был о звуке в компьютере.
Рассмотрим, как можно увеличить громкость на компьютере и ноутбуке в Windows 10, если слишком низкая громкость вызвана как программными, так и аппаратными неисправностями.
Проблема с аудио-драйвером
Многие неполадки при работе с ПК связаны с устаревшими или неподходящими драйверами. Если акустическая система или колонки резко начали тихо звучать, причем это касается всех приложений и системных звуков, пришло время обновить драйверы для звукового устройства.
1. Вызываем «Диспетчер устройств» через меню Win→X.
2. Разворачиваем пункты «Аудио входы/аудиовыходы» и «Звуковые и прочие устройства».
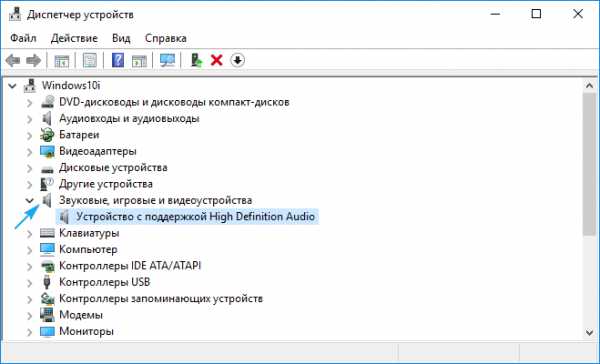
3. Выбираем свой звуковой девайс и через его контекстное меню вызываем команду «Обновить драйверы…».
4. Указываем автоматический тип поиска и запускаем этим самым сканирование серверов Microsoft на наличие более новой версии драйвера для звуковой платы.
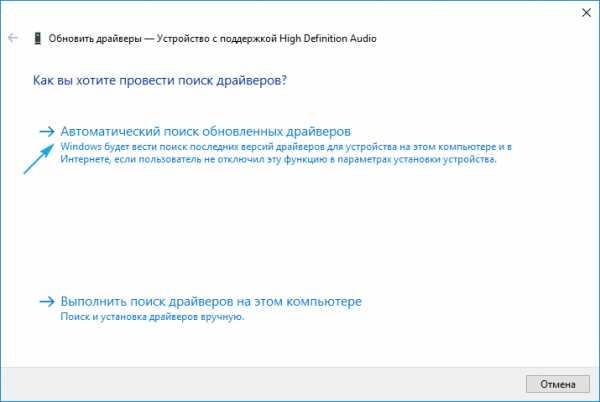
Для скачивания нового ПО необходимо соединение с интернетом.
Это самый простой вариант обзавестись нужной программой, но не самый надежный и верный. Дело в том, что Windows 10 скачивает ПО с ресурсов Майкрософт, а не официальных сайтов разработчика драйвера соответствующего устройства, поэтому надежнее и правильнее будет загрузить инсталлятор с официального ресурса производителя аудио платы, материнской платы или ноутбука и инсталлировать их вручную.
Проблема с проигрывателем и фильмами
Если при запуске фильма он начинает звучать слишком тихо, источником неполадки может быть как сама звуковая дорожка, так и проигрыватель. В первом случае можно посоветовать разве обзавестись последней версией программы для воспроизведения мультимедиа контента и установить свежую редакцию кодеков, если используются внешние библиотеки для декодирования видео, что ныне встречается редко.
Многие люди, делающие так называемые рипы (RIP) фильмов уменьшают громкость звуковой дорожки, дабы во время размещения видео его не заблокировали и даже не смогли обнаружить владельцы. Дело в том, что звуковые студии стараются блокировать незаконные попытки распространения аудио, права на которые принадлежат им, а изменив частоту звука, пользователь добивается того, что поисковые роботы не различают идентичное содержимое на слегка разнящихся частотах. Если звук одинаковый во всех плеерах — такая звуковая дорожка.
Неправильная настройка уровня громкости
Нередко новички уменьшают громкость программным методом, а затем накручивают колонки до упора, а необходимой громкости не добиваются. В подобных ситуациях необходимо сделать громче звук в самой операционной системе, а не устройстве его воспроизведения.
1. Запускаем проигрывание какого-либо аудио или видеофайла, чтобы в реальном времени наблюдать за уровнем громкости.
2. Нажимаем по иконке «Динамики», расположенной в трее.
3. Переводим ползунок правее, пока не добьёмся приемлемой громкости.
Мультимедийные клавиатуры и ноутбуки оснащены специальными кнопками для управления громкостью. Если слишком тихий звук на ноутбуке, его легко увеличить посредством горячих клавиш или их комбинаций, например, Fn и кнопки курсора вправо/влево, что избавит от лишних кликов по пиктограммам различных меню.
Повысили громкость, но это не помогло? Заходим в микшер громкости, где осуществляется регуляция уровня звучания каждой из программ, воспроизводящих аудио.
1. Для этого в контекстном меню иконки «Динамики» выбираем «Открыть микшер громкости».
2. Находим проблемное приложение или устройство настраиваем его звучание.

Тихий звук в наушниках
Такие устройства, как наушники, делаются, дабы побыстрее сломались, но не раньше, чем на них закончится гарантийный срок. Если звук в наушниках резко стал слишком тихим, в первую очередь проверьте их на ином устройстве (ноутбуке, смартфоне), возможно, они вышли из строя.
Удостоверьтесь, что наушники работают нормально. Находим девайс в Диспетчере устройств и открываем его «Свойства». В сведениях смотрим их состояние. Если все в порядке — как и в первом случае, обновляем драйверы.
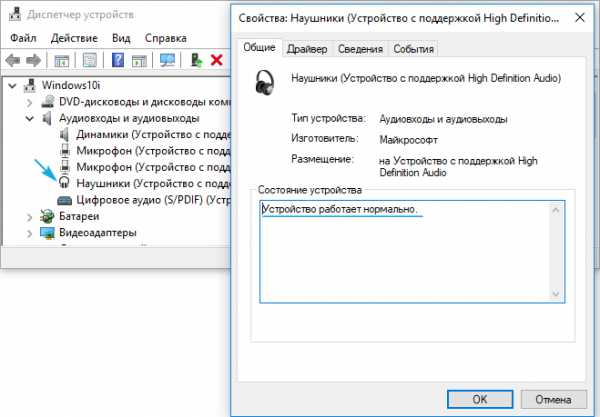
Программа для управления звуком
На Windows 10 можно инсталлировать приложения, созданные для контроля над громкостью системы при помощи горячих клавиш. Одним из них является утилита Sound Booster. Ее преимуществам является возможность уменьшения/увеличения громкости при помощи заданных пользователем комбинаций горячих клавиш, что актуально даже для компьютеров с обычной клавиатурой.
Нередкими виновниками проблем со звуком могут быть аппаратные неполадки устройства его воспроизведения.
Надеюсь , что эта статья будет полезной.
По материалам сайта Нередкими виновниками проблем со звуком могут быть аппаратные неполадки устройства его воспроизведения.
chernova-nsk.ru
Увеличиваем уровень громкости на ноутбуке
woodhummer 7.11.2016 - 20:50 Практикум
Многие владельцы ноутбуков встречались с проблемой низкой громкости их девайса, которая доставляет определенный дискомфорт при прослушивании медиаконтента. Рассмотрим несколько несложных способов, как можно увеличить уровень громкости на лэптопе.
Почему уровень громкости низкий
Причин низкого уровня звука на ноутбуке может быть несколько:
- Неправильные настройки звуковой карты – там может быть просто выставлен низкий уровень воспроизведения.
- Базовый уровень звука ниже нормы. Можно встретить медиафайлы, где аудиодорожка имеет уровень звука ниже нормы. От вашего компьютера в таком случае ничего не зависит.
- Плохие контакты. Причина может быть и чисто физической: изношенные разъемы, ненадежные контакты и т.д.
- Некорректные драйверы звукового адаптера.
- Неисправность самих динамиков или наушников.
Делаем звук громче
После того, как мы определились с причиной низкого уровня звука на ноутбуке, определимся, как можно сделать его выше.
- Исправляем уровень с помощью системных инструментов:
- Щелкаем правой кнопкой мыши иконку динамика в панели задач, в появившемся меню выбираем «Открыть микшер громкости».
- В открывшемся микшере все ползунки выставляем в самый верхний (максимальный) уровень.
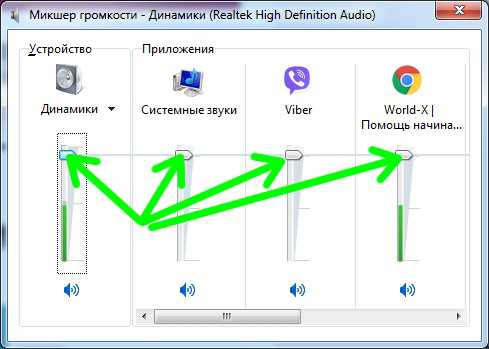
- Снова кликаем правой кнопкой иконку динамика, выбираем теперь в меню «Устройства воспроизведения».
- Выбираем активное в настоящий момент устройство и нажимаем на кнопку «Свойства».

- В окне свойств заходим на закладку «Уровни» и выставляем регулятор в максимальное положение.
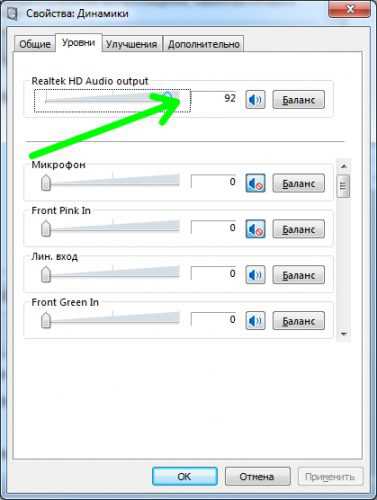
- Теперь переходим в раздел «Улучшения», находим пункт «Тонокомпенсация» и отмечает возле него чекбокс. Отметки с остальных пунктов нужно снять.
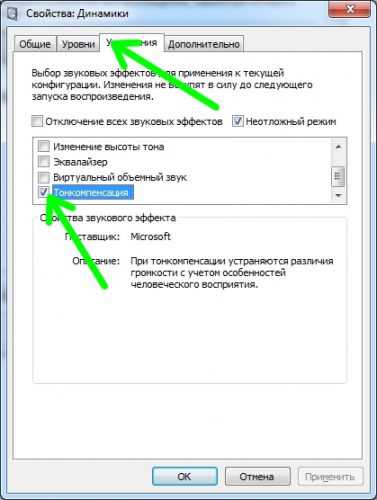
- Прислушайтесь к звукам, исходящих из динамиков, чтобы убедиться в их правильной работе.
- Переустановите драйвера звуковой карты. Для этого с сайта производителя загрузите и установите самую последнюю версию драйвера для вашей версии операционной системы.
- В ноутбуке может просто-напросто выйти из строя разъем для наушников. Проверьте, как работают с вашим ноутбуком другие колонки или наушники, и если проблема осталась – обратитесь в сервисный центр для замены разъема.
- Проверьте исправность внешних наушников или колонок, подключив их к другому компьютеру.
- Попробуйте воспользоваться сторонними программами для улучшения звука.
P.S.
Если ничего из перечисленного выше не помогло, вам следует обратиться в сервисный центр – вполне возможно, что причина кроется в неисправности звуковой карты.
обновлено: 7.11.2016
оставить комментарий
wd-x.ru