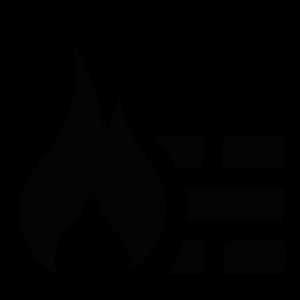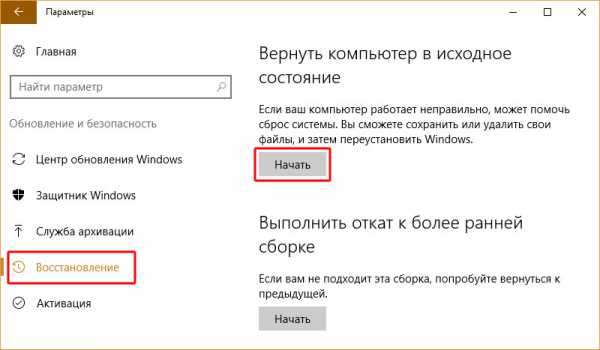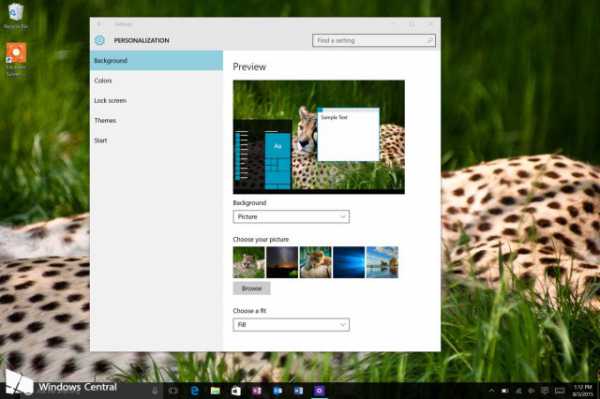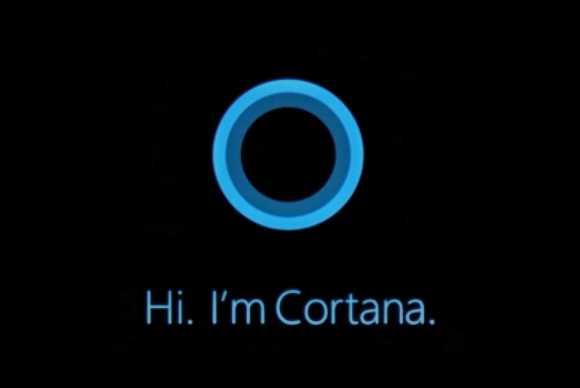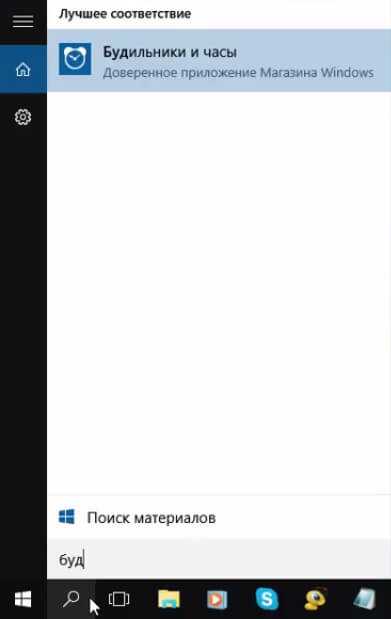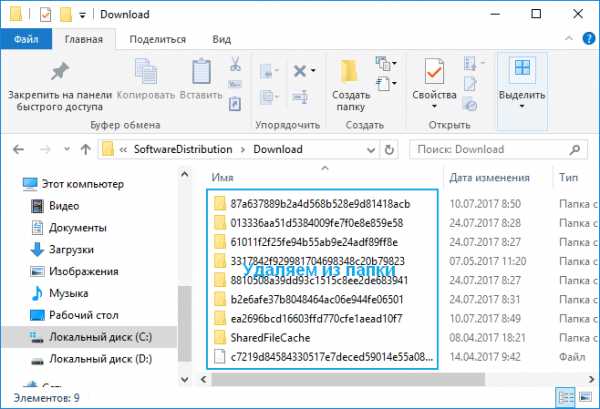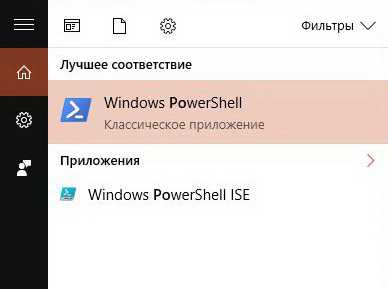Как узнать mbr или gpt windows 10
Как узнать GPT или MBR диск — 3 способа
На дисках компьютера используются таблицы разделов GPT или MBR. На современных компьютерах используют таблицу разделов GPT в операционных системах Windows 10 или Windows 8.1 (Windows 8).
Таблица разделов GUID Partition Table (GPT) является частью интерфейса EFI, пришедшего на смену BIOS. В BIOS используется MBR (Master Boot Record) — главная загрузочная запись. Постепенно компьютеры с дисками MBR замещаются компьютерами с дисками GPT, типы дисков SSD или HDD, не имеют значения.
Основная разница между таблицами разделов в следующем: на дисках с MBR можно создать 4 основных раздела, поддерживаются диски до 2,2 Тб, на дисках с GPT количество разделов практически не ограничено (зависит от используемой операционной системы), поддерживаются диски размером более 2,2 Тб, происходит более быстрая загрузка системы.
Преимуществом GPT является то, что свои данные она хранит в разных местах на диске, в отличие от MBR, находящейся в одном месте. В GPT, в случае повреждений или сбоев, данные могут использоваться из другого места, на дисках с MBR, в этом случае, загрузка будет невозможна. Преимущества стиля раздела GPT, в основном, реализуются в 64 битной версии Windows (поддерживается Windows 7 x64).
Как узнать какой диск GPT или MBR? Узнать формат диска MBR или GPT можно средствами операционной системы Windows, с помощью сторонних программ, предназначенных для работы с дисками. В статье рассмотрена программа AOMEI Partition Assistant, подойдут другие подобные программы.
Как узнать GPT или MBR в «Управлении дисками»
Самый простой способ узнать стиль разделов диска: войти в оснастку «Управление дисками».
В Windows 10 кликните правой кнопкой мыши по меню «Пуск», выберите «Управление дисками». В Windows 7 кликните правой кнопкой мыши по «Компьютер», выберите пункт контекстного меню «Управление», в окне «Управление компьютером» выберите раздел «Управление дисками».
В управление дисками в Windows можно войти другим способом: нажмите на клавиатуре на «Win» + «R», в окне «выполнить» введите команду «diskmgmt.msc» (без кавычек), а затем нажмите на кнопку «ОК».
После этого, откроется окно «Управление дисками», в котором отображены все диски, подключенные к данному компьютеру.
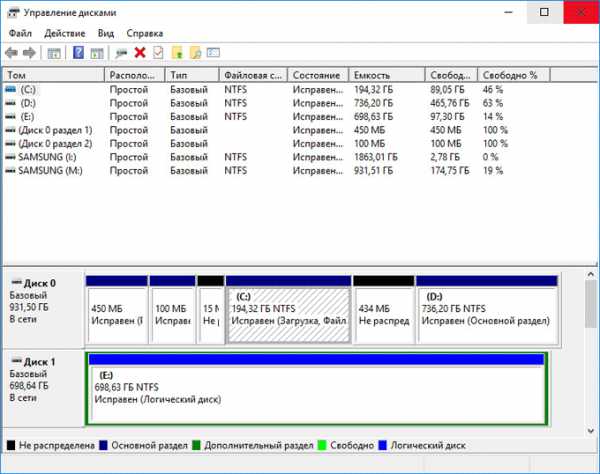
В нижней части окна оснастки вы увидите все физические диски, подключенные к компьютеру, которые имеют обозначения: «Диск 0», «Диск 1» и т. д. Обратите внимание, что на одном физическом жестком диске может быть несколько разделов (диски «С», «D» и т. д.).
Нажмите правой кнопкой мыши на название диска, в данном случае на «Диск 0», а в контекстном меню выберите пункт «Свойства».
В открывшемся окне «Свойства XXX диска» откройте вкладку «Тома». В разделе «Сведения о диске» вы увидите параметр «Стиль раздела: Таблица с GUID разделов (GUID)». Это значит, что данный диск имеет стиль разделов GPT.
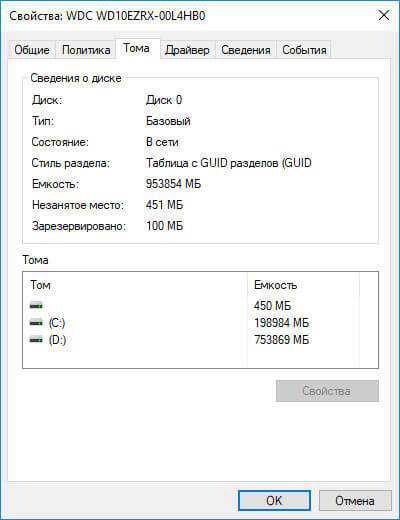
После того, как я вошел в свойства «Диска 1», и открыл вкладку «Тома», я увидел, что на этом диске находится таблица MBR — «Стиль раздела: основная загрузочная запись (MBR)».
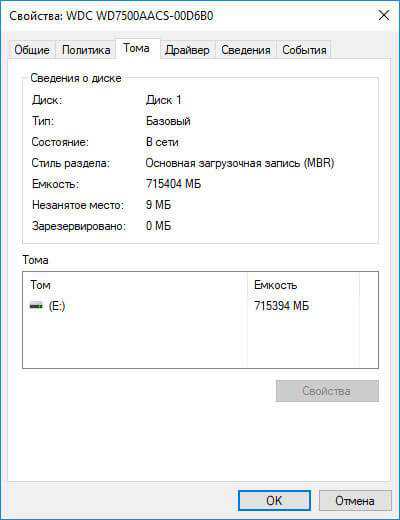
Как узнать жесткий диск GPT или MBR в командной строке
Запустите командную строку от имени администратора. В окне интерпретатора командной строки введите команду:
diskpartЗатем нажмите на клавишу «Enter».
Далее введите команду:
list diskНажмите на «Enter».
В окне командной строки отобразятся все физические диски, подключенные к компьютеру.
Один из отображаемых параметров обозначен как «GPT». Диск, который имеет стиль раздела GPT отмечен звездочкой («Диск 0»). Значит, остальные диски, где нет звездочек, имеют стиль раздела MBR.
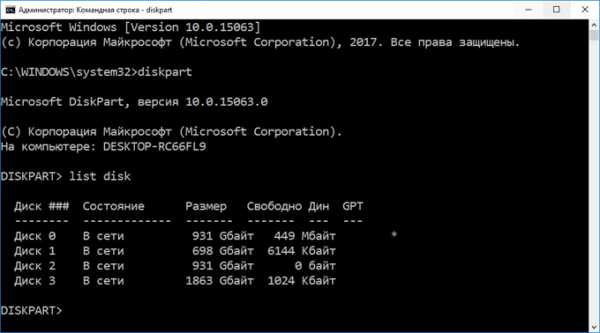
Как узнать разметку диска GPT или MBR в AOMEI Partition Assistant
Программа AOMEI Partition Assistant (бесплатная версия — AOMEI Partition Assistant Standard) предназначена для работы и управления дисками. Программа имеет конвертировать (преобразовывать) диски GPT в MBR и MBR в GPT.
После запуска программы, в главном окне AOMEI Partition Assistant отобразятся диски компьютера. В нижней части окна приложения, под именем каждого физического диска, показан тип разметки: GPT или MBR.
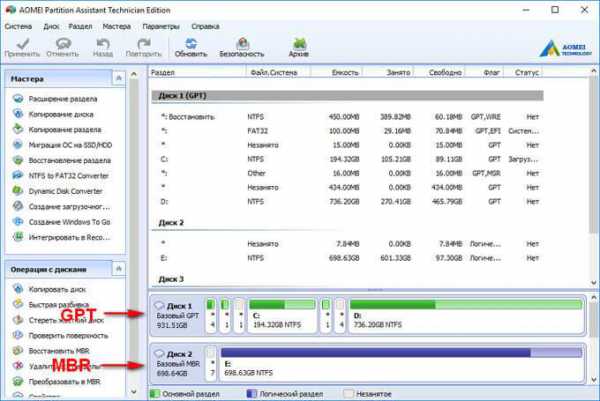
Заключение
Какой тип разметки GPT или MBR имеют диски на компьютере, можно узнать с помощью оснастки «Управление дисками», командной строки и стороннего софта: программы AOMEI Partition Assistant.
vellisa.ru
GPT или MBR: как узнать стиль раздела диска простейшими способами
На сегодняшний день последние модификации Windows поддерживают два основных типа разделов жестких дисков для хранения информации – GPT или MBR. Как узнать, какой именно стиль раздела имеется в системе? Это достаточно просто. Такая информация может пригодиться, например, при установке Windows 7, когда ее запуск из раздела GPT должен отвечать некоторым дополнительным условиям (архитектура 64 бита, UEFI вместо BIOS и т.д.). Сейчас будет рассмотрено, как узнать формат диска (MBR или GPT) простейшими методами и при помощи стандартных инструментов, предусмотренных в Windows-системах.
Стили разделов GPT или MBR: в чем разница?
Прежде чем приступать к рассмотрению основного вопроса, обратимся немного к теории. Сегодня активно используется и формат основной загрузочной записи (MBR) и совершенно новый стандарт в виде таблицы разделов GUID, который сокращенно обозначается как GPT.
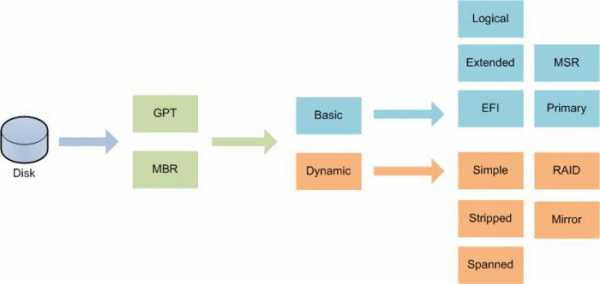
Новый формат является более прогрессивным, поскольку поддерживает винчестеры с объемом более 2 Тб и новейшие первичные системы ввода/вывода UEFI вместо привычного всем BIOS.
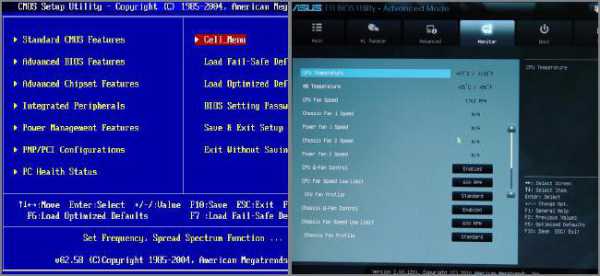
Например, для установки той же седьмой версии системы на диск формата GPT присутствие UEFI является одним из необходимых условий, не говоря уже о том, что 32-битная версия в такой раздел просто не установится. Для этого изначально и нужно решить вопрос о том, как узнать - MBR или GPT дисковый раздел у пользователя, на котором предполагается инсталлировать систему. Пока обойдемся без рассмотрения средств системы, а посмотрим на те признаки, по которым сразу же можно будет сделать вывод о стиле раздела.
GPT или MBR: как узнать формат диска по неявным признакам?
Итак, рассмотрим основные показатели, по которым практически в ста процентах случаев можно определить принадлежность формата к определенному стандарту. Если объем винчестера 2 ТБ и более, а в системе имеется четыре и более разделов, однозначно это диск GPT. Если же при создании четвертого раздела возникают неполадки, или система создает какой-то собственный дополнительный раздел, это означает, что диск относится к стандарту MBR. Одним из признаков GPT может быть настройка UEFI, когда включена только загрузка EFI и ничего другого. Если в разделе управления дисками на Windows 10 или 8 можно увидеть системный шифрованный раздел EFI с файловой системой FAT32, это признак GPT. Наконец, если все диски и разделы, имеющиеся в компьютерной системе, имеют файловую систему NTFS, это позволяет сделать вывод о том, что формат – MBR.
Как узнать, какой диск – GPT или MBR? Основное средство Windows.
Теперь об основном инструментарии. Имеем на сегодня два стандарта – GPT или MBR. Как узнать, какой из них присутствует в системе? Для этого нужно обратиться к разделу управления дисками, который можно вызвать из администрирования, строка которого имеется в контекстном меню правого клика на значке компьютера. Однако проще всего произвести доступ через консоль «Выполнить» (Win + R), в которой прописывается команда diskmgmt.msc.
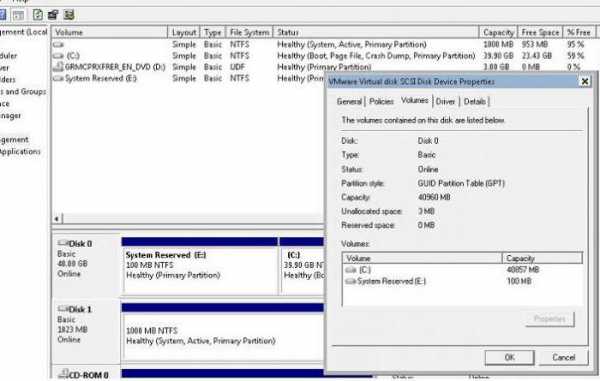
В таблице с дисками правым кликом на нужном разделе вызывается дополнительное меню, в котором выбирается строка свойств. В новом окне используется вкладка томов, в которой и можно получить подробную информацию (строка с описанием стиля раздела).
Использование командной консоли
И еще один инструмент системы. GPT или MBR? Как узнать, какой именно стандарт применяется для текущего раздела? Все просто. Можно задействовать командную строку, вызываемую строкой cmd в меню «Выполнить».
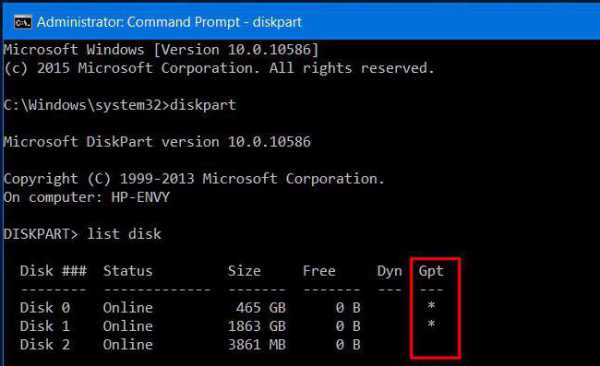
Для получения необходимых данных используются всего две команды: diskpart и list disk. После исполнения второй строки будут показаны все разделы, имеющиеся в компьютерной системе. При этом справа напротив описания может стоять звездочка. А вот это как раз и есть свидетельство того, что перед нами GPT-раздел.
Вместо заключения
Как видно из выше приведенного материала, определить стиль раздела не так уж и сложно, как могло показаться на первый взгляд. Опять же, возвращаясь к установке седьмой версии, нужно быть очень внимательным. Но преобразовать раздел MBR в GPT через управление дисками можно достаточно просто. Для этого можно использовать все то же контекстное меню с последующим выбором соответствующей команды. Но большей частью такая проблема может возникнуть, например, при замене винчестера на более вместительный (2 Тб и более). А тут, как ни крути, наличие хоть одного GPT-раздела обязательно. Само собой разумеется, на борту должна присутствать и первичная система UEFI.
fb.ru
Как узнать GPT или MBR диск на компьютере
 Очень часто стала подниматься тема разделов дисков GPT и MBR. Такое распространение она получила после выхода ноутбуков с предустановленными операционками Windows 8 и 10. Ниже будет представлено несколько способов выяснить, с какой таблицей работает диск. Сделать это можно с помощью инструментов операционки или при инсталляции системы на компьютер. Все нижеописанное можно применять на всех операционках Windows.
Очень часто стала подниматься тема разделов дисков GPT и MBR. Такое распространение она получила после выхода ноутбуков с предустановленными операционками Windows 8 и 10. Ниже будет представлено несколько способов выяснить, с какой таблицей работает диск. Сделать это можно с помощью инструментов операционки или при инсталляции системы на компьютер. Все нижеописанное можно применять на всех операционках Windows.
Как посмотреть структуру разделов GPT или MBR в управлении дисками Windows Первый метод предназначен для определения таблицы разделов, которая применяется на винчестере или твердотельном накопителе на работающей операционке Windows 7-10. Чтобы это выполнить, необходимо открыть программу контроля дисками. Для этого требуется нажать на Win+R и прописать diskmgmt.msc, после чего нажать Enter.
Запустится утилита с таблицей, где будут отображаться все инсталлированные на ПК винчестеры, твердотельные накопители и подсоединенные флешки. Внизу данной программы необходимо щелкнуть ПКМ по названию диска и указать «Свойства». После этого требуется перейти в раздел «Тома». Если в пункте «Стиль раздела» стоит «Таблица с GUID отделов», значит структура отделов используется GPT.
Если в данном пункте стоит «Основная загрузочная запись(MBR)», значит используется раздел диско MBR. Неважно по какой причине, но может потребоваться преобразовывать диск из одного типа разделов в другой. Инструкции, как это выполнить можно найти в интернете, которых достаточно большое количество.
Узнаем стиль разделов диска с помощью командной строки Чтобы использовать данный метод, необходимо активировать строку команд под админом в операционке Windows. Также можно воспользоваться комбинацией Shift+F10 в процессе инсталляции операционки с оптического накопители или флешки, что запустит командную строку.
После этого в строку команд необходимо по очереди написать команды diskpart, list disk и exit. Здесь необходимо посмотреть на последнюю колонку после исполнения команды list disk. Если в ней стоит «*», тогда структура диска GPT. Если в ней никакой отметки, то это означает, что используется стиль MBR.
Дополнительные признаки для определения структуры разделов на дисках Также имеется несколько дополнительных признаков. Которые не могут полностью гарантировать определение стиля дисков, однако, знать их будет не лишним, чтобы определить, какой диск применяется на ПК или лэптопе пользователя.
Если перейти в BIOS ПК и посмотреть, какая установлена загрузка. Если стоит EFI, тогда диск будет иметь структуру GPT. Кроме того, когда один начальный спрятанный отдел диска в «десятке» или «восьмерке» обладает системой файлов FAT32, а в его записях указано «Шифрованный EFI системный отдел».Это может означать, что используется GPT.
Если на системном накопителе все отделы совместно со скрытым обладают системой файлов NTFS, тогда структура винчестера MBR. Кроме того, на структуру отделов винчестера может указывать его объем. Если винчестер большое 2 ТБ, тогда точно используется GPT.
Если на винчестере имеется больше четырех основных разделов, тогда диск точно GPT. Если создавая четвертый раздел с помощью инструментов операционки, необходимо создавать «Дополнительный раздел», тогда применяется MBR диск.
Вот, в принципе, и все, что может касаться этого вопроса. Проверяется все довольно просто, но необходимо иметь некоторые навыки использования компьютера, особенно при работе с командной строкой. Во всем остальном смогут разобраться не самые опытные пользователи.
computerologia.ru
Что выбрать – GPT или MBR? Подробное рукодство (2017)
Выбор одного из стандартов GPT или MBR может оказаться довольно простым для владельца нового компьютера с большим жёстким диском и современным интерфейсом UEFI.
Такие параметры требуют перехода на более современный стандарт.
Тогда как при наличии более старого ноутбука или ПК выбор может быть сделан в пользу практически устаревшего MBR – а для устройств с BIOS он может оказаться и вообще единственным вариантом.

Cодержание:
Любой жёсткий диск или твердотельный накопитель перед использованием для записи операционной системы, системной и другой информации обязательно разбивается на разделы.
Стандарт MBR, расшифровывающийся как «главная загрузочная запись», представляет собой старый способ хранения данных, GPT (или «таблица разделов GUID») – новый.
Оба они необходимы ещё и для хранения сведений о начале и конце каждого раздела, благодаря которым система узнаёт расположение секторов и определяет, загрузочной ли является эта часть диска или нет.
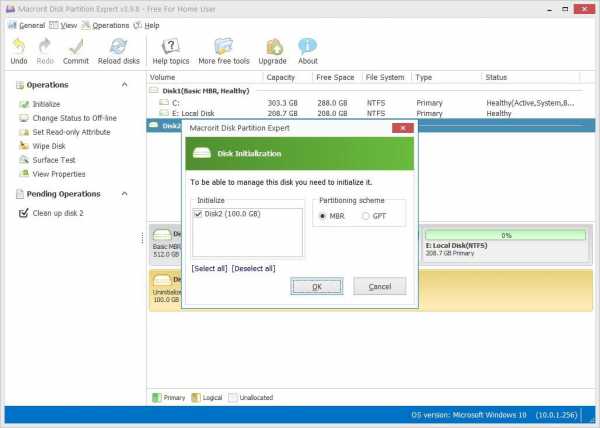
Рис. 1. Выбор стандарта дли инициализации диска
Платформы Windows, от самых первых версия до 7-й, по умолчанию работали только со стандартом MBR. Но, начиная с Виндоус 8, система предлагает выбрать ещё и второй вариант – GPT. Оба стандарта имеют свои плюсы и минусы, которые следует знать пользователям ПК, чтобы не ошибиться с выбором.вернуться к меню ↑Загрузочная запись MBR представляет собой специальный сектор, расположенный в самом начале раздела. В нём находится загрузчик, обеспечивающий запуск установленной системы и представляющий собой часть программного кода. А ещё – данные о логических разделах этого же диска.
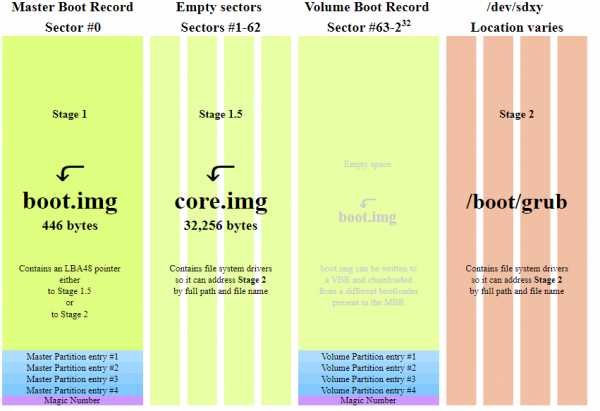
Рис. 2. Стандарт MBR.
При наличии на компьютере системы Windows MBR содержит начальные элементы её загрузчика. Из-за этого главную загрузочную запись приходится восстанавливать, если она по какой-то причине была перезаписана, вызвав проблемы с загрузкой Виндоус. Хотя при этом MBR считается надёжной и простой – и восстановление требуется нечасто.
К минусам стандарта относится невозможность поддержки большого количества разделов – небольшой недостаток для HDD размером до 500 ГБ, но уже достаточно серьёзный для терабайтных или даже 4-терабайтных моделей.
При необходимости создать больше 4 разделов требовалось использовать достаточно сложную технологию EBR. Вторая проблема, связанная с увеличением объёмов жёстких дисков, заключается в невозможности работать с разделами больше 2,2 ТБ.
вернуться к меню ↑Усовершенствованный стандарт GPT, постепенно заменяющий MBR, входит в состав технологии UEFI, который, в свою очередь, заменяет устаревший интерфейс BIOS. У каждого раздела есть свой уникальный идентификатор – очень длинную строку символов. Преимуществом GPT по сравнению с устаревшим стандартом можно назвать:
- отсутствие ограничений на объём раздела. Точнее, максимальная величина всё же существует – но достичь её получится не раньше, чем через несколько десятилетий;
- неограниченное количество разделов – до 264 в целом, до 128 для ОС Windows.
На диске, поддерживающем стандарт MBR, данные о разделах и загрузке расположены в том же месте. При повреждении этой части накопителя у пользователя ПК возникает целый ряд проблем.
Принцип хранения информации GPT отличается – копии расположены по всему диску, и при повреждении одной из них можно восстановить повреждённые сведения из других.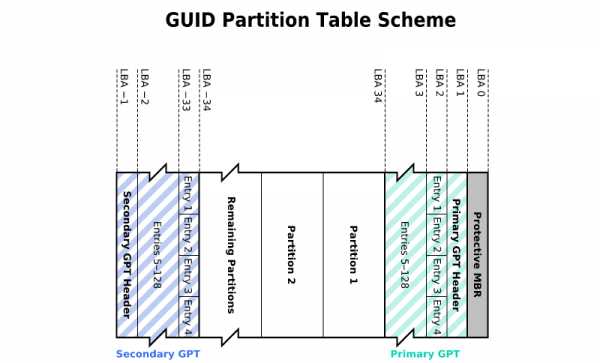
Рис. 3. Стандарт GPT.
Ещё одно отличие GPT – хранение циклического избыточного кода, позволяющего контролировать сохранность данных. Повреждение информации приводит к немедленной попытке её восстановления. В то время как при использовании MBR узнать о проблеме получается уже после того, как система перестала загружаться, а её разделы исчезли.
Среди минусов стандарта стоит отметить отсутствие поддержки предыдущих технологий – таких как БИОС. И, хотя операционная система с устаревшим интерфейсом распознаёт GPT-разделы, вероятность её загрузки минимальна. Кроме того, при использовании этого варианта нельзя назначать имена всем дискам, так же как разделам, а восстановление данных не всегда доступно – из-за ограничения количества и расположения дубликатов таблиц. вернуться к меню ↑Диски GPT содержат определённую разновидность MBR, называемую «защитной». Она заставляет операционную систему считать несколько отдельных разделов одним огромным.
Попытка настроить диск GPT с помощью технологий, поддерживающих только MBR, ни к чему не приведёт – таким образом, защитный вариант главной загрузочной записи предотвращает случайную перезапись и разметку по старому стандарту.
Системы Windows загружаются с размеченных по технологии GPT дисков только на устройствах, поддерживающих интерфейс UEFI – то есть на ноутбуках и ПК с Виндоус от Vista до 10-й.
Если прошивка материнской платы содержит только БИОС, разделы будут читаться, но загрузки, скорее всего, не произойдёт. Хотя эти же операционные системы способны работать с GPT-дисками в качестве хранилища информации.
вернуться к меню ↑Для оценки сходства и различий двух стандартов, возможностей их работы с операционными системами, накопителями и загрузочным интерфейсом, стоит создать небольшую сравнительную таблицу. По ней намного проще определиться с тем, какой стандарт разделов использовать для своего компьютера.
| Работа с прошивками | С BIOS и с UEFI | Только с UEFI |
| Поддержка Windows | Все версии, начиная с самых первых | Только 64-битные версии Windows 7 и Vista, все варианты Виндоус 8 и 10 |
| Чтение и запись | Любые платформы | Все операционные системы Windows от Vista и выше + XP Professional 64-бит |
| Число разделов одного диска | Не больше 4 | До 264 |
| Максимальный размер раздела | 2,2 ТБ | 9,4 х 109 ТБ |
| Встроенный мультизагрузчик | Отсутствует | Есть |
Существование двух стандартов может привести к появлению определённых проблем. Особенно, если на компьютере запрещена загрузка другим способом, кроме использования жёсткого диска.
Исправить ситуацию позволяет переход к интерфейсу БИОС, который не позволяет работать с новым стандартом – и при попытке загрузиться на экране возникает ошибка, сообщающая о наличии стиля разделов GPT.
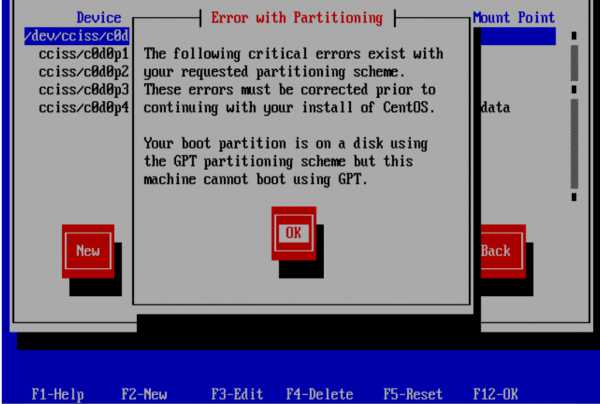
Рис. 4. Ошибка из-за стиля GPT.
Решить проблему не так сложно – для этого понадобится взять обычный загрузочный диск с ОС Виндоус и выполнить следующие действия:
- Начать загрузку с диска;
- Дойти до момента выбора раздела, на котором появляется проблема;
- Запустить консоль (одновременное нажатие Shift и F10);
- Начать работу со специальной утилитой, введя команду diskpart.
После того как программа запущена следует набрать «list disk», что приведёт к появлению на экране списка пронумерованных дисков.
Далее набирается команда «select disk C», с помощью которой выбирается нужный раздел (не обязательно C), с которым будет вестись работа в дальнейшем. Теперь достаточно ввести в командной строке «clean», очистив лишнюю информацию, и перейти к преобразованию стандартов.
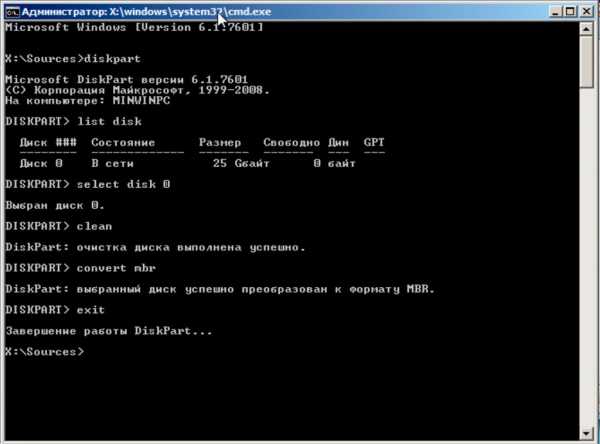
Рис. 5. Преобразование стандарта дисков.
Для того чтобы диск GPT был преобразован в устаревший формат следует ввести команду convert mbr, позволяющую работать с диском и ставить на него любую платформу. Эта же утилита обеспечивает работу с разделами. Например, введение команды «create partition primary size=X» создаёт раздел размером X Гб, «format fs=ntfs label=»System» quick» выполняет форматирование в NTFS, а «active» позволяет разделу стать активным.
вернуться к меню ↑Решая, какой стандарт использовать, GPT или MBR, следует определить, какой загрузочный интерфейс используется, и какой размер жёсткого диска на ПК. При наличии прошивки БИОС работа с GPT будет невозможной. Для более современного компьютера, укомплектованного большим HDD, наоборот, не стоит выбирать MBR.
Однако размеры дисков увеличиваются ненамного – немногие покупатели выбирают компьютеры с HDD объёмом больше 2 ТБ и, тем более, нуждаются в 2,2-терабайтных разделах.
Из-за этого особых оснований выбирать этот стандарт у обычного пользователя пока не существует – а вот для сервера он станет отличным вариантом.
Видео:
geek-nose.com
Как узнать GPT или MBR используется на жестком диске. Да уж, идут нешуточные баталии
Настройки Windows

Всем привет! Никак не могу я отделаться от темы разметки таблиц разделов жестких дисков на современных компьютерах. Ведь пользователи разделились на два лагеря и идет нешуточная баталия по этому поводу.
Одни говорят, что будущее за более современной GPT, которая поддерживает размер разделов свыше 2 Тб, имеет повышенную отказоустойчивость и позволяет создавать более 4 основных томов на одном винчестере. Другие же утверждают, что видимых причин переходить с основной загрузочной записи MBR для домашнего пользователя нет.
Содержание статьи:
Но мы не будем вмешиваться в эту дискуссию, поскольку она бесконечна. В этой статье задача будет стоять немножко по-другому: как узнать GPT или MBR используется на конкретном компьютере? Такая информация может понадобиться, например, при создании аварийной флешки.
И на самом деле, ребята, все очень просто. А поможет нам в этом вопросе разобраться штатная утилита "Управление дисками". Далее все действия будут показаны в среде операционной системы Windows 10. Итак, жмем по значку "Пуск" правой кнопкой мыши и выбираем соответствующий пункт.
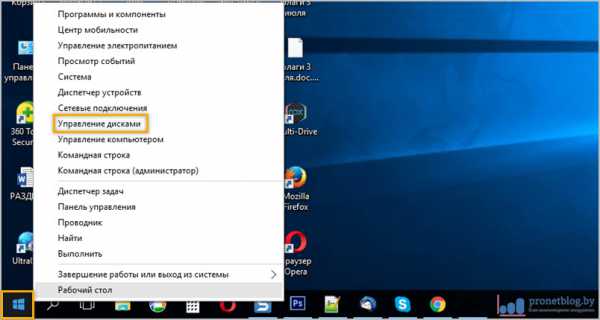
После чего выделяем нужный диск, если у вас их несколько в системе, и снова задействуем правую кнопку, чтобы в открывшемся меню получить доступ к пункту "Свойства".
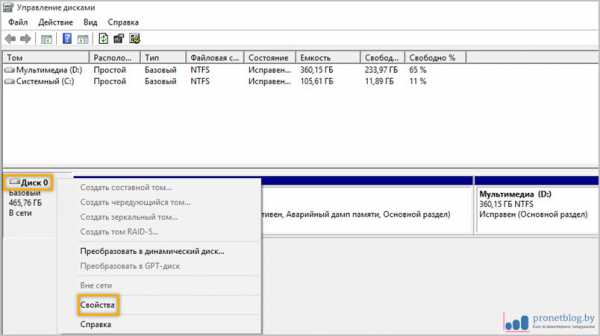
Затем следует перейти на вкладку "Тома" и получить конкретный ответ на поставленный вопрос. Как видно на скриншоте ниже, в моем случае это "Основная загрузочная запись (MBR)".
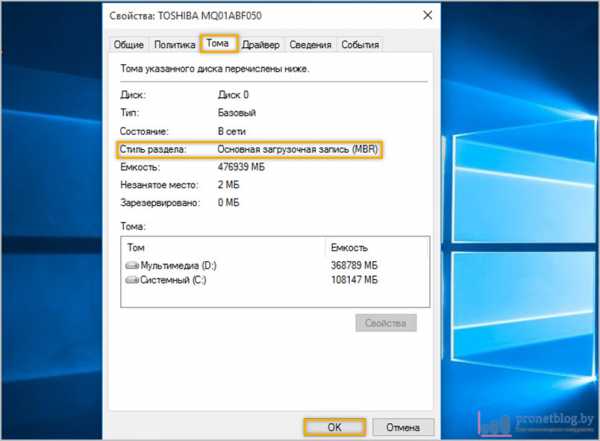
А вот если в строке "Стиль раздела" значился бы параметр "Таблица с GUID разделов", то, соответственно, используется GPT. Кстати, во время написания статьи, мне на глаза попался ярлык программы AOMEI Partition Assistant, которая предназначена для работы с разделами диска. И вот что она выдала.
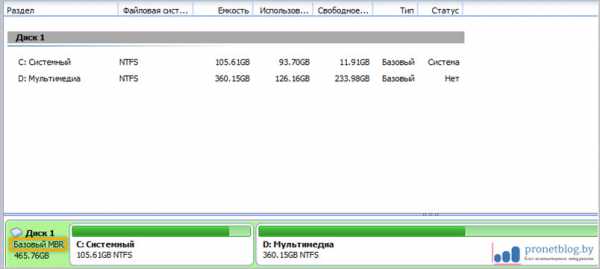
Там же я нашел в ней интереснейшие пункты типа "Преобразовать в GPT" и "Восстановление MBR". На досуге надо будет обязательно поработать с ними. А пока что можно констатировать факт, что мы все-таки узнали GPT или MBR используется на конкретном устройстве.
В завершение публикации надо вам рассказать еще об одном способе. На этот раз будем задействовать командную строку, хотя мне не особо нравится вводить всякие там команды руками. Но чтобы полностью раскрыть данную тему, нужно немножко напрячься. ;-)
Итак, запускаем командную строку и вводим последовательно следующие команды.
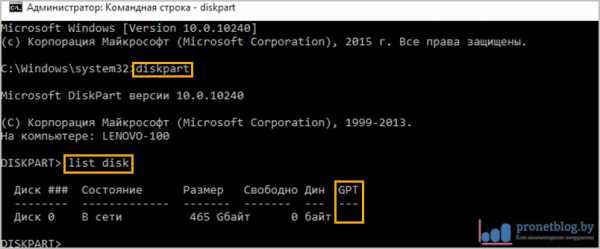
И если в столбце "GPT" будет находиться значок звездочки (*), то используется таблица разделов GPT. В случае если таковой нет - старый добрый MBR. А на этом все, друзья, публикация подходит к логическому завершению, поскольку вопрос о том, как узнать GPT или MBR разметка на жестком диске снят с повестки дня.
Если у вас остались какие-то вопросы, задавайте их в комментариях, а также напишите, какой стиль разметки разделов используется у вас. А сейчас, как всегда, предлагаю посмотреть интересный видеоролик.
С уважением, Комаровский Виталик
Обновлено: 16.08.2017 — 12:16
pronetblog.by