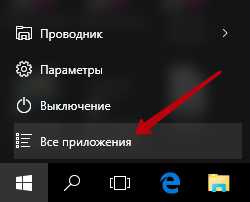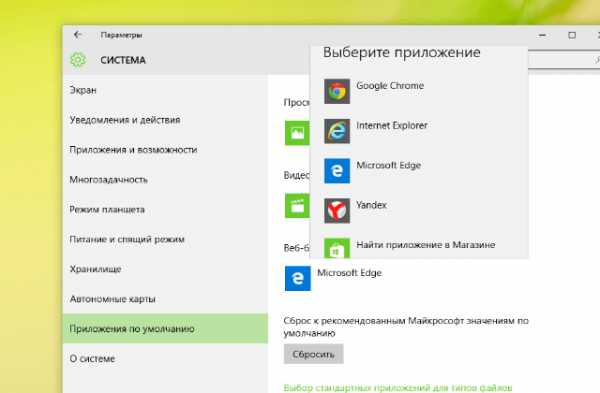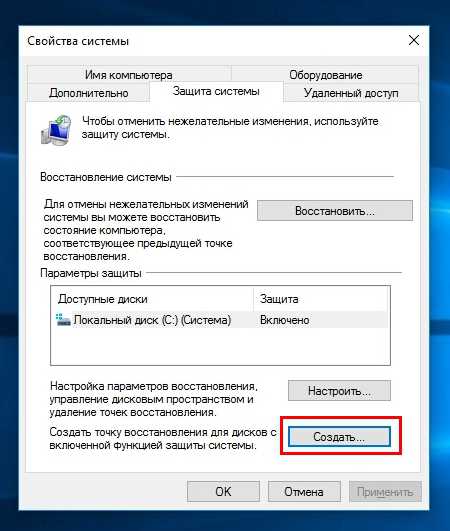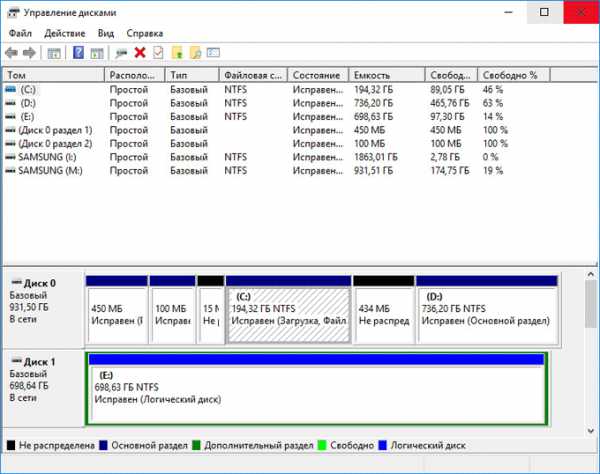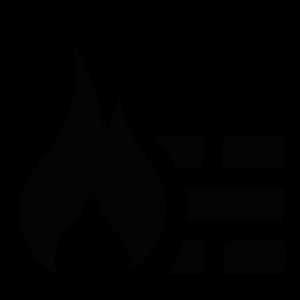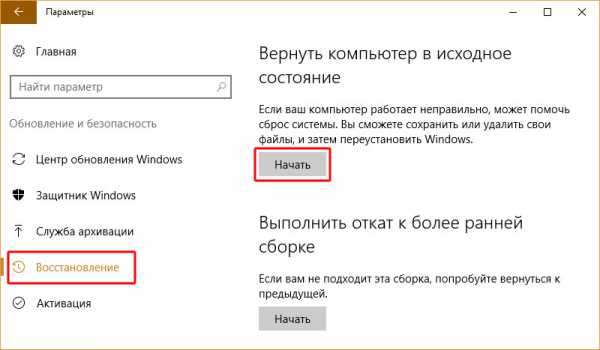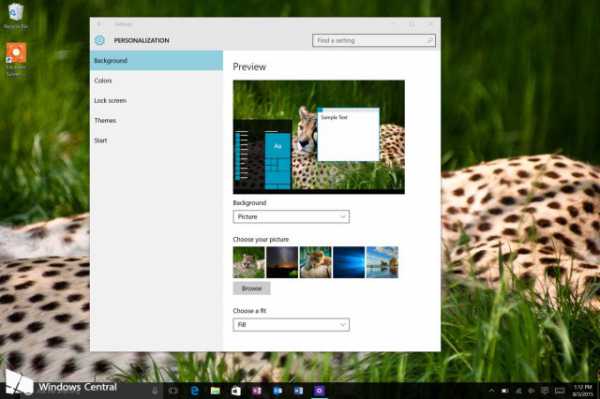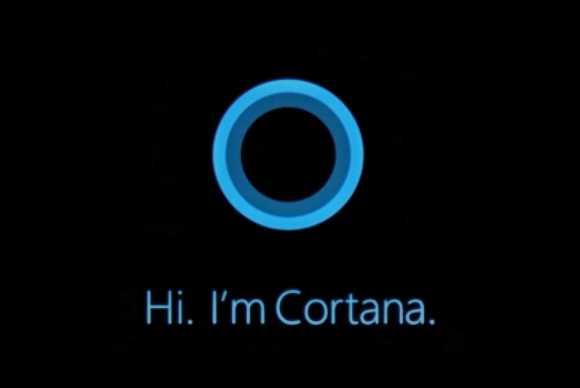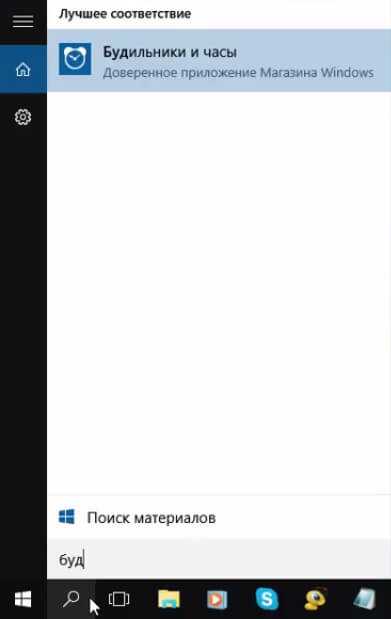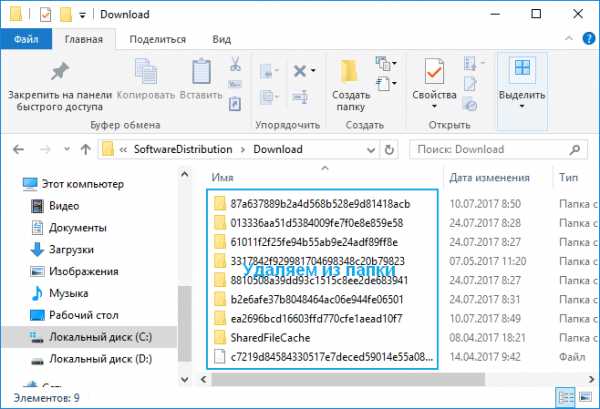Как в windows 10 отключить слежку
Слежка в Windows 10: как навсегда отключить
Уже с первых дней запуска Windows 10 в продажу, в сети активно плодились новости о том, что система по-тихому собирает данные о своих пользователях и передаёт их на сервера Microsoft. Если поначалу все это казалось обыденным и в меру цивильным сбором статистики, который свойственен большинству крупных производителей софта, таким как Google, то после более подробного разбора, всё это перестало казаться нормальным. И пусть многие пользователи прекрасно понимают, что компании Microsoft вряд ли интересны их пароли от почтовых ящиков и то, как они проводят время за своим компьютером, но для полного спокойствия хорошо бы избавиться от сервисов слежения навсегда, тем более что отключить их не так уж и сложно.
Что о нас знает Windows 10
Врага надо знать в лицо и имя ему — «Служба диагностического отслеживания», которая не так давно была переименована в «Функциональные возможности для подключённых пользователей и телеметрия». Если в двух словах, то это комплекс сервисов, направленных на сбор и передачу диагностических данных компьютера, с целью улучшения его работы.
Основная проблема кроится в том, что понятие диагностических данных является очень размытым, а при помощи используемых для этого ресурсов, можно шпионить за пользователем в ранее не виданных масштабах и при этом совсем незаметно. Любую передачу данных можно подогнать под лицензионное соглашение, а вскрыть работу шпионящих сервисов или состав отправляемых пакетов, чтобы поймать Microsoft за руку, не представляется возможным в силу крайне высокой защиты.
Что собирает Виндовс 10
Windows 10 — операционная система с закрытым кодом, а значит даже самый хороший программист не сможет точно сказать, что именно и как она делает. Более того, вся информация, отправляемая на сервера Microsoft, очень хорошо шифруется и никто ещё не сумел вскрыть эти пакеты.
Иными словами, все что известно о сборе данных Windows 10 — лицензионное соглашение, догадки и сомнительная информация, полученная сложным опытным путём. Но на самом деле, этого не так мало и основываясь только на имеющейся информации, можно существенно облегчить объём передаваемых данных или полностью запретить обмен информацией с серверами Microsoft.
О намерении пересылать данные пользователя на сервера Microsoft, система сообщает ещё во время её установки.
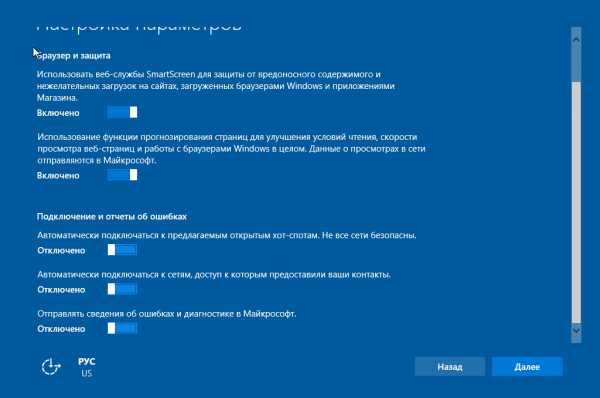 Отключаемые во время установки службы — только верхушка айсберга
Отключаемые во время установки службы — только верхушка айсберга Если перейти ближе к сути, вот краткий список передаваемых данных:
- Фамилия, имя пользователя, все его адреса (физический, IP, адреса электронной почты) и действительное местоположение.
- Информация о компьютере и прочие данные, из которых можно составить отпечаток пользователя.
- Логины и пароли, вводимые в браузерах, а также поисковые запросы, информация с некоторых сайтов и рекламные предпочтения. Сюда включены не только Internet Explorer и Microsoft Edge, но и альтернативные браузеры.
- Вся вводимая информация и действия в браузере Tor, данные VPN подключений и системные отчёты некоторых анонимайзеров. Какую именно информацию Windows способен отсюда собрать — точно неизвестно.
- Платёжные данные и не только указанные в аккаунте Microsoft — известно о сборе информации с установленных приложений некоторых платёжных сервисов, но это всё ещё под сомнением.
- Информация обо всех установленных приложениях и некоторые данные с жёсткого диска.
- Напечатанный текст и записи с микрофона. Запись с камеры давно опровергнута.
Что-то из выше перечисленного напрямую написано в лицензионном соглашении и настройках, а что-то вычислено измерением отправляемых пакетов после каких-либо действий или другими окольными путями. В любом случае тут перечисленна только та основная информация, которая является более или менее проверенной и подтверждённой, но в силу сложности её получения, список является далеко не полным.
Зная это, трудно не стать параноиком, но до тех пор, пока вы не соберётесь угонять самолёт или покупать героин фурами, можете быть уверенными, что преданная от вас информация повлияет только на показываемую рекламу и автообновление драйверов.
К слову говоря, живя в России, не стоит беспокоиться о последствиях вовсе. Паранойей страдают не только пользователи, но и государственные структуры, благодаря чему речь идёт не о простом отсутствии возможного взаимодействия между местными органами правопорядка и компанией Microsoft, а о весьма серьёзном конфликте интересов, который может вылиться в полный запрет софта от Microsoft на территории РФ.
В 2016 году был утверждён план по переходу на софт отечественного производства, а к настоящему дню, уже запрещён сводный ввоз устройств, обладающих криптографическими возможностями.
Видео: законодательство РФ против Windows 10
Почему лучше отключать слежку
В первую очередь — это исключительно вопрос восприятия. Мало кто может чувствовать себя комфортно, когда за ним наблюдают, причём не зная как и зачем. И тут абсолютно не важно, что собранную о вас информацию, скорее всего, никто лично и пальцем не тронет. Мало кто может спать спокойно, при осознании того, что теоретически, некто совершенно вам неизвестный, может просто так заглянуть в удалённую историю вашего браузера, почитать личные переписки и узнать пароли от всех аккаунтов или платёжных систем.
Сюда же можно отнести и личную неприязнь к политике Microsoft: за навязывание собственных продуктов с бесконечными обновлениями, бесцеремонный шпионаж и прочие нехорошие вещи.
 Если Microsoft очень заинтересован в обновлении одного из своих продуктов, оно будет продвигаться любыми доступными способами
Если Microsoft очень заинтересован в обновлении одного из своих продуктов, оно будет продвигаться любыми доступными способами Шпионаж Windows 10 — основная причина, по которой многие пользователи не хотят обновляться до этой версии, а её навязывание только усугубляет обстановку.
К тому же сервисы сбора данных потребляют ресурсы вашего компьютера. И пусть это не сильно сказывается на общей производительности, но подмахивать шпионажу за свой счёт — даже звучит неприятно. Более того, телеметрия может быть распределена по процессам не относящимся к ней, с целью скрытия объёма затрачиваемых ресурсов.
Гудение слабых ПК во время простоя, зачатую является признаком активного сбора данных или фоновых обновлений.
Почему не рекомендуется отключать слежку
В первую очередь тут нужно вспомнить аргументы самого Microsoft. Отключение телеметрии способно сильно ограничить большинство удобностей Windows 10 и лишить систему большинства наиболее ценных отличий от своих предшественников. Здесь и показ погоды, и преднастройки браузеров с поисковиками, и облачные бекапы. А если вы хорошо говорите по-английски и дружите с Кортаной, то и про неё придётся забыть.
Многих пользователей пугает надпись «Ваше расположение сейчас используется», но это всего лишь означает включённую геолокацию.
Как уже говорилось, деятельность шпионящих сервисов почти незаметна, как и её положительные стороны. То что Windows 10 может очень долго стоять без переустановок и работать как в первые дни, заслуга именно сервисов слежения, которые вовремя находят все возможные ошибки системы и, проконсультировавшись с сервером, успешно их исправляют. Тут же и автообновление системы и всех драйверов. Поддержка Windows 10 работает настолько хорошо, что вы просто этого не замечаете.
Благодаря телеметрии система сама подстраивается под вас и ваш компьютер.
Ко всему прочему, активный сбор информации действительно важен для техподдержки. Именно благодаря отчётам с компьютеров пользователей, Windows 10 способен поддерживать актуальность, постоянно улучшаться и адаптироваться под новое оборудование.
 Одно из главных преимуществ Windows 10 — постоянное общение с сервером Microsoft, что позволяет обеспечить поддержку системы на самом высоком уровне
Одно из главных преимуществ Windows 10 — постоянное общение с сервером Microsoft, что позволяет обеспечить поддержку системы на самом высоком уровне По части операционных систем для ПК, у Microsoft совершенно отсутствуют достойные конкуренты, за исключением MacOS, которая рассчитана на совершенно другой класс пользователей. А значит альтернатив в ближайшее время не будет и отказ от пассивного сотрудничества с Microsoft, равноценен пиханию палок в колесо прогресса.
Ограничение Windows во время его установки
Если вы ещё не успели установить систему, а только собираетесь, можно отключить несколько сервисов слежения заранее. Это не отключит все шпионящие программы, но слегка упростит задачу и поможет ограничить передаваемые данные о вашем компьютере, что впоследствии делать бессмысленно (для некоторой информации достаточно и одной передачи).
В зависимости от вашего установщика Windows, этапы показанные на скриншотах могут выглядеть иначе.
- В самом конце установки Windwos, вам будет предложено ввести настройки конфиденциальности. Каждый раз это окно выглядит по-разному и главное тут, — заметить маленькую кнопку где-нибудь сбоку.
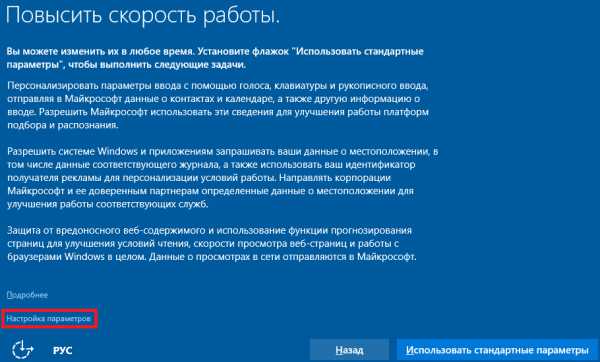 Нажмите «Настройка параметров»
Нажмите «Настройка параметров» - Все графы, которые вы увидите, нужно будет отключить (попробуйте прокрутить колёсиком вниз, там может быть несколько скрытых переключателей). Таких окон может быть несколько.
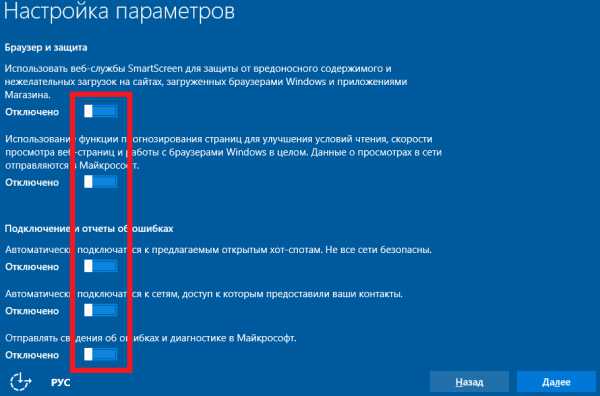 Отключите всё
Отключите всё - Когда Microsoft предложит создать собственный аккаунт или войти в него, ни в коем случае этого не делайте — никаких видимых преимуществ это не даст.
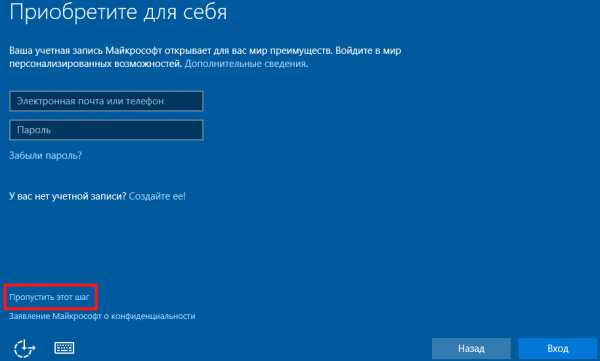 Пропустите этот шаг
Пропустите этот шаг
Как отключить слежку в Windows 10 стандартными способами
Если вы не хотите отключать ничего, что вам может быть полезно и самим выбрать передаваемую Microsoft информацию о вашем компьютере, то можете использовать способы, предложенные самим Windows, не производя никаких радикальных изменений в системе. В случае если вы решите полностью отключить телеметрию, по этим способам также стоит пройтись, так как радикальное ограничение упускает некоторые из нижеописанных возможностей.
Этим способом вы не отключите слежку полностью, но значительно сократите объём собираемой информации.
Смена учётной записи
Первое что нужно сделать — это расстаться с учётной записью Microsoft и сменить её на локальную. Это никак не относится к шпионящим сервисам, но если этого не сделать, информация о вашем аккаунте всё равно будет уходить, даже при полном отключении телеметрии.
Если вы регистрировались под локальным аккаунтом, то этого делать не надо.
- Войдите в параметры Windows через меню «Пуск».
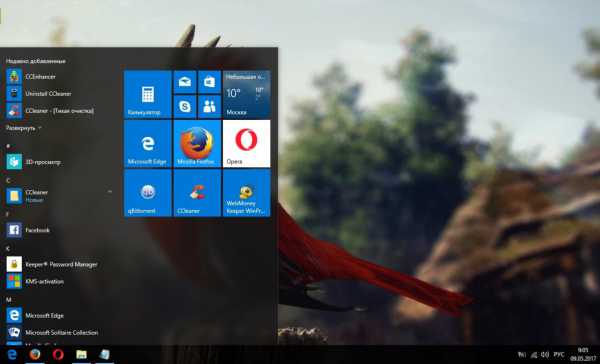 Войдите в параметры Windows
Войдите в параметры Windows - Перейдите к разделу «Учётные записи».
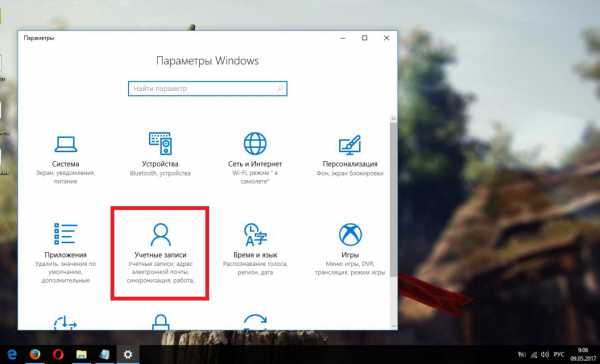 Перейдите к разделу «Учётные записи»
Перейдите к разделу «Учётные записи» - Если у вас стоит аккаунт Microsoft, нажмите смену учётной записи.
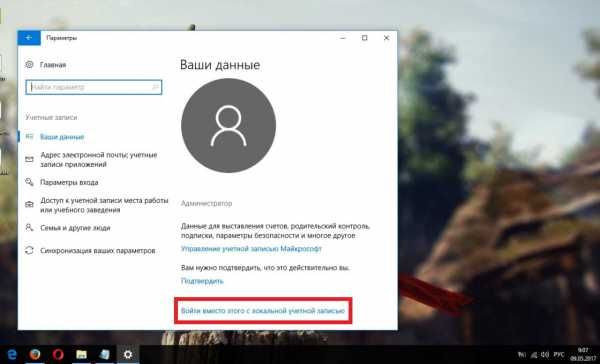 Если у вас стоит аккаунт Microsoft, нажмите на смену учётной записи
Если у вас стоит аккаунт Microsoft, нажмите на смену учётной записи - Тут нужно ввести пароль от аккаунта. Если не помните, попробуйте пароль от почтового ящика Outlook, указанного на предыдущем пункте (обычно это одно и то же).
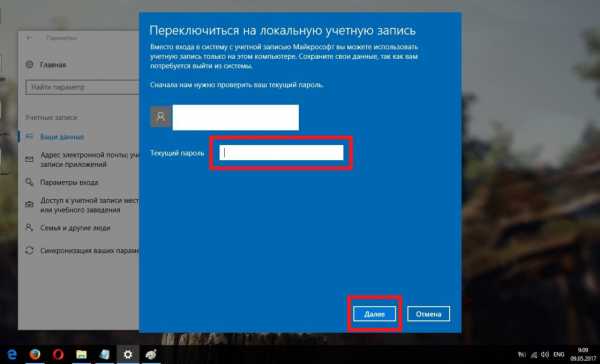 Тут нужно ввести пароль от аккаунта
Тут нужно ввести пароль от аккаунта - Теперь нужно просто придумать вашего аккаунта. Ставить пароль необязательно, если не хотите его вводить при каждом включении компьютера.
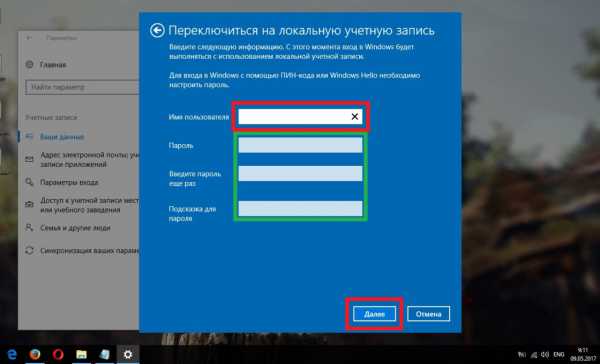 Ставить пароль необязательно
Ставить пароль необязательно - После этого будет выход из учётной записи, без выключения компьютера. Все запущенные программы закроются и придётся сразу ввести ваш пароль, если вы его устанавливали.
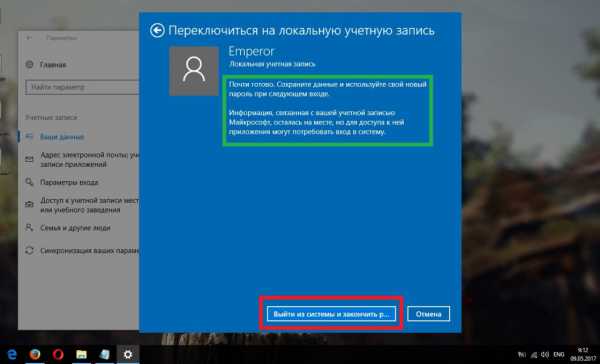 Все запущенные программы закроются
Все запущенные программы закроются
Ограничение шпионских сервисов
Большую часть следящих сервисов можно ограничить через открытые настройки Microsoft. Но это не отменит отправку пакетов с информацией, а лишь снизит их общий объём. Данный этап является не просто полумерой, но и рекомендуется даже при полном отключении телеметрии, так как иначе, большая часть информации будет по-прежнему собираться и скапливаться на вашем компьютере, без возможности на отправку. Иными словами, тут мы больше ухаживаем за производительностью компьютера, чем боремся со слежкой.
- Для начала зайдите в раздел «Конфиденциальность» в параметрах Windows. Тут логично будет отключить всё что увидите, но о некоторых спорных пунктах лучше рассказать поподробней.
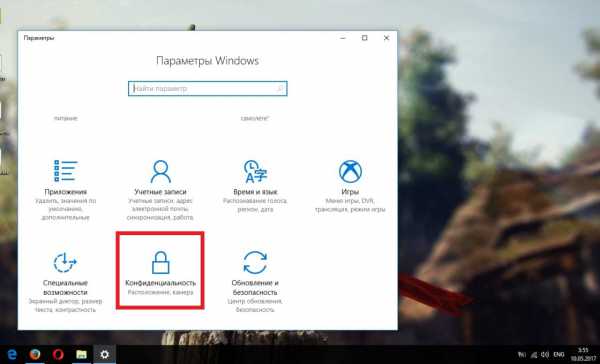 Зайдите в раздел «Конфиденциальность»
Зайдите в раздел «Конфиденциальность» - Во вкладке «Общие» будет всего 3 переключателя. Первая отвечает за персонализацию рекламы, но не за сбор информации о ваших интересах (статистика о рекламных предпочтениях будет собираться по-прежнему, но не будет использоваться приложениями). Предоставление местной информации — это та самая настройка, позволяющая новым приложениям автоматически подгонять настройки языков и прочих предустановок под ваш регион (в первую очередь — это браузеры и поисковики).
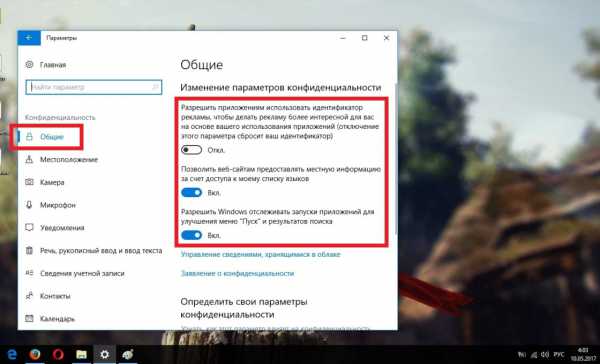 Описание общих настроек
Описание общих настроек - Определение местоположения — скорее условность, чем реальная настройка. Если вы не отключили её во время установки Windows, то будет использоваться самая последняя информация до её отключения. Кроме того, большинство сайтов или программ определяют ваше местоположение самостоятельно.
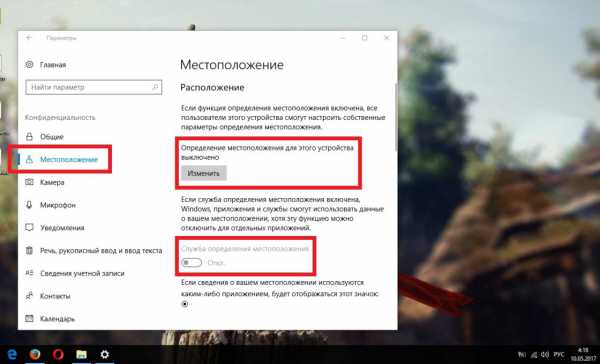 Существует много других способов определить ваше местоположение и отключение этой настройки почти ничего не изменит
Существует много других способов определить ваше местоположение и отключение этой настройки почти ничего не изменит - Вкладки камеры и микрофона лучше отключить или ограничить список разрешённых приложений. В случае с большинством версий Windows 10, вас всё равно должны уведомить перед включением микрофона, если система его запрещает. Таким образом, вы не только ограничите предполагаемый шпионаж Windows, но и будете знать когда какое-либо приложение или сайт захотят вас послушать.
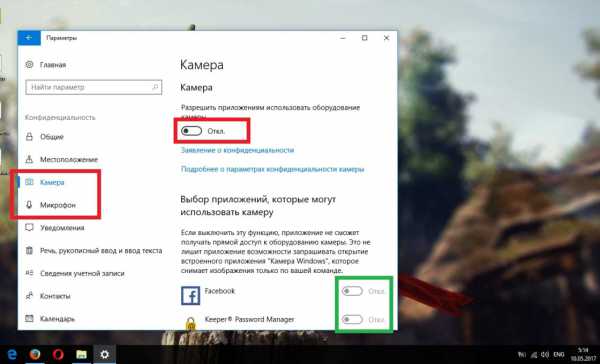 Рекомендуется отключить отключить обе вкладки
Рекомендуется отключить отключить обе вкладки - Во вкладке речь и рукописный ввод обязательно отключите речевые службы. Это та самая функция, которая позволяет отправлять напечатанный текст и записи с вашего микрофона на сервера Microsoft.
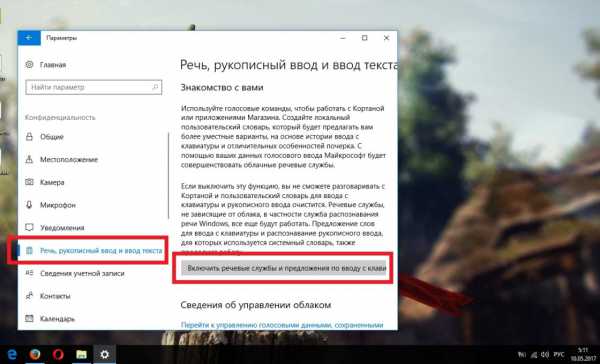 Обязательно отключите речевые службы
Обязательно отключите речевые службы - На некоторых вкладках, таких как «Календарь» или «Обмен сообщениями», вы встретите приложение «Люди». Информация с этого приложения также уходит на сервера Microsoft и если вы не отключаете всю вкладку, заблокируйте хотя бы это приложение.
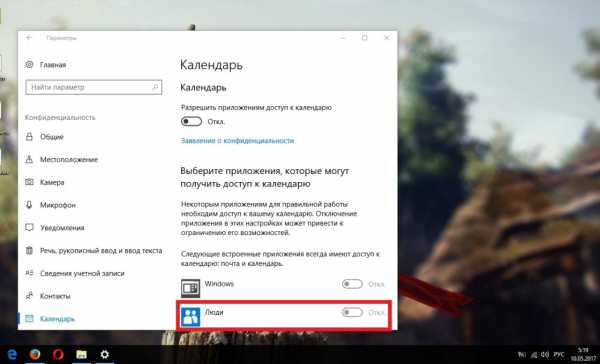 Если вы не отключаете всю вкладку, заблокируйте хотя бы это приложение
Если вы не отключаете всю вкладку, заблокируйте хотя бы это приложение - Вкладка «Отзывы и диагностика» является довольно спорной. Несмотря на то что эти функции являются шпионскими, они играют довольно важную роль в поддержке Windows. Если желаете их отключить, выставьте всё в соответствии со скриншотом.
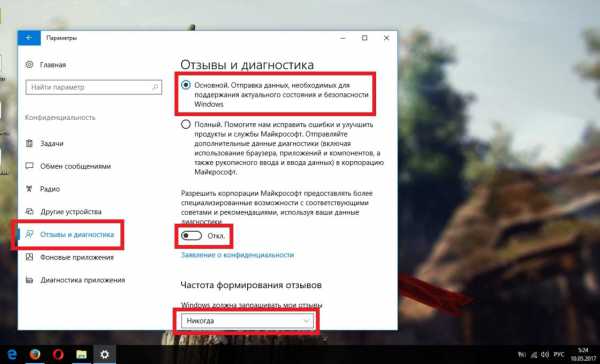 Спорная вкладка, отключение которой не особо выгодно
Спорная вкладка, отключение которой не особо выгодно - Очень желательно отключить всю вкладку «Фоновые приложения». Тут дело даже не в шпионаже, а в чистоте вашей оперативной памяти. Когда одно из этих приложений решит фоново обновиться в самый неподходящий момент, может появиться сильная просадка производительности, особенно если последует автоматическая установка. Более того, фоновые приложения отягощают загрузку Windows во время включения компьютера.
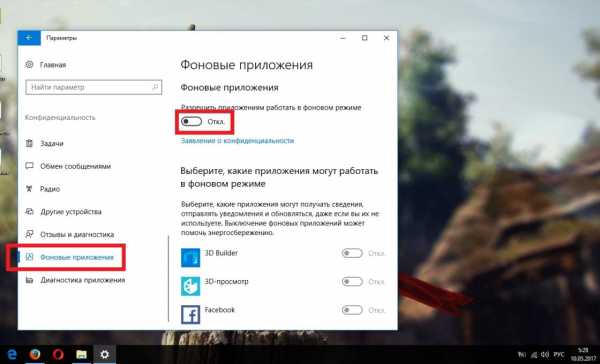 Обязательно отключите эту вкладку
Обязательно отключите эту вкладку - Как и в случае с «Отзывы и диагностика», вкладка диагностики приложений является полезной и шпионской одновременно. Выбирать тут только вам.
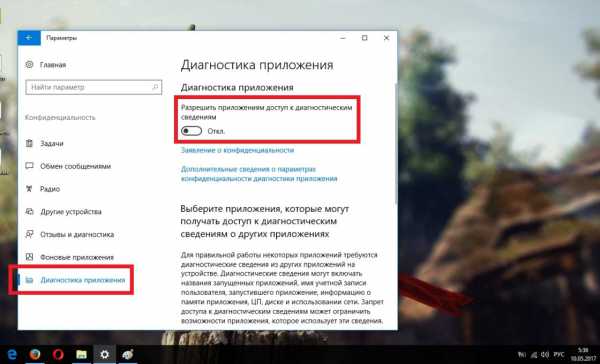 Вкладка диагностики приложений является полезной и шпионской одновременно
Вкладка диагностики приложений является полезной и шпионской одновременно
Ограничение защитника операционной системы
Операционная система Windows 10 обладает довольно хорошей системой безопасности, позволяющей исключить использование активного антивируса на компьютере и во многом, это заслуга именно телеметрии. Однако некоторые её функции можно назвать шпионским и, возможно, вы решите их отключить.
Без наличия активного антивируса на компьютере, выполнение этих действий не рекомендуется. Но в то же время, если вы не доверяете системные отчёты и анализ компьютера компании Microsoft, то поводов доверится антивирусу, принадлежащему не такой большой и надёжной корпорации, должно быть ещё меньше.
Большая часть этих функций ориентирована на улучшение будущих версий защитника, а не поддержку конкретно вашего компьютера.
- Через параметры Windows перейдите к разделу «Обновление и безопасность».
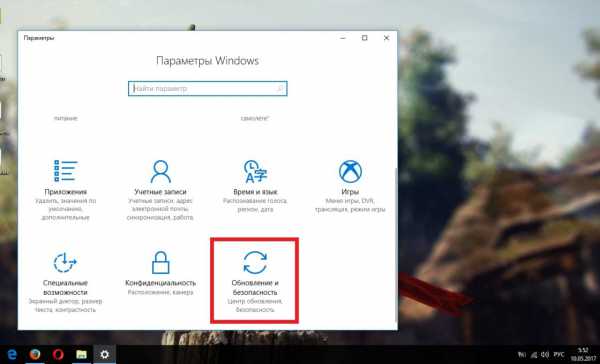 Через параметры Windows перейдите к разделу «Обновление и безопасность»
Через параметры Windows перейдите к разделу «Обновление и безопасность» - Теперь всё зависит от версии вашего Windows 10. Если во вкладке «Защитник Windows» вы видите несколько переключателей — снимите их. Если есть кнопка «Открыть Центр безопасности Защитника Windows» — нажимайте на неё; придётся пройтись чуть дальше, но у вас будет больше возможностей.
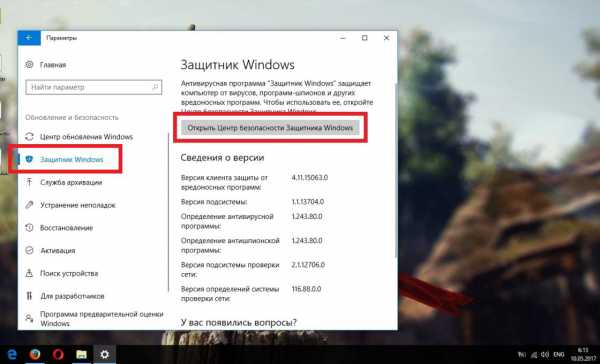 Если вы увидите несколько переключателей — снимите их
Если вы увидите несколько переключателей — снимите их - Сначала откройте раздел «Защита от вирусов и угроз».
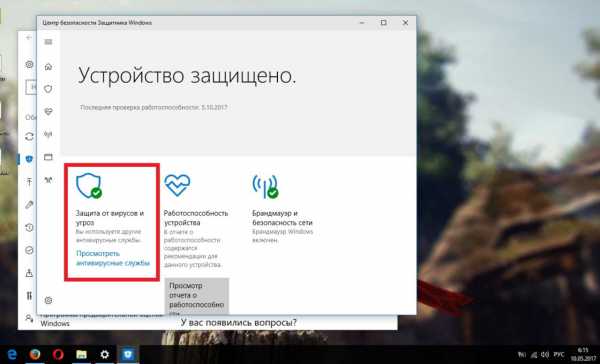 Сначала откройте раздел «Защита от вирусов и угроз»
Сначала откройте раздел «Защита от вирусов и угроз» - Нажмите «Параметры защиты от вирусов и других угроз».
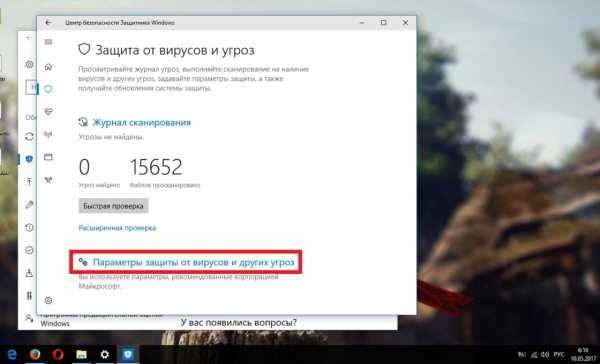 Нажмите «Параметры защиты от вирусов и других угроз»
Нажмите «Параметры защиты от вирусов и других угроз» - Теперь снимайте галочки со всех доступных пунктов. На каждом из них система безопасности будет возмущаться — всё-таки вы отключаете встроенный антивирус.
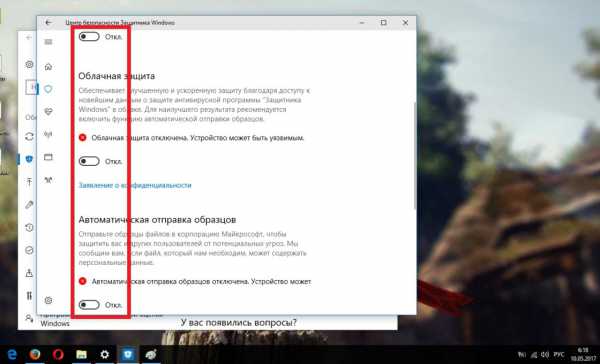 Снимайте галочки со всех доступных пунктов
Снимайте галочки со всех доступных пунктов - Теперь вернитесь в центр безопасности и откройте раздел «Управление приложениями и браузером».
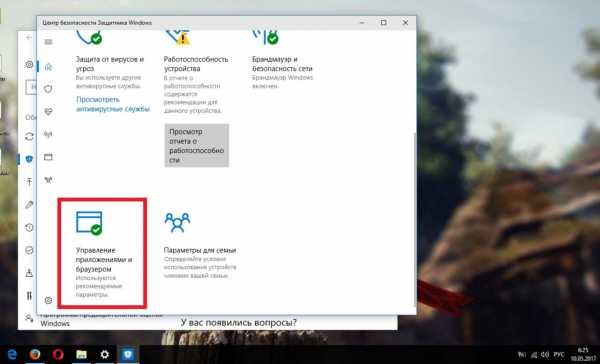 Откройте раздел «Управление приложениями и браузером»
Откройте раздел «Управление приложениями и браузером» - Здесь вам нужно будет перевести все настройки в состояние «Выключить». По завершении перезагрузите компьютер.
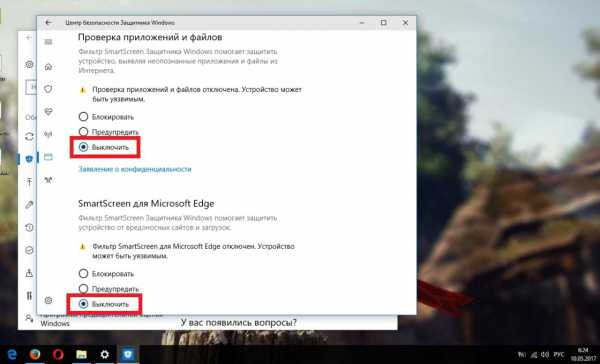 Здесь вам нужно будет перевести все настройки в состояние «Выключить»
Здесь вам нужно будет перевести все настройки в состояние «Выключить»
Отключение вторичных сервисов
Помимо служб, основной задачей которых является сбор данных о пользователе и его компьютере, есть некоторые настройки, косвенным образом также взаимодействующие с сервером Microsoft. Если вы хотите быть полностью спокойны за свою конфиденциальность, их нужно отключить, а для этого придётся немого погулять по компьютеру.
- Откройте панель поиска (можно найти введя что-либо меню «Пуск») и нажмите на шестерёнку слева от панели, чтобы открыть настройки поиска.
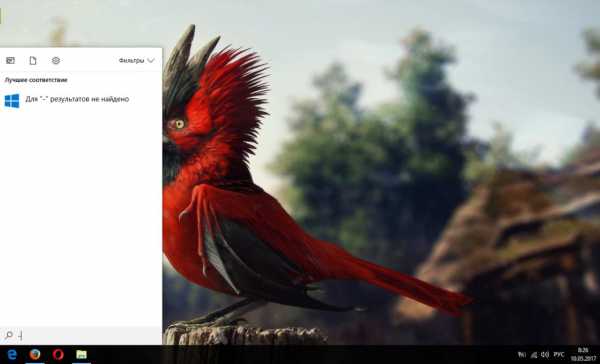 Откройте панель поиска и нажмите на шестерёнку слева от панели
Откройте панель поиска и нажмите на шестерёнку слева от панели - Снимите все переключатели, которые там будут и очистите журнал устройства, если эта кнопка найдётся.
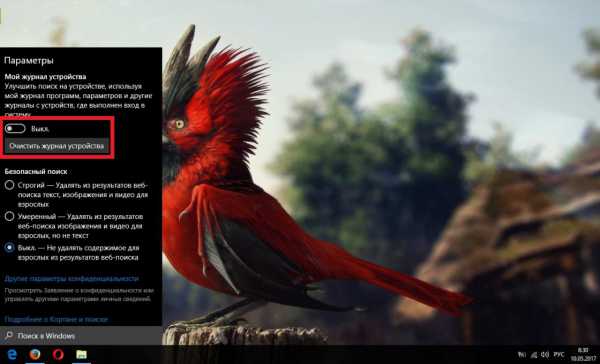 Снимите все переключатели и очистите журнал устройства
Снимите все переключатели и очистите журнал устройства - Зайдите в раздел «Обновление и безопасность» и во вкладке центра обновлений откройте «Дополнительные параметры».
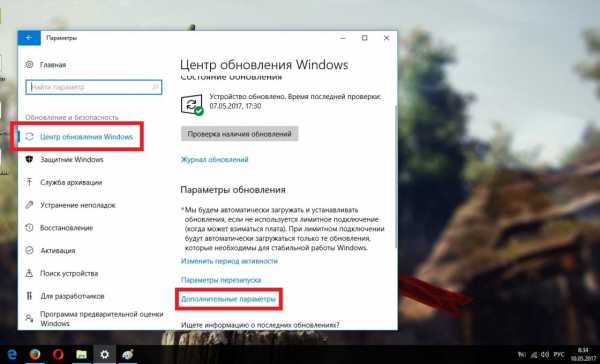 Нажмите на надпись «Дополнительные параметры»
Нажмите на надпись «Дополнительные параметры» - Нажмите «Выберите, как и когда получать обновления».
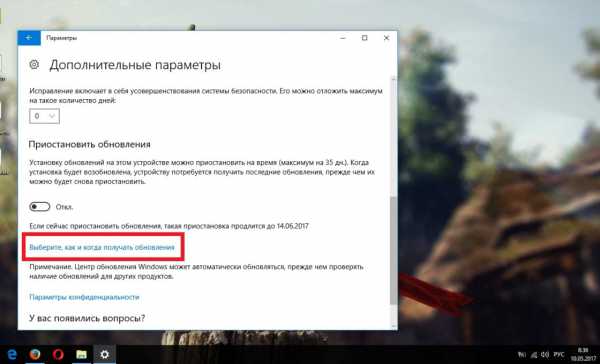 Нажмите «Выберите, как и когда получать обновления»
Нажмите «Выберите, как и когда получать обновления» - Снимите единственный переключатель.
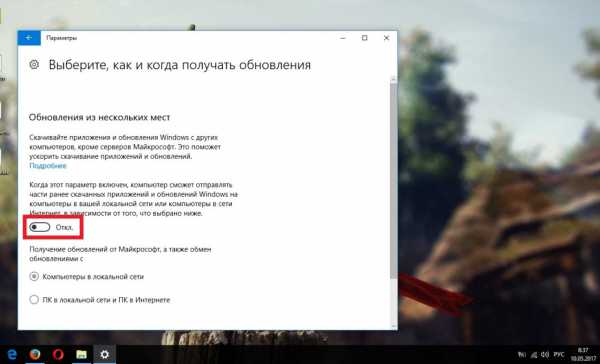 Снимите единственный переключатель
Снимите единственный переключатель - Вернитесь к общему списку параметров и откройте раздел «Сеть и интернет».
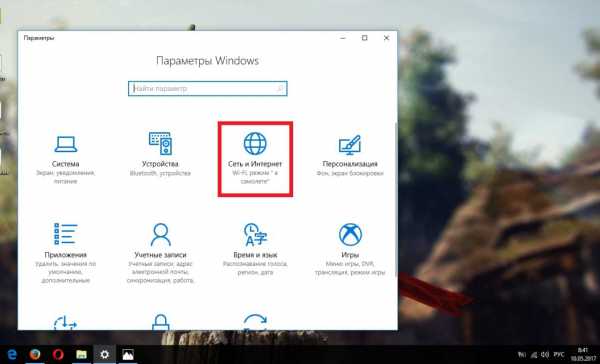 Откройте раздел «Сеть и интернет»
Откройте раздел «Сеть и интернет» - Во вкладке «Wi-Fi» запретите подключение к предложенным открытым хот-спотам. Windows собирает информацию об этих точках. Возможно, эта настройка будет скрыта за кнопкой «Управление параметрами сети Wi-Fi».
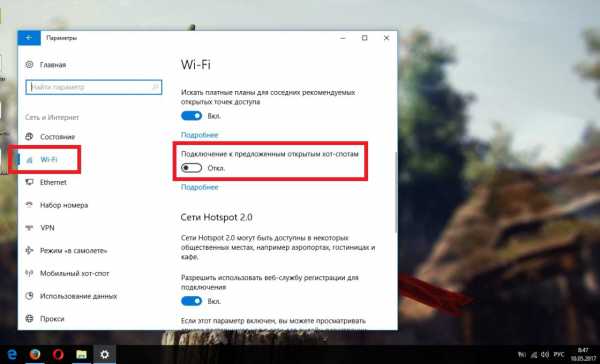 Возможно, эта настройка будет скрыта за кнопкой «Управление параметрами сети Wi-Fi»
Возможно, эта настройка будет скрыта за кнопкой «Управление параметрами сети Wi-Fi»
Настройка Microsoft Edge
Новый стандартный браузер Windows также содержит несколько функций направленных на слежение за пользователем, на которые никак не повлияет отключение телеметрии. Даже если вы не используете этот браузер, Windows всё равно может иногда открывать в нём какие-либо страницы, например, при вызове справки. В результате информация о вашем подключении будет автоматически уходить на сервера Microsoft.
- Откройте Microsoft Edge, разверните выпадающую панель и откройте «Параметры» (или «Настройки»).
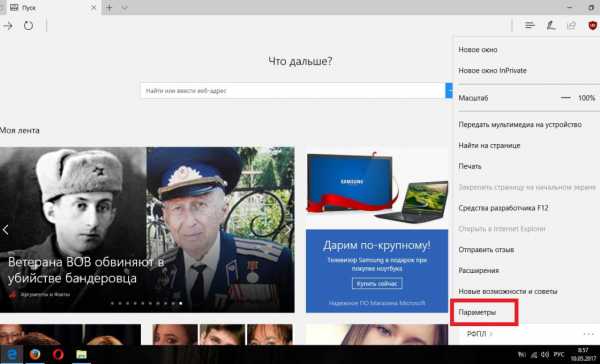 Разверните выпадающую панель и откройте «Параметры»
Разверните выпадающую панель и откройте «Параметры» - Пролистайте вниз и разверните дополнительные параметры.
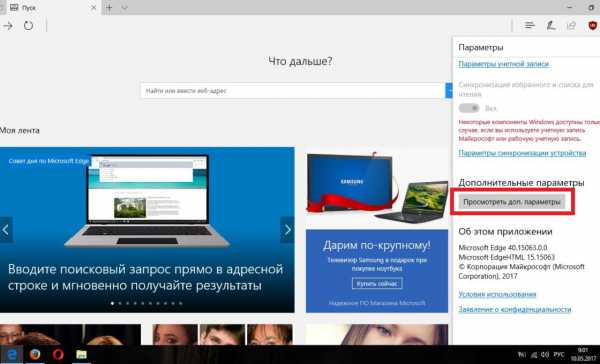 Пролистайте вниз и разверните дополнительные параметры
Пролистайте вниз и разверните дополнительные параметры - В самом низу нужно снять переключатель SmartScreen. Если вы иногда используете Microsoft Edge, то уберите и прогнозирование страниц.
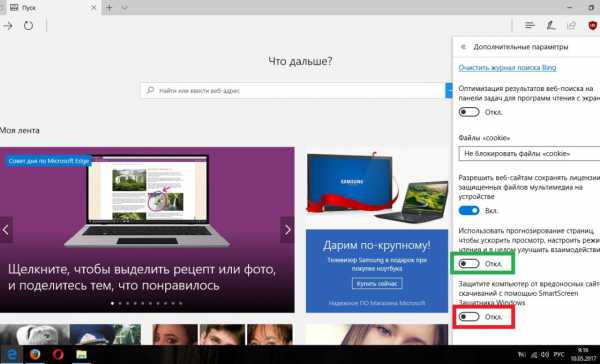 Отключите SmartScreen и прогнозирование страниц
Отключите SmartScreen и прогнозирование страниц
Полное отключение телеметрии
Этим способом можно полностью отключить передачу ваших данных на сервера Windows и все функции телеметрии. Много шпионских сервисов не относятся к телеметрии и после запрета на передачу данных, они продолжат накапливать информацию на вашем компьютере, не имея возможности для отправки. Поэтому, этот способ рекомендуется выполнять в совокупности с предыдущими.
Для начала вам нужно открыть командную строку на правах администратора. Найти её можно нажав правой кнопкой на меню «Пуск» или введя в поиске «cmd».
 Найти командную строку, можно нажав правой кнопкой на меню «Пуск» или введя в поиске «cmd»
Найти командную строку, можно нажав правой кнопкой на меню «Пуск» или введя в поиске «cmd» Осталось скопировать следующие команды и ввести их в командную строку:
sc delete DiagTrack
sc delete dmwappushservice
echo «» > C:\ProgramData\Microsoft\Diagnosis\ETLLogs\AutoLogger\AutoLogger-Diagtrack-Listener.etl
reg add «HKLM\SOFTWARE\Policies\Microsoft\Windows\DataCollection /v AllowTelemetry /t REG_DWORD /d 0 /f
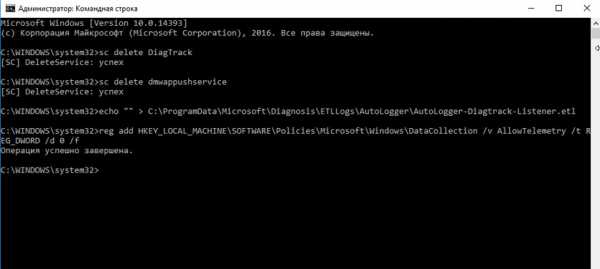 Введите вышеприведённую команду
Введите вышеприведённую команду Видео: отключение слежки Windows 10 вручную
Программы для отключения шпионских модулей и функций слежения
За время существования Windows 10, появилось множество программ, специализирующихся на блокировке следящих функций системы. Все они имеют довольно простой интерфейс и работают нажатием всего в пару кнопок. Однако ничего сверхъестественного они не делают и по большему счёту дублируют все вышеописанные действия. К тому же, утилита, производящая серьёзные изменения в системе безопасности, — вещь потенциально опасная и создают их никому не известные разработчики.
В целях безопасности вашего компьютера, лучше воздержаться от применения сторонних утилит и сделать всё своими руками.
Если вы всё же решите сэкономить собственное время и доверить снятие слежки профессиональной программе, скачайте утилиту Destroy Windows Spying по этой ссылке. Данная программа является относительно надёжной.
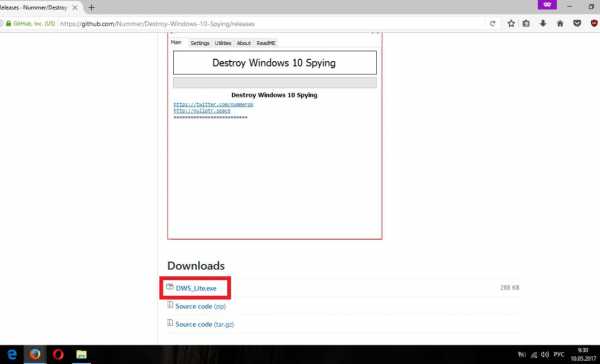 Скачайте программу для отключения шпионажа
Скачайте программу для отключения шпионажа Слежка отключается всего одной кнопкой, но это займёт некоторое время.
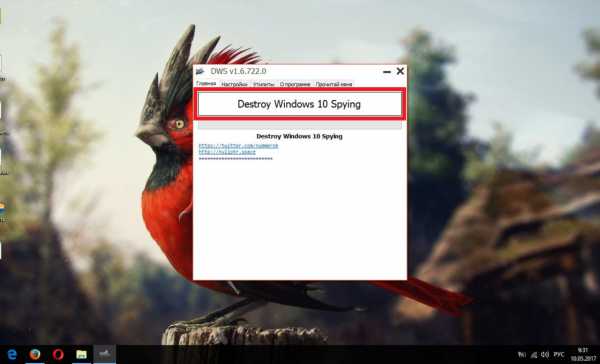 Это займёт некоторое время
Это займёт некоторое время Если предложенная программа вас не устраивает, вот несколько альтернативных:
-
Shut Up 10
-
Disable Win Tracking
-
DoNotSpy 10
-
W10 Privacy
-
Windows 10 Privacy Fixer
Все эти программы имеют одинаковые принципы действия и управления. Трудностей у вас не возникнет.
Отключение слежения Windows 10 является довольно спорной темой, а шпионские сервисы далеко не всегда работают против пользователя. Но если вы решительно настроены против шпионажа, всегда можно его отключить, запретить или частично ограничить, а займёт это у вас не больше часа личного времени. Главное помните, — после каждой переустановки Windows всё придётся отключать заново.
dadaviz.ru
Как отключить слежку в Windows 10
В операционной системе Windows 10, с компьютера пользователя передается большое количество данных на сервера корпорации Майкрософт. Среди отсылаемой информации, находится довольно много данных приватного характера. Естественно, что свою личную информацию, не предназначенную для посторонних, пользователь не хотел бы передавать кому-либо другому со своего компьютера.
В интернете идет много разговоров о шпионаже со стороны Windows 10 за пользователем, о том, как уменьшить, или вообще убрать слежку со стороны Microsoft.
Много писалось о лицензионном соглашении Майкрософт, вы можете самостоятельно ознакомиться с «Заявлением о конфиденциальности корпорации Майкрософт» на этой странице: https://privacy.microsoft.com/ru-ru/privacystatement/. Как вы можете убедиться, оно мало чем отличается от других подобных соглашений, которые заключают ведущие IT компании со своими потребителями. Хотя там есть некоторые моменты, которые могут вызвать законные опасения у пользователей операционной системы Windows 10.
Больше всего заботит пользователей вопрос передачи данных в Майкрософт. На самом деле это не новость, так как подобные пункты пользователь уже видел при установке Windows 8 на свой компьютер.
В основном, на сервера Microsoft передаются данные телеметрии о работе и состоянии системы, программ, служб и т. п. Эта информация помогает исправлять ошибки, узнавать о проблемах, совершенствовать программное обеспечение. Так что поводов для особого беспокойства в этой части не должно быть. В предыдущих операционных системах Windows, также собиралась подобная информация, только тогда об этом никто не беспокоился.
Windows 10 собирает большое количество данных о пользователе, в том числе информацию личного характера. По заверениям Майкрософт, вся эти данные надежно шифруется, на сервера корпорации информация передается в обезличенной форме.
Есть объяснения и таким действиям. Операционная система становится ближе к пользователю: появился виртуальный звуковой помощник Кортана, система может напоминать о предстоящих делах, предупреждать о возможных проблемах и т. д.
Для того, чтобы обучить систему и приложения, необходим сбор большого количества информации, которая непосредственно касается самого пользователя: запись голоса, образец почерка, данные о местоположении и т. п.
В ответ на обвинения в сборе информации, корпорация Майкрософт предоставила следующий комментарий:
Windows 10 позволяет пользователям самим выбирать, как будет использована их информация, чтобы они получали максимально персонализированные сервисы. В новой ОС им предлагается несколько вариантов настроек управления данными пользователя, и пользователь может регулировать их в любое время.
Что делать в такой ситуации пользователю? Значительная часть пользователей вообще ничего не будет предпринимать. Другая часть постарается минимизировать отправку нежелательной информации со своего компьютера. Третья часть постарается полностью отключить, или удалить из системы все, что представляется теоретически опасным. В этом случае, я подозреваю, что после своих действий, они будут иметь на своем компьютере Windows 7, которая будет работать в интерфейсе Windows 10.
В этой статье мы разберем, что можно будет отключить в Windows 10 непосредственно в самой операционной системе. После изменения некоторых параметров системы, вы уменьшите возможности применения функции слежения за вашим компьютером со стороны Майкрософт.
Изменение параметров конфиденциальности в Windows 10
Войдите в меню «Пуск», выберите «Параметры». В окне «Настройки» перейдите в раздел «Конфиденциальность».
В разделе «Конфиденциальность», во вкладке «Общие», в блоке параметров «Изменение параметров конфиденциальности», отключите все доступные параметры. Для этого, переведите переключатель в положение «Отключено».
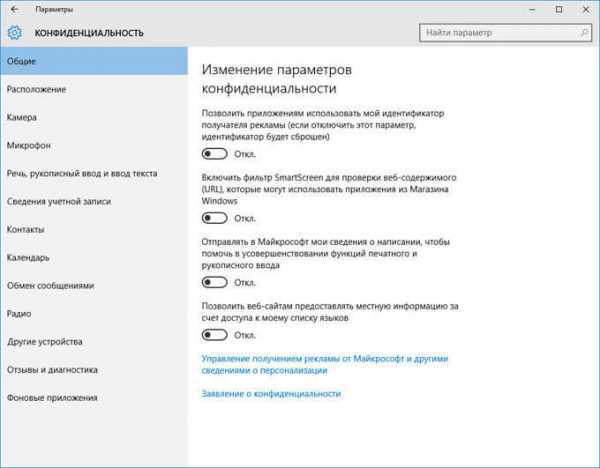
Вы можете перейти по ссылке «Управление получением рекламы от Майкрософт и другими сведениями о персонализации» на сайт Майкрософт, где вы можете отказаться от получения персонализированной рекламы от Майкрософт. Там можно будет отключить персонализированную рекламу отдельно в браузере, а также везде, где будет использоваться ваша учетная запись Майкрософт.
После этого, реклама будет продолжать отображаться в браузере и в приложениях, но ее содержание не будет основано на ваших предпочтениях.
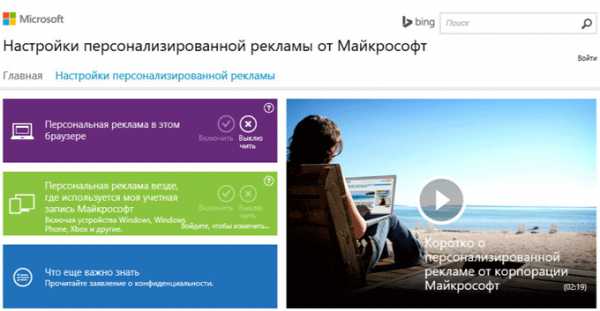
Во вкладке «Расположение», вы можете отключить определение местоположения для вашей учетной записи. Здесь вы можете отключить журнал сведений о своем расположении, а также отключить приложения, которым разрешено собирать сведения о вашем местоположении.
В «Журнале сведений о расположении» нажмите на кнопку «Очистить» для того, чтобы очистить журнал на этом устройстве.
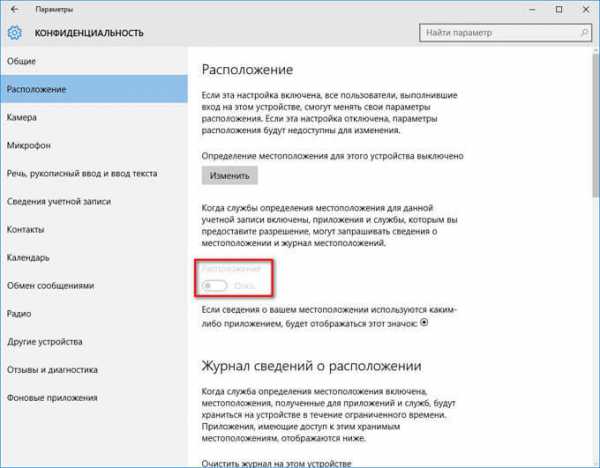
Во вкладке «Речь, рукописный ввод и ввод текста», вы можете отключить сбор сведений о вашем голосе, почерке, событиях в календаре, а также журнал набора текста. Эти сведения необходимы для диктовки и голосового помощника Кортаны (Cortana).
Для выключения сбора сведений, нажмите на кнопку «Остановить изучение», а затем в открывшемся окне «Выключить».
Вы можете перейти по ссылке «Откройте Bing и начните управлять личными сведениями для всех своих устройств» для того, чтобы очистить персональные данные.
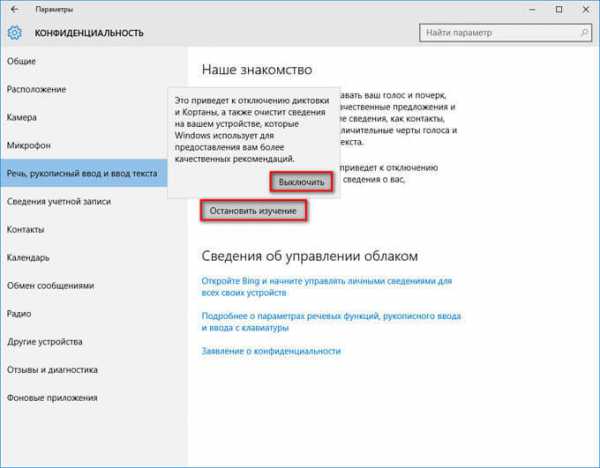
Во вкладке «Сведения учетной записи», вы можете запретить доступ приложениям получать ваше имя, аватар, и другие учетные данные. Только имейте в виду, что для некоторых приложений для правильной работы, может быть необходим доступ к таким сведениям вашей учетной записи.
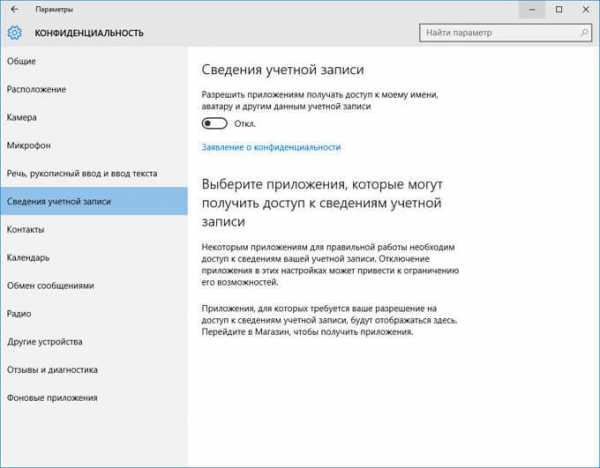
Во вкладках «Контакты», «Календарь», «Обмен сообщениями», «Радио», «Другие устройства», вы можете отключить совершение всех, или только определенных действий, в зависимости от своих предпочтений. Это зависит от того, будете ли вы использовать данные приложения, или нет. Если не будете использовать, то отключите все параметры в этих вкладках.
Во вкладке «Отзывы и диагностика», в том месте, где вас спрашивают о том, как часто Windows должна запрашивать ваши отзывы, выберите настройку «Никогда», а в «Данных диагностики и использования», которые отправляют данные с вашего компьютера в Майкрософт, выберите настройку «Базовые сведения».
После этого, если вы откроете вкладку «Общие», то вы увидите в верхней части окна сообщение, написанное красными буквами: «Некоторыми параметрами управляет ваша организация».
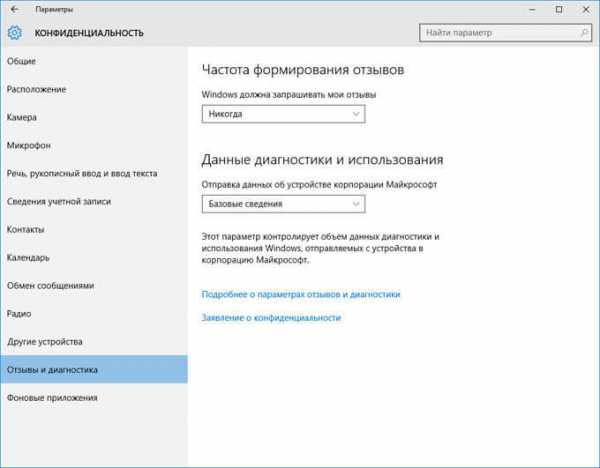
Во вкладке «Фоновые приложения» вы можете запретить работу всем, или некоторым приложениям в фоновом режиме. Если вы не пользуетесь метро приложениями, то от разрешения, или запрета, ничего не изменится. Никакие данные из этих приложений не будут отправлены, потому что собственно отправлять будет нечего.
Изменение настроек обновления и безопасности в Windows 10
Далее перейдите в «Параметры», а из окна «Настройки», перейдите в раздел «Обновление и безопасность».
Во вкладке «Центр обновления Windows» нажмите на «Дополнительные параметры», а затем на «Выберите, когда и как получать обновления». Здесь вы можете отключить обновление своего компьютера из нескольких мест в интернете. При включенном параметре, ваш компьютер также будет участвовать в обмене данными с другими компьютерами.
Майкрософт использует для обновления Windows механизм, который работает по типу торрентов по протоколу P2P. В этом случае, происходит обмен данными между компьютерами в сети, таким образом, обеспечивается более быстрое обновление системы и ее компонентов.
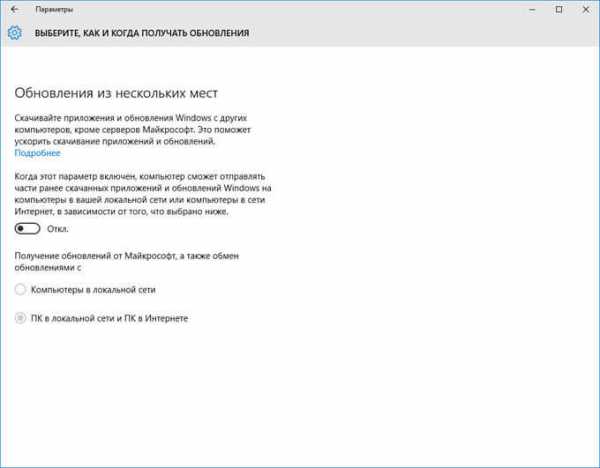
Во вкладке «Защитник Windows» можно будет отключить защиту в реальном времени, облачную защиту, и отправку образцов в Майкрософт, во встроенном антивирусе Защитник Windows. Если вы используете этот антивирус, то тогда не изменяйте данные параметры.
Антивирус, который пользователь установит на свой компьютер, может самостоятельно отключить Защитник Windows для того, чтобы на одном компьютере не было параллельной работы антивирусных программ.
Изменение параметров сети и интернета
Если вы пользуетесь подключением к интернету по Wi-Fi, то в «Параметрах», из окна «Настройки» прейдите в раздел «Сеть и Интернет». Во вкладке «Wi-Fi» нажмите на ссылку «Управление параметрами сети Wi-Fi».
Далее переведите переключатель в положение «Отключено» напротив пунктов: «Подключение к предложенным открытым хот-спотам» и «Подключаться к сетям, доступ к которым предоставили мои контакты».
Изменение настроек браузера Microsoft Edge
Войдите в настройки браузера Edge, в контекстном меню выберите пункт «Настройки». Далее под пунктом «Дополнительные параметры» нажмите на кнопку «Просмотреть дополнительные параметры».
В разделе «Конфиденциальность и службы» включите опцию «Отправлять запросы Do Not Track», а затем отключите следующие параметры: «Вызвать Кортану для помощи в Microsoft Edge», «Разрешить веб-сайтам сохранять лицензии для защищенных файлов мультимедиа на устройстве», «Использовать прогнозирование страниц, чтобы ускорить просмотр, настроить режим чтения и в целом улучшить взаимодействие», «Помогает защитить компьютер от вредоносных сайтов и загрузок с помощью фильтра SmartScreen».
Фильтр SmartScreen можно будет не отключать, особенно в том случае, если вы используете данный фильтр для защиты своего компьютера.
О том, что и как отключить, чтобы убрать слежку со стороны Windows 10, с помощью сторонних программ, вы узнаете из следующих статей:
Заключение
После этих изменений, вы несколько уменьшите слежку со стороны Майкрософт за своим компьютером. Теперь с вашего компьютера будет передаваться значительно меньшее количество данных на удаленные сервера корпорации.
vellisa.ru
Как отключить слежку в Windows 10 в 8 простых шагов
Вы недавно установили Windows 10? А перед установкой знакомились с лицензионным соглашением? Думаю, что большинство пользователей не смогут дать утвердительный ответ на этот вопрос. Если напечатать его содержимое получится порядка 30 страниц 12 шрифтом.

Содержание:
В сегодняшней статье мы поговорим об интересных (с точки зрения конфиденциальности) пунктах лицензионного соглашения, а также о том, как отключить слежку в Windows 10.
Для того, чтобы дать краткий ответ на ряд вопросов, которые возникают вокруг текста соглашения о конфиденциальности компании Microsoft и конечного пользователя, перефразируем известную цитату:
«Есть два вида пользователей продукции Microsoft — те, которые читали лицензионное соглашение и те, которые будут его читать».
Дело в том, что данное соглашение содержит множество пунктов, содержание которых некоторые из юристов уже оценили как потенциальное вмешательство в личную жизнь, в то время как Microsoft мотивирует потребность в сборе информации улучшением качества продукта.
Дадим лишь краткий перечень информации, которая будет собираться:
- контактная информация (фамилия, имя, физический и электронный адрес почты, номер телефона, пр.);
- учётные данные (пароли, подсказки к паролям, пр.);
- интересы и хобби (данные о спортивных командах, за которыми следит пользователь, биржевыми новостями, пр.);
- данные об использовании (поисковые запросы, посещаемые веб-страницы, приобретаемые товары);
- платёжные данные (номера кредитных карт, а также их защитные коды);
- данные о местоположении;
- содержимое (информация о файлах и передаваемых данных);
Если читать дальше заявление о конфиденциальности, то помимо улучшения продукта компания собирает данные о пользователях с целью отображения контекстной рекламы.
Однако такая практика является очень нелогичной ведь лицензия на право пользования ОС стоит денег и за эти же деньги пользователю навязывают рекламу.
Конечно, пользователь может отказаться от получения рекламы, но это вовсе не означает, что он не будет её получать (!) или её количество уменьшиться, или будет прекращён сбор личных данных, перечисленных выше.
Нет! Просто рекламные предложения будут носить нецелевой характер. Интересно, что все собранные данные хранятся столько времени сколько компания посчитает нужным.
И это только лишь часть того, на что вы дали своё согласие, для более детального знакомства рекомендуем посетить официальный сайт Microsoft.
В рамках этой статьи, как видно из её названия, мы будем говорить о варианте отключения и блокирования служб которые собирают пользовательские данные.
Сразу отметим, что описанные ниже шаги — способы позволяющие ограничить процесс сбора персональных данных пользователя. В дальнейшем планируется несколько расширить и дополнить этоэто не панацея в решении описываемой проблемы, а способ её компромиссного решения.
вернуться к меню ↑Отключение служб которые отвечают за сбор информации необходимо начинать ещё на этапе установки операционной системы.
Шаг 1. Самостоятельно настраиваем параметры Windows 10 при установке. Когда установщик подойдёт к этому этапу, выбираем пункт «Настройка параметров».
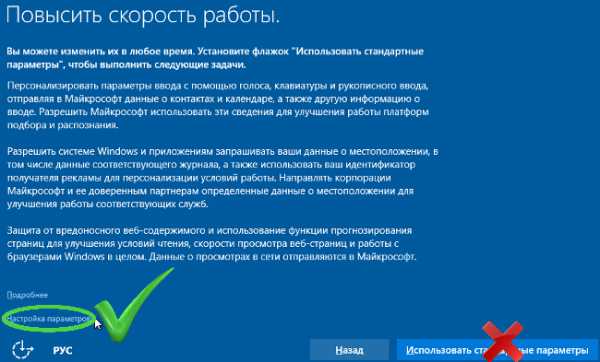 После чего необходимо выключить все, без исключения, пункты.
После чего необходимо выключить все, без исключения, пункты.
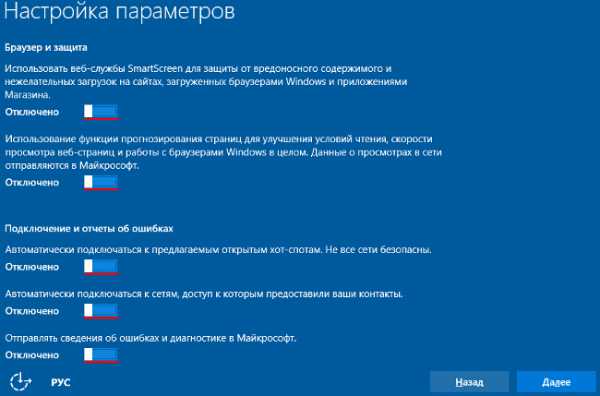
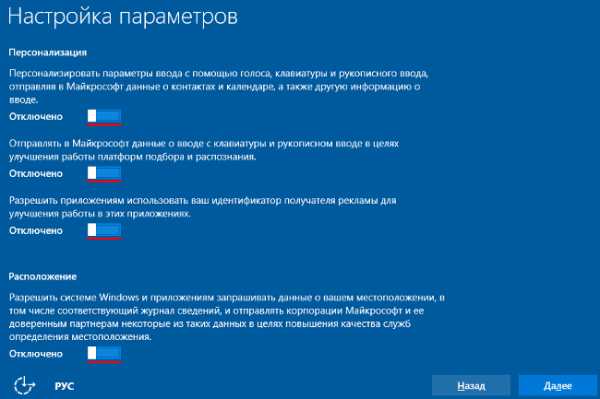 Шаг 2. Не создаём и не пользуемся учётной записью Microsoft. Когда установщик подойдёт к этому этапу, выбираем пункт «Пропустить это шаг». В дальнейшем пользуемся только локальной учётной записью.
Шаг 2. Не создаём и не пользуемся учётной записью Microsoft. Когда установщик подойдёт к этому этапу, выбираем пункт «Пропустить это шаг». В дальнейшем пользуемся только локальной учётной записью.
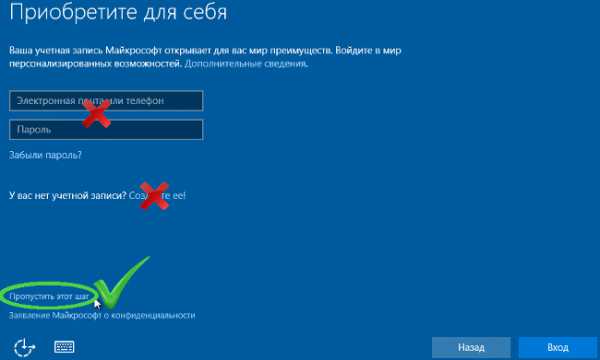 Шаг 3. Изменяем настройки конфиденциальности. Переходим в «Параметры», далее открываем раздел «Конфиденциальность». В данном разделе необходимо пройтись по всем подразделам и выключить все, что считаем нужным. Например:
Шаг 3. Изменяем настройки конфиденциальности. Переходим в «Параметры», далее открываем раздел «Конфиденциальность». В данном разделе необходимо пройтись по всем подразделам и выключить все, что считаем нужным. Например:
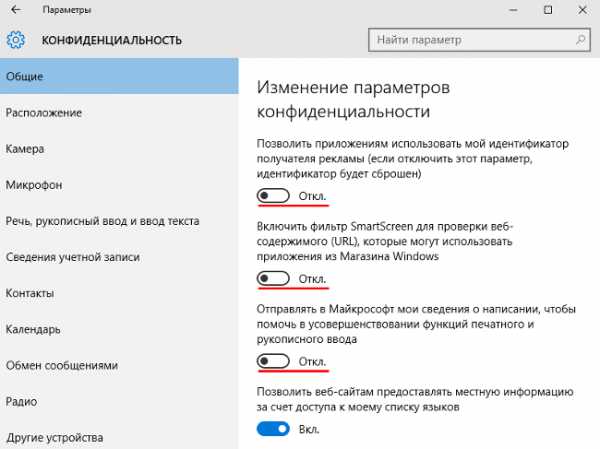
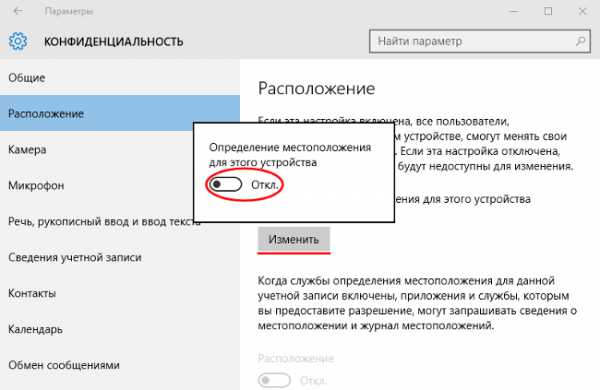
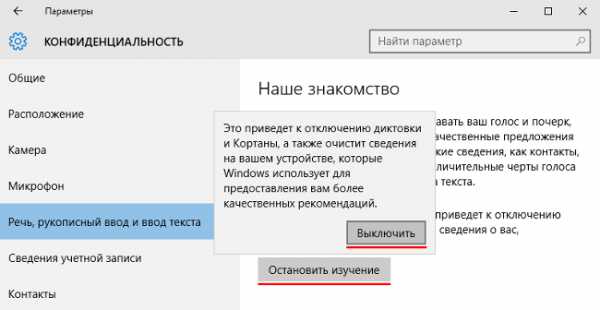
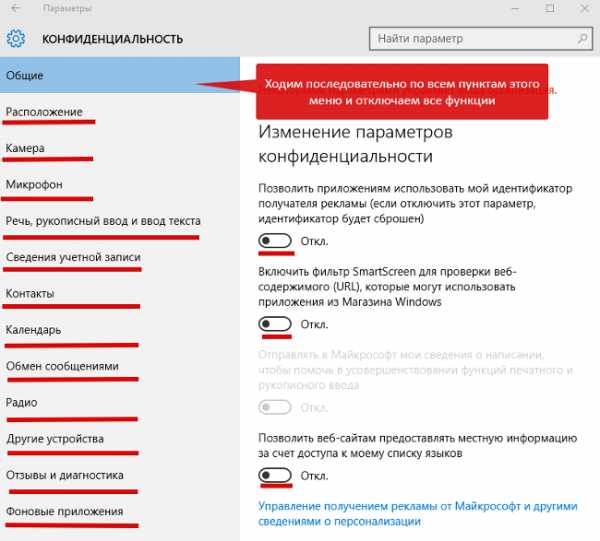 Шаг 4. Изменяем настройки безопасности. Переходим в «Параметры», далее открываем раздел «Обновление и безопасность», подраздел «Защитник Windows» и отключаем облачную защиту и функцию отправки образцов вредоносных программ.
Шаг 4. Изменяем настройки безопасности. Переходим в «Параметры», далее открываем раздел «Обновление и безопасность», подраздел «Защитник Windows» и отключаем облачную защиту и функцию отправки образцов вредоносных программ.
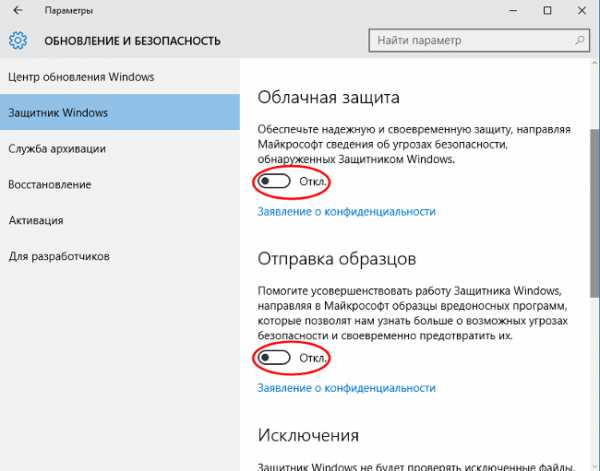 Шаг 5. Отключаем Кортану и поиск в Интернет. Для этого кликаем по нему в панели задач, заходим в настройки, кликаем на иконку шестерёнки и ставим оба переключателя в режим «Выкл».
Шаг 5. Отключаем Кортану и поиск в Интернет. Для этого кликаем по нему в панели задач, заходим в настройки, кликаем на иконку шестерёнки и ставим оба переключателя в режим «Выкл».
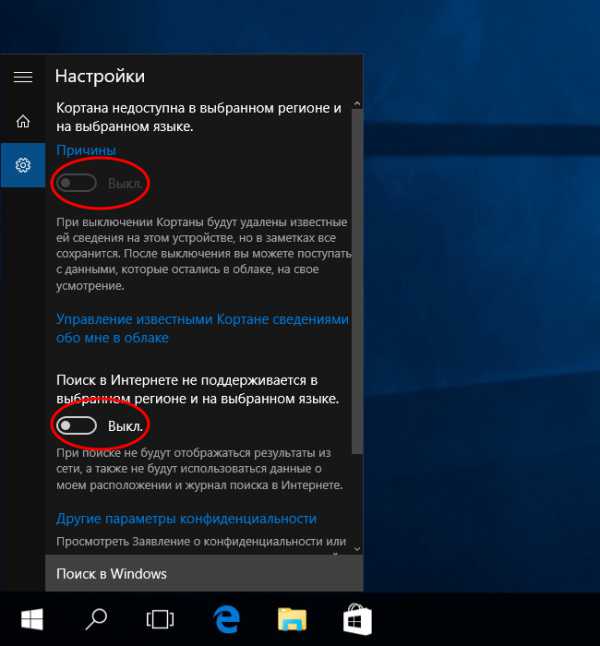 Шаг 6. Отключаем телеметрию. Данное отключение мы будем производить путём ввода директив в командную строку, запущенную с правами администратора.
Шаг 6. Отключаем телеметрию. Данное отключение мы будем производить путём ввода директив в командную строку, запущенную с правами администратора.
Воспользуемся сочетанием клавиш Win + X или выбрав соответствующий пункт в меню Пуск. Вводим по очереди приведённые ниже команды. Напомним, что после ввода каждой из них необходимо нажимать клавишу Enter.
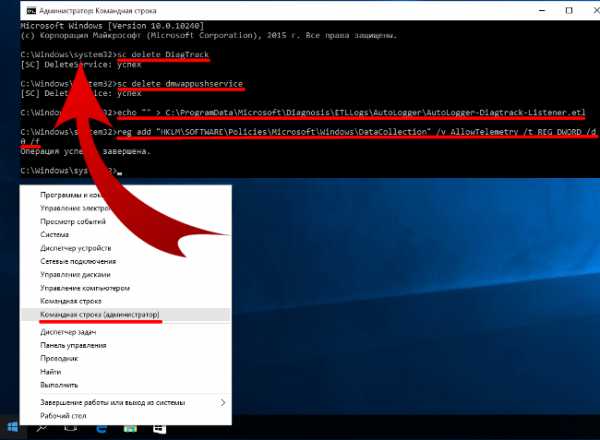 Шаг 7. Настраиваем браузер Edge.
Шаг 7. Настраиваем браузер Edge.
В открытом браузере переходим в меню «Дополнительные действия» — «Настройки» — «Посмотреть дополнительные параметры» и включаем переключатель для отправки HTTP-заголовков «Do Not Track», которые позволяют обойти слежку со стороны сайтов за действиями пользователя, а также выключаем переключатели «Отображать предложения поиска по мере ввода», «Использовать прогнозирование страниц», «SmartScreen».
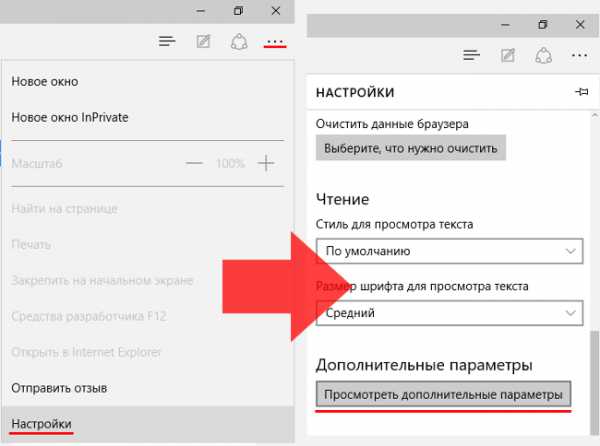
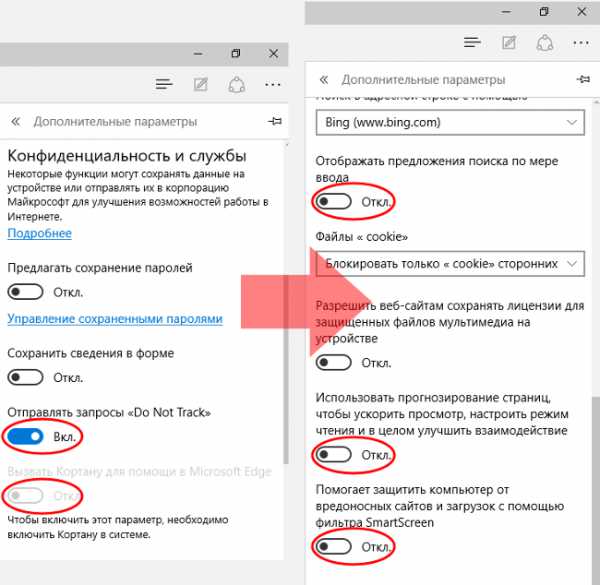 Шаг 8. Преобразуем учётную запись Microsoft в локальную. Для этого необходимо зайти в «Параметры», раздел «Ваша учётная запись» и кликнуть на «Войти вместо этого с локальной учётной записью» после чего выполнить вход согласно инструкциям.
Шаг 8. Преобразуем учётную запись Microsoft в локальную. Для этого необходимо зайти в «Параметры», раздел «Ваша учётная запись» и кликнуть на «Войти вместо этого с локальной учётной записью» после чего выполнить вход согласно инструкциям.
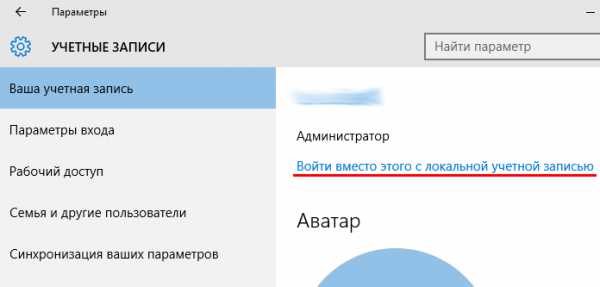 В данной статье мы рассмотрели лишь основные способы, позволяющие ограничить процесс сбора персональных данных пользователя. В дальнейшем планируется несколько расширить и дополнить этот список, так что следите за новыми публикациями.
В данной статье мы рассмотрели лишь основные способы, позволяющие ограничить процесс сбора персональных данных пользователя. В дальнейшем планируется несколько расширить и дополнить этот список, так что следите за новыми публикациями.
В этом ролике вы узнаете о том, как отключить все службы слежки и удалить ненужный софт на Windwos 10
geek-nose.com
Как можно отключить слежку в Windows 10
Операционная система Windows 10 собирает информацию о работе пользователей на компьютере. Примеры почерка и образцы голоса, сведения о месторасположении, отчеты об ошибках, содержимое календарей — все это может отправляться на сервера Microsoft. Сделано это с одной единственной целью — улучшить работу системы, сделать ее более дружелюбной и полезной для конкретного человека.
Однако многие пользователи серьезно переживают по поводу того, что их личная информация может храниться на каких-то серверах. Защиту Майкрософт в теории могут взломать хакеры, доступ к конфиденциальным данным могут запросить спецслужбы. Если вы не хотите, чтобы ваша ОС автоматически отправляла данные на сервер, необходимо знать, как отключить слежку в Windows 10.
Установка системы
Большую часть «шпионажа» можно отключить прямо во время установки операционной системы (или обновления с предыдущих версий). Во время инсталляции вам будет предложено повысить скорость работы. На этой странице нужно открыть раздел «Настройка параметров» и отключить там абсолютно все опции.
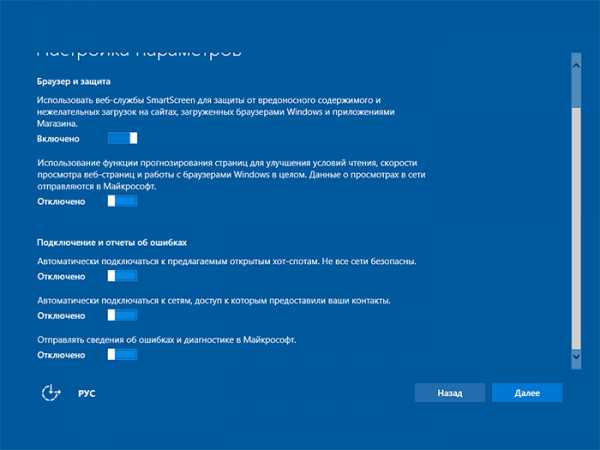
Среди этих параметров будет определение месторасположения, отправка образцов голоса и почерка, данные в календаре и контактах.
Возможно, в будущем вы решите, что одна из них могла бы оказаться полезной. Вы всегда сможете включить ее обратно в настройка ОС. Если же вы уже установили Виндовс 10, ничего не отключая — ничего страшного. Все можно деактивировать прямо сейчас, а заодно и удалить все данные, которые хранятся на сервере.
Голосовой помощник Кортана
Cortana — одно из самых ярких отличий Виндовс 10 от предыдущих версий. Это крайне полезная программа, которая может значительно облегчить и ускорить работу на компьютере.
А для того, чтобы Кортана работала максимально эффективно — она должна собирать информацию о пользователе. Если все это вас не интересует, и вы хотели бы отключить сбор статистики и шпионаж — это можно легко сделать в любой момент:
- Кликните по кнопке системного поиска на панели быстрого доступа.
- Щелкните по значку «Параметры» (в виде зубчатого колеса).
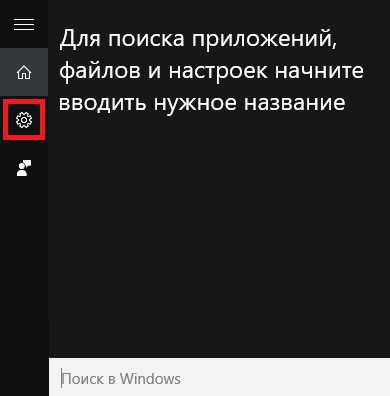
- В разделе «Кортана» переместите ползунок в положения «Выключить».
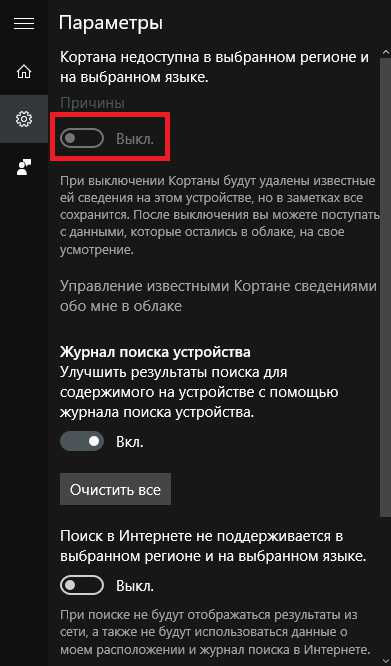
- Вызовите меню «Пуск». Это можно сделать с помощью значка в виде логотипа Windows или клавиши Win.
- Откройте «Параметры Системы».
- Перейдите в категорию «Конфиденциальность».
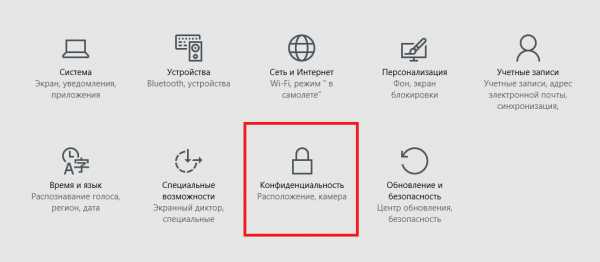
- Откройте вкладку «Речь и рукописный ввод».
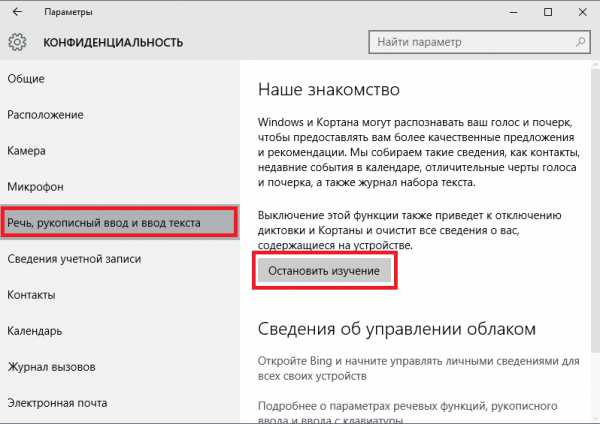
- Нажмите Остановить изучение.
После этих действий программа Cortana будет отключена, а журнал набора текста и все образцы вашего голоса, почерка будут очищены.
На начало 2016 года Кортана еще не реализована в русскоязычной версии Windows 10. Поэтому даже при включенных настройках данные никуда отправляться не будут.
Настройки конфиденциальности
После отключения Кортаны, вы можете выключить и остальные параметры, отвечающие за слежение. Для этого нужно сделать следующее:
- Как и в предыдущей инструкции: откройте «Пуск»; вызовите меню параметров с помощью соответствующего значка.
- Перейдите в раздел «Конфиденциальность».
- Посетите вкладку «Общие» и отключите в ней все представленные опции.
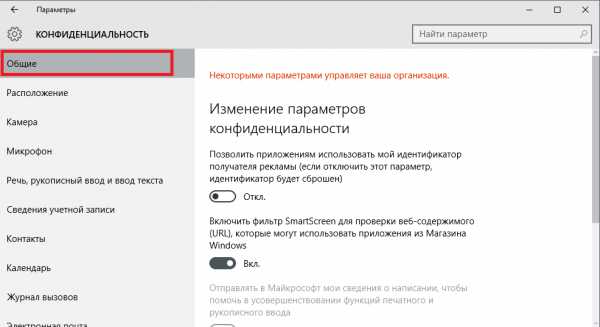
- Теперь откройте «Расположение». Отключите сбор данных и кликните по кнопке Очистить, чтобы удалить все сохраненные данные с сервера.
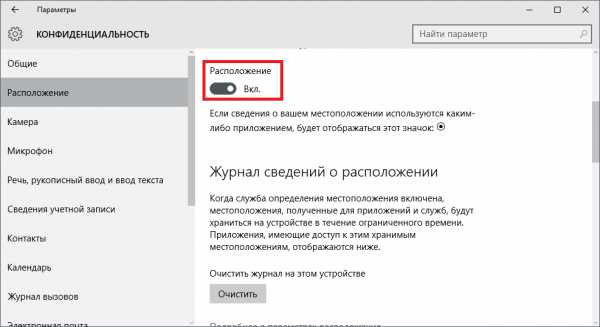
- Теперь откройте вкладку «Отзывы и диагностика».
- Параметру «Windows должна запрашивать мои отзывы» присвойте значение «Никогда».
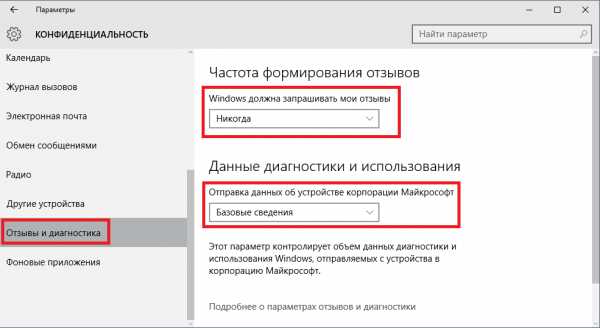
В раскрывающемся меню «Отправка данных об устройстве …» нужно выбрать пункт «Базовые».
Таким простым образом можно полностью отключить слежение и отправку данных на сервер Microsoft.
Аккаунт Майкрософт и предустановленные приложения
Единая учетная запись Microsoft позволяет быстро авторизоваться в Виндовс 10 и в различном программном обеспечении от разработчика. Вам не придется вводить логин и пароль в OneDrive, Skype, Word (если вы пользуетесь облачными технологиями) и так далее. Кроме того, данный сервис открывает доступ к официальному Магазину Приложений Windows.
Минусы сервиса — опять же, отправка некоторых данных на сервера разработчика. Если для вас это нежелательно — рекомендуется использовать локальную учетную запись.
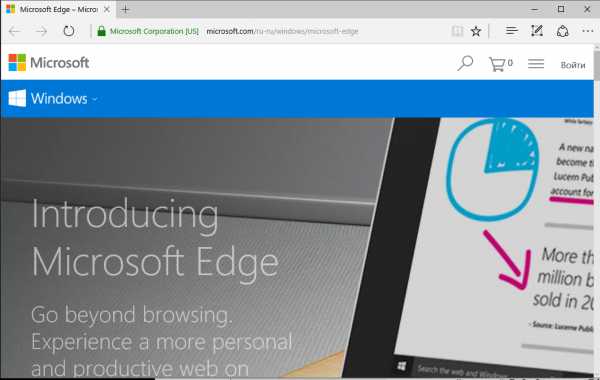
То же самое касается и различных программ, которые устанавливаются вместе с операционной системой. Веб-обозреватель Edge, стандартный почтовый клиент Mail, поисковая система Bing — все эти программы отправляют статистику о своей работе. Лучше использовать альтернативы сторонних разработчиков.
Если же Edge вам показался удобным, и вы бы хотели продолжить работу с ним, рекомендуется настроить его оптимальным образом:
- Откройте веб-обозреватель Edge.
- Кликните по кнопке с изображением трех точек, чтобы вызвать меню программы.
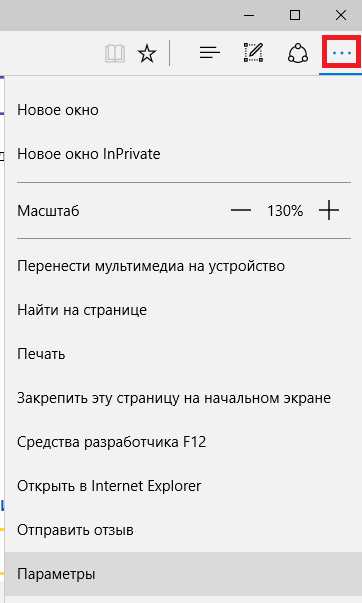
- Выберите раздел «Параметры».
- Пролистайте список до самого конца и кликните по кнопке Просмотреть доп. параметры.
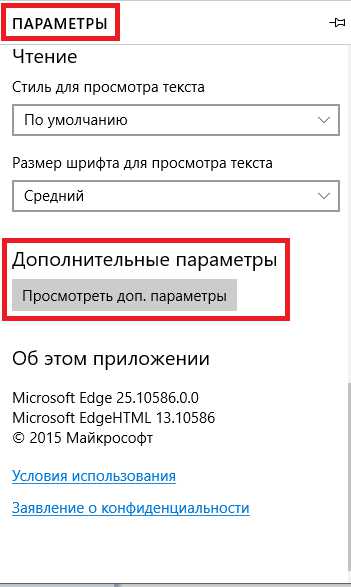
- Найдите опцию «Отправлять запросы «Do Not Track»» и активируйте ее — это специальные запросы, которые запрещают отслеживать ваше месторасположение и работу в сети.
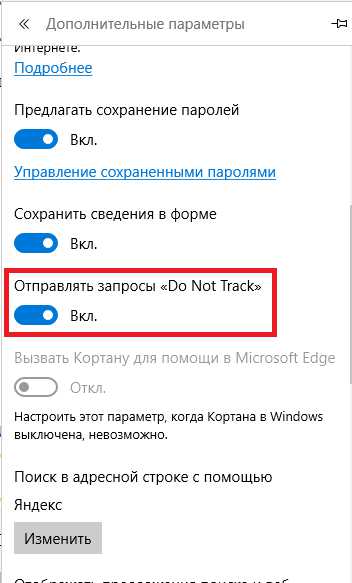
- Кортану рекомендуется отключить.
- Также выключите опцию «Разрешить вебсайтам сохранять лицензии».
- Перезапустите браузер, чтобы все изменения вступили в силу.
Отключение телеметрии
Телеметрия — это наблюдение за установленными программами, измерение нагрузки на компоненты компьютера с последующей отправкой статистики. Чтобы полностью отключить данный тип слежения, выполните следующее:
- Вызовите диалог «Выполнить». Для этого нужно одновременно нажать клавиши Win + R.
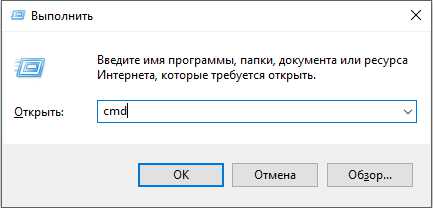
- В появившемся окне введите cmd и нажмите OK.
- Откроется консоль Виндовс. Сюда нужно скопировать строку sc delete DiagTrack и нажать Enter.
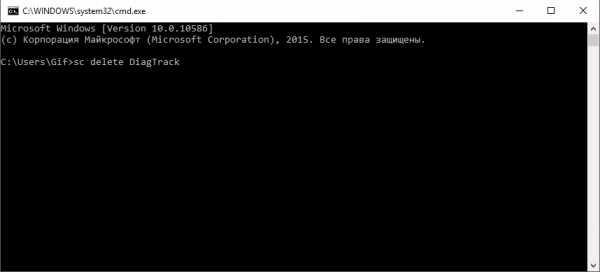
- Затем используйте команду sc delete dmwappushservice и потом echo "" > C:\ProgramData\Microsoft\Diagnosis\ETLLogs\AutoLogger\AutoLogger-Diagtrack-Listener.etl
После этого телеметрия будет полностью отключена. Никакие сведения о работе вашего персонального компьютера не будут отправляться в Майкрософт.
Программы
Также существуют специальные утилиты, которые позволяют всего в пару кликов проделать все вышеописанные настройки.
Privacy Protector
Из платного ПО — это программа Privacy Protector for Windows 10. Минус настроек вручную в том, что при обновлении Windows 10 отключенные опции могут вновь подключиться, а вы этого не заметите. Privacy Protector заблокирует подобные действия, сохранив все настройки. Поэтому, если вы хотите один раз решить проблему и после этого про нее забыть, то программа, в этом случае, лучшее решение.
>> Скачать Privacy Protector
DisableWinTracking
В качестве другого варианта, вы можете загрузить бесплатное приложение DisableWinTracking с популярного IT-сайта GitHub. Для этого необходимо перейти по ссылке https://github.com/10se1ucgo/DisableWinTracking/releases/ и кликнуть по файлу DisableWinTracking.exe.
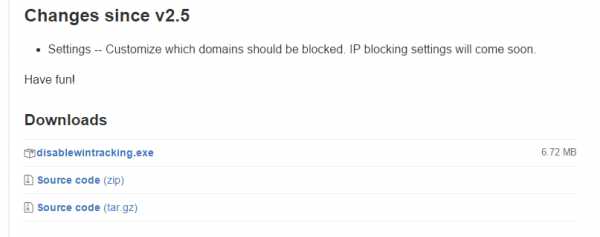
Программа не требует установки и готова к работе сразу после загрузки.
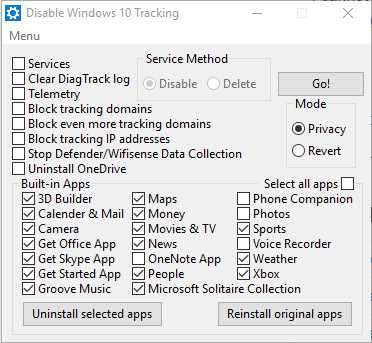
Работа с ней очень проста — вы отмечаете все, что хотите отключить и нажимаете Go!. Также с помощью утилиты можно удалить различные предустановленные приложения, которые не удаляются обычными методами, например, GrooveMusic или Xbox.
Видео по теме
Хорошая реклама:
UstanovkaOS.ru
Отключение слежки в Windows 10 - пошаговая инструкция
К великому сожалению, первые восторженные отзывы о новой «операционке» Windows 10 при ближайшем знакомстве с ней сменились разочарованием в плане того, что система постоянно шпионит за пользователем, хотя разработчиками из Microsoft и утверждается обратное. Попробуем определить решение проблемы, как отключить отслеживание Windows 10. Делается это достаточно просто, к тому же за счет этого можно немного увеличить вычислительную мощность компьютера.
Отключение слежения за пользователем в Windows 10: основные аспекты
Для начала определим перечень вопросов, которые придется решить. Без полноты понимания всех аспектов проблемы отключение слежки в Windows 10 будет либо невозможным, либо неполным.

Итак, в первую очередь система наблюдает за пользователем в ракурсе его местоположения (при создании «учетки» Microsoft и регистрации на сайтах и в соцсетях). Windows 10 следит за обращениями и запросами в сети Интернет или в «Магазине» и может затребовать данные пользователя на местном уровне, обращаясь к списку установленных языков. Также система ведет строгий учет действий на локальном компьютере и предоставляет разрешения на доступ к данным юзера другим приложениям. Тот же помощник Cortana, хотя официально на постсоветском пространстве в работу и не запущен, тоже является средством слежения за действиями человека, работающего в системе.
Но что самое печальное, в Windows 10, как ни парадоксально это звучит, появился узаконенный keylogger – средство отслеживания всего того, что печатается на клавиатуре. То же самое касается камеры и микрофона, то есть все, что может быть сказано или передано в виде визуальной информации, по сути, регистрируется на серверах корпорации.
Естественно, с этим можно и нужно бороться, несмотря на все заявления сотрудников Microsoft о том, что конфиденциальные данные третьим лицам передаваться не будут. Как произвести отключение функции шпионажа в Windows 10, сейчас и будет рассмотрено. Попутно стоит отметить, что некоторые вирусы, вредоносные коды или шпионские программы могут перехватывать данные, фиксируемые модулями системы, ну, а последствия могут быть самыми катастрофичными (наверное, это объяснять не нужно).
Предварительное отключение служб
Итак, нам нужно произвести отключение слежки в Windows 10. С чего начать? Прежде чем приступать к последовательному отключению всех модулей системы, имеющих отношение к шпионской деятельности, нужно принудительно завершить некоторые фоновые процессы.
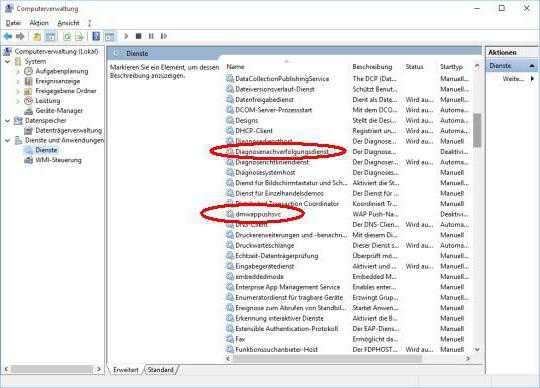
Для этого необходимо использовать стандартный «Диспетчер задач», вызываемый трехпальцевой комбинацией Ctrl + Alt + Del или командой taskmgr в меню «Выполнить» (Win + R). Можно обратиться и к администрированию, но в данном случае разницы нет. Деактивацию мжно произвести и так. Здесь нам нужно найти следующие процессы:
- сервис маршрутизации push-сообщений (dmwappushservice);
- службу определения географического местоположения;
- диагностическое отслеживание.
Описание процессов представлено в правой стороне окна «Диспетчера».
Отключение некоторых системных служб
Теперь можно приступать к основным действиям. Изначально отключение слежки в Windows 10 нужно произвести на уровне самозапускающихся системных компонентов и служб. Сюда относится «Планировщик задач», сбор телеметрических сведений разного уровня, предложения по участию в модернизации программных продуктов Microsoft, общая сборка сведений и т. д.
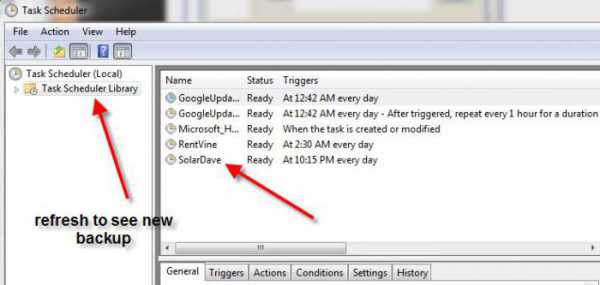
Через значок компьютера заходим в администрирование, затем в разделе планировщика переходим к его библиотекам, после чего используем меню Windows. Здесь отключаем все элементы, которые находятся в разделах Application Experience, Autochk, Customer Experience Improvement Program и NetTrace.
Настройка общих параметров конфиденциальности
Для отключения слежки в Windows 10 теперь можно использовать основные настройки. Изменить их можно в настройках параметров, вызываемых из основного меню «Пуск».

В меню общих настроек следует переместить ползунки в положение «Откл.» для разрешений использования Smart Screen и отправки сведений для модернизации функций рукописного и печатного ввода.
Отключение проверки расположения пользователя
Теперь переходим к разделу расположения юзера. На этой вкладке имеется несколько основных параметров.
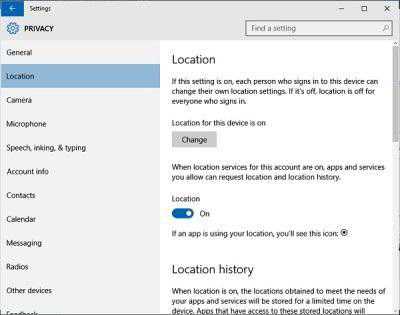
Сначала отключаем саму функцию, а затем нажимаем кнопку очистки журнала (очистку желательно выполнить в обязательном порядке, поскольку при повторном подключении к Интернету данные все равно могут быть использованы).
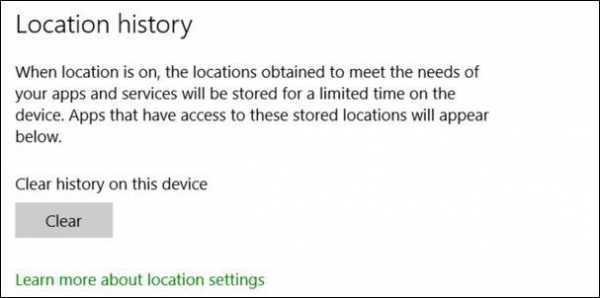
После этого система даже при активном подключении в Интернету следить за пользователем в этом ракурсе уже не будет.
Отключение возможностей ввода информации
Дальше – лучше. Переходим к настройкам камеры и микрофона, поскольку (как уже говорилось выше) данная информация может быть использована без ведома юзера.
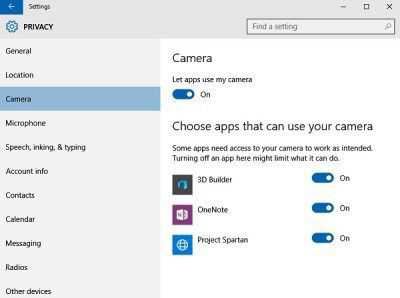
Как уже понятно, нужно поставить ползунки и для камеры, и для микрофона в выключенное положение, правда, делать это следует при условии, что эти устройства никакими программами использоваться не будут (например, тот же Skype). Если в будущем предполагается задействование таких устройств, их функционирование можно оставить без изменений.
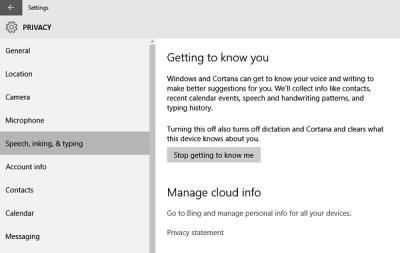
Далее следует вкладка с параметрами использования речи и рукописного ввода. Здесь следует использовать кнопку остановки изучения.
Отключение ученой записи и диагностики
В следующем меню «учетки» появляется не менее интересная строка, в которой указано разрешение, даваемое программам, и приложение на использование этой регистрации.
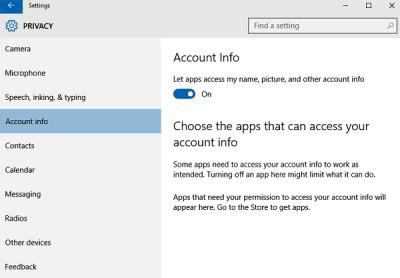
Естественно, отключаем и ее. В некоторых случаях «учетка» может понадобиться для входа в систему, скажем, с правами администратора, так что с этим параметром следует быть очень осторожным, а то ведь потом не только в систему не войдешь, так еще и Windows придется переустанавливать (часто это касается ситуаций, когда потеряны логин и пароль). Восстановить «учетку» бывает достаточно сложно.
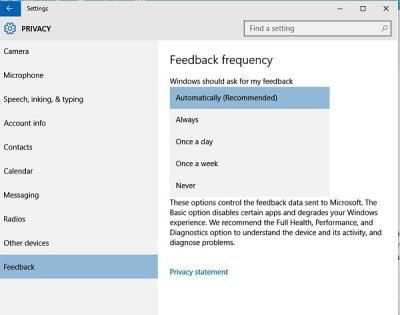
Теперь в меню диагностики и отзывов нужно посмотреть на объем отправляемых в корпорацию Microsoft сведений. Для минимального риска устанавливается только базовый уровень.
Что касается остальных вкладок, их параметры принципиально не важны, хотя для увеличения производительности системы некоторые из них можно безболезненно отключить – это уже на выбор пользователя.
Запрет на действия брэндмауэра и рекламу
Еще один немаловажный момент. Если юзер не устанавливает специализированные средства защиты, а использует исключительно брэндмауэер (фаервол) Windows, придется зайти в его настройки через «Панель управления», чтобы установить нужные параметры.
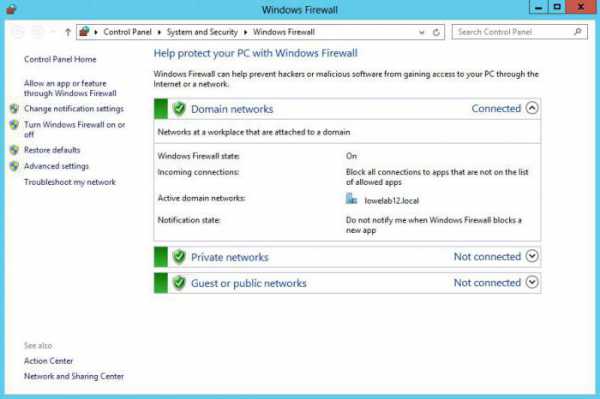
Тут слева вверху имеется строка-разрешение на взаимодействие приложений с фаерволом. При переходе в это меню в обязательном порядке следует поснимать «птички» с пунктов задействования беспроводного дисплея и удаленного доступа.
В принципе, можно еще отключить персонализированную рекламу Microsoft, которая работает по принципу предпочтений пользователя, но это особой роли не играет. Хотите – можно ее выключить, хотите – оставьте (ничего страшного в этом не будет).
Утилиты для отключения слежки в Windows 10
Теперь рассмотрим некоторые полезные утилиты. Они позволяют не заниматься настройками вручную, а произвести отключение слежки в Windows 10 в автоматическом или полуавтоматическом режиме. Сразу отметим, что сегодня таких утилит можно найти достаточно большое количество, поэтому ограничимся только самыми популярными и распространенными.
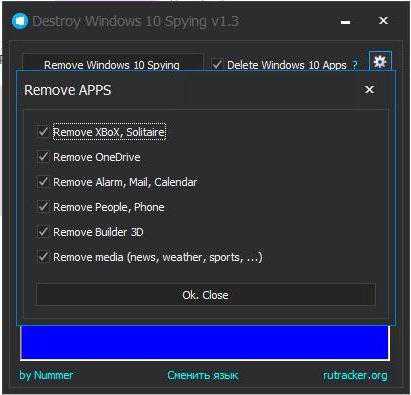
Для начала можно использовать автоматизированный патч для отключения слежки в Windows 10, который называется Destroy Windows 10 Spying. Программа имеет размер чуть менее 10 Мб и не требует установки. В окне настроек можно использовать предпочитаемые параметры, а в главной вкладке просто нажимается кнопка запрета шпионажа. После этого начнется выполнение процесса, а затем будет показано сообщение о его успешном окончании.
Не менее простой в использовании является и утилита DoNotSpy 10. Она немного похожа на предыдущую, только здесь в настройках все параметры запрета придется отмечать вручную.
Программа O&O ShutUP 10 интересна тем, что в ней имеются уже рекомендуемые большинству пользователей предустановки. Используя их, можно произвести оптимизацию всего в пару кликов.
Немецкая разработка W10 Privacy ориентирована больше на отключение сведений, предаваемых в корпорацию Microsoft для случаев, когда в качестве браузера по умолчанию в системе используется Edge.
Кстати сказать, для того чтобы произвести отключение слежки в Windows 10, Habrahabr (известный Интернет-ресурс) рекомендует использовать именно вышеуказанные утилиты. Правда, утверждается, что делать это придется на свой страх и риск, особенно при запретах файлу HOSTS производить соединение с некоторыми серверами (тогда вообще ничего может не работать).
Заключение
Как видно из всего вышеизложенного, бороться со шпионскими наклонностями «десятки» можно, причем достаточно простыми методами. Какой именно вариант предпочтет сам пользователь (ручная настройка или использование специальных утилит) - это уже его личное дело. Но, судя по рекомендациям специалистов, лучше все-таки не искушать судьбу, а потратить чуть больше времени и произвести настройку необходимых параметров вручную. Как говорится, так надежнее. Но если уж пользователь решил использовать сторонние приложения, перед началом работы нужно по крайне мере хотя бы создать точку восстановления системы, а то ведь, как говорится, не ровен час…
fb.ru