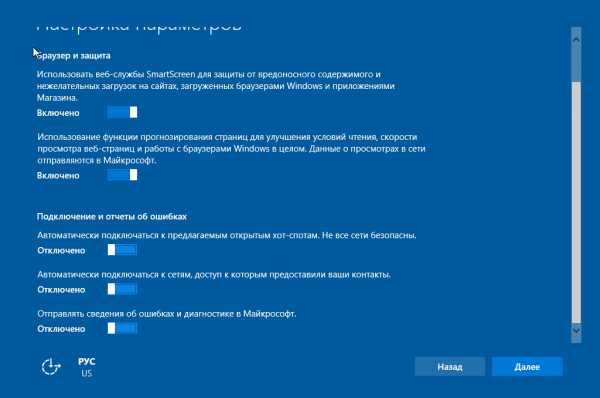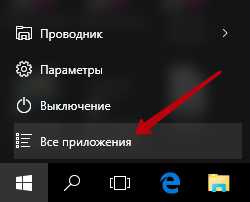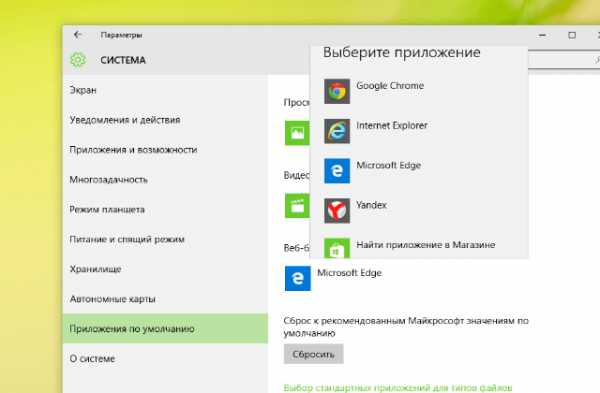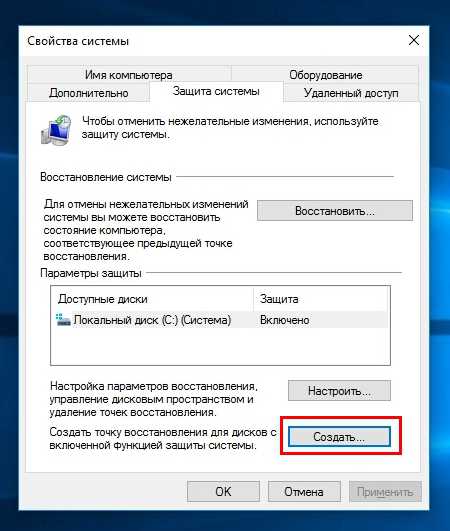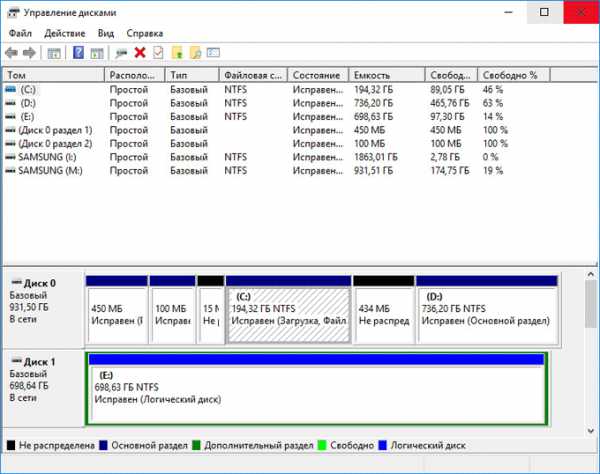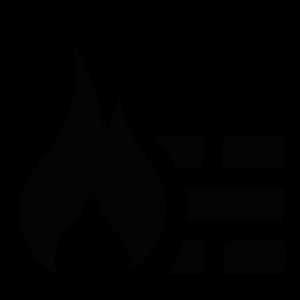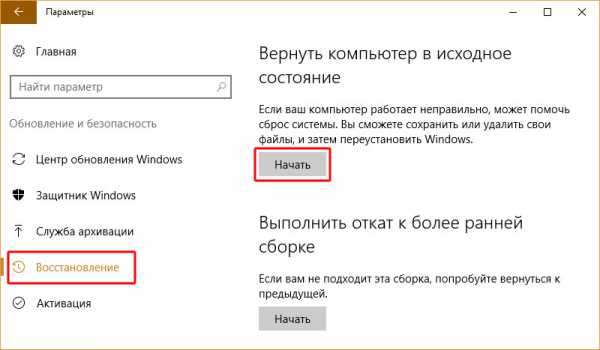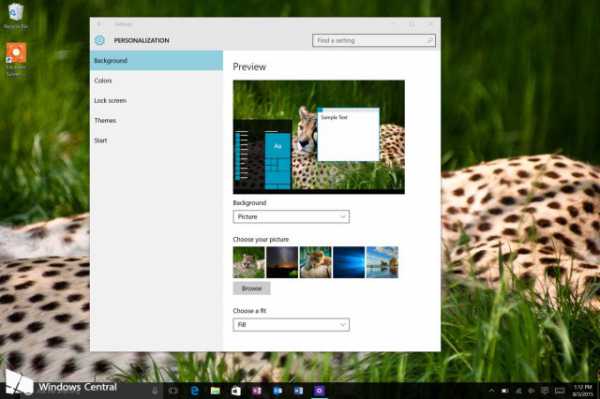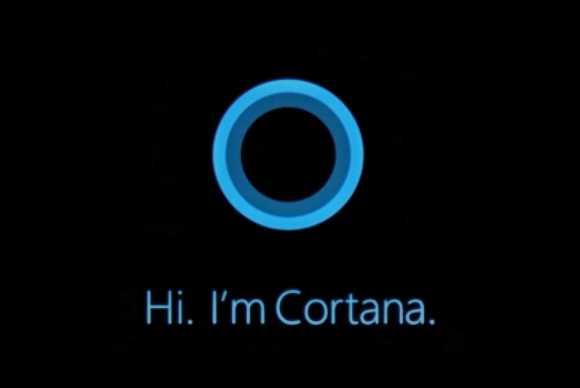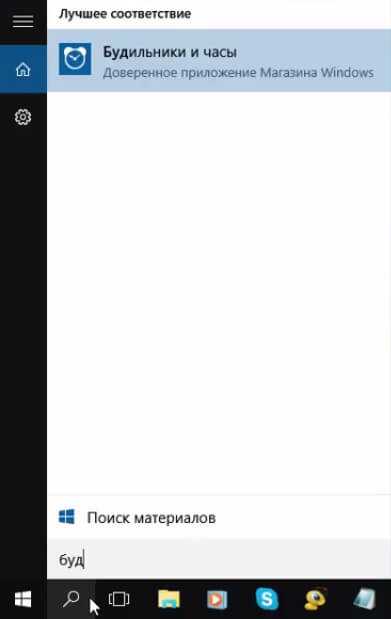Как в windows 10 отключить спящий режим
Как отключить спящий режим в windows 10
Приветствую вас, дорогие друзья на сайте mixprise.ru в данном посте мы разберем тему под названием: Как отключить спящий режим в windows 10
Что такое спящий режим – это когда ваш компьютер выключается не полностью, а отключается только дисплей, приостанавливается работа жесткого диска, но при этом сеанс работы Windows 10 прекращается не полностью. То есть когда вы возвращаете компьютер из режима сна в рабочее состояние вы продолжаете работать с того места, на котором остановились.
Помимо спящего режима компьютер может входить в состояние гибернации. Когда ПК входит в данное состояние более глубокого сна и данные переписываются из оперативной памяти на жесткий диск, другими словами желаются копии и компьютер практически полностью обесточивается.
На самом деле данные функции лично мне не нужны, так как если не работаешь за компьютером буквально 5 минут, после чего приходишь для того что бы продолжить работу и компьютер как правило необходимо выводить из этих режимов – не совсем удобно согласитесь? Поэтому давайте рассмотрим инструкцию по отключению спящего режима и режима гибернации:
Отключаем спящий режим и переходим на высокую производительность
Первым этапом открываем «Панель управления» и переходим в раздел «Электропитание»
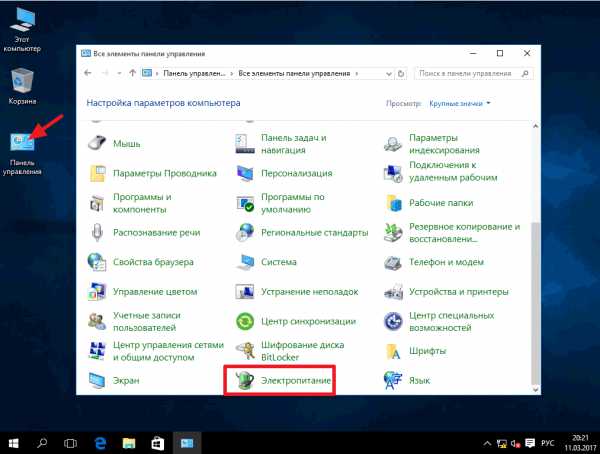
В левом меню ищем пункт «Настройка перехода в спящий режим» и открываем его
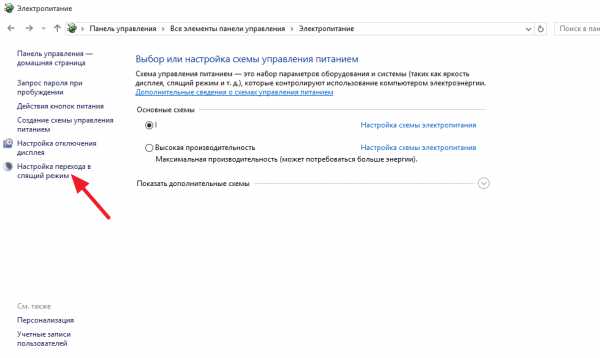
В появившимся окне выставляем все параметры на режим «Никогда» и сохраняем изменения
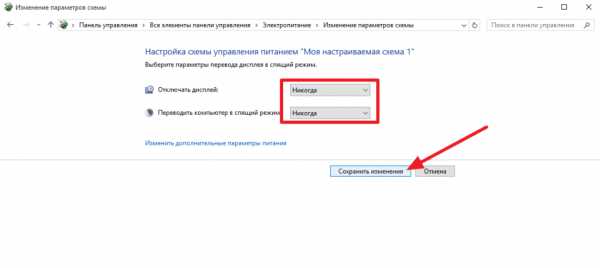
Затем снова возвращаемся на главный экран жмем по пункту «Показать дополнительные схемы» и ставим чекбокс «Высокая производительность»
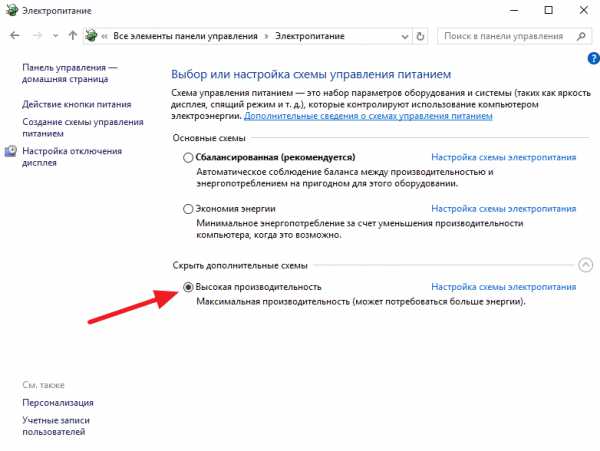
Теперь в левом меню переходим в раздел «Настройка отключения дисплея» так же выставляем все параметры на значение «Никогда» и кликаем «Сохранить изменения»
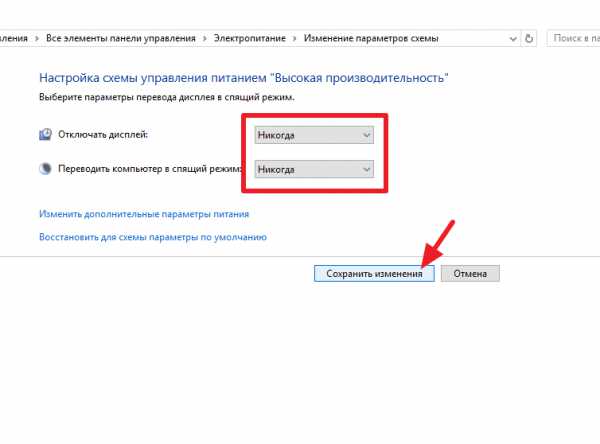
Теперь компьютер у вас не будет входить в режим сна и гибернации. Если у вас остались вопросы относительно темы отключения спящего режима в windows 10 пишите в комментарии и не забываем подписываться на рассылку. Всем спасибо и удачи!
- Tweet
- Share 0
- +1
- VKontakte
mixprise.ru
Как отключить спящий режим в windows 10?
Спящий режим является очень полезной вещью. Благодаря ему компьютер совсем не обязательно отключать каждый раз, как только нужно куда — то отойти. Достаточно оставить его на несколько минут и он сам перейдет в спящий режим, тем самым сэкономив вам электроэнергию. А как только вы вернетесь он быстро перейдет в рабочее состояние по щелчку кнопки мыши.
Так изначально настроена любая версия Windows, начиная от Windows Xp и заканчивая windows 10. Но порой не нужно, чтобы при вашем отсутствии компьютер переходил в спящий режим и тем самым был не доступен удаленно.
Как сделать чтобы экран не тух через некоторое время на Windows 7 читаем здесь.
В этой статье мы поговорим о том, как убрать спящий режим на виндовс 10.
Отключение спящего режима в windows 10
Для начала нужно зайти в панель управления. Для этого жмем правой кнопкой мыши по меню «Пуск» и в открывшемся меню выбираем «Панель управления».
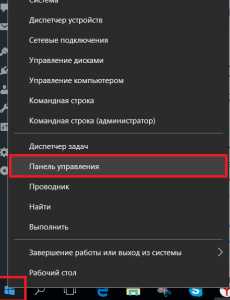
Переходим в панель управления Windows 10
Для удобства поиска в правом верхнем углу, где написано «Просмотр: Категория» выбираем «Крупные значки».
Переключение вида значков
В панели управления windows 10 ищем значок «Электропитание». Жмем по нему.
Электропитание в панели управления Windows 10
В открывшемся окне слева выбираем «Настройка перехода в спящий режим».
Настройка перехода в спящий режим в windows 10
Откроется окно настройки схемы управления питанием. Здесь в строке «Переводить компьютер в спящий режим» ставим «Никогда».
Отключение спящего режима в windows 10
Если у вас ноутбук и вы пытаетесь на ем отключить переход в спящий режим, то «Никогда» нужно поставить в столбце «От сети» и «От батареи».
После этого жмем «Сохранить изменения». На этом отключение спящего режима в windows 10 закончено.
helpadmins.ru
Отключение спящего режима в Windows 10

Спящий режим (Sleep Mode) в Виндовс 10, как и других версиях этой ОС, это одна из форм работы компьютера, главной особенностью которой является заметное сокращение энергопотребления или заряда аккумулятора. При такой эксплуатации компьютера в памяти сохраняется вся информация о запущенных программах и открытых файлах, а при выходе из него, соответственно, все приложения переходят в активную фазу.
Sleep Mode можно эффективно использоваться на портативных устройствах, но для пользователей стационарных ПК он просто бесполезен. Поэтому достаточно часто возникает потребность отключить спящий режим.
Процесс отключения спящего режима в Виндовс 10
Рассмотрим способы, с помощью которых можно отключить Sleep Mode, используя встроенные инструменты операционной системы.
Способ 1: настройка «Параметров»
- Нажмите на клавиатуре комбинацию клавиш «Win+I», для открытия окна «Параметры».
- Найдите пункт «Система» и нажмите на него.
- Затем «Питание и спящий режим».
- Установите значение «Никогда» для всех элементов в разделе «Сон».
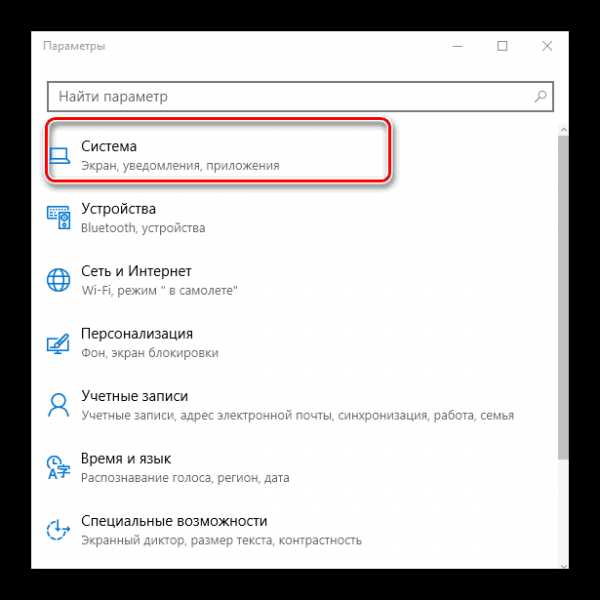
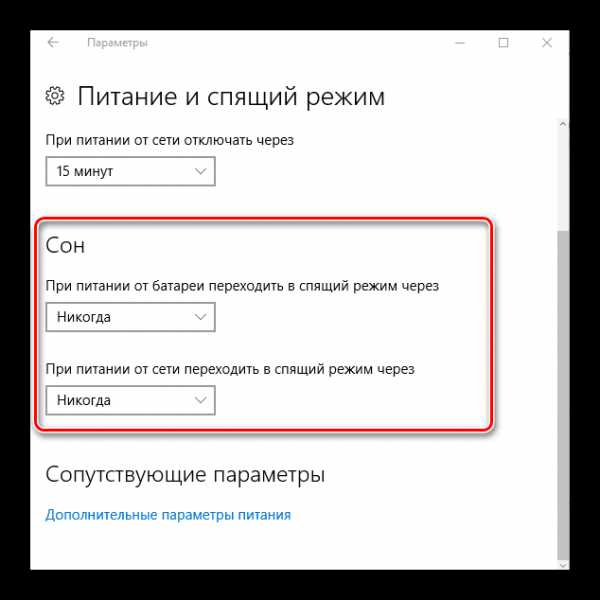
Способ 2: настройка элементов «Панели управления»
Еще один вариант, с помощью которого можно избавиться от спящего режима — это индивидуальная настройка схемы электропитания в «Панели управления». Рассмотрим более подробно, как использовать этот метод для достижения поставленной цели.
- Используя элемент «Пуск» зайдите в «Панель управления».
- Установите режим просмотра «Крупные значки».
- Найдите раздел «Электропитание» и нажмите на него.
- Выберите режим, в котором Вы работаете, и нажмите кнопку «Настройка схемы электропитания».
- Установите значение «Никогда» для пункта «Переводить компьютер в спящий режим».
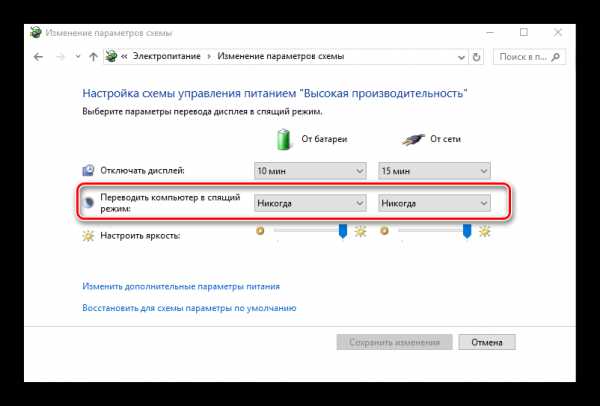
Если Вы не уверены в том, что знаете, в каком режиме работает Ваш ПК, и не имеете представления, какую именно схему электропитания нужно изменить, то пройдитесь по всем пунктам и во всех отключите спящий режим.
Вот так просто можно отключить Sleep Mode, если в нем нет крайней необходимости. Это поможет Вам добиться комфортных условий работы и избавит Вас от негативных последствий некорректного выхода из данного состояния ПК.
Мы рады, что смогли помочь Вам в решении проблемы.Опрос: помогла ли вам эта статья?
Да Нетlumpics.ru
Как отключить спящий режим в Windows 10
Спящий режим способствует экономии электроэнергии. Особенно эта функция хороша для ноутбуков, ведь при продолжительном простое расход заряда аккумулятора существенно сокращается. Но, в некоторых случаях эта возможность может и навредить пользователю, особенно при использовании персонального компьютера. Например, если пользователь ненадолго покинул рабочее место, не сохранив документы, над которыми работал, ПК перешел в спящий режим и все несохраненные данные будут утеряны. В более ранних версиях Windows, процедура отключения этого режима проводилась практически одинаково, но в 10-й версии ОС, управление существенно изменилось. Попробуем разобраться как отключить спящий режим в Windows 10, чтобы избежать возможных неприятностей.

Для того, чтобы активировать режим сна самостоятельно, кликните в меню «Пуск» на «Выключение», а далее «Спящий режим».
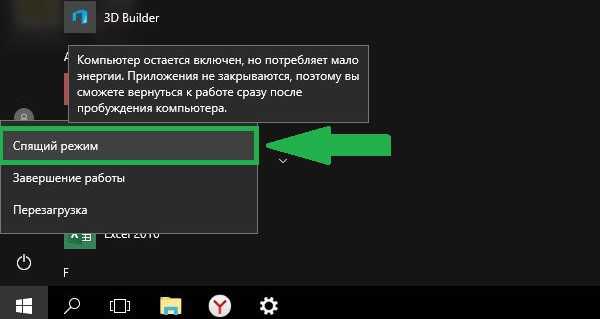
Но чтобы избавиться от спящего режима, который включается по истечению отсчета таймера при простое, необходимо воспользоваться панелью управления, либо меню «Параметры».
Для того, чтобы отключить спящий режим при помощи меню «Параметры», выполните следующее:
- откройте меню «Пуск» и кликните по иконке «Параметры», после чего, в новом окне выберите «Питание и спящий режим»;
- выставьте во всплывающем меню выбора значение «Никогда», которое находится в поле «Сон»;
- сохраните внесенные изменения.
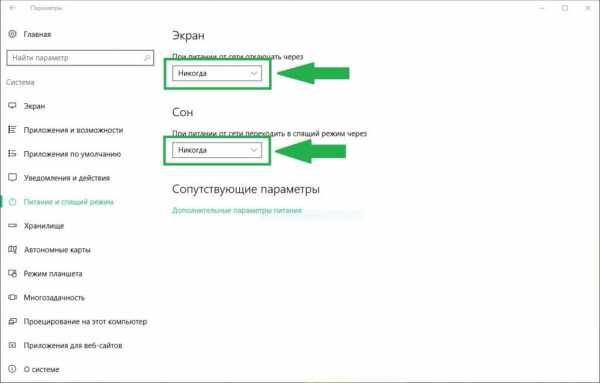
Убрать включение режима сна при помощи панели управления:
- откройте «Панель управления», которая находится в меню «Пуск» в папке «Служебные»;
- пройдите в раздел «Электропитание» (не забудьте в отображении выбрать мелкие значки);
- перейдите в настройки схемы электропитания, который у вас установлен на данный момент (если вы измените впоследствии план электропитания, не забудьте и там внести подобные изменения);
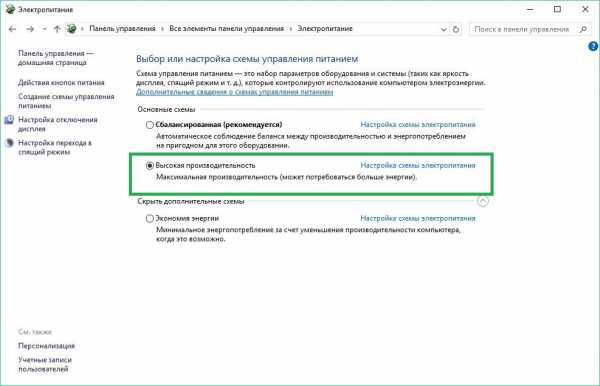
- в поле, где есть указание на перевод в режим сна при простое, выставьте во всплывающем меню значение «Никогда»;
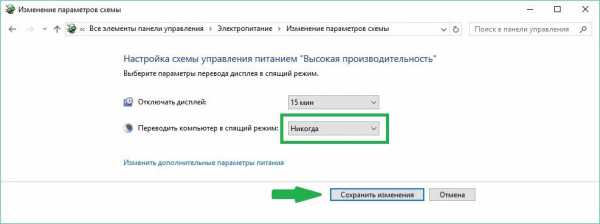
Если же вы решили восстановить режим сна, то сможете без труда таким же образом установить настройки.
Примечание: чтобы частично экономить энергию вычислительной техники, можно установить таймер на отключение монитора, в случае продолжительного простоя. Это выполняется таким же путем, как и отключение (включение режима сна), но установка необходимого параметра должна быть в разделе «Экран».
Сопутствующие неполадки при выходе из спящего режима
Бывают случаи, когда компьютер находится в режиме сна и на движения мыши и нажатия клавиш клавиатуры, не производится вход в систему и не происходит вообще ничего. Если такое произошло, единственным выходом из этой ситуации будет принудительный перезапуск. Но чтобы этого не допустить, нужно в параметрах мыши и клавиатуры установить правильные параметры. Для этого:
- зайдите в «Диспетчер устройств» (кликните ПКМ на «Мой компьютер» и установите курсор на соответствующей строке, либо папке служебные выберите «Диспетчер устройств»);
- раскройте список «Клавиатура», выберите собственную клавиатуру, нажмите ПКМ и перейдите на строку «Свойства»;
- в закладке «Управление электропитанием» нужно установить галочку на пункте, который говорит о том, что это устройство должно приводить компьютер в рабочее состояние при срабатывании;
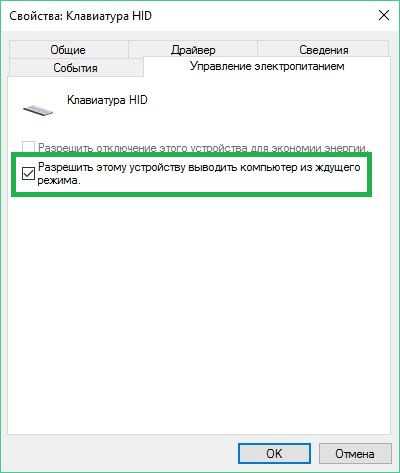
Аналогичные действия необходимо провести и с мышью.
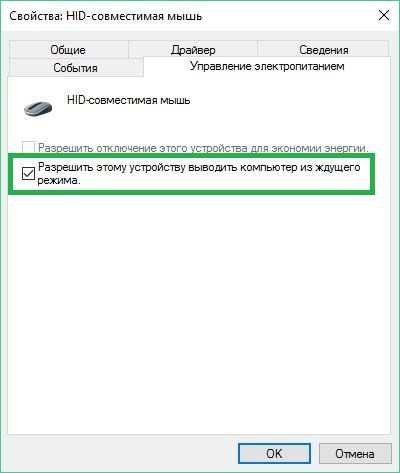
Только в этом случае, при срабатывании клавиатуры или мыши, спящий режим будет отключаться.
Если предпринятые действия не дали никакого результата, в этом случае необходимо обновить драйверы этих устройств. Это можно произвести в «Диспетчере устройств» путем автоматического поиска в Интернете. Также, в этом случае рекомендуется провести обновление операционной системы вручную (особенно, если автоматическое обновление у Вас отключено). Зайдите в меню «Параметры» и выберите «Обновление и безопасность», а уже в следующем окне Вы можете кликнуть по кнопке «Проверка наличия обновлений», ОС приступит к поиску и установит их.
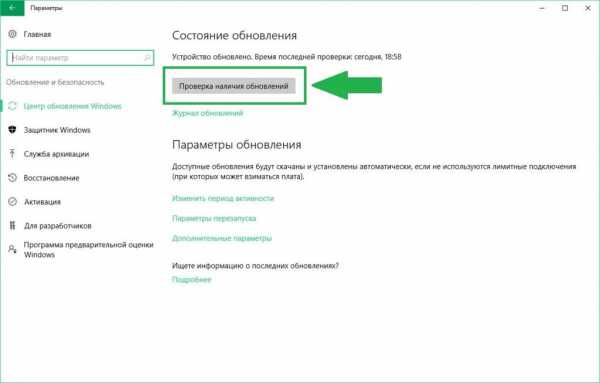
grozza.ru
Как отключить спящий режим в Windows 10 или настроить его параметры
Вместо того чтобы ломать голову на предмет отключения спящего режима в Windows 10, попробуйте настроить гибернацию. Пока будете искать, обнаружите и опцию, через которую можно выключить сон. Но самый быстрый способ – командная строка. Отключить спящий режим на Windows 10 можно при помощи команды powercfg -x standby-timeout-ac 0. Мы ниже рассмотрим это подробнее, и читатели поймут, что данная команда всего лишь одна из двух возможных. Однако если создать bat файл и запустить его от имени администратора, то это и будет самый простой и быстрый способ убить спящий режим Windows 10.
Кроме того, разумеется, то же самое можно делать из PowerShell. Вы в курсе, что среди настроек Винды имеется такая, которая предлагает заменить привычную командную строку на эту новую оболочку скриптов? Да-да, в меню через Win + X будете видеть именно PowerShell (в том числе от имени администратора). Следовательно, в Майкрософт считают, что разница не так велика. Но давайте же скорее приступим к делу: посмотрим, как выключить и включить спящий режим.
Командная строка
Powercfg является мощным инструментом управления схемами питания, но плохо документированным. Интересующиеся могут сами в этом убедиться на сайте Майкрософт (technet.microsoft.com/ru-ru/library/cc748940(v=ws.10).aspx).

К сожалению, у нас не времени расшифровывать все эти американские иероглифы, так что переходим непосредственно к быку:
- Нажмите Win + X.
- Выберите режим командной строки с запуском от имени администратора.
- Введите powercfg -x standby-timeout-ac 0 и нажмите Эта команда запрещает ПК спать при питании от сети переменного тока.
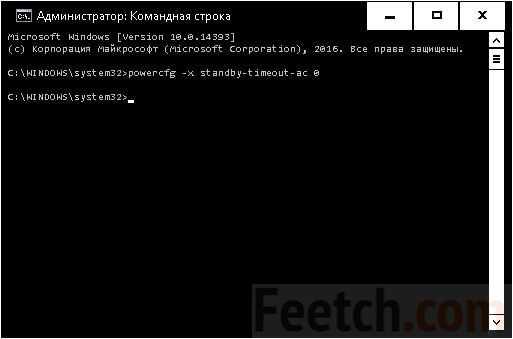
- Если добавить dc, вместо ac, то тоже самое произойдёт и для режима работы от аккумулятора.

Вы увидите, что уже после первой команды изображённый на скрине параметр примет значение никогда. Дело в том, что все эти AC/DC являются достоянием немногих. Но в групповых политиках (gpedit.msс) имеются параметры для того и другого случая (питания от сети и батареи). Пользуйтесь на здоровье.
Через PowerShell
Чтобы в меню (Win + X) получить PowerShell вместо командной строки, выполните нехитрую настройку:
- Win для входа в меню Пуск.
- Переход в Параметры.
- Персонализация.
- Панель задач.
- Измените тумблер так, как показано на скрине.
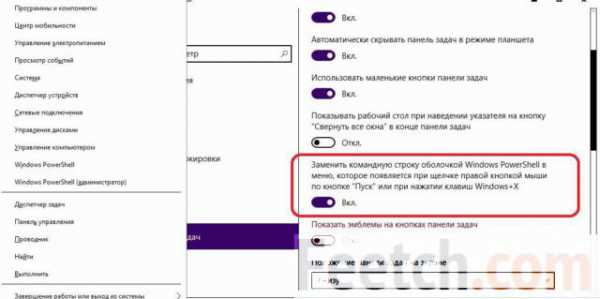
Теперь в системном меню появился PowerShell. Введите то же самое, и эффект будет тот же.
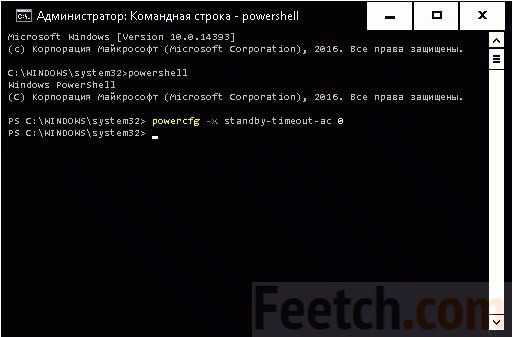
Единственная разница в том, что язык скриптов правильно набранные команды подсвечивает жёлтым цветом, что во многом облегчает процесс работы со средой.
Bat файл
Все то же самое можно в любой момент сделать двойным кликом мыши. Смотрите, что нужно для этого:
- Создайте новый текстовый файл на рабочем столе (или любой папке) через правый клик мыши по свободному пространству.
- Впишите туда две строки.
- powercfg -x standby-timeout-ac 0
- powercfg -x standby-timeout-dc 0
- Сохраните и закройте редактор.
- Медленным двумя кликами по названию файла войдите в режим редактирования и смените расширение txt на bat.
- ПК спросит, уверены ли мы в своих намерениях. Подтвердите это.
- Правым кликом вызовите контекстное меню и произведите запуск от имени администратора.
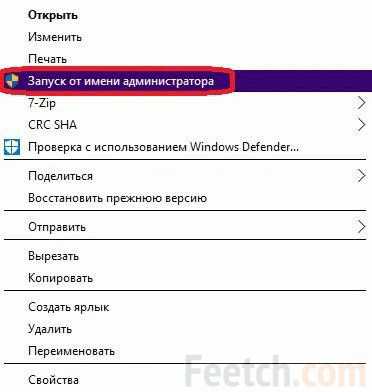
Если захотите включить сон, сделайте все то же самое, но вместо нуля поставьте то время, через которое должно происходить выключение. Гибернация настраивается схожим образом, но команда немного другая:
- powercfg -x hibernate-timeout-ac 0
- powercfg -x hibernate-timeout-dc 0
Помимо этого существует отдельный параметр, заправляющий гибернацией, который может вообще её запрещать: powercfg -h off. А разрешает та же строка, но вместо off ставится on.
Через настройки
- Нажмите Win + X для входа в системное меню.
- Выберите Панель управления.
- Перейдите в Система и безопасность.
- Кликните Электропитание.
- Настройка схемы электропитания напротив активного набора.
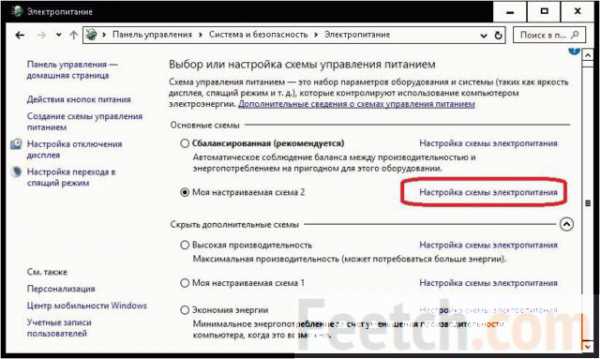
- Изменить дополнительные параметры питания.
- Попадаете на то же окно, которое было показано выше.

В ту же самую оснастку можно попасть из Параметров меню Пуск:
- Win для входа в меню.
- Параметры.
- Система.
- Питание и спящий режим.
- Обратите внимание, что параметр выставляется только при питании от сети переменного тока. Мы ещё поговорим об этом ниже.
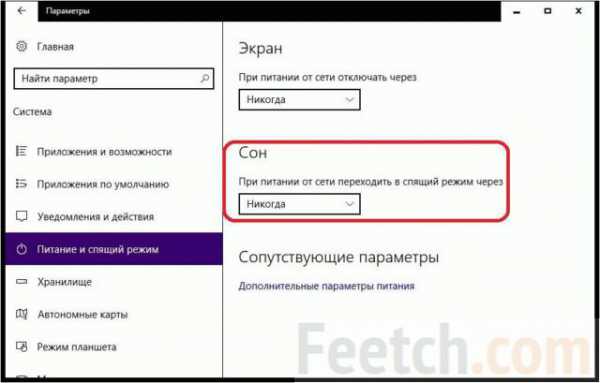
Если нажмёте ссылку в нижней части страницы, то выйдите на оснастку Панели управления, которую мы уже рассмотрели.
Мой ПК не хочет спать…
Убедитесь, что питание подаётся именно от сети переменного тока, если Windows 10 не переходит в спящий режим. Мы это уже обсуждали выше. Режим сна устанавливается двумя параметрами. В некоторых руководствах это же состояние может помечаться, как ждущее. Считайте синонимами указываемые термины.
Немедленный переход
Проверка того, работает спящий режим или нет, производится из меню Пуск. Не нужно ждать 15 или 20 минут.
- Жмите Win, чтобы перейти в меню Пуск.
- В зависимости от версии десятки жмите Tab (Профессиональная) или дойдите до значка выключения при помощи стрелок курсора (Домашняя).
- Жмите и проверьте будет ли срабатывать опция.
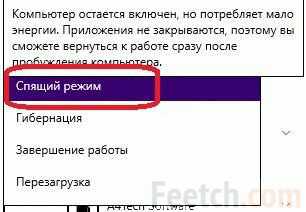
Если ПК будет «выключаться», но уход по таймеру не работает, первое подозрение на питание от аккумулятора.
Связь гибернации и сна
Иногда настройка спящего режима Windows 10 влияет и на гибернацию. При исполнении описанных выше команд можно обнаружить отключённый вовсе гибридный сон в окне настроек. Это проявляется после игр с оснасткой через Параметры.
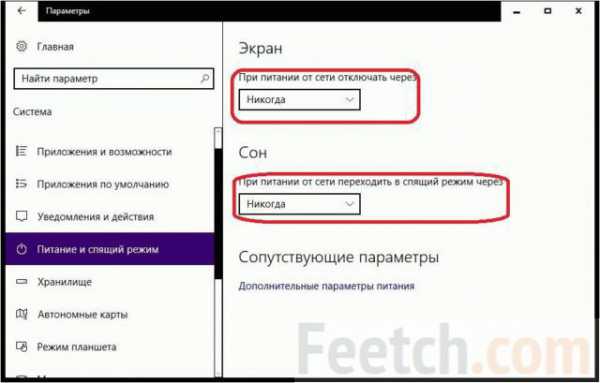
Авторы считают это недоработкой корпорации Майкрософт, либо ошибкой переводчиков. Причём при обратном изменении от «никогда» к определённому значению, параметр гибернации не возвращается в норму. Нужно ставить его опять вручную. Так что лучше всего применять bat файл или командную строку для того, что настроить правильно работающий ПК.
feetch.com