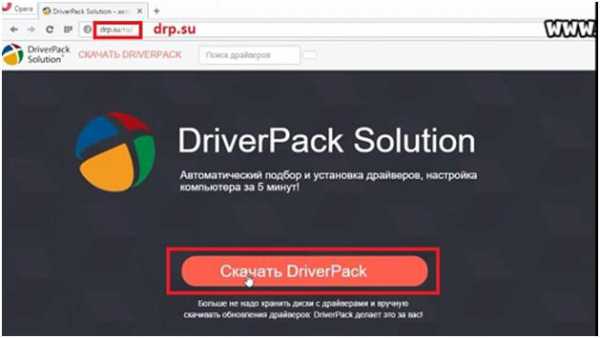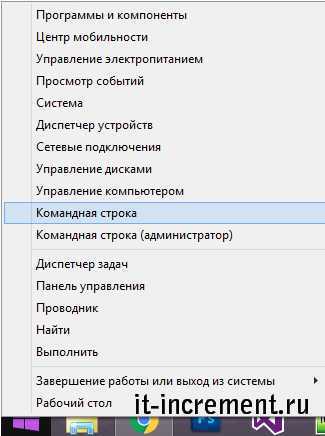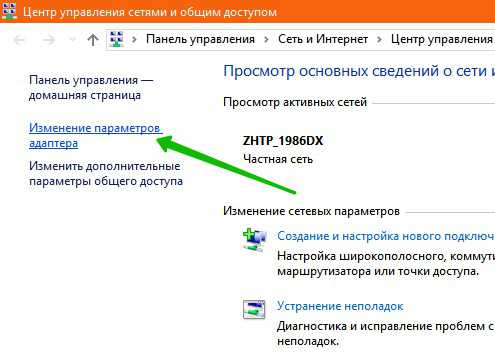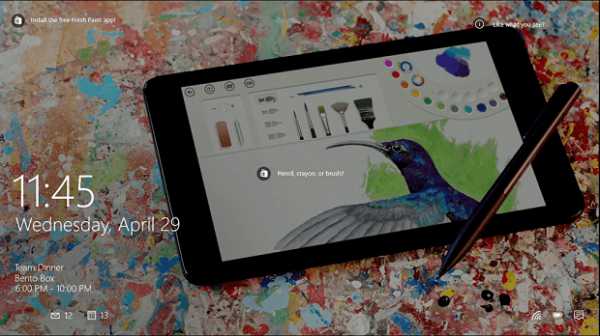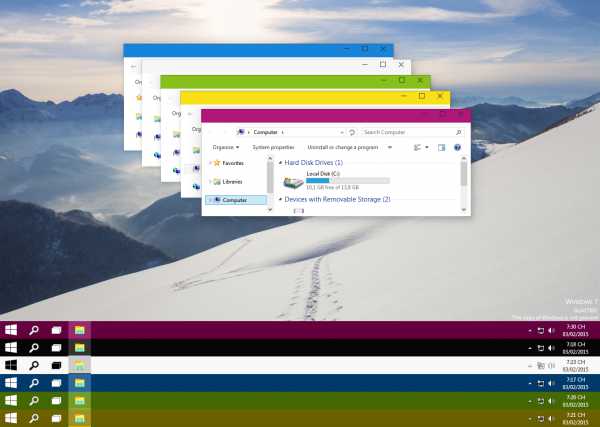Как в windows 10 открыть выполнить
Где в Windows 10 "Выполнить"
≡ 12 Май 2016 · Рубрика: Компьютерный ликбез · 259 ПросмотровК новому не всегда быстро привыкаешь, а бывает, что приходится переучиваться заново. У многих с новой операционной системой как раз так и получается. Приходится вновь переучиваться. Где в Windows 10 «Выполнить»? Казалось бы, ответ простой. В «Пуске»! Но его там нет! Да, любой менее продвинутый пользователь скажет, — Сочетание горячих клавиш +R и будет прав! Но многие не знают и не используют команды Windows в своей работе, и привыкли по старинке обходиться давно уже привыкшими методами. Особенно юзеры преклонного возраста (пенсионеры) и новички в компьютерной сфере. Сегодня я расскажу о паре способов, которые вернут вас к привычной работе, по крайне мере, с данной командой.
Выполнить в Windows 10
Помимо варианта, описанного выше с использованием горячих клавиш, действие можно произвести, открыв меню «Пуск». В нижней его части начните вводить нужную команду. И буквально после написания 2 буквы в поиске высветится искомый вариант (см.скриншот ниже).
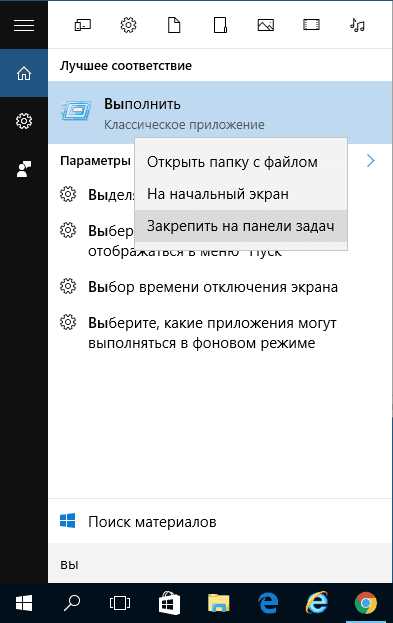
Если по каким-то причинам не работает кнопка Пуск в Windows 10, кликните по ссылке в названии.
Боле того, при переходе в директорию по следующей ветке C:\Users\Пользователь\AppData\Roaming\Microsoft\Windows\ Start Menu\Programs\System Tools можно скопировать необходимый нам ярлык и вставить его на рабочий стол.
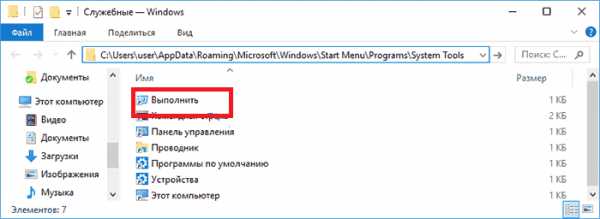
Команда выполнить в Windows 10
А вообще, все гораздо проще. Его стоило опубликовать первым, но зато вы узнали о том, где в папках располагается данная команда, о вызове ее специальными клавишами на клавиатуре и поиске в меню.
Итак. Правой кнопкой мыши кликаем по «Пуск» и в выпавшем контекстном меню находим то, что искали.
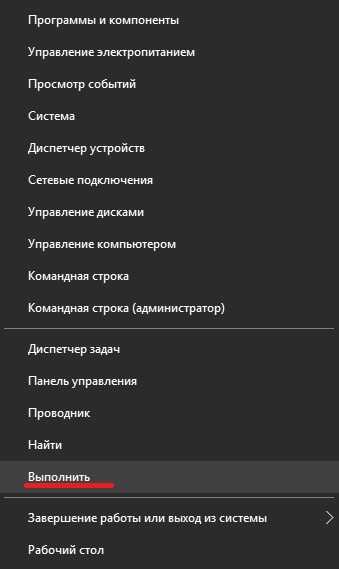
И в качестве заключения еще одно место! Откройте «Все приложения» -> «Служебные Windows».
На этом все. Как мне кажется, вариантов я предоставил достаточно для того, чтобы каждый из вас выбрал тот, который ему наиболее удобен.
В завершении хотелось бы узнать у вас, дорогие подписчики, насколько вы освоились в новой операционной системе и нравится ли она вам?
Ваши ответы оставляйте в комментариях к посту. Спасибо!
xn--e1agaedegkgsq.xn--p1ai
Команды «Выполнить» для Windows 10

Несмотря на множество нововведений и тщательно переработанный интерфейс, в Windows 10 не отказались от многих удобных вещей, отлично зарекомендовавших себя ещё на предыдущих версиях. Одна из таких — команда «Выполнить». Её нет в меню Пуск, но это нет страшно! Достаточно просто нажать комбинацию клавиш «WIN» и «R» и запуститься заветное окно. Пишем команду в строку Открыть и нажимаем кнопку «ОК». Быстро, удобно и не нужно долго лазить по менюшкам и различным параметрам. Получить доступ к нужной настройке можно всего лишь введя одну команду!
Список команд Выполнить:
appwiz.cpl — Установка и удаление программ azman.msc — Запуск диспетчера авторизации certmgr.msc — Консоль управления сертификатами ciаdv.msc — Служба индексирования cleanmgr — Мастер очистки диска cliconfg — Настройка сетевого клиента SQL clipbrd — Буфер обмена Windows control — Открыть панель управления control.exe /name Microsoft.TaskbarandStartMenu — окно «Свойства панели задач и навигации» control.exe /name Microsoft.Troubleshooting — окно «Устранение неполадок» control.exe /name Microsoft.UserAccounts — окно «Учетные записи пользователей» control admintools — системная оснастка «Администрирование компьютера» control netconnections — папка «Сетевые подключения» control printers — Раздел «Принтеры и факсы» панели управления control schedtasks — Планировщик Windows (Назначенные задание) control userpasswords2 — Управление учётными записями comexp.msc — Службы компонентов Windows colorcpl — окно «Управление цветом» credwiz — Архивация или восстановление данных пользователей dcomcnfg — аналог предыдущей команды compmgmt.msc — Системная оснастка «Управление компьютером» compmgmtlauncher — аналог предыдущей команды dcomcnfg — Консоль управления DCOM компонентами dccw — Калибровка цветов экрана ddeshare — Общие ресурсы DDE desk.cpl — Управление свойствами экрана, разрешение экрана Windows 10 devmgmt.msc — Запуск Диспетчера устройств Виндовс devicepairingwizard — Запуск инструмента «Добавление устройства» dfrg.msc — Мастер дефрагментации дисков dfrgui — аналог предыдущей команды diskmgmt.msc — Консоль «Управление дисками» displayswitch — Меню выбора экрана dpapimig — Перемещение защищенного содержимого dpiscaling — окно параметров Экрана dxdiag — Инструмент диагностики DirectX eudcedit — Редактор личных символов eventvwr.msc — Просмотр журнала событий системы hdwwiz — Мастер установки оборудования hdwwiz.cpl — Запуск Диспетчера устройств Windows 10 firewall.cpl — настройки встроенного файрвола (брандмауэра) Windows gettingstarted — Запуск окна «Приступая к работе» gpedit.msc — Редактор груповых политик Windows iexpress — Мастер создания самораспаковывающихся файлов-архивов IExpress2.0 intl.cpl — Запуск региональных настроек inetcpl.cpl — Окно «Свойства: Интернет» iscsicpl — Окна «Свойства: Инициатор iSCSI» joy.cpl — Оснастка управления игровыми устройствами journal — Запуск системного журнала Windows fsmgmt.msc — Работа с общими папки fsquirt — Передача файлов через Bluetooth chkdsk — Консольная системная программа для проверки дисков compmgmt.msc — системная консоль «Управление компьютером» computerdefaults — Настройка доступа программ и параметров компьютера по умолчанию locationnotifications — Просмотрщик событий датчика расположения logoff — завершение сеанса пользователя lpksetup — Установка или удаление языков интерфейса lusrmgr.msc — Мастер работы с локальными группами и пользователями main.cpl — Свойства манипулятора мышь mblctr — Центр мобильности Виндовс mdsched — Запуск средства проверки памяти migwiz — Запуск средства миграции (переноса данных) Windows mobsync — запуск центра синхронизации mmc — создание своей собственной оснастки mmsys.cpl — Параметры настройки звука msconfig — Программа настройки системы. Управление автозагрузкой, запуском служб службы и т.п. msdt — Запуск средства диагностики службы технической поддержки Майкрософт msra — удалённый помощник Windows 10 msinfo32 — Просмотр сведений о системе mstsc — Подключение к удаленному рабочему столу napclcfg.msc — Конфигурация клиента NAP ncpa.cpl — Открыть папку «Сетевые подключения» (аналог control netconnections) netproj — Запуск подключения к сетевому проектору netplwiz — Расширенные параметры учетных записей пользователей ntmsmgr.msc — Работа со съёмными запоминающими устройствами odbcad32 — Оснастка «Администратор источников данных ODBC» odbccp32.cpl — Администратор источников данных optionalfeatures — Включение и отключение компонентов Windows perfmon.msc — Запуск системного монитора производительности системы presentationsettings — Параметры режима презентации powershell — Запуск терминала Windows PowerShell powershell_ise — Интегрированная среда сценариев Windows PowerShell printui — запуск пользовательского интерфейса принтера printbrmui — Запуск мастера переноса принтеров printmanagement.msc — Оснастка «Управление печатью» regedit — Редактор реестра Windows recdisc — Создание диска восстановления Windows rekeywiz — Мастер управления сертификатами шифрования файлов resmon — Монитор ресурсов системы rsop.msc — Оснастка результатирующих политик RSoP rstrui — Запуск мастера восстановления системы shrpubw — Мастер создания общих ресурсов secpol.msc — РедакторЛокальной групповой политики services.msc — Управление Службами Виндовс 10 sdclt — Мастер архивации и восстановления файлов sfc /scannow — Проверка системных файлов и восстановление sigverif — Проверка подписи файла sndvol — Микшер громкости. Управление громкостью звука slui — Клиент активации Windows sysdm.cpl — Окно «Свойства системы»: — systempropertiesadvanced — вкладка «Дополнительно» — systempropertiescomputername — вкладка «Имя компьютера» — systempropertieshardware — вкладка «Оборудование») — systempropertiesremote — вкладка «Удаленный доступ» — systempropertiesprotection — вкладка «Защита системы» sysedit — Редактор системных файлов Boot.ini, Config.sys, Win.ini и т.п. syskey — Защита Базы Данных учётных записей systempropertiesperformance — Окно «Параметры быстродействия системы» systempropertiesdataexecutionprevention — Окно службы DEP -Параметры предотвращения выполнения данных tabcal — Запуск средства калибровки дигитайзера tabletpc.cpl — Параметры планшета и пера taskmgr — Запуск Диспетчера задач Windows taskschd.msc — Запуск планировщика заданий telephon.cpl — Мастер создание телефонного или модемного подключения timedate.cpl — Настройки даты и времени Виндовс 10 tpm.msc — оснастка «Управление TPM» useraccountcontrolsettings — Управление учетными записями пользователей (UAC) utilman — Диспетчер служебных программ verifier — Проверка цифровой подписи драйверов wf.msc — Брандмауэр Windows в режиме повышенной безопасности wfs — консоль «Факсы и сканирование» winver — Просмотр используемой версии Windows wmimgmt.msc — Служба инструментария управления WMI wscui.cpl — Центр поддержки wscript — Параметры сервера сценариев Windows wuapp — Центр обновления Windows
wusa — Автономный установщик обновлений Windows
Файлы и папки: documents — открыть папку «Документы» downloads — открыть папку «Загрузки» favorites — открыть папку «Избранное» fsmgmt.msc — Программа «Общие папки» music — открыть папку «Музыка» pictures — открыть папку «Изображения» recent — открыть папку «Последние» videos — открыть папку «Видео»
Windows explorer — запустить проводник Windows 10
Прочее: charmap — Таблица символов calc — Приложение «Калькулятор» cttune — Средство настройки текста ClearType dialer — Программа «Телефон» dvdmaker — Программа «DVD-студия Windows» iexplore — Запуск веб-браузера Internet Explorer iexpress — Запустить Мастер создания самораскрывающихся архивов fxscover — Редактора страниц факсов magnify — Экранная лупа mip — Панель математического ввода mspaint — Графический редактор Paint narrator — Экранный диктор notepad — Текстовый редактор «Блокнот» osk — Экранная клавиатура psr — Запуск редактора личных символов sigverif — Запуск проверки подписи файла snippingtool — Запуск инструмента «Ножницы» stikynot — Запуск программы «Записки» xpsrchvw — Запуск средства просмотра XPS wiaacmgr — Мастер сканирования wmplayer — Медиаплеер Windows Media Player write — Запуск редактора WordPad
utilman — Открыть окно «Специальные возможности»
set-os.ru
Где в Windows 10 Выполнить
Всем привет, сегодня я расскажу где в Windows 10 Выполнить. Статья будет полезна тем, кто только перешел на последнюю версию операционной системы. Также она пригодится всем новичкам, кто хочет попробовать воспользоваться расширенным функционалом и получить новые знания.
Данная команда изначально интегрирована во все современные версии операционной системы Windows. Функции, которые она позволяет реализовать, весьма обширны и призваны, в первую очередь, экономить время пользователя. В частности, команда Выполнить позволяет вам не использовать классический Проводник, открывая бесконечное множество папок операционной системы, а буквально с помощью нескольких кнопок запустить или открыть необходимые приложения, папки, ресурсы, службы и многое другое. Единственным условием применения будет то, что вам необходимо заранее знать точное написание соответствующей команды запуска.
Многие начинающие пользователи путают команду Выполнить с командной строкой Windows, это совершенно разные приложения. Наша команда Выполнить является по сути альтернативным способом запуска программ и открытия документов. Она отличается быстротой, простотой и независимостью использования, что особенно полезно, когда у вас не работает тачпад или вышла из строя мышь (если мы говорим о стационарных компьютерах). Также это максимально эффективно тогда, когда вы не знаете досконально архитектуры операционной системы, не можете найти в бесконечном множестве папок требуемое служебное приложение.
Подробная инструкция
- Начинаем мы стандартно с меню Пуск: открываем его одинарным нажатием левой кнопки мыши.
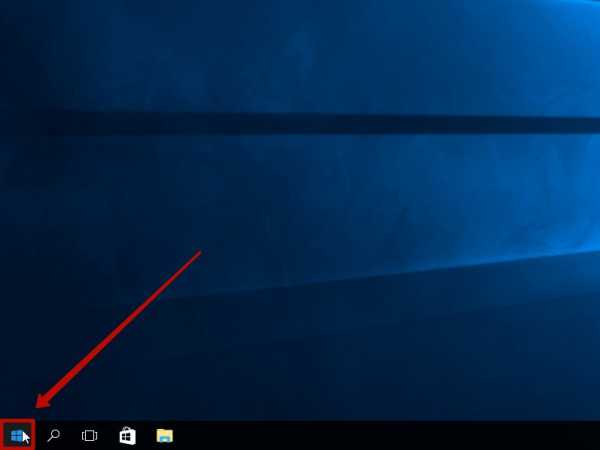
- Перед нами появится окно с набором инструментов операционной системы на выбор, ищем строчку Выполнить и открываем ее одинарным нажатием левой кнопки мыши.
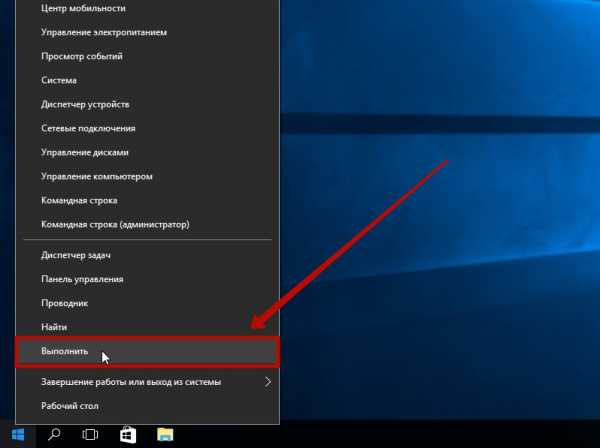
- После этого запустится диалоговое окно команды Выполнить, куда нам достаточно ввести наш запрос и нажать кнопку Ок.
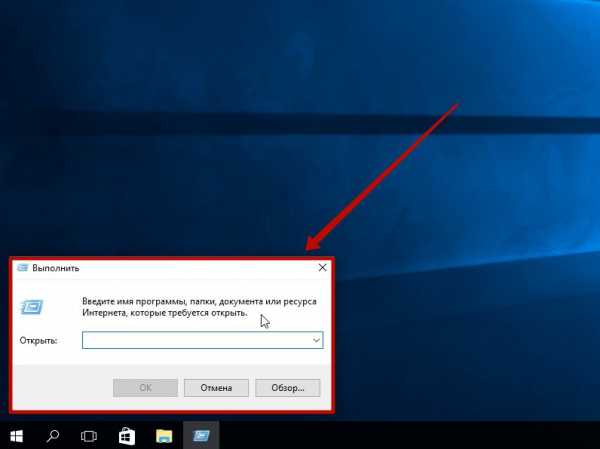
Зная где в Windows 10 Выполнить, вы сможете быстро открывать любые необходимые приложения операционной системы. Также вы сможете использовать команду для работы с документами и ресурсами. А если досконально изучите список тех команд, которые вам требуются наиболее часто, то впоследствии интенсивное применение Выполнить сможет полностью заменить использование меню Пуск.
Если у вас возникли трудности или есть чем поделиться — пишите в комментариях к статье, обсудим.
Понравилась статья?, поделись с друзьями
www.blogadmina.com