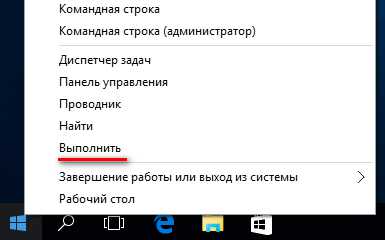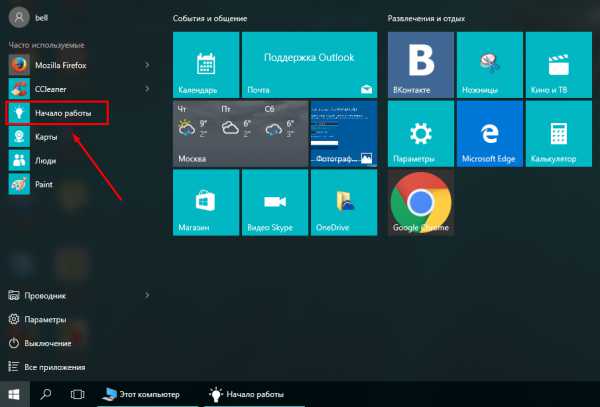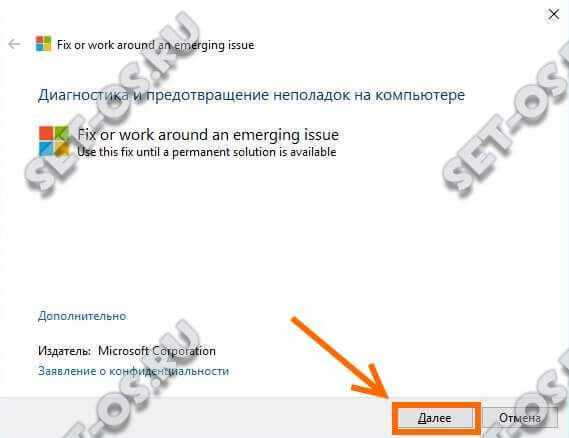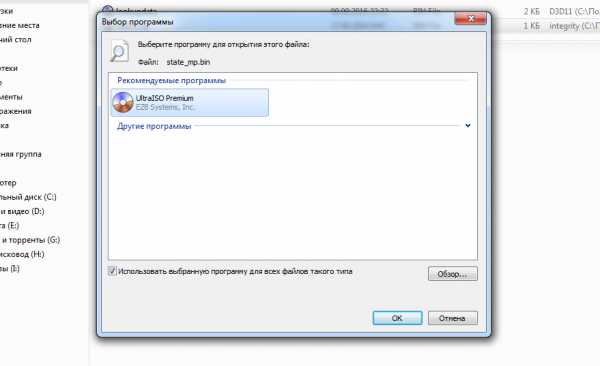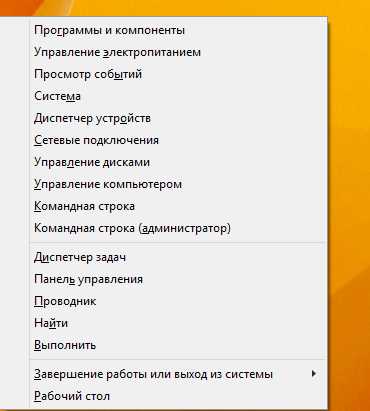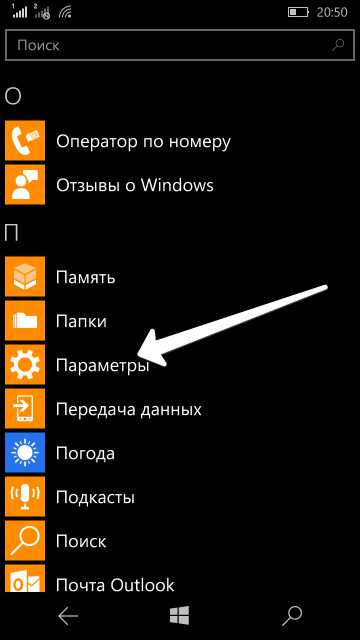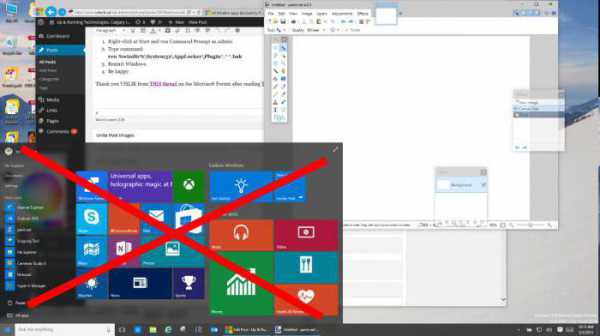Как в windows 10 включить отображение расширения файлов
Расширение файла. Как показать расширения файлов в Windows 10
30.07.2017
Для начала разберемся, что такое расширение файла и для чего оно нужно. Расширение файла – это определенная последовательность символов, которая добавляется в конце имени файла после точки. Расширение позволяет компьютеру и пользователю определить, какие данные содержатся в файле (например: текст, музыка, видео, изображение, архив и т.д.). Именно благодаря разрешению операционная система «понимает», как нужно работать с файлом, какой программой его открыть.
Например, простейшие текстовые документы имеют расширение «txt» (т.е. имя файла имеет вид «Документ.txt»). Это означает, что Windows будет открывать такой файл связанной с этим расширением программой. Это может быть стандартный «Блокнот» или более сложный текстовый редактор в зависимости от настроек ОС. Расширение «mp3» сообщит Windows, что перед ней музыкальный файл и запускать его нужно проигрывателем мультимедиа. Расширение «jpg» означает графическое изображение. И так далее. Подобных расширений невероятно много от простых до весьма специфических.
Итак, что такое расширение файла и зачем оно нужно разобрались. Однако, запустив Windows 10, мы быстро обнаружим, что там никаких расширений у файлов не видно. Конечно, это не означает, что их нет, ведь операционная система прекрасно понимает, как работать с файлами. Все дело в том, по умолчанию Windows 10 скрывает расширения от пользователя. С одной стороны, читать имена файлов так проще и удобнее. С другой стороны, если мы захотим узнать расширение файла, нам придется лезть в его свойства. А уж изменить вручную расширение так и вовсе представится неразрешимой проблемой. К счастью, есть способ отобразить расширения в Windows 10.
Как показать расширения файлов через Проводник Windows 10
Чтобы включить отображение расширений файлов в Windows 10, запустим Проводник (через меню Пуск – Этот Компьютер или нажав на клавиатуре сочетание + E). В верхнем меню перейдем на вкладку Вид и поставим галочку напротив пункта Расширения имен файлов.
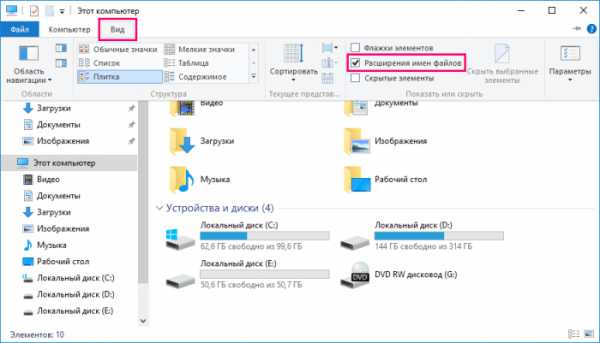
Чтобы снова скрыть расширения файлов достаточно будет снять галочку Расширения имен файлов.
Как включить отображение расширений файлов через Панель управления
Открываем Панель управления через меню Пуск. В выпадающем списке напротив надписи Просмотр выбираем Мелкие значки для удобства поиска. Находим раздел Параметры Проводника. (Чтобы не искать вручную, можно также воспользоваться поиском по Панели управления – поле для ввода с иконкой лупы в правом верхнем углу. Просто начните вводить «Параметры проводника»).
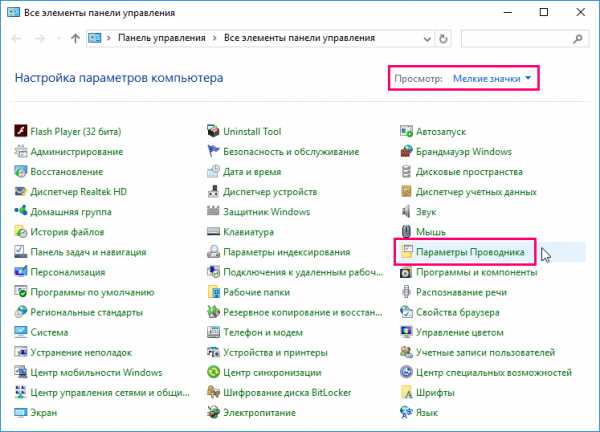
В окне Параметры Проводника переходим на вкладку Вид. Прокручиваем в самый низ список Дополнительные параметры.
Чтобы отобразить расширения имен файлов, снимаем галочку напротив Скрывать расширения для зарегистрированных типов файлов.
Нажимаем ОК для сохранения настроек.
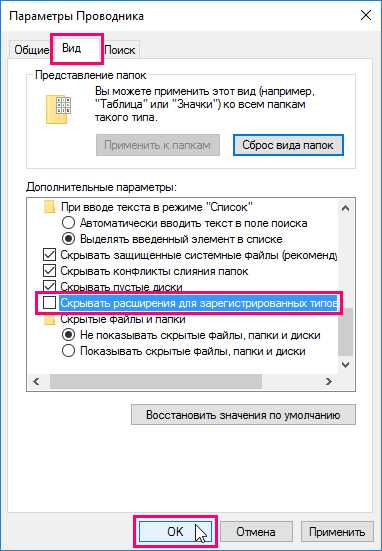
Чтобы снова скрыть расширения галочку нужно будет вернуть на место.
Вот мы и разобрались, каким образом показать расширения файлов в Windows 10. Надеюсь, статья окажется для вас полезной.
Примечание. В Параметрах проводника также можно задать отображение скрытых файлов и папок. Для этого на все той же вкладке Вид нужно поставить точку переключателя в разделе Скрытые файлы и папки в положение Показывать скрытые файлы, папки и диски. Дополнительно еще можно снять галочку напротив Скрывать защищенные системные файлы. И нажать ОК.
Информация была полезной? Поделитесь ссылкой в соцсетях! Спасибо!
Вернуться к новостям
spvcomp.com
Как включить отображение расширений файлов?
Главная Windows Как включить отображение расширений файлов?
Сегодня я решился написать небольшую инструкцию или проще говоря простой мануальчик о том, как можно включить функцию отображение расширений файлов. На мой взгляд данная статья пригодиться практически каждому. Итак, поехали.
Сначала объясню само понятие расширения файлов. Расширения подразумевает в себе набор символов (числа или цифры), которые находятся в конце названия любого файла, а точнее после конечной точки. При помощи этих указателей типа файлов, операционке не составляет труда правильно идентифицировать файлы. Тоисть, система, видя определенное расширение автоматически подбирает приложение с помощью которого данный файл можно открыть. Для того, чтобы стало более понятно, о чем я говорю рассмотрим на примере. Возьмем известные указателей типа файлов, с которыми наверняка всех сталкивались: *.txt, *.doc, *.zip *.rar, *.jpg, *.png, *.mpeg, *.mkv и т.д.. Например, файл с расширением *.jpg (картинка) открывается стандартным просмотрщиком изображений Windows, а файлы с додатком *.doc открываются программой MS Word. Если для открытия определенных типов файлов у вас на компьютере установлено несколько программ, вы всегда можете самостоятельно выбрать для себя более удобную. Вот у меня, к примеру, для просмотра изображений имеется целых четыре программы: встроенный просмотрщик, Photoshop, irfanview и ACDSee. Под определенною работу с фотографиями я сам выбираю для этой цели более подходящую и удобную программу.
В ОС семейства Windows по умолчанию отображение указателей типа файлов не предусмотрено, тоисть они скрыты и выглядит это таким образом:
Для включения или наоборот включения расширений, делаем следующее (наглядный пример приводиться на операционной системе Windows 8.1):
1. Нажимаем Пуск → Панель Управления → Параметры Папок или открываем Мой компьютер → нажимаем на вкладку Вид → в правом верхнем углу нажимаем на квадратный значок Параметры → Изменить параметры папок и поиска.
2. В окне «Параметры папок» переходим на вкладку «Вид» и прокручиваем колесо мыши в самый конец имеющегося списка. Ищем в конце пункт «Скрывать расширения для зарегистрированных типов файлов».
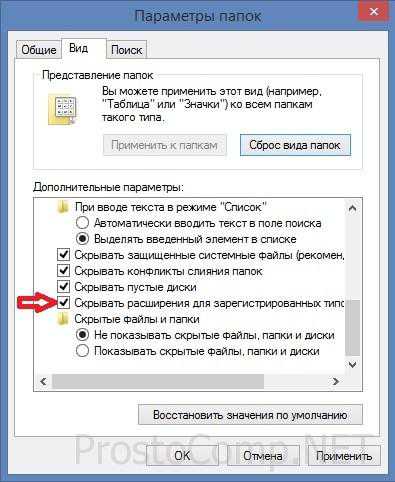 3. А теперь самое главное. Если вы изъявили желание включить отображение указателей типа файлов, то вам всего на всего понадобиться снять галочку с этого пункта, далее нажать на «Применить» и кнопку «ОК». Аналогичным образом и отключается отображения расширения файлов, тоисть ставим галочку обратно и сохраняем свои действия.
3. А теперь самое главное. Если вы изъявили желание включить отображение указателей типа файлов, то вам всего на всего понадобиться снять галочку с этого пункта, далее нажать на «Применить» и кнопку «ОК». Аналогичным образом и отключается отображения расширения файлов, тоисть ставим галочку обратно и сохраняем свои действия.
Вот в принципе и все, надеюсь дорогие читатели, что данную процедуру я объяснил в понятном для вас виде. В случаи возникновения вопросов задавайте их в комментариях, отвечу на все. Удачи.
prostocomp.net
Как включить отображение расширений файлов в Windows.
По умолчанию, в операционной системе Windows, расширения файлов скрыты. Это сделано для того, чтобы неопытные пользователи не испортили файлы, правя это расширение.
Для того, чтобы включить отображение расширений файлов, необходимо выставить одну настройку в Windows.
Вот, что нужно сделать:
1) Заходим в «Мой компьютер», зажимаем кнопку «Alt» на клавиатуре, чтобы появилось главное меню и выбираем «Сервис – параметры папок».
2) В меню вид нужно убрать галочку «Скрывать расширение для зарегистрированных типов файлов»
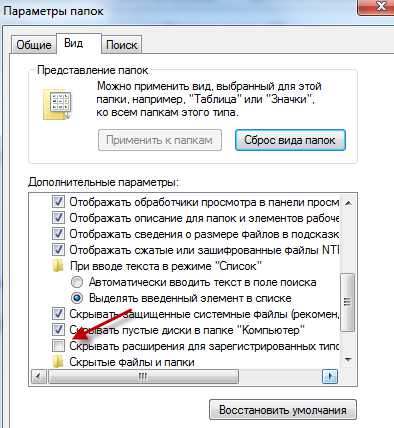
После такой простой операции, рядом с названием файла будет отображаться его расширение.
Кстати, если вам будет интересно, я занимаюсь настройкой систем веб-аналитики для сайтов (Яндекс Метрика и Google Analytics).

Если вы хотели бы сделать ваш сайт более эффективным и, чтобы он приносил больше денег, веб-аналитика может в этом помочь.
С помощью инструмента «Цели» вы можете добиться хороших результатов в этом деле. Подробнее здесь.
webgyry.info
Как показать расширения файлов в Windows
В операционной системе Windows, при настройках по умолчанию, скрыты расширения для зарегистрированных типов файлов. Поэтому часто возникает необходимость узнать, какое расширение имеет файл.
В Windows не отображаются зарегистрированные типы файлов, пользователь видит только название файла. Это большинство типов файлов в операционной системе.
Для того, чтобы получить информацию о том, какое расширение имеет данный файл в Windows, необходимо кликнуть по файлу правой кнопкой мыши. В контекстном меню нужно выбрать «Свойства». В открывшемся окне «Свойства», во вкладке «Общие» пользователь увидит тип файла.
Иконки некоторых файлов в Windows могут быть похожи друг на друга, поэтому включить показ отображения типов файлов имеет смысл по двум причинам: для удобства и в целях безопасности.
Многие антивирусы рекомендуют отображать расширения файлов в целях большей безопасности, так как вирусы могут использовать иконки безобидных файлов. Пользователь видит знакомый тип файла, запускает его, а этот файл имеет совсем другое расширение.
Например, в интернете часто встречаются файлы с расширением «.torrent» и «torrent.exe». Внешне иконки очень похожи. Поэтому, после запуска такого файла, неопытный пользователь рискует скачать на свой компьютер совсем не то, что собирался скачать (фильм, игру, программу и т. д.). Если бы расширения файлов отображались в системе, то сразу было бы видно, что файл с расширением «.exe» маскируется под другой тип файла.
Включить показ отображения расширений файлов в операционной системе можно с помощью нескольких способов: первый способ универсальный для Windows 7, Windows 8, Windows 8.1, Windows 10, второй способ работает отдельно в Windows 7 и отдельно в Windows 10, Windows 8.1, Windows 8.
Как показать расширение зарегистрированных типов файлов в Windows
Давайте посмотрим, как можно включить отображение расширений файлов в операционной системе Windows универсальным способом. Все действия аналогичны в Windows 7 или Windows 8. В Windows 10 порядок действий не отличается, там только другое название у параметра настроек.
Войдите в «Панель управления» (режим просмотра «мелкие значки»), выберите «Параметры папок». В Windows 10 в «Панели управления» настройка называется «Параметры Проводника», в остальном все аналогично.
В окне «Параметры папок» откройте вкладку «Вид». Снимите галку напротив пункта «Скрывать расширения для зарегистрированных типов файлов». Затем нажмите на кнопку «ОК».
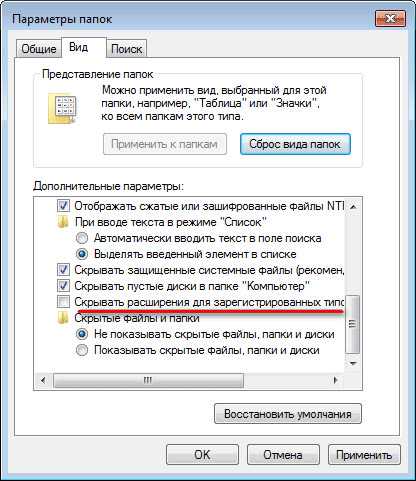
После этого, в операционной системе Windows 7, Windows 8, Windows 8.1, Windows 10 будут видны расширения файлов всех типов.
Как показать расширения файлов в Windows 7
Другим способом в Windows 7 можно войти в параметры папок из окна Проводника. Откройте Проводник, нажмите на «Упорядочить», в контекстном меню выберите пункт «Параметры папок и поиска».
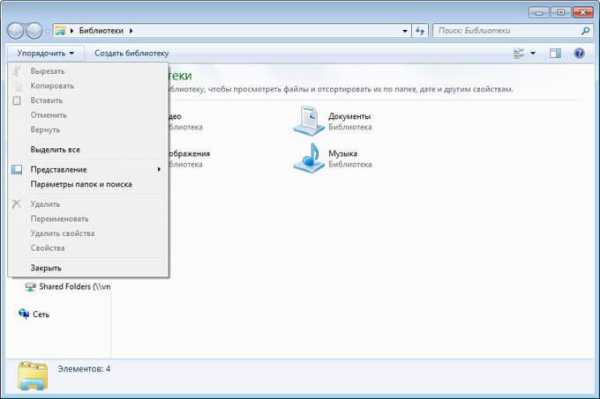
Далее выполните аналогичные действия, описанные выше, в папке «Параметры папок». После применения настройки, пользователь будет видеть расширения файлов в операционной системе.
Как показать расширения файлов в Windows 10 и Windows 8
В операционных системах Windows 10 и Windows 8 можно быстро перейти к настройкам вида папок из окна Проводника. В Проводнике перейдите во вкладку «Вид», нажмите на кнопку «Параметры», а затем на «Изменить параметры папок и поиска».
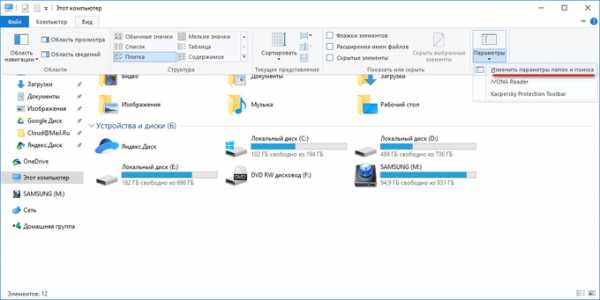
В окне «Параметры папок» снимите флажок напротив пункта «Скрывать расширения для зарегистрированных типов файлов». Для подтверждения изменения настройки, нажмите на кнопку «ОК».
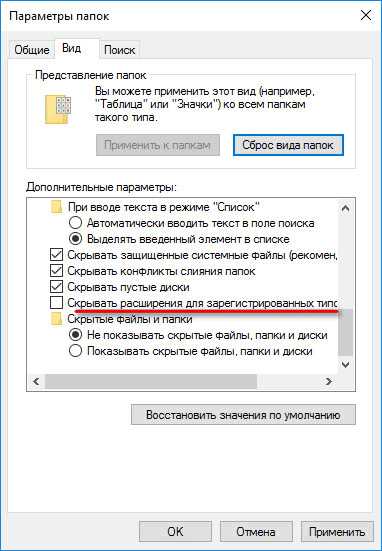
Теперь у всех файлов в Windows 10 или в Windows 8.1 будет видимое расширение файла.
Заключение
При настройках по умолчанию в Windows скрыты расширения для зарегистрированных типов файлов. Пользователь может включить отображение расширений файлов в операционной системе Windows несколькими способами.
vellisa.ru
Показать расширение файлов в Windows

По умолчанию во всех версиях Windows не отображается расширение файлов, хотя во многих случаях нужно его видеть. В сегодняшней статье рассмотрим как во всех версиях Windows включить отображение расширений файлов.
Зачем отображение расширения файла? Очень часто сейчас скачивают вместо файлов торрента файлы с таким же значком, но с расширением exe, и когда человек открывает данный файл в надежде, что начнется загрузка нужного файла через uttorent, происходит заражение компьютера вредоносным программным обеспечением. После открытия такого файла у вас может появится множество ненужных программ, изменится поиск в браузере, стартовая страница, появится множество рекламы, комп начнет тормозить. А видели бы вы, что расширение данного файла Exe, возможно вы бы задумались стоит ли его запускать. Также, очень часто нужно открыть какой-то файл, а ты не знаешь какой программой, просто нажимая по нему двойным щелчком левой клавиши - получаешь ошибку открытия. Зная расширение файла, легче узнать каким приложением его открыть. Есть множество моментов из-за которых нужно, чтобы система показывала расширения файлов.
Отображать расширение файлов в Windows 8 и 10
В Windows 8 и 10 показать расширение файлов можно за пару секунд, для этого нужно открыть Проводник => в ленте вверху откройте "Вид" и поставьте галочку в поле "Расширения имен файлов" (чтобы скрыть расширение файлов - нужно убрать здесь галочку).
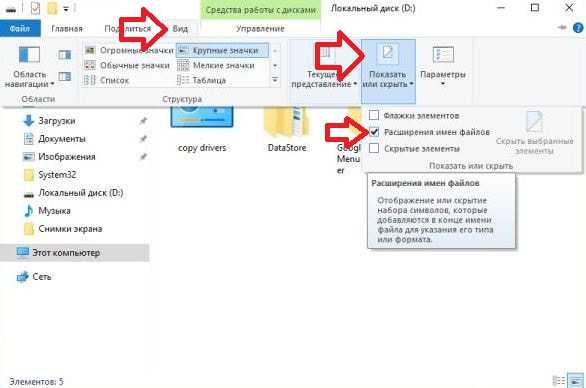
Показать расширение файлов в Windows 7, 8, 10
Данный способ одинаково выполняется во всех версиях Windows.
1.Откройте Проводник => в Windows 7 слева вверху нажмите левой клавишей мыши на "Упорядочить" и откройте "Параметры папок и поиска". В Windows 8 и выше откройте слева вверху "Файл" => Изменить параметры папок и поиска.
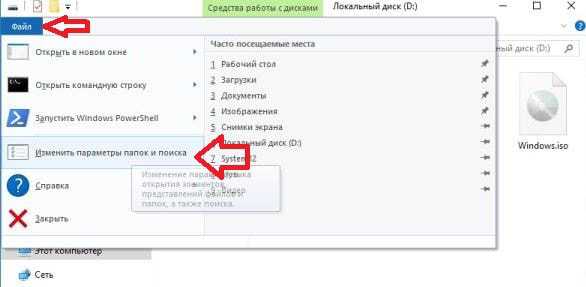
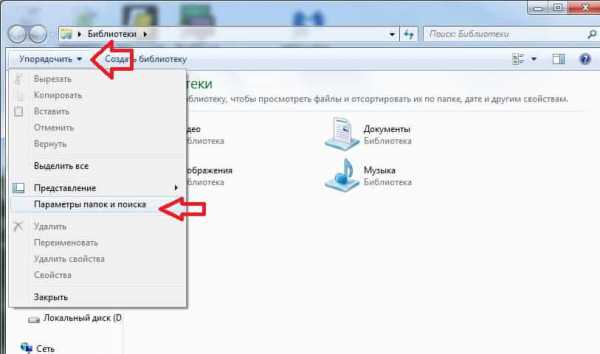
2.Перейдите во вкладку "Вид", найдите в списке ниже "Скрывать расширение для зарегистрированных типов файлов" => уберите галочку перед данным пунктом, чтобы отобразить расширение файлов, а если хотите скрыть - поставьте галочку => нажмите "ОК".
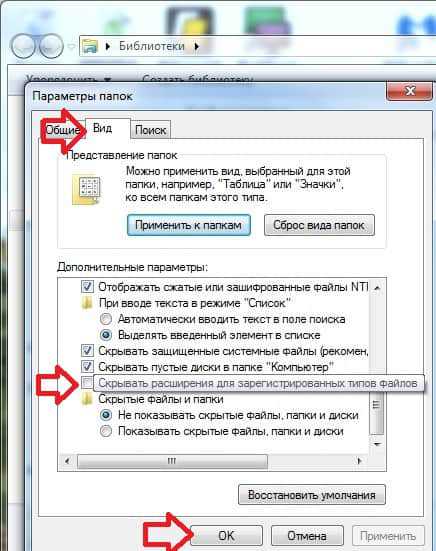
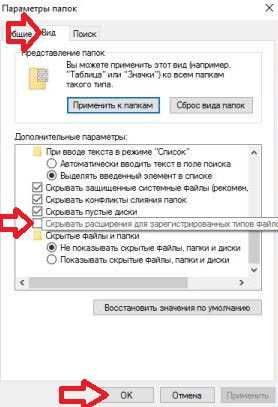
Показать расширение файлов в Windows с помощью редактора реестра.
Перед редактированием реестра рекомендуется создать точку для восстановления системы.
1.Откройте редактор реестра: в строке поиска или в меню выполнить (выполнить вызывается клавишами win+r) напишите regedit и нажмите Enter.
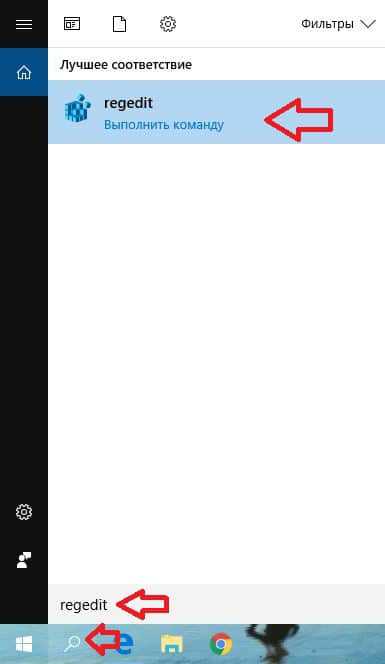
2. В левой колонке перейдите к разделу HKEY_CURRENT_USER\ Software\ Microsoft\ Windows\ CurrentVersion\ Explorer\ Advanced. Когда с левой стороны выбран раздел Advanced - с правой стороны найдите и откройте параметр HideFileExt
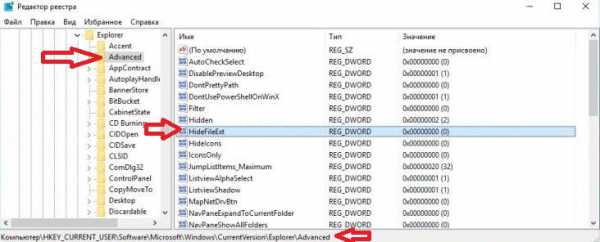
3.Чтобы отображать расширение файлов нужно в строке "Значение" поставить 0 и нажать "ОК".
Чтобы скрывать расширение файлов нужно в строке "Значение" поставить 1 и нажать "ОК.
После ввода нужного значения закройте редактор реестра.
На сегодня всё, если вы знаете другие способы или у вас есть дополнения - пишите комментарии! Удачи Вам 🙂
vynesimozg.com