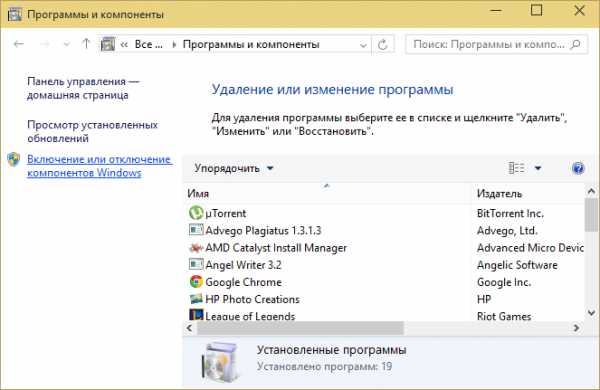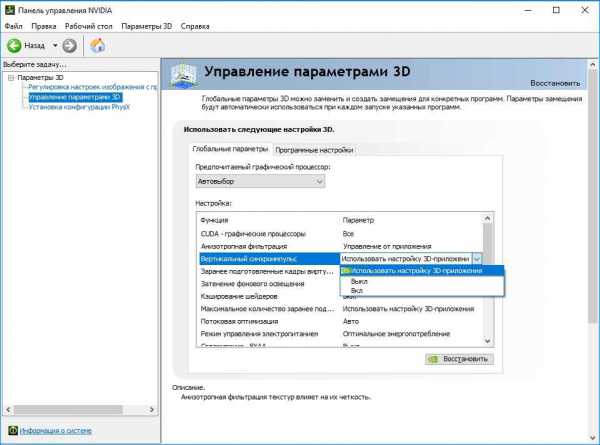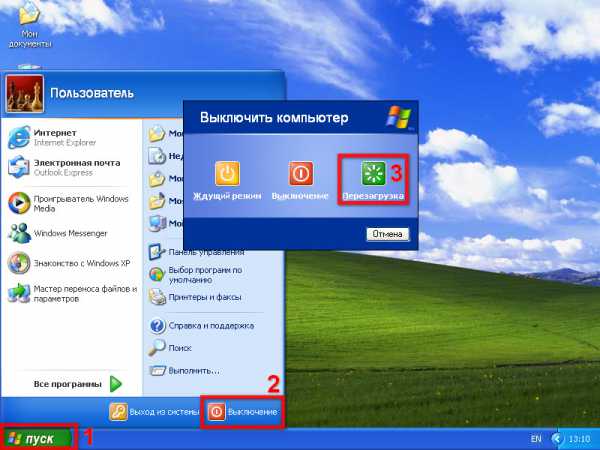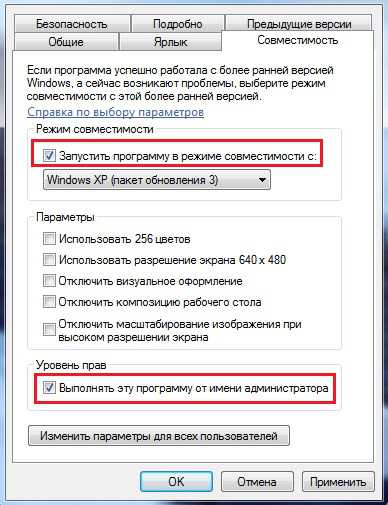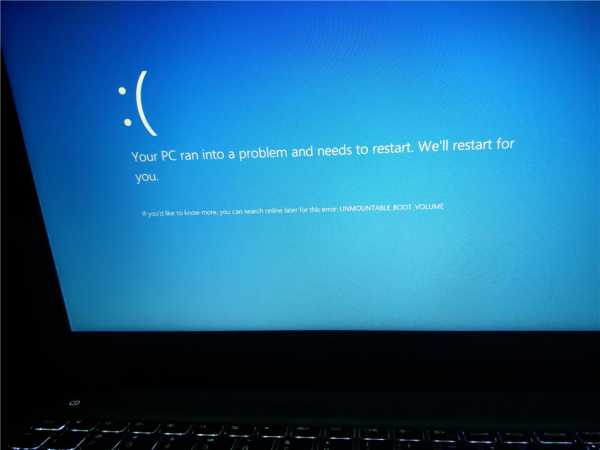Как включить быстродействие на windows 10
Как ускорить Windows 10
Я думаю, многим пришлась по душе новая операционная система от компании Microsoft Windows 10. Несмотря на то, что Windows 10 обладает довольно высоким быстродействием, многие пользователи хотят ускорить работу Windows 10. Сегодня я расскажу вам о 5 простых способах, которые помогут вам ускорить работу компьютера или ноутбука на Windows 10. Вам не придется приобретать или скачивать никакого постороннего ПО, мы просто выполним ряд настроек операционной системы, которые позволят компьютеру быстрее загружаться и работать.
Удаляем ненужные программы из автозагрузки
Вы будете крайне удивлены, узнав сколько программ стартуют автоматически при запуске компьютера, тем самым замедляя загрузку компьютера. Некоторые из этих программ могут снижать быстродействие вашего компьютера не только при загрузке ОС, но и в процессе работы.
Чтобы увидеть список приложений, которые загружаются при старте компьютера, достаточно сделать следующее:
- нажмите Win+X на клавиатуре (или нажмите правой кнопкой на кнопку «Пуск») и выберите «Диспетчер задач»
- Перейдите на вкладку «Автозагрузка». Если вкладка отсутствует, нажмите на «Подробнее»
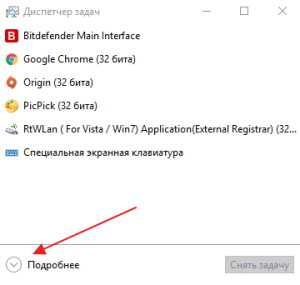
- На вкладке автозагрузка будут показаны все программы, которые запускаются при старте Windows 10. Изучите список и решите, какие именно программы должны стартовать при включении компьютера. Несомненно, антивирус не стоит удалять из автозагрузки. Но некоторые программы, даже очень полезные и хорошие, стоит убрать из автозагрузки, так как вы не получите пользы от их старта при загрузке Windows 10. Если необходимо, вы всегда сможете запустить их вручную позже.
- Для того, чтобы убрать программу из автозагрузки Windows 10 достаточно щелкнуть по нужной записи правой кнопкой мыши и выбрать «Отключить». Если вы не знаете к какой программе относится запись, выберите пункт «Поиск в интернете», чтобы найти сведения о процессе в сети.
Изменяем настройки электропитания
Windows 10 предполагает, что вы предпочитаете сэкономить немного электричества в угоду скорости работы, особенно если у вас ноутбук. Конечно, для вас и планеты прекрасно, когда ваше устройство потребляет минимальное количество энергии, но только не когда ваш компьютер сводит вас с ума «тормозами» и медленной работой. Итак, как же в Windows 10 настроить электропитание для максимальной производительности?
- нажмите Win+X на клавиатуре (или нажмите правой кнопкой на кнопку «Пуск») и выберите «Управление электропитанием»
- Нажмите на надпись «Показать дополнительные параметры»
- Выберите вариант «Высокая производительность». Имейте в виду, что если у вас ноутбук, то заряд его батареи будет заканчиваться быстрее, чем обычно.
Отключите анимацию в Windows 10
Windows 10 очень красивая операционная система. Но если ваш компьютер едва соответствует минимальным требованиям данной ОС, вы можете отключить всю «красоту» Windows 10 и получить небольшой прирост скорости. Вы отключите анимацию, эффекты, тени и т.д. Почему бы не попробовать?)
- нажмите Win+X на клавиатуре (или нажмите правой кнопкой на кнопку «Пуск») и выберите «Система»
- Выберите «Дополнительные параметры системы» (в левом верхнем углу)
- В разделе «Быстродействие» нажмите на «Параметры»
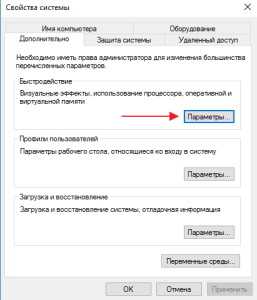
- Отметьте галочкой «Обеспечить наилучшее быстродействие», чтобы отключить все возможные эффекты и анимацию в Windows 10 или снимите галочки с определенных пунктов, если хотите отключить лишь часть эффектов.

Запустите устранение неполадок компьютера
В Windows 10 присутствует очень полезный, но малоизвестный инструмент, который может находить проблемы с производительностью и решать их. Как же запустить его?
- Наберите в Поиске Windows «устранение» и запустите «Устранение неполадок»
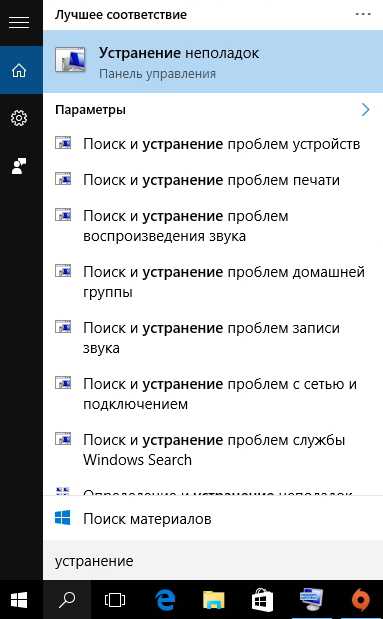
- Перейдите в раздел «Система и безопасность» и запустите «Обслуживание системы»
- Появится окно «Диагностика и предотвращение неполадок на компьютере». Нажмите «Далее»
- Утилита проверит ваш компьютер на наличие проблем, которые могут уменьшать быстродействие вашего компьютера. По окончании проверки вы увидите список найденных проблем и программа попытается автоматически исправить их (Внимание: для выполнения данной процедуры скорее всего понадобятся права администратора)
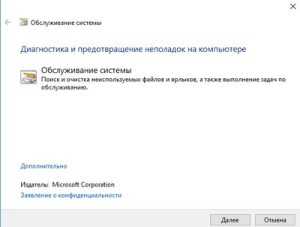
Запустите монитор ресурсов и производительности
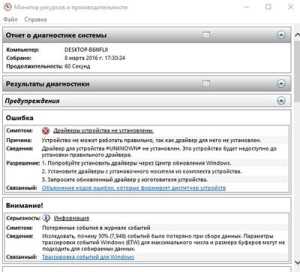 В Windows 10 присутствует замечательный инструмент под названием «Монитор ресурсов и производительности», который, помимо прочего, может создавать подробный отчет о производительности системы, находить проблемы в работе системы и исправлять их.
В Windows 10 присутствует замечательный инструмент под названием «Монитор ресурсов и производительности», который, помимо прочего, может создавать подробный отчет о производительности системы, находить проблемы в работе системы и исправлять их.
Чтобы получить отчет производительности наберите в Поиске Windows perfmon /report. Потом выберите «Выполнить команду». Монитор ресурсов и производительности соберет информацию о вашей системе и предоставит интерактивный отчет. Эта процедура занимает от 1 до 3 минут.
Монитор ресурсов и производительности сообщит подробную информацию о проблемах и производительности системы. Информации действительно много, но не обязательно читать весь отчет. Прежде всего обратите внимание на раздел «Предупреждения», в котором будут описаны самые большие проблемы в работе компьютера. Сюда относятся проблемы в работе ОС, неустановленные или неправильно работающие драйвера и т.д. Под каждой проблемой будет решение, с помощью которого вы сможете устранить проблему.
Также рекомендую вам прокрутить страничку вниз и ознакомиться с «Обзором ресурсов». Там вы найдете информацию о быстродействии своего процессора, сетевой карты и оперативной памяти. Потенциальные и серьезные проблемы будут иметь желтую и красную индикацию, зеленый цвет в строке «Состояние» обозначает отсутствие проблем.
Удалите вирусы и нежелательное ПО
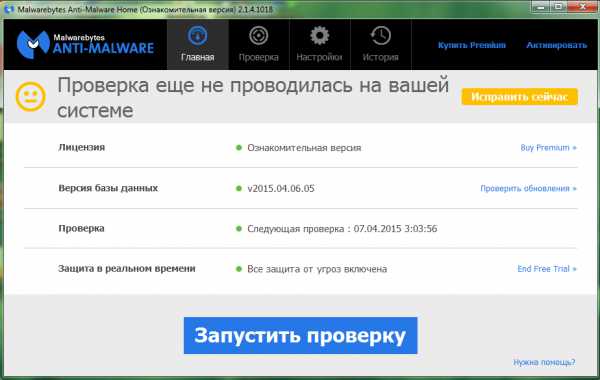
Довольно часто причиной замедления работы вашего компьютера являются вирусы и нежелательное ПО, которые могут постоянно использовать ресурсы процессора и системы. Особенно коварно рекламное вредоносное программное обеспечение (Adware), которое может попасть на ваш компьютер без вашего ведома. Причем вполне возможен вариант, когда ваш антивирус не найдет в данном ПО ничего подозрительного. Когда вы избавитесь от вирусов и нежелательно ПО, вы поразитесь насколько быстрее стал работать ваш компьютер. Удаление вирусов и нежелательного ПО подробно описывается в статье «Лучшие утилиты для удаления вредоносных программ«. После того, как все вирусы будут удалены, рекомендую вам установить хороший бесплатный антивирус для Windows 10. Или воспользоваться статьей «Лучшие антивирусы 2015″ для выбора лучшего антивируса.
Итак, сегодня мы узнали несколько простых способов, которые позволят вам ускорить Windows 10. Неважно, являетесь ли вы владельцем ноутбука или компьютера под управлением Windows 10 — уверен, что описанные в данной статье способы помогли вам. Если быстродействие вас все же не устраивает — задумайтесь о том. чтобы заменить ваш HDD на SSD.
misterit.ru
Основные и самые нужные настройки Windows 10 для ускорения и оптимизации
Предлагаем вашему вниманию ряд настроек, которые помогут ускорить систему, оптимизировать некоторые параметры и работу программ, отключить ненужные службы, повысить безопасность и пр.
Рекомендуем выполнять эту процедуру самых нужных настроек сразу после установки ОС, ну или уже после использования.
Итак, первое, куда нам нужно наведаться – «Параметры». Попасть туда можно через меню «Пуск». Переходим в раздел "Система".
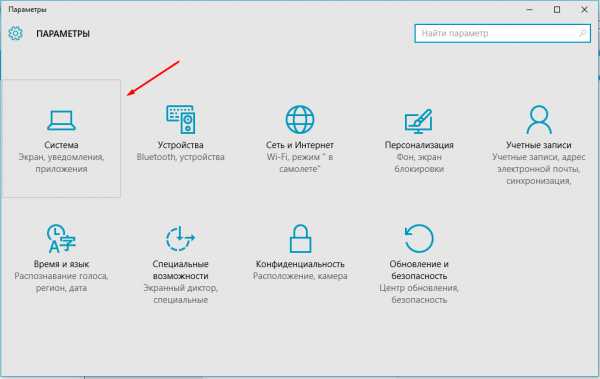
Здесь в левом меню мы видим несколько пунктов настроек. Пройдемся по некоторым из них. Для начала, открываем "Экран". Лучше оставить рекомендуемые параметры, то есть не использовать изменение размеров текста и других элементов. Оставляем бегунок на 100%.
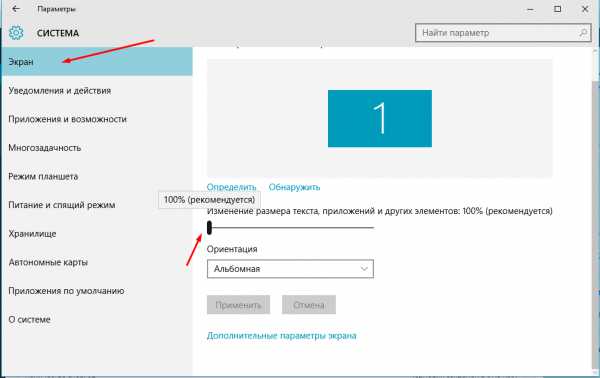
Следующий пункт - "Уведомления и действия". Если нет необходимости, то все пункты нужно установить в положение "Выкл".
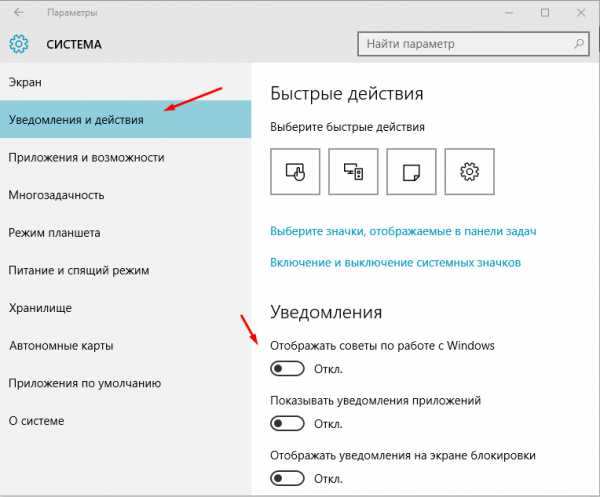
Следующий пункт "Приложения и возможности" не относится к настройкам. В нем можно увидеть установленные программы и приложения и при необходимости удалить их.
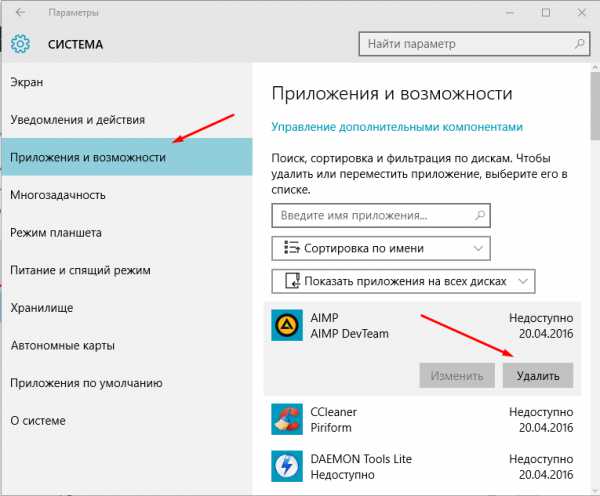
Идем далее, переходим в "Многозадачность". Тут лучше отключить всевозможные прикрепления. Если что-то из этого вам необходимо, то оставьте. Напомним, мы оптимизируем Виндвос 10 для ускорения, поэтому лишние/ненужные фишки отключаем.
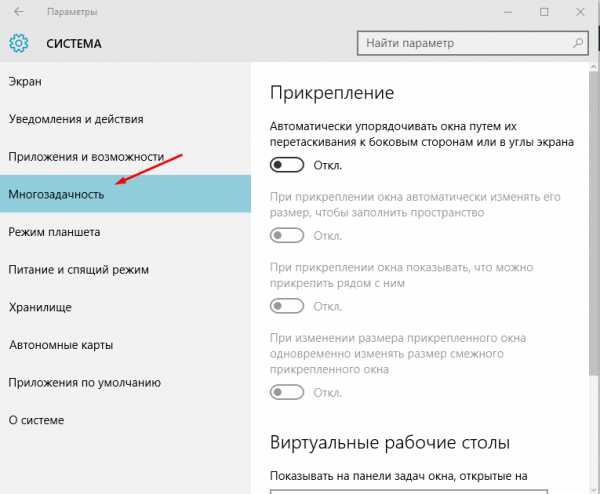
Теперь переходим в раздел "Питание и спящий режим". Первые два пункта вы можете настроить на свое усмотрение, а вот в "Дополнительных параметрах питания" ставим галочку в пункт "Высокая производительность". Данный пункт можно пропустить, если вы экономите на электроэнергии или ваше устройство работает от аккумулятора.
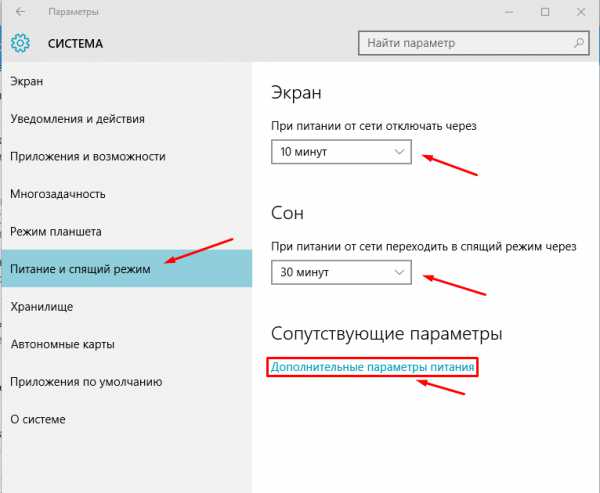
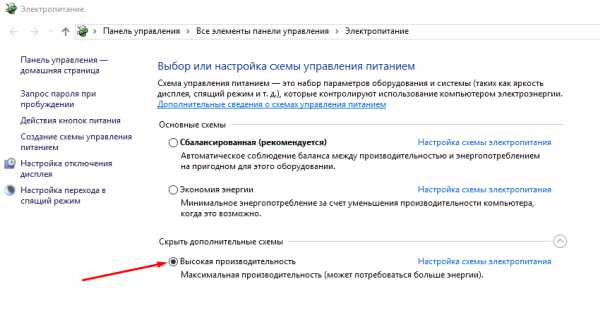
В разделе "Хранилище" рекомендуем настроить место сохранения фото, видео, документов и т.д. на физическом диске. Желательно выбрать свободный диск. То есть, например, у нас 2 диска "С" и "Е". На первом установлена система, а второй свободный. Значит выбираем его. Это позволит не загружать диск с операционкой.
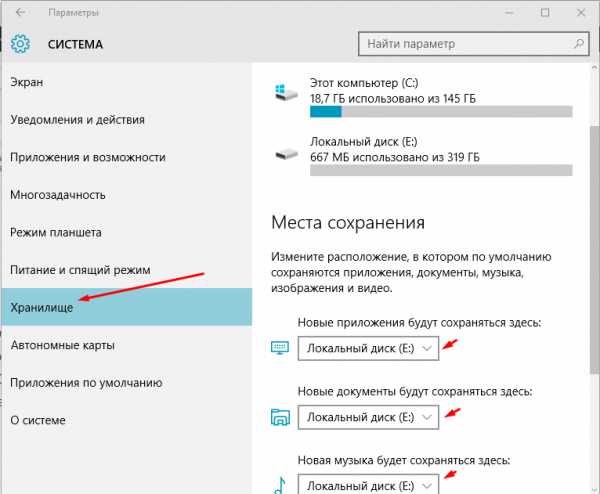
В разделе "Автономные карты" можно отключить лимитные подключения и изменить расположение хранилища.
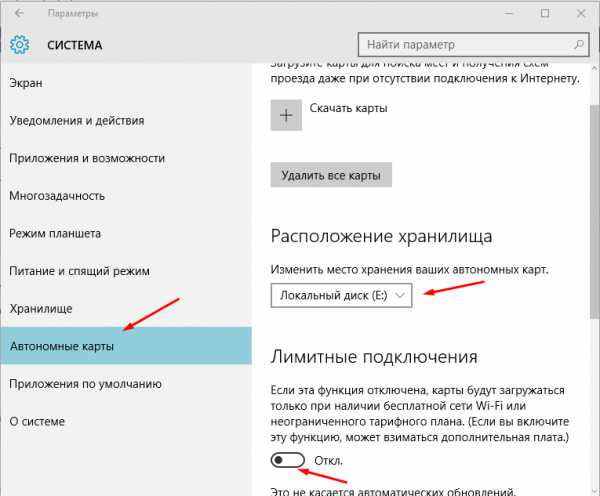
Теперь вернемся в основное меню "Параметров" (откуда мы перешли в "Систему" и пройдем по всем пунктам. Для начала зайдем в раздел "Устройства", где нас интересует пункт "Автозапуск". В нем лучше отключить автозапуск для всех носителей и устройств. Это будет полезно, в том числе, и с точки зрения безопасности.
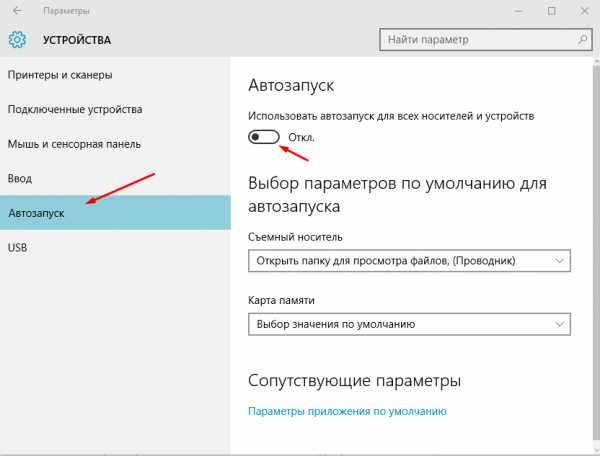
Снова возвращаемся в "Параметры" и переходим в "Учетные записи". Здесь можно получить доступ к настройкам учетной записи Windows 10, изменить данные, пароль и т.д. Но нас, прежде всего, интересует пункт "Синхронизация", в котором при отсутствии необходимости, все пункты можно установить в положение "Выкл".
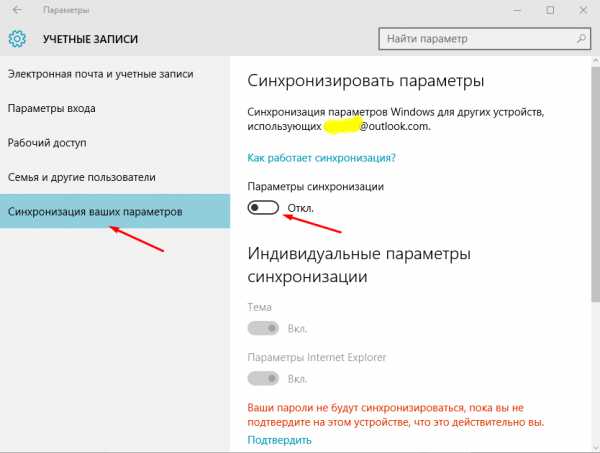
Теперь переходим в раздел "Обновление и безопасность", где в первом пункте левого меню ("Центр обновления Windows") открываем "Дополнительные параметры".
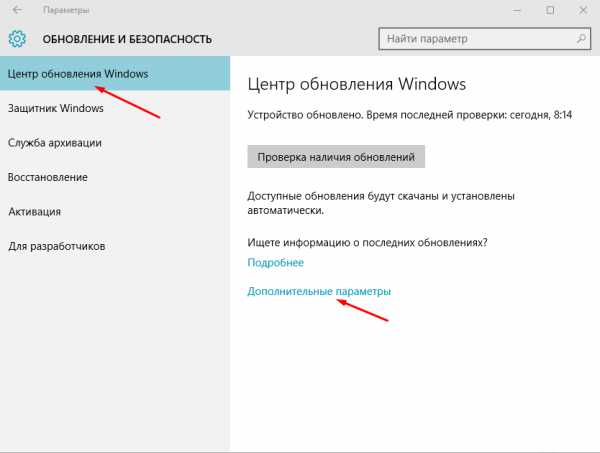
Тут, если не требуется, отключаем автоматические обновления системы.
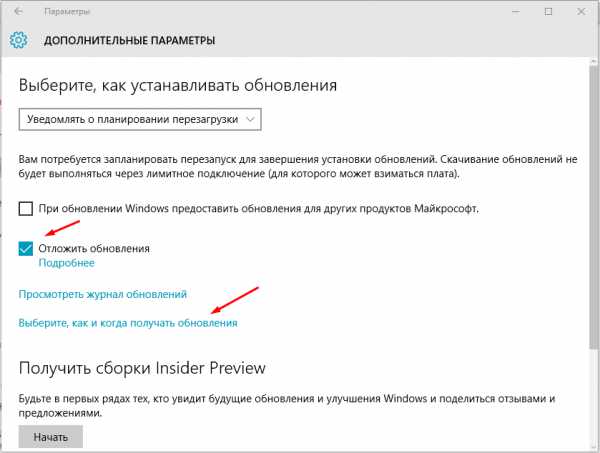
Возвращаемся в предыдущий раздел ("Обновление и безопасность") и переходим в "Защитник Windows". Его желательно отключить и установить сторонний антивирус. Все, что касается антивирусных программ для Windows 10 вы можете найти в этом разделе.
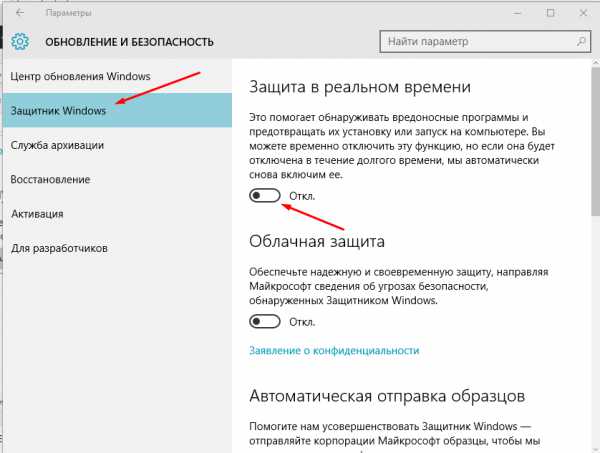
На этом первичная настройка Виндовс 10 завершена и теперь можно перезагрузить компьютер. Но это далеко не все, что можно настроить и оптимизировать. Рекомендуем посетить этот раздел. Также советуем ознакомиться с инструкцией по отключению слежения в Windows 10.
Мощный смартфон с полным комплектом функций на борту всего за 9 990 руб! Успейте купить за эту цену! Подробнее...win10help.ru
Как настроить, ускорить и оптимизировать Windows 10 [7 / 8] - Заметки Сис.Админа
Вводная: изначально статья написана по оптимизации непосредственно 10-тки и теги про 7/8 добавлены позже, поэтому некоторые нюансы и пункты, в рамках Windows 7/8, могут отсутствовать (это нормально) и их стоит пропустить и/или выполнять через соответствующие инструменты для Win 7/8 (например, панель управления).
Всем доброго времени суток и всего такого прочего.
С выходом новой операционной системы, традиционно, я получаю тонны сообщений самого разного характера. Большая часть из них, конечно же, касается решения различного рода проблем, но и относительно много пишут вопросов про настройку, оптимизацию и безопасность.
Сегодня я хотел бы одной статьёй рассказать Вам о базовой настройке и оптимизации того необходимого, что я всегда делаю в первую очередь на новой системе после установки (или уже на "замызганной" операционке у пользователя). Конечно рассказано будет совсем не всё, но очень многое.
В общем-то этот материал я собирался написать еще с выходом 7-ки, но всё как-то руки не доходили до большой статьи, а посему был большой цикл маленьких заметок, каждая из которых рассказывала о каком-то небольшом аспекте. Теперь решено исправить это недоразумение.
Кстати, за несколько систем, в общем-то, с точки зрения настройки и оптимизации, изменилось не очень многое, а посему смело можно применять ниженаприсанное к Windows 7 и Windows 8, а некоторые принципы использовать и на более старых системах.
Давайте приступим.
Я буду показывать и рассказывать на примере интерфейса и системы Windows 10, но желающие легко применят всё это к 7-ке или 8-ке, благо всё идентично за редким исключением и проблему могут составлять лишь небольшие отличия в интерфейсе и отсутствие того, что необходимо оптимизировать.
Для начала скачайте Classic Shell о котором я писал в этой статье. После установки включите классический стиль меню Пуск (левый):
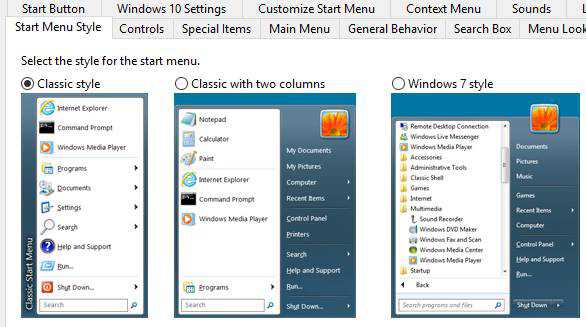
После настройки можете его отключить и удалить, но до этого он (стиль) позволит нам быстрее добираться до нужных настроек, минуя десяток-другой лишних кликов (Microsoft всё дальше запихивает оные с каждой версией).
Установили? Тогда давайте приступим.
к содержанию ↑Параметры ПК в базовом смысле настройки
Перейдем в "Пуск - Настройка - Параметры ПК" :
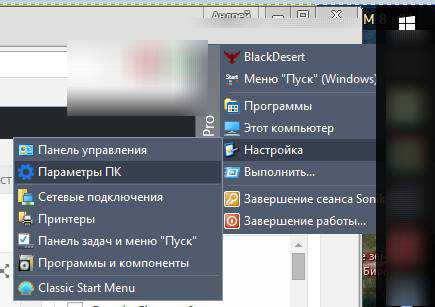 Здесь будет набор вкладок, некоторые из которых нас действительно интересуют:
Здесь будет набор вкладок, некоторые из которых нас действительно интересуют:
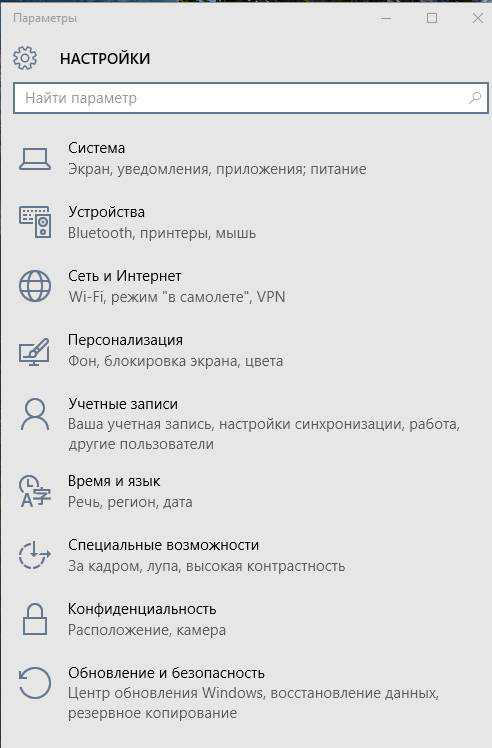
Пройдем по базовым из них и сделаем небольшую настройку + оптимизацию. Начнём с раздела "Система" :

Здесь, традиционно, есть подвкладки. Нам нужны не все, а лишь некоторые, поэтому я упомяну только те, где, с точки зрения оптимизации, требуются изменения.
Собственно, приступим (скриншоты открываются по клику на ссылку в нужном элементе списка, чтобы не показывать их все и не есть лишний раз трафик, т.к картинок в статье много):
- Система - Экран: по возможности стоит отключить изменение размеров текста, приложений и других элементов, т.е не использовать параметр более 100%;
- Система - Уведомления и Действия: при отсутствии необходимости стоит отключить все типы уведомлений;
- Система - Многозадачность: желательно убрать прикрепление чего-либо куда-либо, а так же включить отображение окон только на используемом рабочем столе;
- Система - Питание и спящий режим: сон и экран настраивайте на своё усмотрение, а в пункте "Дополнительные параметры питания" необходимо включить режим высокой производительности (при условии, что у Вас не ноутбук работающий от аккумуляторов и/или, что Вы не занимаетесь кропотливым подсчетом скушанных компьютером киловатт в месяц);
- Система - Хранилище: рекомендуется, по возможности, указать местом хранения физический диск, отличный от диска на котором установлена система (если невозможно физический, то укажите хотя бы другой логический, т.е другой раздел);
- Система - Автономные карты: отключите лимитные подключения и автономные карты (при условии, что они Вам не нужны);
Теперь вернемся к общему меню (там где "Система" и другие разделы) и пройдемся по нему:
- Устройства - Автозапуск: рекомендуется отключить автозапуск для всех носителей и устройств, что полезно, в том числе, с точки зрения безопасности;
- Учетные записи - Синхронизация Ваших параметров: при отсутствия необходимости, собственно, стоит отключить синхронизацию как факт;
- Специальные возможности - Все настройки: рекомендуется отключить все возможные специальные возможности, при условии, что они Вам не нужны;
- Конфиденциальность: в целях защиты персональных данных, а так же базовой оптимизации, настоятельно рекомендуется на всех подвкладках, все ползунки стоит перевести в положение "Откл";
- Обновления и безопасность - Центр обновления Windows: я рекомендовал бы отключать обновления вообще, но возможно, в некоторых случаях, их стоит оставить или делать вручную;
- Параметры - Защитник Windows: рекомендую полностью отключать как класс, в частности проверку по расписанию, защиту в реальном времени и всё остальное. При необходимости защите от вирусов используйте сторонние антивирусы.
C первыми нюансами разобрались. На данном этапе хорошо бы перезагрузиться и после лишь потом идти дальше.
к содержанию ↑Отключение лишних программ и компонентов Windows
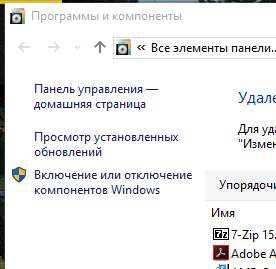
Теперь "Пуск - Настройка - Программы и компоненты", где в появившемся окне выбираем пункт "Включение и отключение компонентов Windows" .

Если Вы планируете пользоваться сторонними браузерами (вроде Firefox, Opera, Google Chrome и тп), то стоит отключить тут Internet Explorer.
Внимание! Отключение IE может сказаться на работе некоторых программ. Обычно это специфические банк-клиенты и системы шифрования для них (вроде КриптоПро), а так же продукция Autodesk и некоторых других компаний. Случается это достаточно редко, но если что-то пошло не так, то просто включите IE обратно, благо это не сложно.
Помимо сего, лично я, традиционно отключаю "Компоненты для работы с мультимедия" (при использовании сторонних проигрывателей видео и музыки), PowerShell (хватит обычной cmd или аналога) и сопутствующие вещи, которые легко заменить или они не нужны в рядовой жизни (см.примерный скриншот выше).
Скорее всего Вам снова потребуется перезагрузка.
к содержанию ↑Настройка дополнительных параметров и быстродействия
После чего идем по пути: "Пуск - Настройка - Панель управления - Просмотр - Мелкие значки" .
После переключения на мелкие значки находим пункт "Система - Дополнительные параметры системы" и тыркаем в него кнопкой мышки.
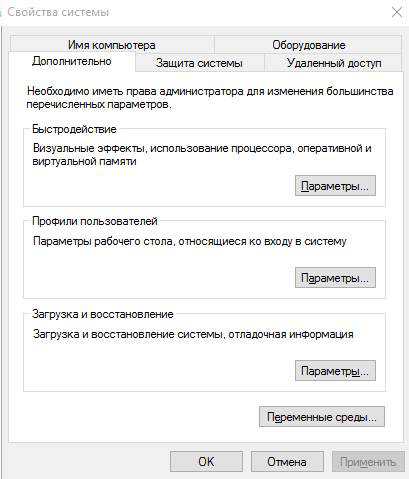
Перед Вами будет окно со свойствами системы, собственно, примерно как на скриншоте выше. Здесь так же расскажу списком, а скриншоты буду приводить ссылкой рядом:
Потребуется перезагрузка. Сделайте её, после чего идем далее.
Теперь "Пуск - Настройка - Панель управления - Безопасность и обслуживание" (мелкие значки всё так же должны быть включены).
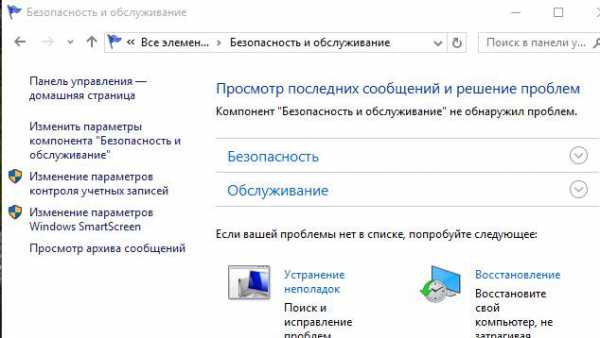
Здесь нас интересуют:
- Безопасность и обслуживание - Изменить параметры компонента "Безопасность и обслужиевание": я бы рекомендовал снять все доступные галочки;
- Безопасность и обслуживание - Изменение параметров контроля учетных записей: ползунок опускаем полностью, чтобы отключить постоянные уведомления;
- Безопасность и обслуживание - Изменение параметров Windows SmartScreen: переключаем в положение "Ничего не делать" .
Перезагрузка в данном случае, пока не потребуется.
к содержанию ↑Настройка дисков, сервисов обслуживания Windows, индексирования и пр
Теперь давайте откроем проводник (он же мой компьютер), где кликнем на любом из дисков (разделов) правой кнопкой мышки и выберем "Свойства" .
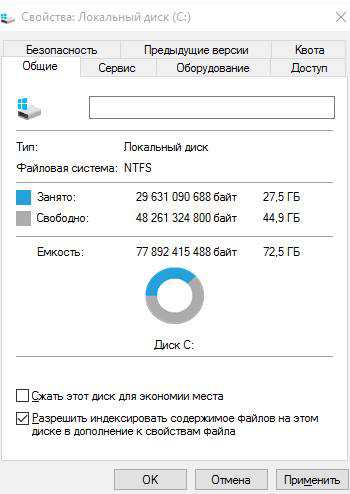
На вкладке "Общие" необходимо снять галочку "Разрешить индексировать содержимое файлов на этом диске в дополнение к свойствами файла" . Важно отметить, что это скажется на поиске через проводник по содержимому файлов, но улучшит производительность. Если Вы, как и я, не используете встроенный поиск или ищете только название файлов, то галочку действительно стоит снять.
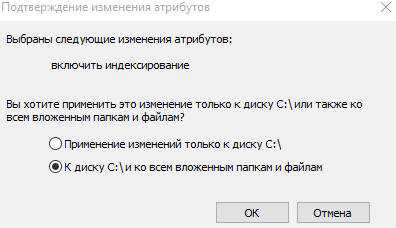
Эта процедура потребует применения ко всем вложенным папкам и файлам, а так же права администратора и пропуск (по кнопке "Пропустить все" ) некоторых файлов (см.скриншоты выше). Сделайте последовательно всё, что нужно, т.е "ОК - Продолжить - Пропустить всё" .
Эти процедуру необходимо проделать для всех дисков и разделов, что у Вас есть, т.е так же нажать правой кнопкой и отключить индексирование.
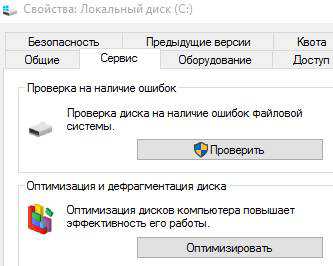
Далее, что касается дисков. Переходим в любом из свойств разделов на вкладку "Сервис" , где жмем в кнопку "Оптимизировать" и в появившемся окне выбираем пункт "Изменить параметры" :
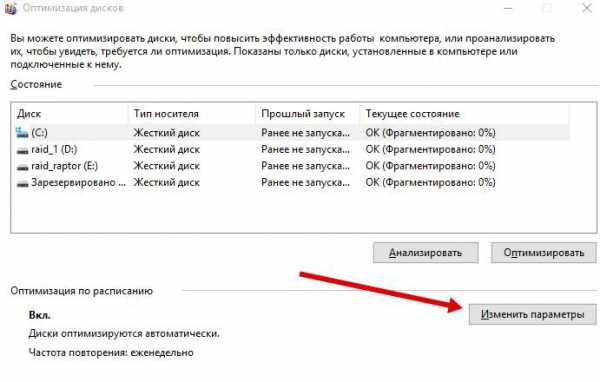
Где снимаем галочку "Выполнять по расписанию" :
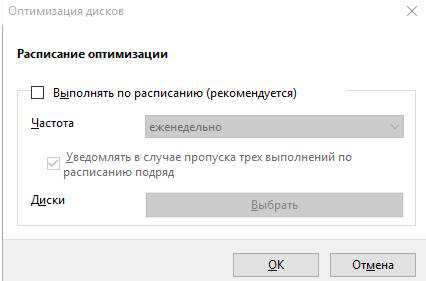
Это позволит снять нагрузку с дисков, когда оно Вам не нужно и дефрагментировать их самостоятельно вручную и тогда, когда, собственно, это необходимо (в частности, еще и нормальным софтом).
Далее в любом из свойств разделов на вкладку "Оборудование" , где выбираем любой доступный диск и жмем в кнопку "Свойства" :
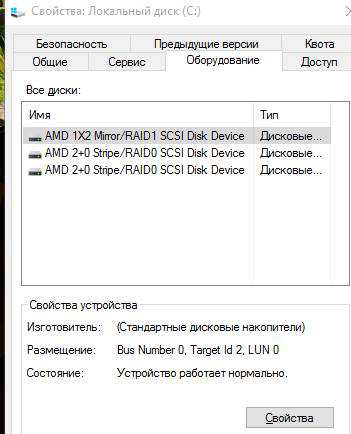
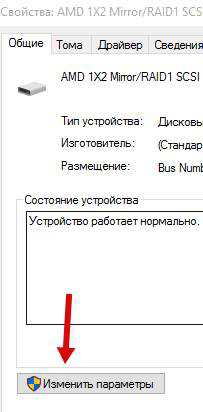
После чего, в появившемся окне, выбираем "Общие параметры" и переходим, в очередном окне, на вкладку политика, где ставим две галочки, а именно "Разрешить кэширование записей для этого устройства" и "Отключить очистку буфера кэша записей Windows для этого устройства" .
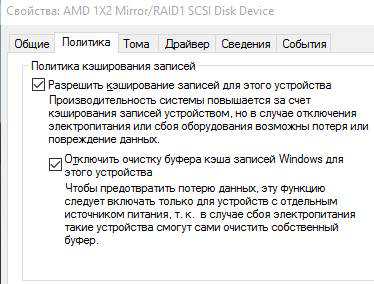
Запомните вторую галочку, ибо порой она может иметь обратный эффект, а посему её может быть необходимо снять (хотя таковое встречается редко, исключать ничего не стоит).
Аналогично индексированию, проделайте тоже самое для всех устройств в списке оборудования.
На всякий случай сделайте перезагрузку и, если хотите, то снимите на всякий случай резервную копию. Хотя, в общем-то, никаких настроек, которые могут повредить системе мы не производили и производить не планируем.
С панелью управления, пожалуй, пока закончили.
к содержанию ↑Память, число процессоров и тп, подкручиваем msconfig
Теперь нажмите "Пуск - Выполнить" или "Win+R" на клавиатуре. В появившемся окне введите msconfig и нажмите "Enter" :
На вкладке "Загрузка" нажмите в кнопку "Дополнительные параметры" , где поставьте галочку "Число процессоров" и выберите максимально доступное значение.
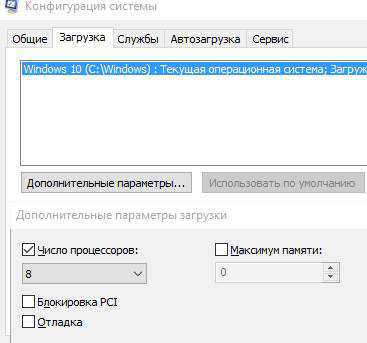
Выходите из msconfig, нажав "Применить" и "Ок" . Если появится запрос о перезагрузке, то можете его временно отклонить ("Выход без перезагрузки" ), т.к перезагрузиться придется еще раз чуть позже.
Теперь скачиваем вот эту программку, после чего распаковываем архив и запускаем её. Прежде чем использовать, пройдитесь по вкладкам и запомните какие галочки как стоят (это будет необходимо, если что-то настроите не так и захотите вернуться обратно), а лучше сделайте скриншот каждой вкладке.
После сего, собственно, внутри оптимизируем и настраиваем так:
- На вкладке "Windows Explorer" : выставляем всё следующим образом, при условии, что Вам не нужны миниатюры окон приложений, а так же функции Aero;
- На вкладке "Быстродействие" : я бы рекомендовал поставить всё вот так, при условии, что Вам не нужны типы папок (иконки с фото, видео и тп), а так же файл подкачки (его мы вообще настраивали ранее, так что галочку ставить не обязательно, она либо будет уже стоять, либо трогать там ничего не надо);
- Вкладка "Безопасность" : рекомендуются примерно такие вот настройки. Здесь важно учесть нюанс с записью CD средствами системы (хотя всегда лучше использовать сторонний софт), а так же нужен Вам центр обновления Windows или нет.
После того как применили настройки соответствующей кнопкой (т.е "Применить" ), есть смысл закрыть программу и снова сделать перезагрузку.
к содержанию ↑Отключаем фоновый шпионаж, ненужные сервисы и используем твикер
Далее скачиваем вот такую штуку, распаковываем и запускаем её. В настройках жмем "Включить профессиональный режим" и отмечаем все галочки (при условии, что Вам действительно не нужны навязанные Miscrosoft приложения).
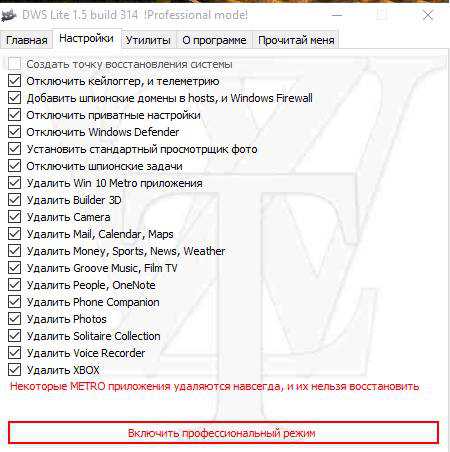
Далее переходим на вкладку главная и жмем в кнопку "Destroy Windows 10 Spying" . В конце процесса потребуется перезагрузка, - смело соглашайтесь.
Теперь скачиваем вот это чудо программисткой мысли, опять же, распаковываем и запускаем. После чего в окне программы жмем "Actions - Apply all Settings" .
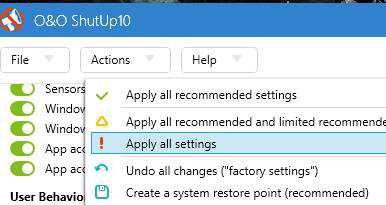
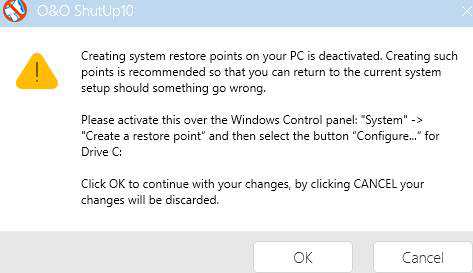
А в появившемся окне-предупреждении жмём "ОК". Стоит отметить, что таким образом еще и отключаются уведомления от приложений, биометрика, геолокация и тд и тп, посему, если у Вас планшет или что-то такое, а так же перечисленное нужно, то возможно Вам лучше подойдет вариант "Actions - Apply all recommended settings" . После применения настроек, собственно, снова есть смысл перезагрузиться.
Ну и, пожалуй, последний штрих. Скачайте Wise Registry Cleaner, распакуйте, запустите, перейдите на вкладку "Оптимизация" :
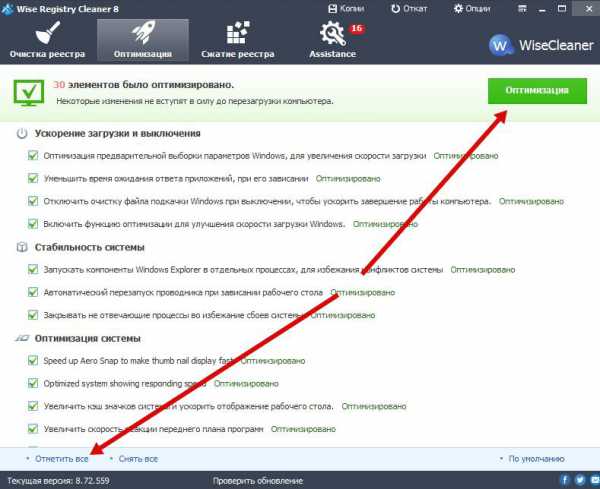
Здесь нажмите кнопку "Отметить все" и жамкните в "Оптимизация" . После применения параметров есть смысл перезагрузиться. В частности есть смысл провести первичную очистку Wise'ами как таковую (я писал о них вот в этой статье).
Интернет-соединение и пинг можно оптимизировать вот так.. А остальное ищите по тегу оптимизация.
В двух словах, пожалуй, как-то вот так. Давайте перейдем к послесловию.
к содержанию ↑Послесловие
Как я и говорил, собственно, это далеко не все настройки, но уж некий необходимый базис, который сделает Ваше общение с системой более быстрым, удобным и даже местами стабильным.
Как и всегда, если есть какие-то вопросы, мысли, дополнения и всё такое прочее, то добро пожаловать в комментарии к этой записи.
sonikelf.ru
Как включить все ядра на Windows 10 и узнать их количество в процессоре компьютера
Современные компьютеры имеют большие вычислительные возможности, поэтому удивить двух-, четырех- или даже шестиядерным процессором кого-то сложно. Но начинающий пользователь, не знакомый с особенностями технической «начинки» устройства, может заинтересоваться, как включить все ядра на Windows 10, чтобы увеличить производительность компьютера.
Как узнать количество ядер процессора?
Узнать, сколько ядер в процессоре, который установлен на вашем компьютере или ноутбуке, можно с помощью программ, встроенных средств Windows и в описании к ЦП.
В описании ЦП
Посмотрите в инструкции к устройству, какая модель установлена на вашем компьютере. После этого найдите описание процессора в интернете.
Полезно! Посмотреть модель можно и в описании ОС: ПКМ на меню Пуск → Система → в блоке «Система» указано наименование ЦП.
В Windows
- Введите в строке поиска «диспетчер устройств» и запустите утилиту.
- Откройте ветку «Процессоры» — здесь указано количество ядер в центральном процессоре.
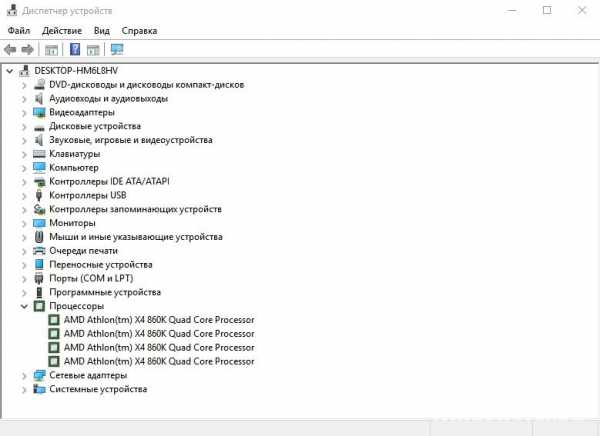
Программами
Создано много программ, которые показывают характеристики устройства.
CPU-Z
Бесплатная программа CPU-Z простая и не требовательная к ресурсам. Запустите утилиту и перейдите во вкладку «ЦП» → в разделе «число активных ядер» указана ядерность процессора.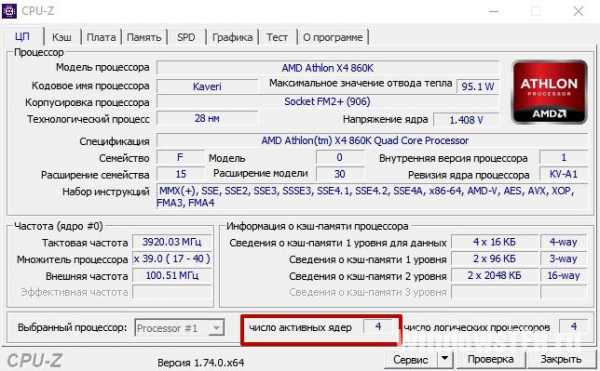
Условно-бесплатная утилита AIDA64 содержит большой набор функций.
Запустите программу → Системная плата → ЦП → Multi CPU.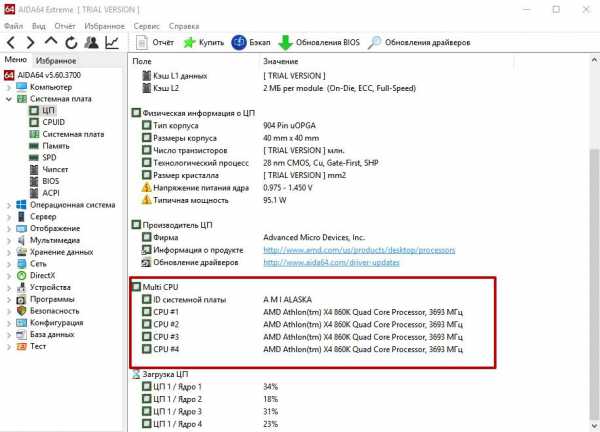
Альтернативный вариант: Компьютер → Суммарная информация → блок Системная плата → в строке «Тип ЦП» ЛКМ на процессоре → Информация о продукте.
Сколько ядер используется по умолчанию
Главное запомните! В многоядерном процессоре все ядра работают всегда и одновременно (прочитайте статью «Настройка максимальной производительности Windows 10 для ускорения работы компьютера»). В основном они функционируют на разной частоте (в зависимости от настроек BIOS или специальных утилит, которые поставляются вместе с материнскими платами).
Преимущества работы многоядерного ЦП можно представить следующим образом. Если человек наливает в ведро воду из одного крана, он сделает эту работу за один период времени. Если включить второй кран, наполнить ведро можно намного быстрее, но объем воды, который суммарно можно в него вместить, не увеличится.
При использовании двух кранов оптимизируется работа. То же происходит при использовании нескольких ядер в ЦП – он быстрее и продуктивнее обрабатывает данные, которые поступают для вычисления.
Важно! Процессор работает в многопоточном режиме только в случае, если программа, которую он выполняет, для этого оптимизирована. Если производитель софта не воплотил в нем поддержку многоядерных ЦП, будет задействовано только одно ядро.
Как задействовать все ядра?
Единственный момент, когда процессор может использовать не все ядра – при загрузке операционной системы. Но эту конфигурацию работы можно изменить двумя способами – в Windows и настройках BIOS (как загрузить BIOS, прочитайте в статье «Как запустить BIOS и изменить в нем приоритет загрузки?»).
В Windows 10
- Введите в строке поиска Windows команду: msconfig.
- В окне «Конфигурация системы» → вкладка «Загрузка» → Дополнительные параметры.
- Установите галочку на пункте «Число процессоров» и выберите максимальное число в раскрывающемся ниже списке.
- Установите галочку на пункте «Максимум памяти» и укажите максимальный показатель.

- Снимите галочки с пунктов «Блокировка PCI» и «Отладка» → сохраните изменения → после этого проверьте сделанные настройки. Если они сбились, установите показатель объема памяти меньше.
Важно! На каждое ядро должно приходиться не менее 1024 Мб оперативной памяти, иначе вы добьетесь обратного эффекта.
В BIOS
Вносить изменения в BIOS можно только в случае, если они «слетели» из-за сбоя в ОС (прочитайте статью «Загрузка компьютера Windows 10 в безопасном режиме», чтобы узнать, как запустить ПК, если он работает нестабильно). В остальных случаях все ядра процессора в BIOS включаются автоматически.
Чтобы включить все ядра, зайдите в раздел Advanced Clock Calibration в настройках BIOS. Установите в нем показатели «All Cores» или «Auto».
Важно! Раздел Advanced Clock Calibration в разных версиях BIOS может называться по-разному.
Вывод
Во время работы все ядра процессор задействованы, но они функционируют на разной частоте (в зависимости от сделанных настроек). Включить все ядра ЦП можно при загрузке ОС в настройках BIOS или в параметрах «Конфигурация системы». Это сократит время загрузки ПК.
windowsten.ru