Как восстановить microsoft edge в windows 10
Как обнулить браузер Microsoft EDGE в Windows 10?
Сбросить настройки браузера Microsoft EDGE
Учимся работать с браузером Windows 10
Не стоит относится к браузеру Microsoft Edge слишком критично. Это программное обеспечение совсем молодое, пришло на смену такому гиганту, о котором ходило множество разговоров. Не удивительно, что большинство пользователей ПК скептически относятся к браузеру в операционной системе Windows 10. Так вот, если вдруг, Microsoft Edge начал вести себя довольно странно. Странно, когда загрузка страницы увеличилась, появились рекламные баннеры, и множество всплывающих окон. Нужно срочно попробовать его (браузер) обнулить.
Если говорить про другие браузеры, скорее всего это не панацея, стандартные средства в этих браузерах спрятаны очень далеко, да и в большинстве случаев неполадки связаны вовсе не с браузером. Так что данный совет исключительно для Microsoft Edge.
Сбрасываем, перезагружаем, обнуляем Microsoft EDGE стандартными средствами
В открытом браузере находим в правом верхнем углу горизонтальные точки - жмем - переходим в настройки браузера.
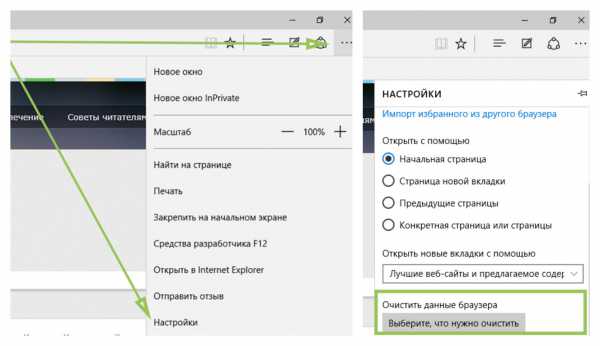
Нас интересует строчка “Очистить данные браузера” - кнопка “Выберите, что нужно очистить”. Откроется список в котором первые шесть пунктов стандартные, когда речь идет про очистку истории браузера:
- Журнал браузера;
- Файлы Cookie;
- Кэшированные данные и файлы;
- Журнал загрузки файлов;
- Данные форм;
- Пароли;
Но мы обратим внимание на кнопку внизу списка, я говорю про “Больше”. Открыв этот пункт меню мы попадаем в расширенные настройки сохраненных данных, истории браузера Microsoft Edge.
Проставляем на все пункты “галки” - жмем кнопку “Очистить”.
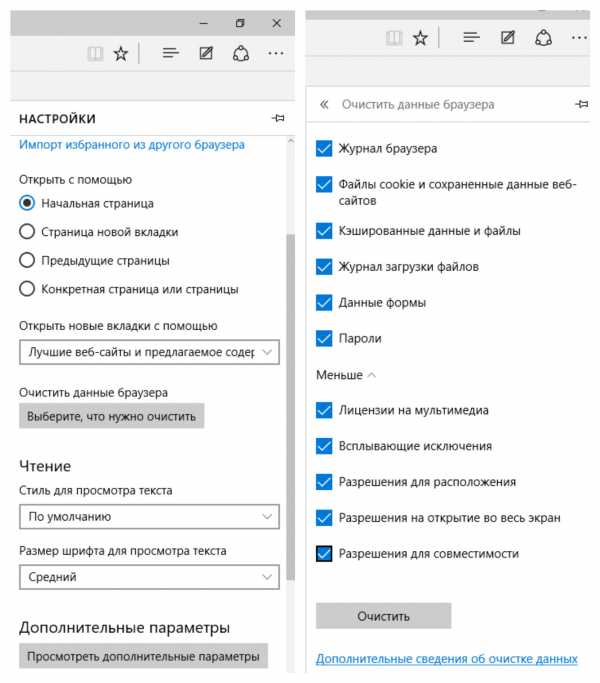
Восстанавливаем работоспособность браузера Microsoft EDGE через сканирование системных файлов
Как вы понимаете, Microsoft Edge - это компонент Windows 10 входящий в состав основных компонентов системы. Он не устанавливается отдельно, а значит его всегда можно восстановить средствами "System File Checker" (sfc.exe). Возможно данный инструмент найдет все ошибки и сможет восстановить недостающие или измененные файлы, связанные с браузером Microsoft Edge.
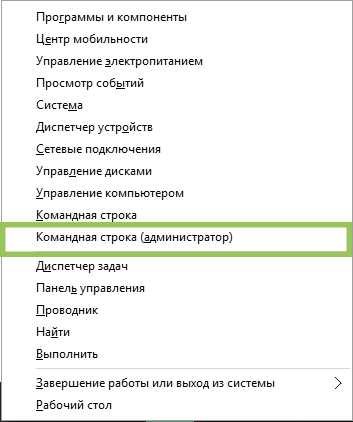
Нажимаем сочетание клавишь Win + X -в выпадающем меню выбираем пункт Командная строка (администратор) - откроется командная строка Windows, где необходимо набрать следующий код:
sfc /scannow
После сканирования в командной строке, вам дадут подсказку о дальнейших действиях по восстановлению работоспособности системы.

Восстанавливаем Microsoft Edge средствами PowerShell
Если данные мною советы вам не подходят, остается самый "бомбовый" - переустановить приложение из PowerShell. Нам потребуется удалить и повторно установить компоненты браузера в Windows 10.
Правда сначала необходимо сделать полную резервную копию вашей системы, ведь как вы понимаете с PowerShell нужно быть очень осторожным. Дальше читать не стоит, если только не сделали копию системы… Сделали? Продолжаем.
Перед тем, как мы откроем PowerShell необходимо пройти в следующую папку и все там очистить:
C:\Users\__ВАШЕ_ИМЯ__\AppData\Local\Packages\Microsoft.MicrosoftEdge_8wekyb3d8bbwe
Обратите внимание. В пути есть секция “Ваше имя”, имя пользователя системы, в которой вы работаете. Это имя дает сам пользователь, при первом запуске устройства с установленной Windows 10.
Далее проходим в меню пуск, находим ярлык запуска PowerShell - нажимаем по нему правой клавишей мыши - запускаем от имени администратора.
После того, как откроется PowerShell необходимо набрать следующую команду:
Get-AppXPackage -AllUsers -Name Microsoft.MicrosoftEdge | Foreach {Add-AppxPackage -DisableDevelopmentMode -Register “$($_.InstallLocation)\AppXManifest.xml” -Verbose}
Совет. Просто скопируйте строку выше в окно PowerShell
Если вы все сделали правильно, то обязательно увидите сообщение похожее на то, что я разметил ниже.
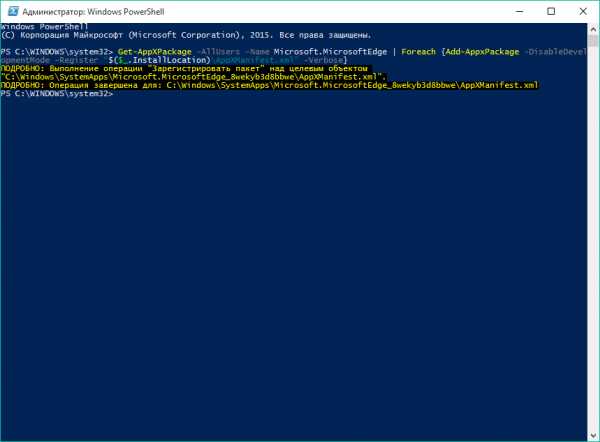
Хочу, чтобы вы понимали, ряд советов по ускорению браузера Microsoft Edge не гарантирует восстановления работоспособности этого приложения. Возможно рекламные баннеры, снижение скорости загрузки страниц, всплывающие окна - это результат заражения компьютера вирусом, а это уже совсем другая статья.
Дорогой читатель! Поделись пожалуйста ссылкой в социальной сети, если есть такая функция на компьютере, или просто кнопкой чуть ниже. Спасибо!
nextontext.ru
Как переустановить Microsoft Edge
≡ 7 Январь 2017 · Рубрика: Microsoft Edge · 1 692 ПросмотровВсе, кто приобрел или обновился до Windows 10, знают, что там Edge браузер по умолчанию (в ранних версиях операционной системы ранее был Internet Explorer), и рано или поздно у пользователя встанет вопрос, — Как переустановить Microsoft Edge? В данной статье я как раз и расскажу, как это сделать.
Ни один компьютер, и уж тем более программа, не застрахована от сбоев и технических неполадок и упомянутый веб-обозреватель не исключение. В своей работе с ним проблем мною пока замечено не было, но, читая форумы и сайты, юзеры сталкиваются с оными и довольно часто. От чего это зависит, сказать трудно. На ум приходят только три вещи — «сырая» ОС, вирусы и пиратская версия Windows 10.
Опишу несколько способов. Начну с простейшего, — сброса настроек. Для этого необходимо запустить веб-обозреватель, перейти в «Параметры» -> «Очистить данные…». Обычно достаточно очистить кэш браузера, но я бы рекомендовал также очистить cookie и журнал (см.скриншот ниже).

Галочками выделяем нужные параметры и жмем соответствующую кнопку. По завершении следует перезапустить веб-обозреватель.
И второй вариант. Советую в самом начале сделать бэкап, на всякий случай. Вообще возьмите за правило, — перед тем, как что-то устанавливать, чистить, что-то тестить или производить какие-либо другие манипуляции, всегда создавайте точку восстановления/резервную копию Windows 10.
Итак, перед тем, как переустановить Edge в Windows 10, вначале следует:
а) Закрыть все работающие программы, в том числе и наш веб-обозреватель. б) Вписываем poweshell в поиск.
в) В открывшемся окне утилиты нужно вписать вот этот код ->
remove-item $env:localappdata\Packages\Microsoft.MicrosoftEdge_8wekyb3d8bbwe\* -recurse -Force 2>$null Get-AppXPackage -Name Microsoft.MicrosoftEdge | Foreach {Add-AppxPackage -DisableDevelopmentMode -Register "$($_.InstallLocation)\AppXManifest.xml" -Verbose}
remove-item $env:localappdata\Packages\Microsoft.MicrosoftEdge_8wekyb3d8bbwe\* -recurse -Force 2>$null Get-AppXPackage -Name Microsoft.MicrosoftEdge | Foreach {Add-AppxPackage -DisableDevelopmentMode -Register "$($_.InstallLocation)\AppXManifest.xml" -Verbose} |
Если сильно не вдаваться в подробности, здесь две команды. Одна удаляет браузер и все его папки из системы, вторая — вновь устанавливает его.
После того, как будет введен данный код в утилиту, вначале нужно нажать Ввод (Enter).
После окончания процедуры выполнения появится следующая надпись.
Теперь можно закрыть все активные приложения и перезапустить компьютер.
На этом все! Если вам помогла статья, прошу ЛАЙКнуть и поделиться с друзьями. Спасибо! И просто оставлю это здесь!
Уязвимость браузера Microsoft Edge, позволяющая вызвать отказ в обслуживании или выполнить произвольный код — https://t.co/d9pIbSbNsb pic.twitter.com/QBzHlqjQga
— Сергей Ермолинский (@DrErmolinsky) January 19, 2017
xn--e1agaedegkgsq.xn--p1ai
Как сбросить Microsoft Edge в Windows 10
Как и с любым другим браузером, при использовании Microsoft Edge иногда могут возникнуть некоторые проблемы. Если вы заметили снижение производительности Edge, какие-либо сбои в работе браузера, сообщения об ошибках, рекламное ПО, в том числе и в панели инструментов, или всплывающие окна — возможно, вам придется выполнить сброс Microsoft Edge.
Однако метод сброса немного отличается от других популярных браузеров, таких как Хром или Мозилла. Помимо этого, Edge является частью операционной системы Windows 10, и не может быть просто так удален или переустановлен. Тем не менее, существуют способы, которые нужно пробовать в первую очередь перед применением каких-либо экстремальных методов, чтобы решить проблемы, возникающие при работе с браузером Microsoft Edge.
Сброс Microsoft Edge через настройки
Откройте браузер, нажмите на три точки в правом верхнем углу и выберите «Настройки».
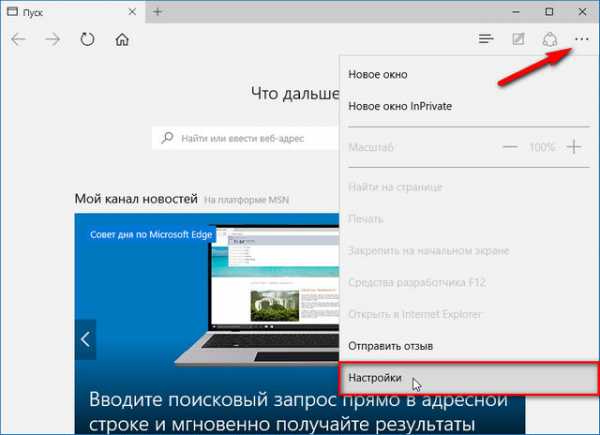
В пункте «Очистить данные браузера» нажмите на кнопку «Выберите, что нужно очистить». Далее нажмите «Больше», отметьте все чекбоксы и нажмите «Очистить». После этого перезагрузите компьютер и запустите Edge.
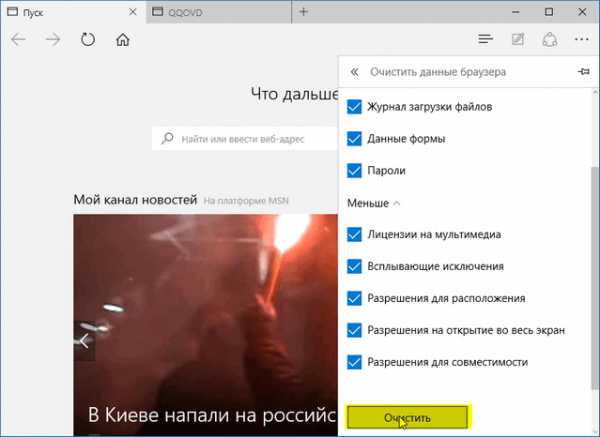
Восстановление Microsoft Edge через средство проверки системных файлов
Как упоминалось выше, Microsoft Edge является частью и основным компонентом ОС Windows 10, а не отдельным приложением. Если ошибка вызвана впоследствии повреждения какого-либо системного файла или тому подобного, средство проверки системных файлов Windows (sfc.exe) в некоторых случаях может решить вашу проблему. Для этого запустите полную проверку компьютера, щелкнув правой кнопкой по меню Пуск, выбрав пункт «Командная строка (администратор)» и выполнив следующую команду:
Если данная команда не помогла вам в решении проблемы, попробуйте более продвинутые команды DISM или System Update Readiness Tool (также дополнительная информация о запуске команд для проверки системных файлов) в нашем руководстве. После этого перезагрузите компьютер и проверьте работоспособность Microsoft Edge. Обычно после этих процедур браузер должен прийти в себя.
Как почистить компьютер от мусораСброс Microsoft Edge с помощью PowerShell
Если все приведенные выше методы не помогли вам в решении проблемы, в этой части я приведу вам более сложный и продвинутый способ с помощью команды PowerShell, которая удалит и заново зарегистрирует данные Microsoft Edge. Но прежде, чем приступить к данному процессу, создайте полную резервную копию системы и / или создайте точку восстановления системы, на случай, если что-нибудь пойдет не так. Это очень важно!
Во-первых, перейдите в следующую папку и удалите все содержимое:
C:\Users\%username\AppData\Local\Packages\Microsoft.MicrosoftEdge_8wekyb3d8bbwe
(Заменить %username на ваше имя пользователя в системе)
Далее, откройте продвинутую командную строку от имени администратора, просто написав в поле поиска «PowerShell».
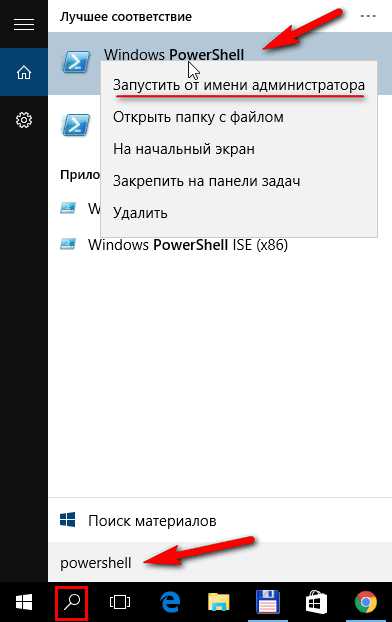
Скопируйте и вставьте следующую команду и нажмите Enter.
Get-AppXPackage -AllUsers -Name Microsoft.MicrosoftEdge | Foreach {Add-AppxPackage -DisableDevelopmentMode -Register “$($_.InstallLocation)\AppXManifest.xml” -Verbose}
Если процесс завершится успешно, вы увидите сообщение примерно следующего содержания:
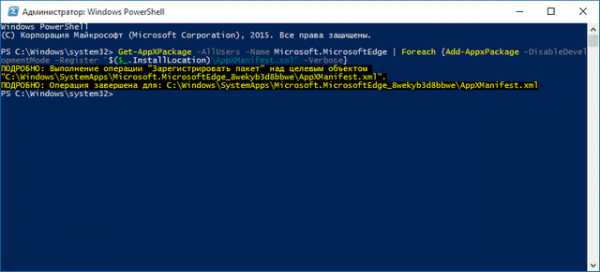
Теперь, при следующем открытии Microsoft Edge, вы заметите, что браузер был сброшен в состояние по умолчанию. Если все еще имеются какие-либо ошибки, вы можете просмотреть историю зарегистрированных данных, просто введя в PowerShell следующую команду:
- Get-Appxlog | Out-GridView
Откроется новое окно, где вам будет предоставлена история событий с точным временем, ID, и сообщениями с кодами ошибок, если они имеются.
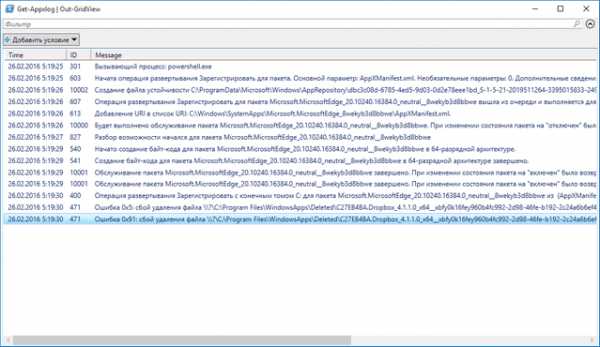
Запомните или запишите код ошибки и переходите по следующей ссылке: MSDN knowledgebase, чтобы узнать что они из себя представляют.
composs.ru
Как переустановить Microsoft Edge - Windows 10
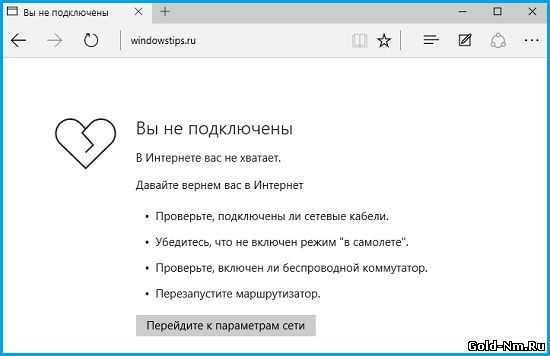 Многим из вас уже давно нравится браузер Microsoft Edge, но зачастую из-за его необработанности, у вас возникают с ним разного рода проблемы: подвисания, медленная работа, ошибка подключения и тп. В таком случае, просто необходимо произвести разного рода манипуляции с данным браузером для того, что его попытаться восстановить, ведь удалить его не возможно из-за того, что он часть системы… Если же, возможность реанимации вам не позволит браузер Microsoft Edge привести в свой первоначальный облик, тогда вам стоит узнать, как переустановить Microsoft Edge для того, чтоб он вновь начал работать так, как работал при первом вашем знакомстве. - открываем браузер Edge и производим очистку: файлов cookie, кэша, журналов посещений и тд.; - можно так же попытаться переключиться на локальный профиль в Майкрософт или же наоборот; - как вариант, можно создать новую учетную запись, это позволит использовать браузер совершенно «чистым» без какой-то истории и захламления.
Многим из вас уже давно нравится браузер Microsoft Edge, но зачастую из-за его необработанности, у вас возникают с ним разного рода проблемы: подвисания, медленная работа, ошибка подключения и тп. В таком случае, просто необходимо произвести разного рода манипуляции с данным браузером для того, что его попытаться восстановить, ведь удалить его не возможно из-за того, что он часть системы… Если же, возможность реанимации вам не позволит браузер Microsoft Edge привести в свой первоначальный облик, тогда вам стоит узнать, как переустановить Microsoft Edge для того, чтоб он вновь начал работать так, как работал при первом вашем знакомстве. - открываем браузер Edge и производим очистку: файлов cookie, кэша, журналов посещений и тд.; - можно так же попытаться переключиться на локальный профиль в Майкрософт или же наоборот; - как вариант, можно создать новую учетную запись, это позволит использовать браузер совершенно «чистым» без какой-то истории и захламления. Будьте внимательный, так как браузер не стабилен и можно потерять все данные, которые вы храните в нем! Дополнительно, создайте точку восстановления операционной системы в Виндовс 10!
- закрываем браузер Microsoft Edge; - производим удаление папки Microsoft.MicrosoftEdge_8wekyb3d8bbwe. Данная папка имеет защиту и необходимо сделать себя хозяином данной папки, либо использовать стороннюю утилиту типа TakeOwnershipEx, которая позволит после своей установки при клике ПКМ по папке Microsoft.MicrosoftEdge_8wekyb3d8bbwe выбрать пункт «Получить доступ/Восстановить права», после чего вы сможете увидеть уведомление такого характера «Получен полный доступ к файлу/папке» и вот только после этого, вы сможете произвести обычное удаление папки Microsoft.MicrosoftEdge_8wekyb3d8bbwe: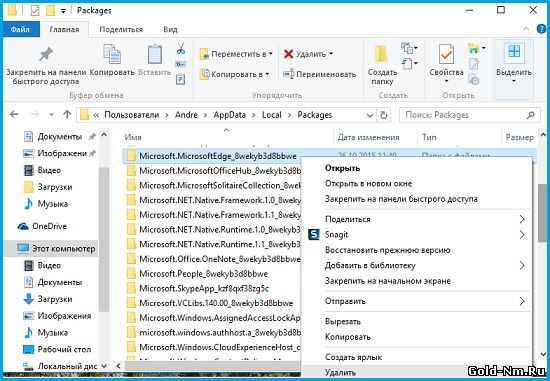 - производим перезагрузку операционной системы; - как только ОС Виндовс 10 загрузится, запускаем «PowerShell» с правами Администратора:
- производим перезагрузку операционной системы; - как только ОС Виндовс 10 загрузится, запускаем «PowerShell» с правами Администратора: 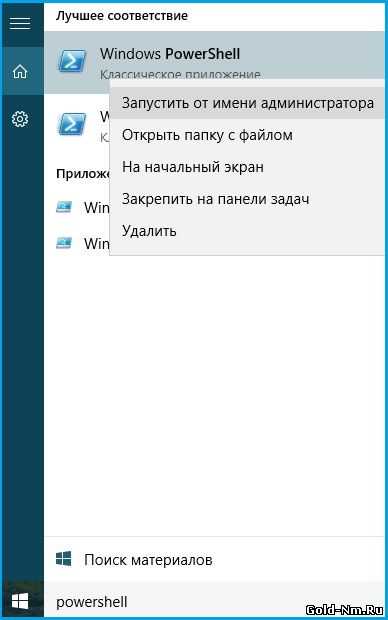 - тут же в «PowerShell» вводим команду «cd C:\Users\Ваше имя пользователя» (без кавычек); - теперь, вводим команду «Get-AppXPackage -AllUsers -Name Microsoft.MicrosoftEdge | Foreach {Add-AppxPackage -DisableDevelopmentMode -Register "$($_.InstallLocation)\AppXManifest.xml" -Verbose}» Вышеуказанная команда произведет переустановку браузера в Виндовс 10 и если все пройдет успешно, то вы увидите вот такое уведомление:
- тут же в «PowerShell» вводим команду «cd C:\Users\Ваше имя пользователя» (без кавычек); - теперь, вводим команду «Get-AppXPackage -AllUsers -Name Microsoft.MicrosoftEdge | Foreach {Add-AppxPackage -DisableDevelopmentMode -Register "$($_.InstallLocation)\AppXManifest.xml" -Verbose}» Вышеуказанная команда произведет переустановку браузера в Виндовс 10 и если все пройдет успешно, то вы увидите вот такое уведомление: 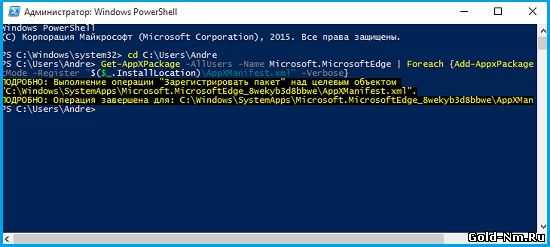 - произведите переустановку Виндовс 10.
- произведите переустановку Виндовс 10. На этом все, ведь теперь вы знаете, как переустановить Microsoft Edge и что данного рода операция представляет из себя. Если все прошло успешно, то вы сможете увидеть и прочувствовать, как более легко стал работать ваш браузер по сравнению с тем, что было ранее.
gold-nm.ru
Как сбросить Microsoft Edge Windows 10
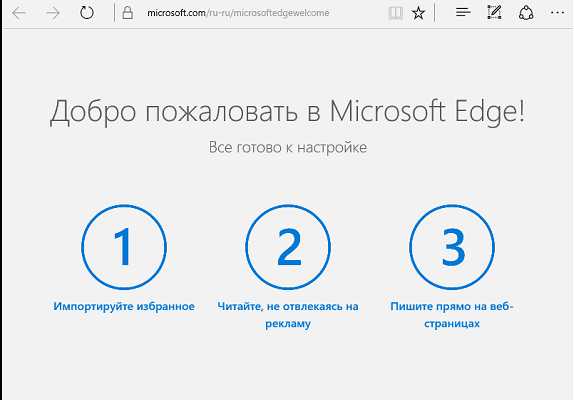
Встроенные браузер Edge в Windows 10 может как и другие со временем давать сбои, возможно на компьютер установилось вредоносное ПО которое запускает кругом рекламу, а возможно поврежден какой-то файл. Переустановить браузер - не вариант, можно сбросить браузер, о чем мы и расскажем в сегодняшней статье, а можно почистить вредоносное ПО и посмотреть ярлыки на предмет лишних ссылок.
Очистить (сбросить) Microsoft Edge через параметры
Открываем меню браузера Edge - нажав на три точки справа вверху => выбираем "Параметры"

опускаемся вниз и под надписью "Очистить данные браузера" выбираем "Выберите, что нужно очистить"
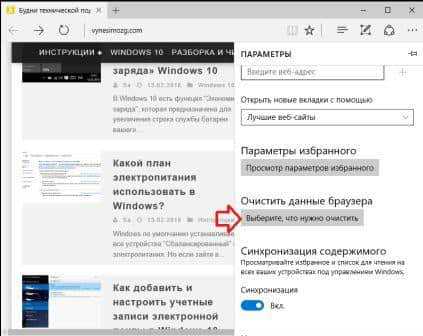
Поставьте галочки во все поля, также нажмите "Больше" и в открывшимся дополнении - ставим кругом галочки и нажимаем "Очистить"
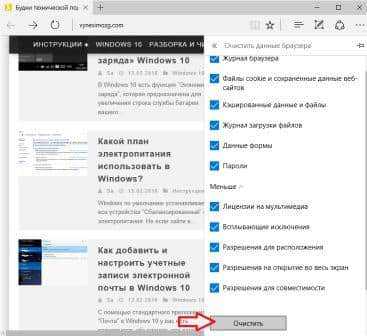
Ремонт Microsoft Edge с помощью проверки системных файлов
Microsoft Edge является основным компонентом Windows 10, а не отдельным приложением. По этому ошибки с Edge могут быть из-за проблем с системными файлами. Чтобы проверить и исправить ошибки связанные с системными файлами:
- запустите командную строку от имени администратора, один из способов - это нажать на "Пуск" правой клавишей мыши и выбрать "Командная строка (администратор)";
- вводим команду sfc /scannow и нажимаем Enter.
Если проверка не решит проблемы - переходим к следующему пункту.
Сброс Microsoft Edge через PowerShell
Кардинальное решение - переустановить Microsoft Edge. Рекомендуем сделать резервную копию, другими словами создать точку восстановления и после этого приступить к переустановке Edge.
Открываем проводник и в адресную строку вставляем следующую строку ( вместо %username напишите имя своего пользователя)
C:\Users\%username\AppData\Local\Packages\Microsoft.MicrosoftEdge_8wekyb3d8bbwe
и нажимаем Enter. Удаляем всё в открывшейся папке.
Запускаем PowerShell от имени администратора - можно нажав на пуск правой клавишей мыши и выбрав из списка, а можно в поисковой строке написать PowerShell и на найденном результате нажать правой клавишей мыши => запустить от имени администратора
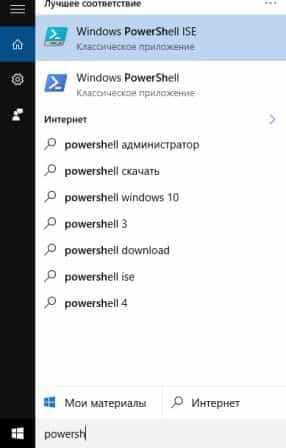
Вставляем следующую команду и нажимаем Enter
Get-AppXPackage -AllUsers -Name Microsoft.MicrosoftEdge | Foreach {Add-AppxPackage -DisableDevelopmentMode -Register “$($_.InstallLocation)\AppXManifest.xml” -Verbose}
если команда прошла без ошибок - вы увидите, что-то похожее с изображением.
После данных действий возле часов появиться оповещение, что "Стандартный браузер сброшен"
После открытия Edge вы увидите, что браузер сброшен. Если есть дополнения - пишите комментарии! Удачи Вам 🙂
Читайте также:
Как выучить иностранный язык бесплатно онлайн;
7 способов освободить место на жестком диске;
31 сочетание клавиш в Windows 10
vynesimozg.com











