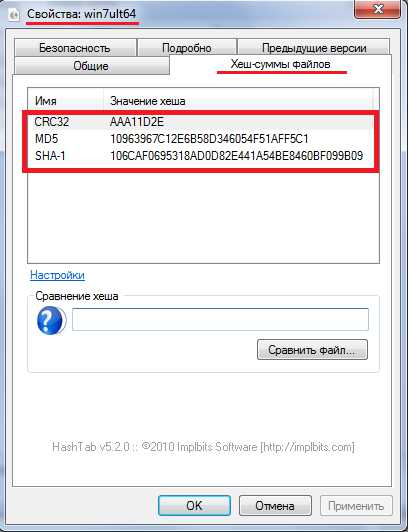Как выключить центр безопасности защитника windows 10
Как отключить и включить защитник Windows 10 8
Защитник Windows — стандартная программа операционной системы Windows, которая защищает данные компьютера от вредоносного программного обеспечения. Разработчики создали встроенный антивирус еще в 7 версии операционной системы и продолжают это делать в последующих. Это точно такой же антивирус, стоимость которого включена в цену операционной системы.
При выборе использования обычного антивируса либо же Защитника Виндоус выбор падет конечно же на другие антивирусы. Защитник справляется со своими задачами, но он разработан для противостояния базовых вирусных программ. Для полного обеспечения защиты своего персонального компьютера многие пользователи устанавливают другие антивирусы. Поэтому возникает вопрос, как полностью отключить Защитник Windows. Ведь встроенная антивирусная защита операционной системы попросту не дает устанавливать другие антивирусы.
Также задаются вопросом пользователи, которые используют пиратскую версию операционной системы, как полностью отключить встроенный антивирус.
Как удалить Защитник Windows 10
Не стоит искать способы удаления Windows Defender. Поскольку эта утилита является стандартной в операционной системе, то удаление ее невозможно. Это то же самое, что удалить Windows, деинсталлируя файлы в папке. Возможно, операционная система и будет работать, но уже не полноценно. Зато в любой момент можно сделать его выключенным.
Самый стандартный способ, который позволит отключить Windows Defender, — убрать его из автозагрузки. Для этого требуется зайти в Диспетчер задач, найти нужное приложение и отключить его.
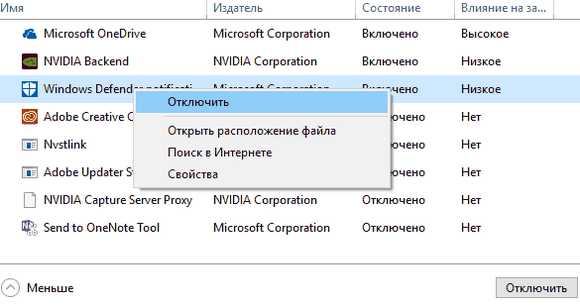
В операционных системах Windows 8 и Windows 10 отключение Защитника производится разными методами, поэтому рассмотрим это действие отдельно на примере восьмой и десятой версий операционной системы.
Как отключить Защитник Windows 8
Для того чтобы произвести отключение, требуется найти Службу Защитника Windows и остановить этот процесс. Давайте пошагово рассмотрим, что для этого нужно сделать:
- Для начала необходимо навести курсор в правую часть экрана и выбрать пункт «Параметры».
- В открывшемся диалоговом окне выбрать «Панель управления».

- В Панели управления персональным компьютером необходимо выбрать раздел «Система и безопасность».

- Перед пользователем отобразится список доступных функций. Нас интересует раздел «Администрирование».
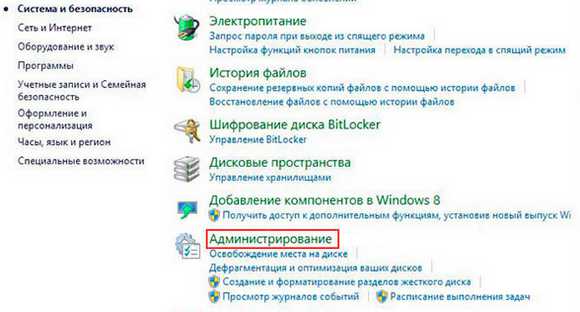
- В новом появившемся окне требуется выбрать рубрику «Службы».

- При переходе пользователю будут представлены все события, которые запускаются при запуске системы. Необходимо найти строчку с названием «Служба Защитника Windows».
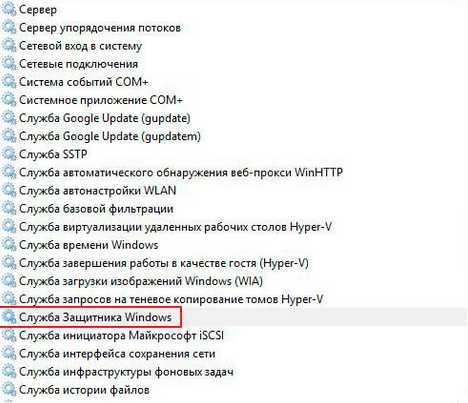
- Далее произвести ее отключение при помощи выбора типа запуска «Отключена» и кнопки Остановить, тем самым запретив программе действовать при запуске Windows.
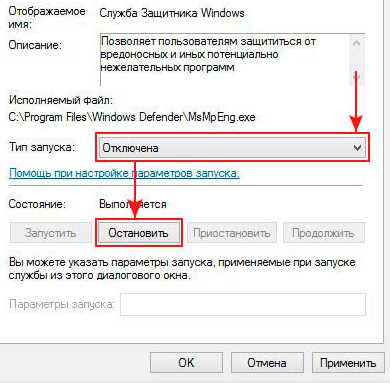
Пользователи десятой версии ОС не смогут использовать такой метод, поскольку в этой операционной системе способы гораздо сложнее, но зато их несколько.
Как отключить Защитник Windows 10
Сначала рассмотрим самый простой способ, который в первую очередь используют все пользователи, если Защитник препятствует установке программного обеспечения. Он не эффективен для тех, кто хочет навсегда отключить Защитник, поскольку отключаться он будет лишь на 15 минут.
При входе в меню Пуск надо зайти в «Параметры», выбрать раздел «Обновление и безопасность», найти «Защитник Windows» и отключить защиту в реальном времени.
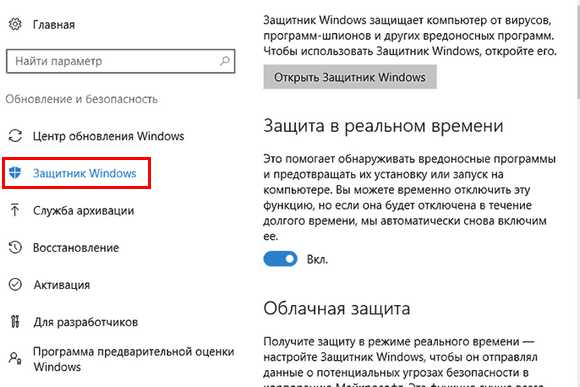
Существует еще один способ отключения защиты на 15 минут — через Командную строку.
Но такие способы подходят не для всех, поскольку большинство пользователей хотели бы видеть выключенный встроенный антивирус Виндоус не на 15 минут, а навечно. Поэтому перейдем к рассмотрению вопроса: как отключить Защитник Windows 10 навсегда.
Как навсегда отключить защиту встроенного антивируса на Windows 10
Для того чтобы в Windows 10 выключить защиту, существуют 2 способа, пользуясь групповой политикой редактора и возможностями реестра.
Для отключения Защитника Windows 10 через Редактор групповой политики требуется:
- Нажать сочетание клавиш Win + R и в открывшемся окне набрать команду gpedit.msc
- В появившемся окне необходимо выбрать «Конфигурация компьютера».
- Далее перейти в раздел «Административные шаблоны».
- Выбрать подраздел «Компоненты Windows».
- В открывшемся списке найти «EndpointProtection». В правом окне нужно выбрать «Выключить EndpointProtection».

- В появившемся окне задать значение параметра «Включено», тогда Защитник Windows будет отключен.
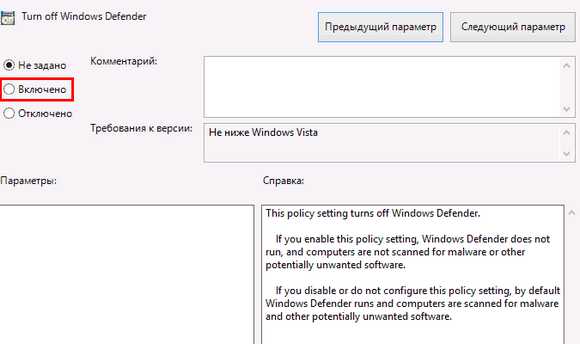
Конечно же можно отключить Защитник Windows 10 через реестр:
- Для перехода в реестр требуется ввести команду regedit
- В открывшемся окне «Редактор реестра» зайдите во вкладку «Правка» и выберите «Найти», введите Windows Defender.
- В найденном разделе находится «DisableAntiSpyware». Если в скобках указано значение «0», то это значит, что Защитник активирован. Требуется поменять значение на единицу, чтобы произвести его деактивацию.
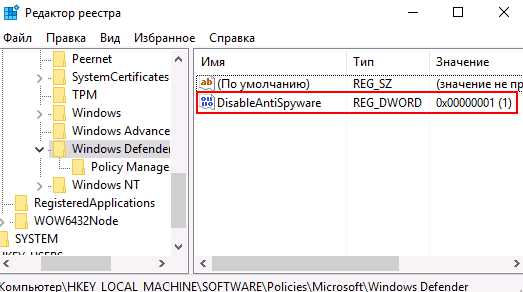
Прочие способы
Можно использовать различные специальные утилиты для удаления компонентов Виндоус. Одной из таких программ является WinUpdatesDisabler. Она позволяет отключать компоненты операционной системы, которые не требуются пользователю.
Всплывающее окно
При отключении стандартного антивируса в правом нижнем углу периодически выскакивает уведомление о том, что он отключен. В центре безопасности и обслуживания есть вкладка об отключении всплывающих сообщений на тему антивирусной защиты.
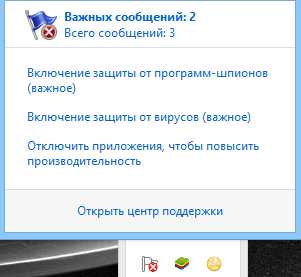
Как включить Защитник Windows 10
Бывает так, что служба Защитника отключается самостоятельно. Не стоит забывать, что установка прочих антивирусных программ может отключить встроенный антивирус.
Для включения Защитника не требуется настраивать его заново, система произведет автоматическую настройку самостоятельно. Если пользователь знает, как его выключить, то соответственно знает, как и включить. Но бывает так, что Защитник был отключен другими пользователи либо вредоносным программным обеспечением. Включить его можно, вернув стандартные настройки в Редакторе групповой политики и в Редакторе реестра. Также в центре поддержки есть кнопка включения встроенного антивируса, стоит ее нажать, и он вновь заработает.
Ошибка 577 Защитник Windows
Иногда пользователи сталкиваются с ошибкой 577, которая практически сразу же закрывает запущенную программу. При возникновении ошибки 577 компьютер начинает подвисать, ввод данных с клавиатуры становится медленным, а курсор мыши замедляет свое движение.
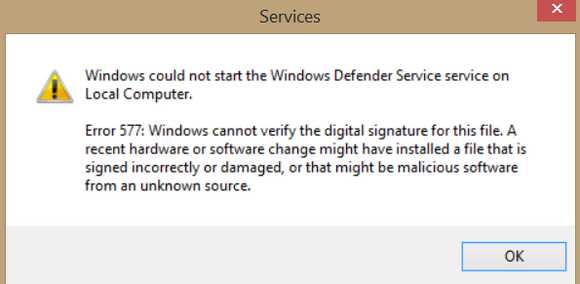
Почему возникает ошибка
Возможно, Windows Defender был некорректно установлен, то есть установка была неполная. Также вирусное программное обеспечение могло удалить файлы стандартного антивируса.
Что сделать для исправления ошибки
Для исправления ошибки существует множество способов:
- Использовать восстановление системы является альтернативным методом. Требуется откатить систему до того момента, когда ошибка не возникала.
- Если есть файл для восстановления реестра, то можно восстановить и его.
- Желательно проанализировать файлы персонального компьютера на наличия вирус. Для этого можно использовать бесплатную утилиту Dr.Web Cureit.
- Если все вышеперечисленное не помогает, то просканируйте системные файлы Windows.
- Обновите все доступное программное обеспечение операционной системы, а также драйвера на персональном компьютере.
- Произведите заново установку Windows Defender.
- Если ошибка 577 все еще появляется, то придется переустановить операционную систему.
У каждого свои предпочтения, у кого-то встроенный Защитник отключен и он использует другие антивирусы, а кому-то достаточно стандартной защиты. Полный пакет лицензионного антивируса стоит приличные деньги, поэтому те, кто используют лицензионное программное обеспечение и не нуждаются в усиленной защите, довольствуются встроенным антивирусом. Ну а те, кто пользуется пиратским софтом, не могут обновить встроенный Защитник и предпочитают его отключать.
Видео по теме
Хорошая реклама:
UstanovkaOS.ru
Windows 10 - Как отключить Центр безопасности Защитника Windows
Обновленная версия 1703 Windows 10 принесла еще одно изменение в пользовательский интерфейс Windows 10. Появилось новое приложение Центр безопасности защитника Windows. Он был создан, чтобы помочь пользователю контролировать настройки безопасности и конфиденциальности в более понятной форме. Многие пользователи хотели бы его отключить..
Центр безопасности защитника Windows.
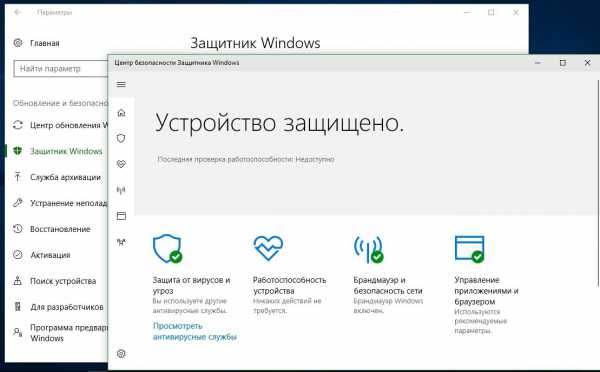
Прежде чем продолжить, вот что вам нужно знать. Не путайте Защитник Windows и Центр безопасности защитника Windows. Защитник Windows - это встроенное антивирусное программное обеспечение, которое обеспечивает постоянную защиту от угроз. Приложение Центр безопасности защитника Windows - это всего лишь приборная панель, которая позволяет отслеживать состояние защиты, и может использоваться для настройки различных параметров безопасности, таких как SmartScreen, отображая значок в системном трее. В большинстве случаев и для многих пользователей достаточно отключить Защитник Windows и / или удалить значок приложения Центра безопасности защитника Windows. Если вам этого недостаточно, вот как вы можете его отключить.
Чтобы отключить Центр безопасности защитника Windows, выполните следующие действия.
Запустите приложение редактора реестра командой regedit, это позволит вам изменить нужный ключ реестра.
Перейдите к следующему разделу реестра:
HKEY_LOCAL_MACHINE\SYSTEM\CurrentControlSet\Services\SecurityHealthService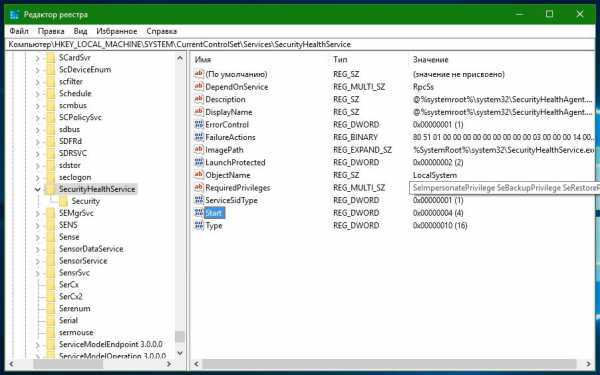
Справа найдите и измените 32-битный параметр DWORD с именем «Start». Измените его значение с 2 на 4.
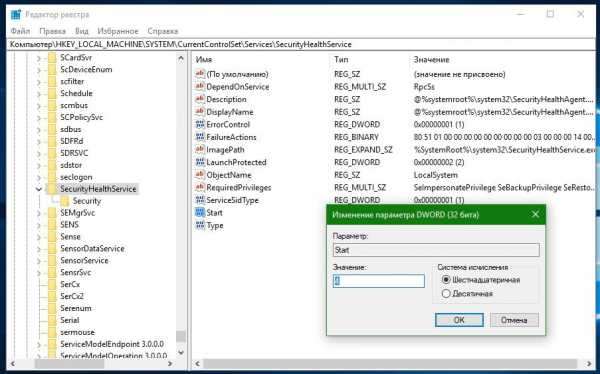
Это приведет к отключению службы SecurityHealthService, которая используется Центром безопасности Windows Defender.
Теперь перезапустите Windows 10 .
Все, вы только что отключили Центр безопасности защитника Windows. Служба также будет отключена.
Теперь вы можете использовать классическое приложение Защитник Windows вместо Центра безопасности.
Чтобы восстановить приложение, снова запустите редактор реестра. Перейдите к разделу
HKEY_LOCAL_MACHINE\SYSTEM\CurrentControlSet\Services\SecurityHealthServiceИ измените значение «Start» с 4 на 2. Перезагрузите компьютер, чтобы снова включить приложение Центр безопасности защитника Windows.
Все.
Рекомендуем: Как отключить иконку Защитника Windows на панели задач в Windows 10.
g-ek.com
Как отключить защитник Windows 10
С начало этого года мы узнали об обновлении Windows 10 Creators Update, так же узнали, что полностью переработан Центра обеспечения Безопасности Windows Defender. Разговоры были, что с улучшением защитника windows не потребуются сторонние антивирусы. В новом центре безопасности мы уже имеем доступ к сетевому экрану, производительности и состояние устройства, сетевой защите и контроль приложений, браузера.
Тем не мене некоторые пользователи доверяют другим антивирусным продуктам, которые вы так же можете посмотреть на этом сайте. Мои наблюдения за защитником виндовс впечатлили меня. Я его использую уже как 4 месяца, при этом очень активен в интернет серфинге. Сканирую каждую неделю антивирусным сканером Zemana, который очень популярен в сканировании. В итоге защитник windows блокировал все угрозы на которые я натыкался и после сканирования у меня нет на компьютере вирусов. Но для любителей и фанатов сторонних антивирусов мы разберем, как отключить защитник windows 10 и центр безопасности.
Как отключить защитник в Windows 10
Способ 1. Самый просто способ отключить встроенный антивирус от microsoft это просто отключить в настройках, но через некоторое время он включится обратно. Перейдите Защита от вирусов и угроз (Иконка в виде щита) > Параметры защиты от вирусов и других угроз > Выключите два ползунка. Если вы хотите полностью отключить, то читайте ниже.
Способ 2. В этой инструкции мы отключим защитник windows 10 с помощью редактора реестра. Желательно перед процедурой отключить его, как описано выше. Жмем Win+R, пишем regedit для входа в системный реестр и переходим по пути:
HKEY_LOCAL_MACHINE\SOFTWARE\Policies\Microsoft\Windows Defender
- 1. Перейдите к папке windows defender.
- 2. Создайте новое значение с именем DisableAntiSpyware и значением 1.
- 3. Для создания значения нажмите на пустом поле с права правой кнопкой мыши и выберите Создать > Параметр DWORD (32 бита)
Чтобы включить защиту обратно, просто поменяйте значение с 1 на 0.
После, можно открыть антивирус и посмотреть.
Убрать иконку защитника windows 10 в трее
Если у кого иконка не пропала, то запустите диспетчер задач нажатием кнопок Ctrl+Alt+Delete. Перейдите во вкладку Автозагрузка, найдите защитник windows и отключите его, нажав правую кнопку мыши по нему.
Как отключить центр безопасности защитника Windows 10
Нажмите Windows + R и введите в regedit, чтобы вызвать редактор реестра. Перейдите по следующему пути:
HKEY_LOCAL_MACHINE\SYSTEM\CurrentControlSet\Services\SecurityHealthService
Ищем с права значение с именем Start, жмем по нему два раза и в поле вводим цифру 4.
Смотрите еще:
comments powered by HyperComments Сообщи об ошибкеmywebpc.ru
Как отключить значок Центра безопасности Защитника Windows
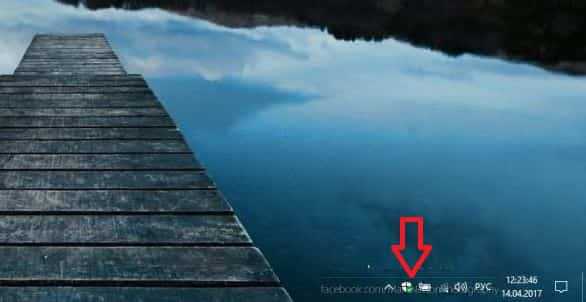
С большим апрельским обновлением в Windows 10 добавлен "Центр безопасности Защитника Windows". Его значок расположен в области уведомлений на панели задач, в сегодняшней статье рассмотрим как его отключить.
"Центр безопасности Защитника Windows" облегчает вам доступ ко всем функциям безопасности системы. В нём вы можете временно отключить антивирус защитник Windows и настроить его другие параметры, настроить брандмауэр, настроить использование устройства членами вашей семьи, настроить параметры фильтра SmartScreen Защитника Windows для приложений и браузеров, посмотреть какие проблемы есть в работе устройства. Данный инструмент очень полезен, но все же если вы хотите убрать его значок с панели задач - это очень легко, даже не придется редактировать реестр.
1. Отключим значок "Центр безопасности Защитника Windows" просто убрав его из автозапуска. Откройте "Диспетчер задач": один из способов - нажмите на панель задач правой клавишей мыши и выберите "Диспетчер задач".
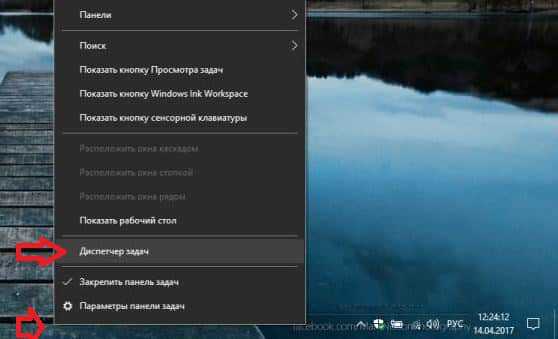
2. Нажмите "Подробнее"
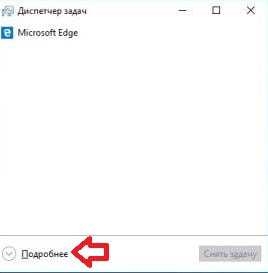
3. Перейдите во вкладку "Автозагрузка", найдите в списке "Windows Defender notification icon" => нажмите на него правой клавишей мыши и из появившегося меню выберите "Отключить". Если в диспетчере задач в автозапуске две строки "Windows Defender notification icon" - отключайте обе.
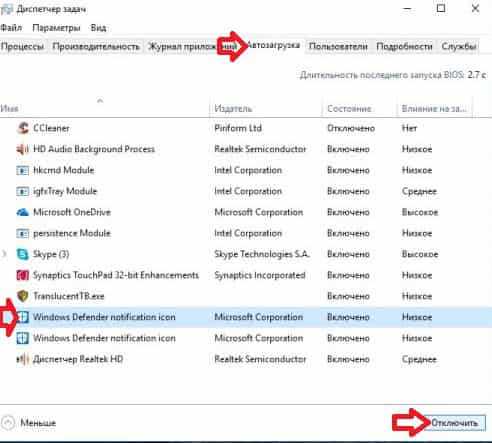
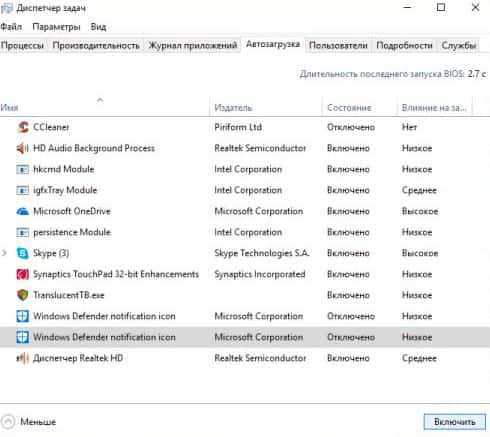
Закройте диспетчер задач, после перезагрузки компьютера значок "Центр безопасности Защитника Windows" не будет отображаться на панели задач. Вы и дальше сможете заходить в "Центр безопасности Защитника Windows" находя его через строку поиска.
На сегодня всё, если у вас есть дополнения - пишите комментарии! Удачи Вам 🙂
vynesimozg.com
Как отключить центр безопасности защитника Windows 10
Защитник Windows появился в ОС, начиная с 8-ки. Это своеобразный антивирус, который не только проверяет другие программы, но и контролирует действия пользователя на ПК, в том числе и авторизацию. Обычно если вы ставите сторонний антивирусный продукт, Защитник переставал функционировать, чтобы избежать конфликтов. Так получалось до тех пор, пока не вышло обновление под названием «Windows 10 Creators Update». Так что ответ на вопрос «Как отключить центр безопасности защитника Windows 10» стал очень актуален.
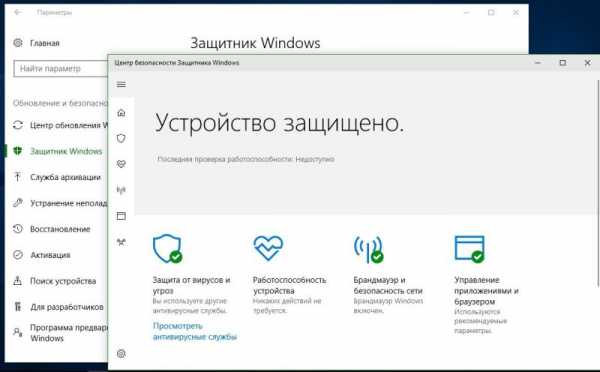
Прежде всего, разберемся в терминологии. Защитник является программой, а Центр управления – панель управления. Поэтому нам позволено отключить каждый из них. Причем, вместе с Центром отключится и Защитник. А вот если отключить Защитника его панель управления будет продолжать функционировать. Зато убрав Центр, вы сможете вернуться к привычному Защитнику. А вот его отключение приведет к появлению дыр в операционной системе.
Как отключить безопасность Windows 10
Поможет нам реестр.
- Жмите WIN+R на клавиатуре и наберите в текстовом поле слово regedit и нажмите ОК
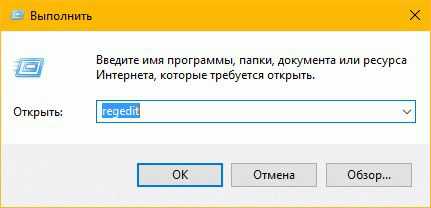
- В левой части окна найдите папку HKEY_LOCAL_MACHINE и последовательно щелкайте
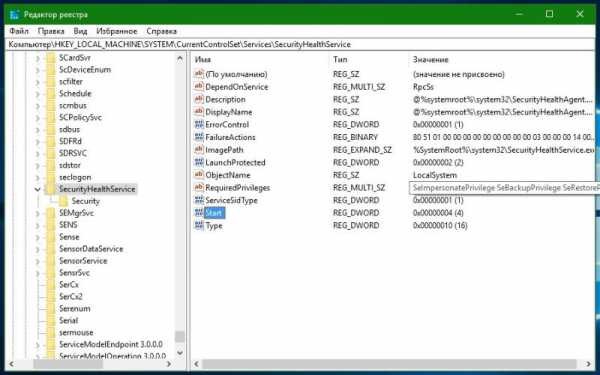
- Слева увидите атрибут Start — нажмите на нем правую клавишу мыши — изменить
- В окне сотрите 2 и наберите 4.
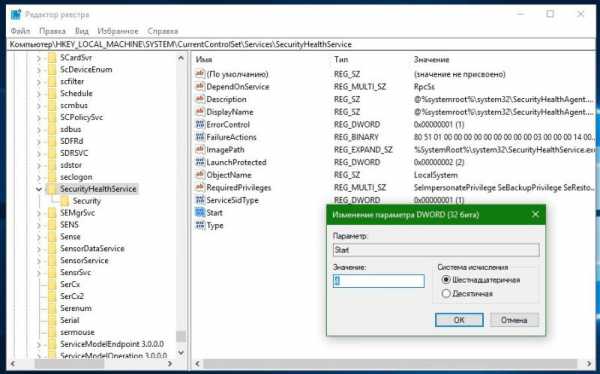
SecurityHealthService деактивируется. Именно эта служба отвечает за Центр безопасности защитника Windows 10. Перегружаем ПК.
Дальше вас будет беспокоить только предупреждение от Защитника системы безопасности Windows 10. Если таковое появится, щелкните на окне и далее по отказу об уведомлениях.
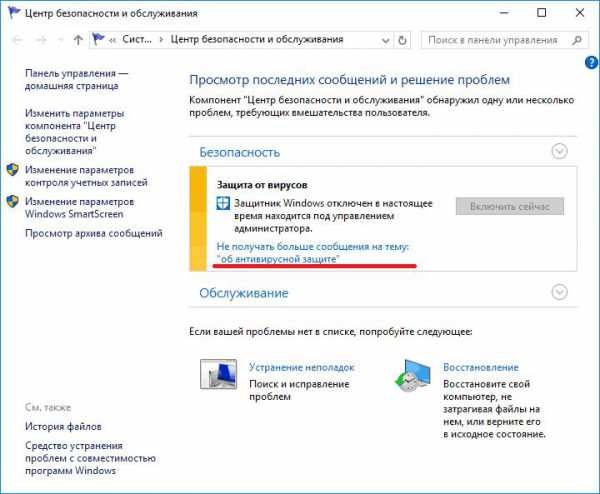
Более того, вы можете деактивировать вообще любые нежелательные предупреждения системы защиты:
- Зайдите в панель управления (правая кнопка манипулятора на кнопке главного меню)
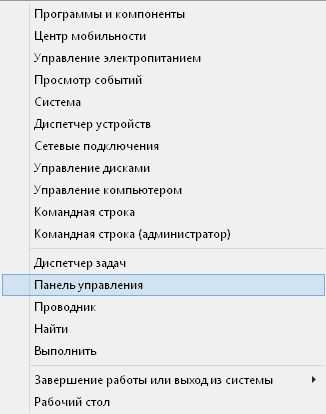
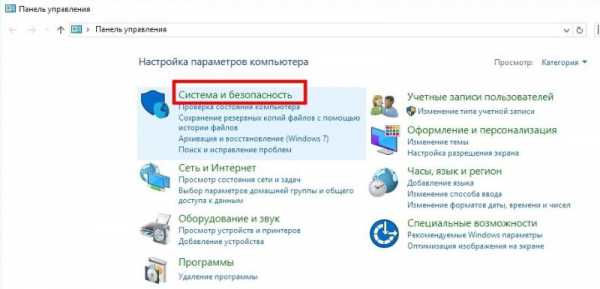
- Безопасность и обслуживание
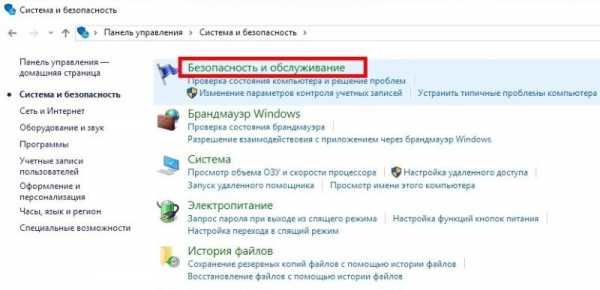
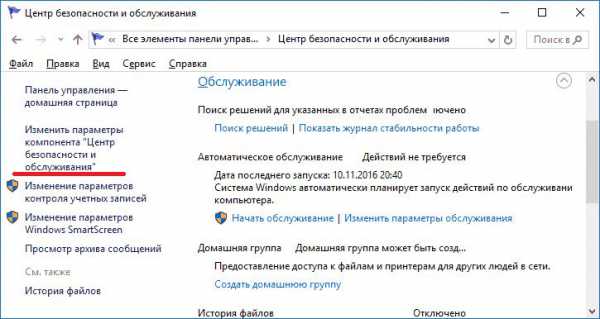
- Щелкните по лишним галочкам
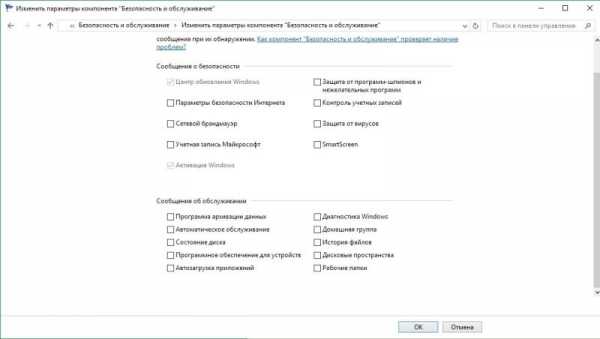
Предупреждение системы безопасности Windows 7 — как отключить
Как следует подумайте – стоит ли так рисковать. Ваш компьютер будет совершенно беззащитен перед угрозами извне. Столь нелюбимые всеми предупреждения все же дают возможность задуматься – а надо ли скачивать и устанавливать незнакомые файлы. Но если вы решили – вперед:
- Нажмите кнопку Пуск и выберите Панель управления
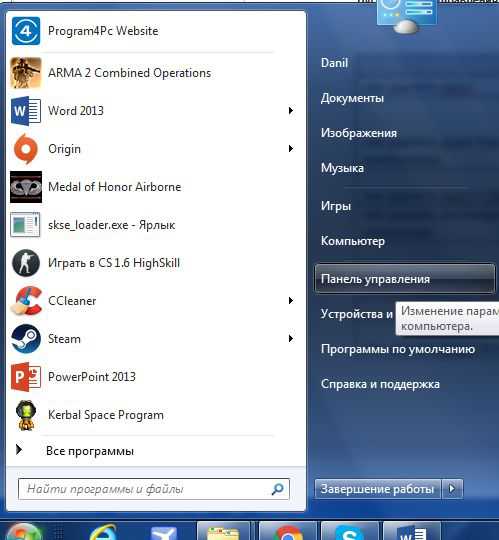
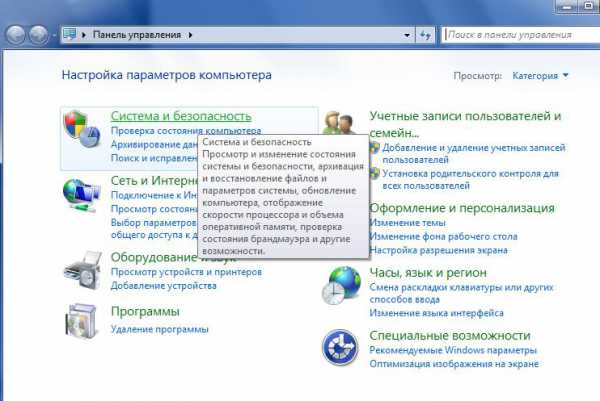
- Сообщениями управляет «Центр поддержки»
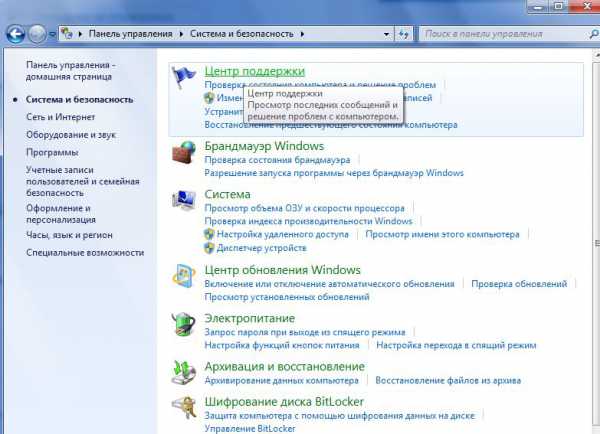
- Вам надо его настроить. Как видно в правой части можно деактивировать разные уведомления по отдельности. Но если вы хотите более тонкую настройку – нажимайте
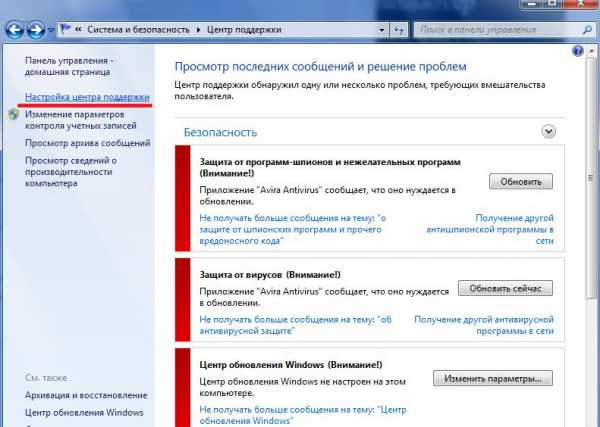
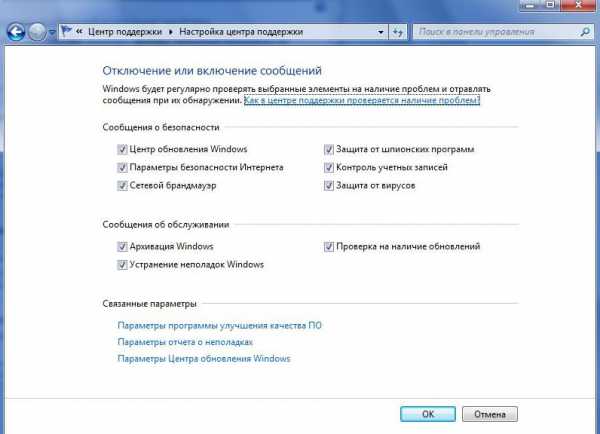
Больше вам ничего не надоедает. Но если однажды какое-либо ПО внесет необратимые изменения и ваш ПК перестанет работать – не стоит винить кого-либо кроме себя.
Кроме обычных уведомлений, есть еще возможность отключить предупреждения о попытках стороннего ПО внести изменения на ваш компьютер. Вот этого точно не стоит делать, если только вы не хотите поэкспериментировать и выяснить, сколько ОС проживет в таком режиме в условиях современных информационных угроз.
В окне Центра поддержки выберите изменение параметров.
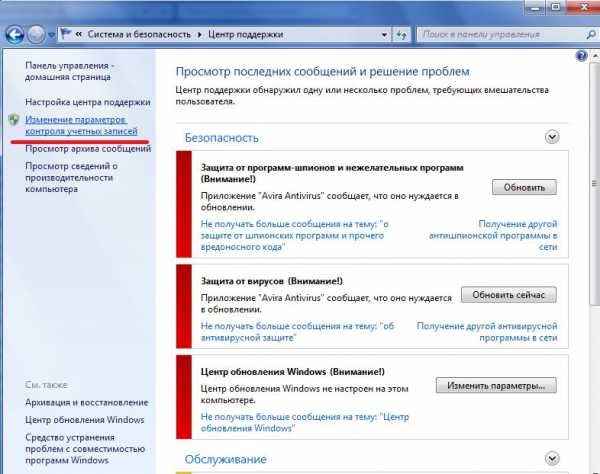
И вот здесь вы можете провести настройку. Опустите движок вниз и все уведомления будут деактивированы. Это значит, что любое ПО будет хозяйничать в вашей систему безнаказанно и без вашего ведома.

Отключаем центр безопасности Windows 7
Eсли отключить Центр обеспечения безопасности Windows 7, вы вообще останетесь беззащитны перед внешними угрозами. Любое вредоносное ПО будет чувствовать себя полноправным хозяином в вашей системе. Но как это сделать, мы все же расскажем. Иногда такие действия необходимы для установки даже проверенных программ.
1 способ – через реестр:
- Нажмите кнопку пуск и внизу в строке «Выполнить» введите команду regedit
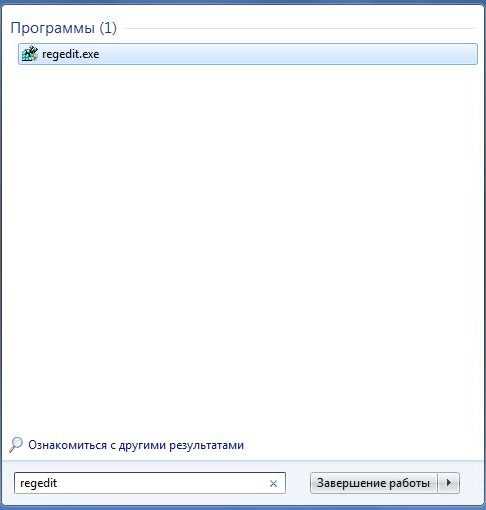
- Последовательно выбирайте
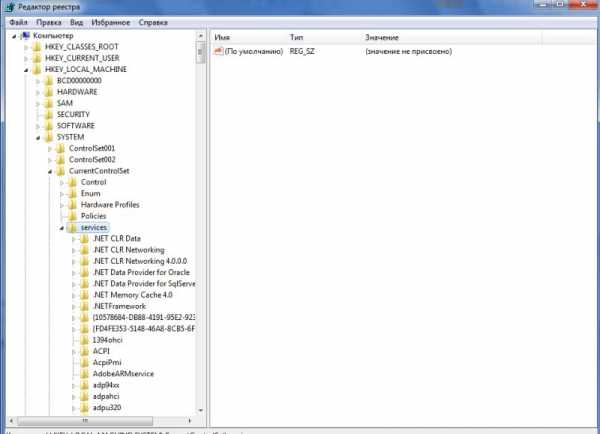
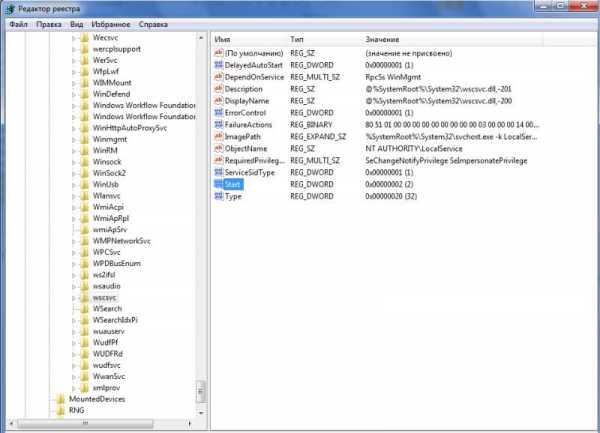
- Здесь вам нужен параметр Start. Нажмите на надписи правой кнопкой мыши и выберите «Изменить»
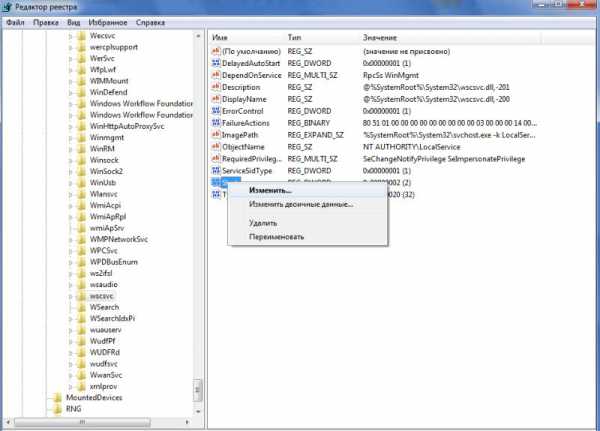
- Введите значение 4 и сохраните изменения
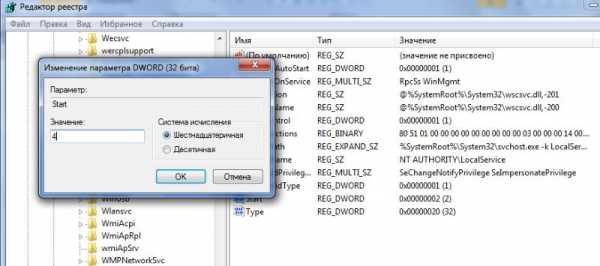
- Перезагрузите ПК
Защита будет отключена.
2 способ – через службы.
- Последовательно пройдите по пути
Дважды щелкните на службах и внизу найдите Центр управления безопасностью.
- Нажмите «Остановить» в контекстном меню или остановите в левой части окна.
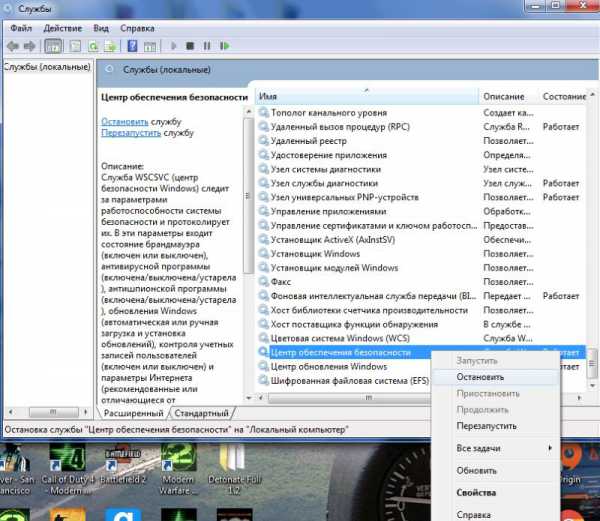
Собственно все – вы отключили. Только хотим еще раз напомнить, что это чревато неприятностями для вашей системы.
xakepam.net