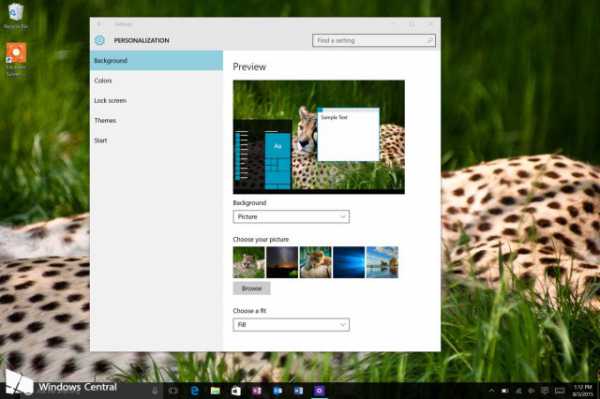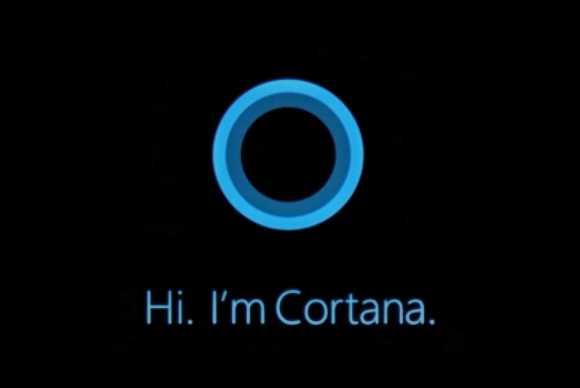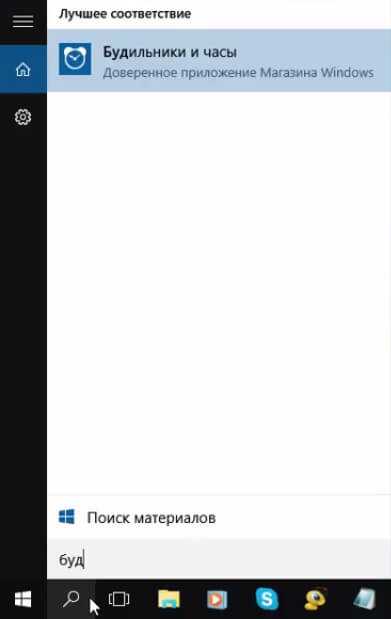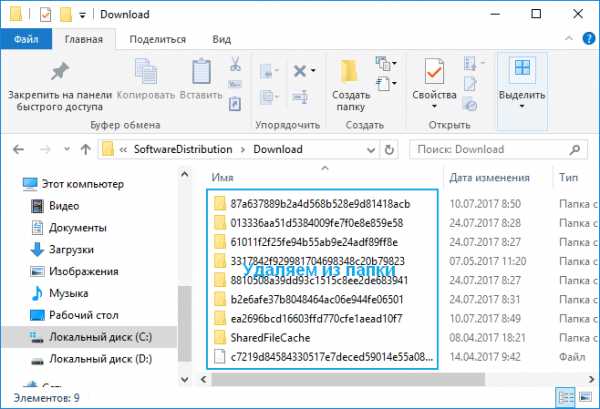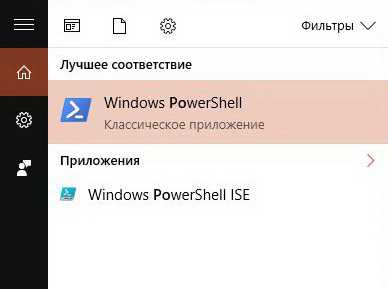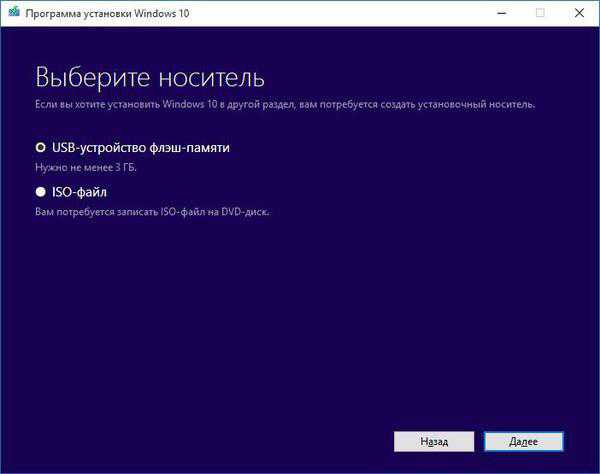Как windows 10 вернуть в исходное состояние
Как сбросить windows 10 в исходное состояние
Windows 10 включает в себя одну опцию Вернуть компьютер в исходное состояние, которая быстро восстанавливает Windows, его конфигурацию до заводских настроек по умолчанию. Сбросить Windows 10 быстрее и удобнее, чем переустановить Windows с нуля, воспользовавшись установочным диском или флешкой или с помощью раздела восстановления системы для Вашего устройства. Во время процесса восстановления система спросит, оставлять ли Ваши личные папки и файлы.
В отличии от десятки Windows 8 содержит две отдельные опции:
- Восстановление компьютера без удаления файлов;
- Удаление всех данных и переустановка Windows.
Но по сути все эти опции работают одинаково в обоих системах. И поэтому далее я буду показывать всё на примерах Windows 10, но которые полностью аналогичны всем процессам в Windows 8. Давайте выясним какие шаги совершает система чтобы сбросить Windows до состояния "только что установлена" в Windows 10 и Windows 8.
Что значит "сбросить Windows 10"?
При использовании функции сбросить Windows 10, Windows сбрасывается в состояние по умолчанию. Т.е. если Вы приобрели компьютер с предустановленной операционной системой Windows 10, Ваш компьютер восстановится до этого первоначального состояния как "после покупки". Установленное программное обеспечение и драйверы, поставляемые с ПК, будут находится в состоянии как на момент покупки ПК.
Если Вы установили Windows 10 самостоятельно, то сброс системы Windows будет означать откат и восстановление системы в самое первоначальное состояние сразу же после её установки.
В каждом случае Вы можете выбрать хотите ли Вы сохранить личные файлы или удалить их. При этом все установленные приложения, их параметры и настройки системы будут удалены. Это гарантирует, что Вы получите "чистую" систему. Любые проблемы, вызванные программным обеспечением сторонних производителей, сбои самой системы, вызванные вредоносными программами или ошибками пользователя при настройке системы будут полностью исправлены. Точнее они просто перестанут существовать на "чистой" системе.
Процесс сброса очень похож на установку Windows с нуля.
Шаги при сбросе системы Windows 10
Microsoft процесс сброса системы Windows поясняет следующим образом:
- Персональный компьютер перезагружается в Windows RE - среду восстановления Windows;
- Windows RE стирает и форматирует существующие разделы Windows перед установкой новой копии Windows.
- ПК перезагружается в новую копию Windows.
Причём, когда Вы выбираете опцию сохранения папок и файлов, перед удалением текущей системы Windows, Windows RE сканирует жёсткий диск на наличие личных папок и файлов. Найденные личные файлы она откладывает в сторону, устанавливает новую копию Windows, и возвращает файлы туда, где они были найдены.
Как выполнить сброс системы Windows 10?
Для сброса компьютера к заводским настройкам на Windows 10, откройте Параметры, далее выберите раздел Обновление и безопасность, затем перейдите в категорию Восстановление. Правее под Вернуть компьютер в исходное состояние нажимите кнопку Начать.
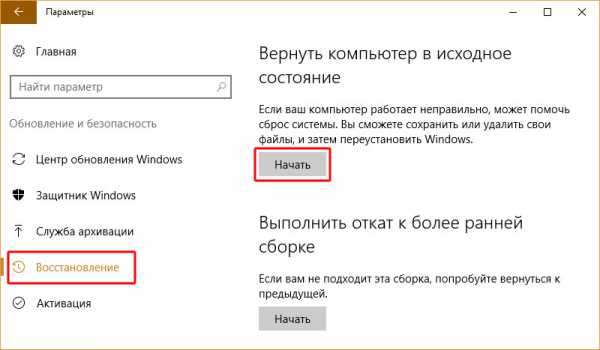
Далее нужно выбрать или Сохранить мои файлы или Удалить всё. (В Windows 8 это две отдельные кнопки Начать).

Если Вы выберете Сохранить мои файлы, Windows сбросит систему в состояние по умолчанию, удалив установленные приложения и настройки, но сохранит Ваши личные файлы. При выборе Удалить всё Windows удалит всё, включая Ваши личные файлы.
Выбирая вариант Удалить всё советую на всякий случай каждый раз делать резервную копию папок и файлов. Случаи бывают разные и лишний резервный архив файлов ещё никому не помешал, который всегда можно удалить за ненадобностью.
Сбросить систему из загрузочного меню
Если Ваш компьютер с Windows 8 или 10 не загружается, можете сбросить его из меню параметров загрузки. Это меню будет появляться автоматически, если Windows не может нормально загрузиться.
Выберите Поиск и устранение неисправностей и далее Вернуть компьютер в исходное состояние.
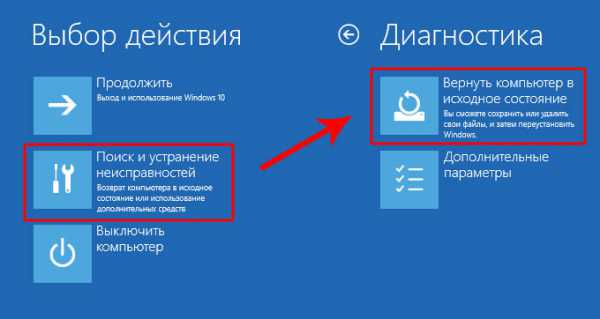
Затем будет показан знакомый Вам диалог выбора: сохранять или не сохранять личные файлы.
Сбросить Windows 10 и получить систему без дополнительного ПО
Опция Вернуть компьютер в исходное состояние очень удобная штуку, но есть одна проблема: обычно производители ПК, особенно ноутбуков, предустанавливают в систему много брендового программного обеспечения, отвечающего за восстановление системы, скачивание драйвером и рекламирующего самого производителя железа. Даже если Вы сразу после покупки системы весь этот мусор снесли, то сброс такой системы вернёт все приложения производителя в первоначальное состояние.
К счастью, с последнее обновление v1607 для Windows 10 теперь содержит дополнительный способ получить свежую систему Microsoft Windows 10. В разделе Обновление и безопасность, перейдите в категорию Восстановление и нажмите на ссылку Узнайте как начать заново с чистой установкой Windows.
На странице Новый старт с чистой установкой Windows 10 есть ссылка на бесплатный инструмент, который прямо из Вашей установленной системы скачает чистую Windows 10 прямо с сервера Microsoft и установит её на Вашей системе.Аппаратные драйверы будут автоматически загружены из Центра обновления Windows, после того, как система закончит установку. Если вдруг нужного драйвера или утилиты в Центре обновления Windows не будут найдены, Вы сможете найти их на сайте производителя Вашего ПК.
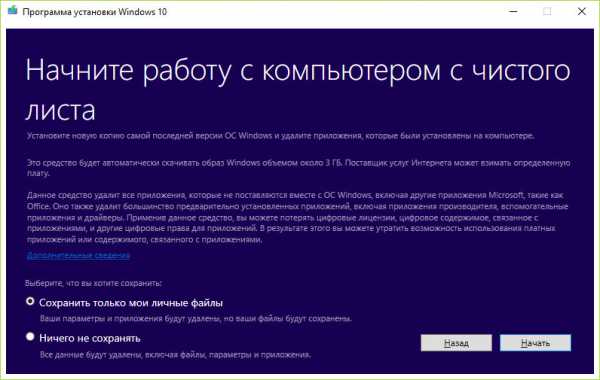
Новая опция Сбросить Windows является очень полезной для многих пользователей. Теперь не нужно вспоминать где у тебя завалялась установочная флешка или диск с операционной системой. Буквально за пару кликов теперь можно переустановить систему Windows и при этом не задумываться о временной резервации личных файлов.
userello.ru
Как вернуть Windows 10 в исходное состояние
Поговорим о том, как вернуть Windows 10 в исходное состояние. Другими словами — сделать сброс (reset).
Зачем восстанавливать Windows 10 до заводского состояния
Причины могут быть две:
- Компьютер перестал нормально работать: операционная система дает сбои, работает нестабильно, системные файлы повреждены вирусами и восстановить нормальную работу без переустановки ОС не удается.
- Вы собираетесь передать компьютер постороннему человеку: подарить, продать, утилизировать. Поэтому вам необходимо уничтожить всю личную информацию.
Зажмите клавишу shift и выберите Перезагрузку. Это можно сделать как в меню Пуск, так и на экране приветствия: 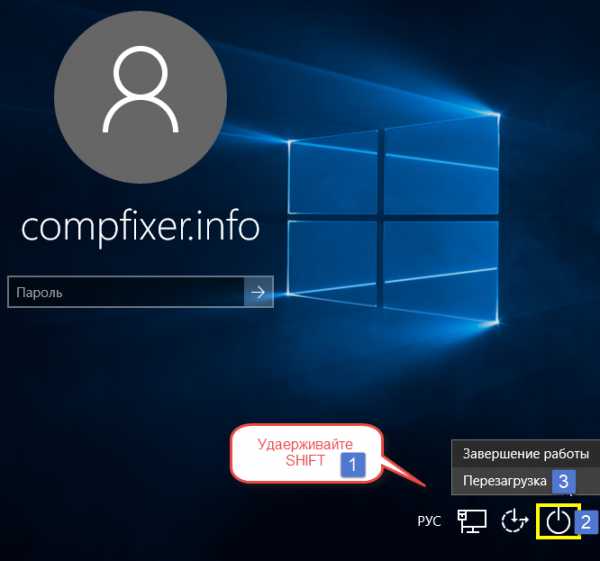 После этого компьютер начнет выключаться.
После этого компьютер начнет выключаться.
В меню Выбор действия выберите Диагностика: возврат компьютера в исходное состояние или использование дополнительных средств: 
Кликните Вернуть компьютер в исходное состояние: 
Здесь выбирайте тот вариант, который больше всего подходит вам в конкретной ситуации. В большинстве случаев стоит выбрать Сохранить мои файлы. (Выбирайте Удалить все, если ваша цель — очистить компьютер от личных данных перед его продажей): 
Войдите в учетную запись:
Нажмите кнопку Вернуть в исходное состояние:
Ожидайте окончания процесса сброса Windows 10 до заводского состояния: 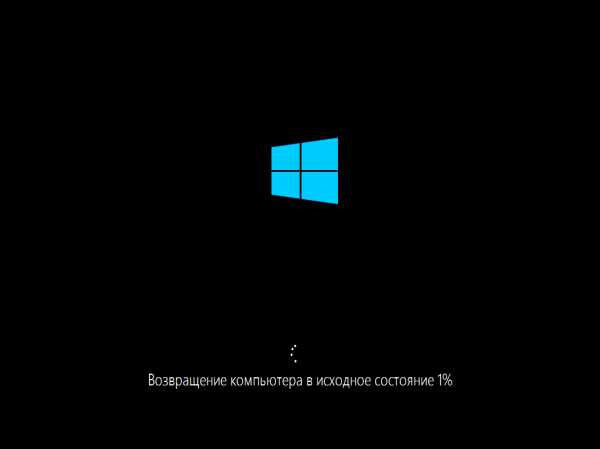
После процедуры сброса и возвращения операционной системы в первоначальное состояние ваш компьютер будет вести себя как только что купленный: вам придется создать учетную запись пользователя или войти в существующий аккаунт Майкрософт и затем установить программы.
Как вернуть Windows 10 в исходное состояние, если система не загружается
1. Скачайте официальную утилиту Microsoft MediaCreationTool.
2. Создайте загрузочную флешку с Вашим текущим изданием Windows 10:
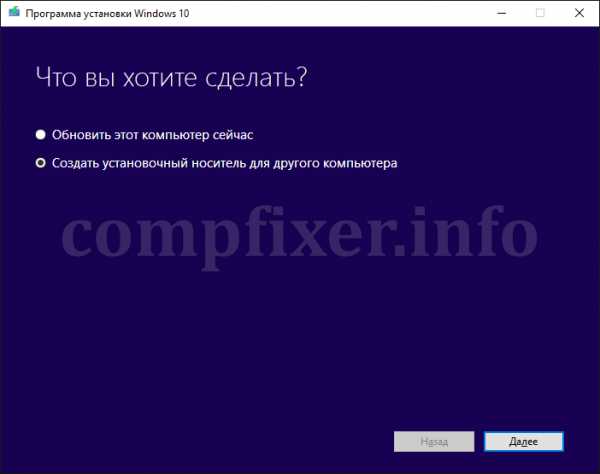
3. Загрузитесь с установочной флешки (как загрузиться с флешки):
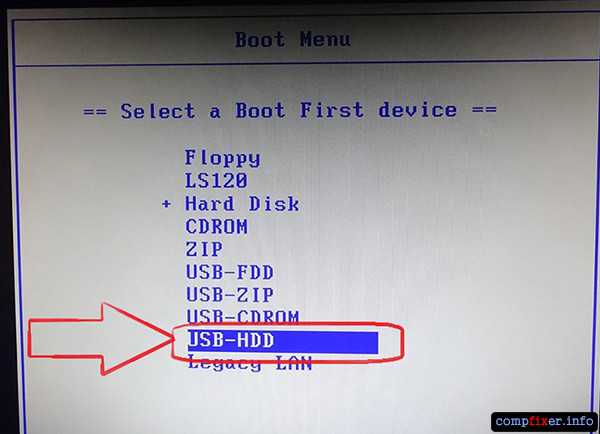
4. В первом окне нажмите Далее:
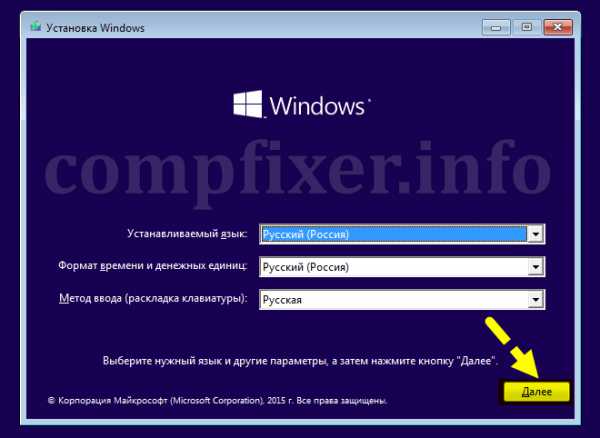
5. Теперь выберите Восстановление системы:
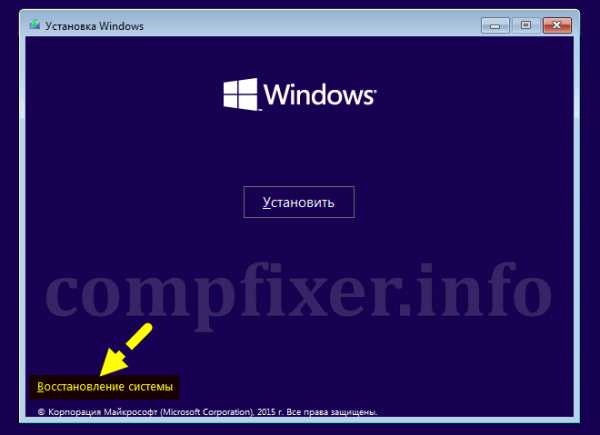
6. Кликните по пункту Диагностика:

7. Выберите пункт Вернуть компьютер в исходное состояние и действуйте согласно подсказок на экране:
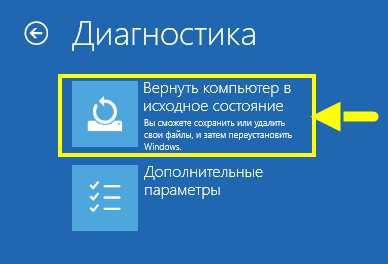
compfixer.info
Как восстановить Windows 10 к исходному состоянию, и почему для этого больше не нужен install.wim
На протяжении многих лет ноутбуки и планшеты Windows комплектовались образом восстановления для отката к заводским настройкам. Windows 10 прервала эту традицию, сэкономив гигабайты дискового пространства.
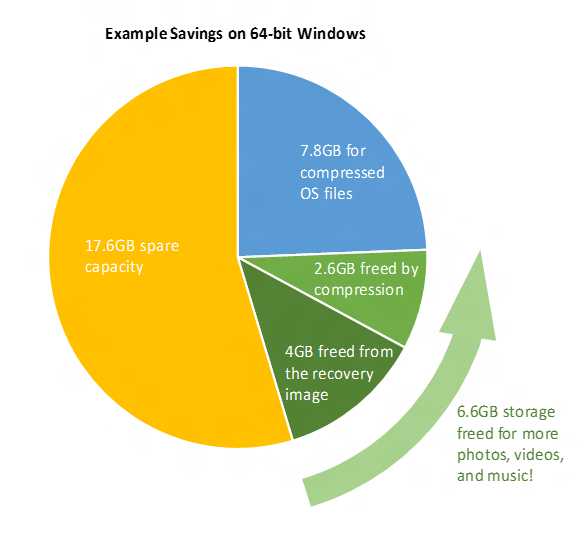
Вы уже видели эту картинку в прошлой записи блога, где я разбирал технологию Compact OS. Сегодня настал черед поговорить о более существенной экономии места на планшетах и ноутбуках (OEM ПК), которая стала возможна благодаря отказу от образа восстановления.
Нажмите здесь, чтобы быстро перейти к инструкциям по восстановлению
[+] Сегодня в программе
История вопроса
Все ноутбуки и планшеты обладают решением для отката к фабричному состоянию. Оно называется Push-Button Reset (PBR), т.е. сброс нажатием кнопки. Давайте посмотрим на его эволюцию в последние годы.
Windows 7
На картинке рекомендуемый расклад разделов в разметке GPT для изготовителей ПК с UEFI. Microsoft предлагает два пути развертывания образа восстановления, размещенного на отдельном разделе диска (Recovery).
Увеличить рисунок
Привязка к программе установки
К разделу применяется заводской WIM-образ и регистрируется утилитой reagentc, знакомой вам по материалам о среде восстановления (RE).
C:\Windows\System32\Reagentc.exe /setreimage /path S:\Recovery\WindowsRE /target C:\WindowsЭто решение интегрировано в панель управления, где расширенные методы восстановления проще всего найти поиском.
Собственное решение изготовителя
Здесь все отдано на откуп ОЕМу. Утилита reagentc лишь регистрирует код горячей клавиши, которую надо жать при запуске ПК. В примере из TechNet – это F1.
C:\Windows\System32\Reagentc.exe /setreimage /path R:\Recovery\WindowsRE /target C:\Windows /bootkey 3b00Дальше все зависит от фантазии изготовителя, но так или иначе все сводится к применению резервного WIM к системному разделу.
Windows 8
Структура разделов остается прежней, но Microsoft меняет подход к откату, унифицируя опыт конечных пользователей. Теперь у любого изготовителя ПК все дороги ведут в Рим – Reset Your PC и Refresh Your PC. В обоих случаях для отката регистрируется один образ восстановления на разделе Recovery.
Reset
Это полный сброс. Выполняется форматирование раздела с ОС → к нему применяется фабричный образ → после загрузки ОС предстает такой, какой была при первом включении ноутбука.
Refresh
Это переустановка поверх с удалением ранее установленных классических программ и потерей системных настроек. Старая установка перемещается в Windows.old → к разделу применяется фабричный образ → личные файлы возвращаются на свои места.
Если с Reset было все понятно, то Refresh попил кровушки тем, кто не читает написанное на экране (задним числом почитать можно было разве что список удаленных программ на рабочем столе :)
Тем не менее, новый откат позволяет вернуть систему к жизни в самом неприятном раскладе – когда невозможно запустить Windows. Кроме того, в состав Windows входит утилита recimg для создания своих образов Refresh, и при откате к ним программы уже сохраняются.
Напомню, что блоге есть подробный рассказ о Refresh.
Windows 8.1 Update
В Windows 8.1 Update на сцену выходит технология WimBoot, и расклад по разделам изменяется.
Увеличить рисунок
Теперь все WIM-образы хранятся на разделе Images: winre.wim со средой восстановления (ее лишили отдельного раздела), install.wim с ОС и custom.wim с мусором ОЕМа.
Подробнее о WimBoot я рассказывал в отдельной статье, поэтому едем дальше.
Недостатки отката в Windows 7 – 8.1
Заметьте, что в любом случае для восстановления системы был необходим хоть какой-то образ.
Фабричный образ на разделе Recovery занимает место
В сценариях PBR механизмы Refresh и Reset были завязаны на образ изготовителя ПК. Он занимал драгоценное место на всех ноутбуках и планшетах ради малополезного отката к давно неактуальному состоянию ОС. Представьте возврат полностью обновленной Windows 8.1 до заводской Windows 8! Именно в таких условиях сделан этот снимок экрана.

У планшетов раздел восстановления поменьше, но в процентном отношении потери еще выше. Например, на мамином Dell Venue Pro 8 с 32-разрядной Windows 8.1 раздел Recovery 4.8GB, плюс еще почти гигабайт отведено под EFI и RE.
Увеличить рисунок
Причем у большинства (всех?) ОЕМов откат технически не работал после обновления Windows 8 до 8.1, что превращало раздел Recovery в гигабайты бесполезного балласта.
Установочный диск нужно качать
Если заводской образ отсутствует или неисправен, без дистрибутива на обойтись. Причем возможность свободно скачать установочный диск Microsoft предоставила лишь в Windows 8.1, когда сломался откат ↑ Хорошо хоть так, но даже это может не спасти человека с мобильным подключением.
Свой образ recimg есть у единиц
Решение из разряда «однократный бэкап для гиков», преимуществом которого была простота создания образа. Мне утилита нравилась тем, что четко работала при запуске в Windows (для надежного захвата с помощью DISM приходится загружаться в среду восстановления). Недостаток recimg – отсутствие инкрементных образов, т.е. неэффективное использование дискового пространства.
Дальше я расскажу, как эти проблемы решили в Windows 10.
Восстановление к исходному состоянию Windows 10
В новой ОС произошли очень интересные изменения!
Новая структура разделов
Вот как выглядит рекомендуемый расклад по разделам в Windows 10. Первые четыре должны быть у вас при чистой установке.
Увеличить рисунок
Здесь несколько изменений по сравнению с предыдущими ОС:
- Раздел Windows RE вернулся переместился правее раздела Windows. Интересно, что отныне среда восстановления может заменяться на новую версию посредством Windows Update. В процессе обновления в актуальный образ переносятся драйверы и свои настройки из \sources\Recovery\Tools. Метод настройки среды посредством winreconfig.xml не изменился с Windows 8.1, но теперь запрещается добавлять дополнительные компоненты в winre.wim развернутой на диске среды.
- Все файлы, необходимые изготовителям ПК, должны находиться на прочих разделах правее Windows RE. Это необходимо именно по причине того, что раздел RE теперь обновляется. Если ему понадобится больше места, его можно будет «отжать» у раздела Windows.
- Технология WimBoot эволюционировала в Compact OS, поэтому отпала необходимость в хранении трех WIM-файлов на одном разделе.
Примечание. По состоянию на ноябрь 2015 года (сборка 1511, Th3) при чистой установке порядок разделов отличается от описанного выше. В частности, раздел Windows RE является первым.
Раздел ### Тип Размер Смещение ------------- ---------------- ------- ------- Раздел 1 Восстановление 450 Mб 1024 Kб Раздел 2 Системный 99 Mб 451 Mб Раздел 3 Зарезервирован 16 Mб 550 Mб Раздел 4 Основной 126 Gб 566 Mб
Заметьте, что в новой структуре вообще нет места разделу с образами, и это неспроста!
Сброс без фабричного образа или установочного диска
Именно за счет отказа от фабричных образов достигается существенный выигрыш места на диске в ноутбуках и планшетах. Наряду с экономией дискового пространства новый подход обладает еще одним преимуществом – откат осуществляется к обновленной ОС, а не к замшелому образу изготовителя ПК. Работает это очень круто!
Система генерирует набор файлов для отката, используя актуальные версии файлов в папке WinSxS старше 30 дней.
Месячный порог обусловлен тем, что более новые системные файлы сами могут послужить причиной, по которой людям понадобится откат (например, пришли неудачные обновления).
Как водится, подробной документации о процессе нет, но общее представление можно получить из журнала по адресу C:\$WINDOWS.~BT\Sources\Panther\setupact.log. Самое интересное происходит в начале, и я прокомментирую для вас основные выдержки из журнала.
- Под новую систему создается папка C:\$WINDOWS.~BT\NewOS. Туда копируются некоторые параметры реестра, в том числе со сведениями о состоянии сжатия Compact OS. Тут же создается хранилище компонентов (WinSxS) путем создания жестких ссылок, т.е. без потерь дискового пространства.Посмотреть фрагмент журнала
- Система получает список пакетов. Сервисный стек загружается для автономной работы и определяется отправная точка отката в формате filetime. В моем логе – к дате Friday, July 10, 2015 4:32:32pm.Посмотреть фрагмент журнала
- Начинается работа с пакетами. Сначала устанавливается пакет текущего издания Windows, а пакеты других изданий подготавливаются. Затем устанавливаются языковые пакеты, в том числе, добавленные пользователем после установки Windows, чтобы после сброса система предстала на родном языке.Посмотреть фрагмент журнала
- Устанавливаются пакеты исправлений с Windows Update, улучшающие совместимость для обновления до Windows 10. В логе видны такие исправления от 27 августа и 29 октября.Посмотреть фрагмент журнала
- Подготавливаются прочие обновления Windows. В частности, в список входят все кумулятивные обновления. Но в итоге понадобится только последнее из них (с учетом 30-дневной отсечки, конечно).Посмотреть фрагмент журнала
- Начинается сессия dismapi.dll, создающая образ Windows. DISM – это не только dism.exe, а целая система управления образами Windows. Помимо консольных средств у нее есть API, который доступен внутренним и сторонним разработчикам. Например, на основе API работала почившая в бозе утилита recimg, а теперь он применяется для построения образа Windows 10 при откате.Посмотреть фрагмент журнала
- По окончании сессии DISM в папке NewOS получается новая система, которая затем перемещается в корень диска, а старая переименовывается в windows.old.
Потом компьютер перезагружается и новая система оживает – определяются устройства, устанавливаются драйверы и т.д. Визуально эти этапы аналогичны стандартной установке.
Как вернуть Windows 10 в исходное состояние
В Windows 10 под названием Reset Your PC объединены функции Reset и Refresh из Windows 8.1. У технологии сохранился официальный русский термин — «Вернуть компьютер в исходное состояние», наряду с которым используется также сброс системы.
Как запустить сброс
Если система запускается, напечатайте systemreset в меню «Пуск» или диалоге «Выполнить», либо идите в Параметры → Обновление и безопасность → Восстановление → Вернуть компьютер в исходное состояние.
Если система не запускается, загрузитесь с установочного диска → Далее → Восстановление системы → Диагностика → Вернуть компьютер в исходное состояние.
Что сохраняется и удаляется
На первом шаге вам предлагается выбор: сохранять личные файлы или нет. Оперируя терминологией Windows 8.1, это и есть граница между Refresh и Reset.
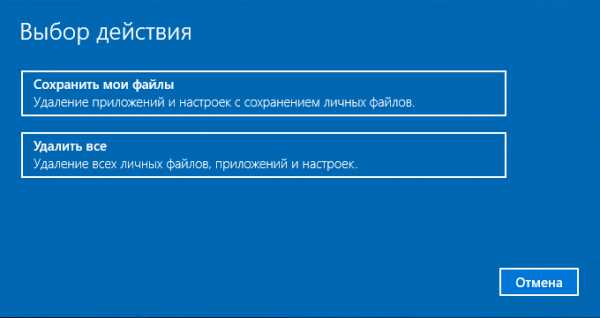
При сбросе:
- Сохраняются личные файлы (если выбран вариант без удаления) и пользовательские настройки (меню «Пуск», панель задач, проводник и т.п.)
- Удаляются личные файлы с системного раздела (если выбран вариант с удалением), системные настройки, а также классические и магазинные приложения, установленные пользователем. Последние, несмотря на вывеску, вышли из доверия в плане влияния на стабильность ОС / пользовательской среды (Refresh в Windows 8.1 их сохранял).
В Windows 10 невозможно не заметить расставленных граблей, что тоже является улучшением по сравнению с 8/8.1.
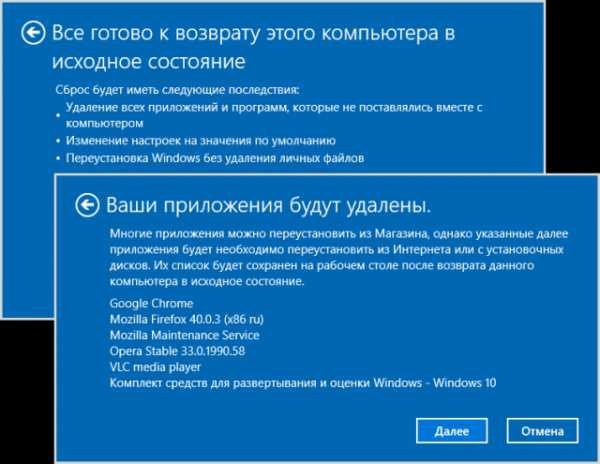 Увеличить рисунок
Увеличить рисунок
Литература
В процессе работы над статьей мне пригодились эти материалы:
Дискуссия
В начале 2014 года я задавался вопросом «А нужен ли полный резервный образ системы?» Не прошло и двух лет, как Microsoft озвучила свой ответ. С исчезновением утилиты recimg единственным встроенным и более-менее повернутым к обычным людям способом создания образа системы становится… резервное копирование Windows 7!
Одновременно с этой публикацией я обновил сравнительную таблицу средств восстановления и добавил в статью раздел про Reset. Это действительно удобное решение, когда система не загружается или невозможно скачать дистрибутив. В остальных случаях я советую переустановку поверх, поскольку она четко переносит все программы.
Я планирую продолжить серию об экономии дискового пространства в Windows 10, но для следующего материала нужно еще поэкспериментировать.
В комментариях напишите:
- довелось ли вам проверить сброс Windows 10 в деле и как все прошло
- если у вас ноутбук или планшет, каков размер фабричного раздела и общий объем диска
www.outsidethebox.ms
Как вернуть Windows 10
Разработчики с корпорации Microsoft предлагают несколько методов вернуть первоначальное состояние Windows 10, избавив таким образом пользователя от переустановки операционной системы с последующей инсталляцией программного обеспечения, драйверов устройств и персонализации. Вернуть компьютер в рабочее состояние можно несколькими путями:
- воспользовавшись восстановлением системы с контрольной точки;
- возврат ОС в положение, которым оно было на момент создания образа системного диска со всей конфигурацией и пользовательскими данными;
- посредством использования USB или DVD-диска возобновления Виндовс.
В статье подробно разберем каждый способ восстановить исходное состояние Windows 10 и приведем краткие, но понятные инструкции для отката ОС в исходное положение.
Использование точек возобновления операционной системы
Прежде, чем вернуть Windows 10 к одному из прежних состояний, необходимо убедиться, что активирована функция создания теневых копий операционной системы, которые и помогут реанимировать ее в случае возникновения серьёзных неполадок. Для проверки и включения опции, отвечающей за создание точек восстановления в определенных ситуациях, отвечает одноименный пункт «Панели управления».
- Переходим в нее и выбираем «Восстановление» или пишем фразу в поисковой строке.
- Запускаем приложение, находящееся, как правило, первым в списке.
- Кликаем по последнему варианту «Настройка восстановления…»
Если устанавливали лицензионную Windows 10 на компьютер или используете сборку, автор которой не деактивировал функцию, позволяющую вернуть ОС в исходное состояние, то автоматическое создание контрольных точек включено.
После выбора диска (зачастую диск C является системным), он же хранит файлы, отвечающие за исходное состояние, и нажатия на кнопку «Создать» Windows создаст контрольную точку. Ее можно использовать, чтобы вернуть прежнюю копию операционной системы. Кнопка «Настроить» позволит указать размер выделенных под хранение точек восстановления данных или отключить опцию записи состояния ОС на компьютер.
Посмотрите ещё: Настройки PPPoE на Windows 10
Помимо ручного формирования, точки отката создаются при внесении в Windows серьёзных изменений: инсталляция/деинсталляция программ и драйверов или редактирование системных параметров.
- Чтобы восстановить исходное положение «десятки» кликаем «Восстановить…».
- В следующем диалоге просто кликаем «Enter».
- Выбираем предыдущее состояние системы, жмем «Далее».
- Кликаем «Готово» или «Enter».
- В диалоге, предупреждающем о невозможности отменить или прервать операцию после запуска, соглашаемся с предложенными условиями.
- Дожидаемся завершения подготовительного процесса.
- После недлительного ожидания, пока компьютер выполнит откат, закрываем следующее окно и перезапускаем Windows 10.
USB-диск возобновления системы
Если во всех предшествующих Windows 10 операционных системах диск возобновления содержал лишь инструменты для автоматического/ручного восстановления ОС, установленной на компьютер, то в последней редакции такой носитель может хранить образ, с которого запускается возврат ОС в прежнее состояние.
- Заходим в «Панель управления» и вызываем инструмент под названием «Восстановление».
- Щелкаем по первой ссылке: «Создание диска восстановления».
- Отмечаем показанную ниже опцию и жмем «Далее».
Это действие позволит выполнить мгновенную переустановку Виндовс.
- Закрываем окно после появления сообщения об успешном завершении операции.
- Запускаем компьютер с созданной флешки, вызвав boot-меню после инициализации оборудования БИОС-ом.
- Переходим в раздел «Диагностика», затем – в «Расширенные параметры».
- Кликаем по «Восстановлению образа системы» и выбираем собственную учетную запись.
- При необходимости вводим пароль аккаунта.
- Выбираем предыдущее состояние системы, которое хранится на HDD, и жмем «Далее».
- В последнем диалоге кликаем «Готово» и ожидаем завершения операции.
Создаем образ системы
В разделе приведен отличный вариант решения проблемы с переустановкой ОС. Он заключается в следующем: устанавливаем ОС, настраиваем, ее, инсталлируем драйверы устройств и прикладное ПО, затем сохраняем это состояние в файл-образ на компьютер для последующего восстановления операционной системы. Это лучше делать после тонкой настройки переустановленной Windows 10.
- Для этого переходим в пункт «Панели управления» с названием «История файлов».
Посмотрите ещё: Неожиданно слетела Windows 10
- Включаем историю файлов кликом по одноименной кнопке.
- Вызываем диалог ручного создания снимка системного и загрузочного дисков.
- Указываем путь хранения образа.
- После нажатия на «Архивировать» запустится процесс создания резервной копии системного и зарезервированного системой томов.
- Далее просто ожидаем окончания резервирования.
В «Дополнительных параметрах» можно задать частоту автоматического создания резервных копий и длительность периода их хранения.
Откат к предыдущему состоянию
Последним методом вернуть компьютер к прежнему состоянию при помощи интегрированных в Windows 10 инструментов является использование функции полного сброса.
- Открываем окно «параметры» и кликаем по пункту «Обновление и безопасность».
- Перемещаемся на вкладку «Восстановление» и жмем «Начать».
- Выбираем первый вариант для переустановки Windows 10 с сохранением всех инсталлированных приложений и параметров.
- Ждем окончания подготовительного этапа.
- В окне со списком приложений, которые будут утрачены, когда завершится операция возвращения Виндовс в исходное состояние, кликаем «Далее».
- Знакомимся с предложенной информацией и жмем «Сброс», чтобы после перезагрузки вернуть Windows в исходное состояние.
- Ждем, пока система выполнит положенную на нее работу.
- Затем запустится практически автоматическая установка Виндовс 10.
После настройки компьютер готов к использованию. Этот метод выручит в моменты, когда под рукой нет загрузочной флешки с Windows 10 и возможности обзавестись ею.
Резервирование операционной системы посредством Acronis
Здесь кратко ознакомимся, как откатить Виндовс 10 в исходное состояние при помощи образа Windows 10, созданного в True Image.
- Скачиваем приложение, инсталлируем и запускаем его.
- Выбираем запуск пробной редакции.
- Кликаем по второй кнопке панели инструментов под названием «Резервное копирование».
- Выбираем вариант создания новой копии.
- Указываем системный и зарезервированный тома в качестве источника резервирования.
- Указываем путь сохранения резервной копии и жмем «ОК».
Посмотрите ещё: Где хранится Windows 10
- По завершении процесса выходим из приложения.
- При необходимости восстановить Виндовс 10 из созданного файла переходим в раздел «Резервное копирование, где выбираем требуемый бэкап.
- Отмечаем раздел, подвергаемый восстановлению с копии и кликаем «Восстановить сейчас».
- Соглашаемся с требованием и перезагружаем ПК.
После этого запустится процесс восстановления данных, по завершению которого загрузится компьютер с выбранной копией операционной системы. Предложенные действия лучше выполнять, загрузив программу с флешки, а не из под операционной системы.
(Visited 4 714 times, 1 visits today)
windowsprofi.ru
Как сбросить Windows 10 к заводским настройкам без потери данных
Доброго времени суток, дорогие читатели! Сталкивались ли Вы с проблемой, когда компьютер перестает нормально функционировать после установки приложений, обновления драйверов или воздействия вирусов? Наверное, это глупый вопрос, поскольку, каждый пользователь ПК хоть раз переживал подобные моменты. Именно поэтому, данная статья подскажет, как выполнить восстановление системы к первоначальному состоянию на Виндовс 10 (сброс Windows 10 до заводских настроек). Тема актуальная, согласны?
Многие производители ноутбуков проявляли предусмотрительность, создавая резервные копии заводских настроек. Но с появлением Windows 10 необходимость в этом полностью отпала. Почему, спросите Вы. Всё благодаря двум прекрасным вариантам, доступным в настройках восстановления:
- Refresh (обновление), при котором происходит возврат системы к исходному состоянию без потери пользовательских данных;
- Reset (сброс) – более жёсткая мера, которая также поможет вернуть систему к заводским настройкам, но при этом уничтожит всё на своём пути (как вирусы, так и личные данные).
Зачем нужен второй вариант, когда можно просто «освежить» ОС, не теряя файлы? Хотелось бы, чтобы в Вашей практике не случались нерешаемые проблемы, но иногда такое происходит. И тогда спасает только полноценный сброс. Но, в любом случае, начинать стоит с более лояльного обновления. А если проблема после этого не исчезнет, тогда стоит перейти к более радикальным мерам. Увы…
Сейчас мы рассмотрим два варианта, которые можно использовать, если Windows подает хоть какие-то признаки жизни. А после этого мы поведаем о среде восстановления, которая поможет спасти ситуацию, когда ОС не запускается.
Откат с сохранением файлов
Для начала зайдите в «Параметры» (в меню «Пуск») и выберите пункт «Обновление», а затем – «Восстановление». В правой части окна будет доступно два выбора. Нажимаем кнопку «Начать», которая расположена выше:
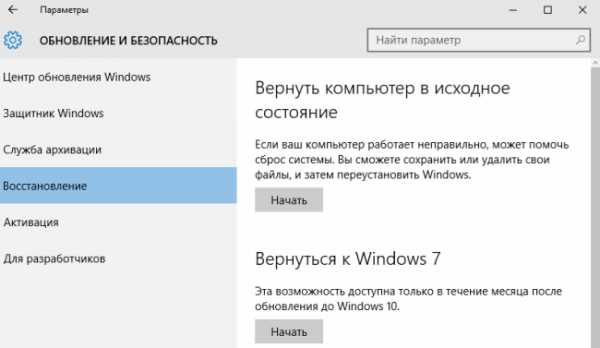
В следующем окне не спешите кликать наугад. В этом месте важно не допустить ошибку. Внимательно читаем и жмем на «Сохранить файлы». Возможно, Вы считаете, что мы сильно разжёвываем информацию? Но лучше так, чем потом винить себя в случившемся…

Пошла подготовка. Этот процесс может занимать от двух до пяти минут. Запасайтесь терпением. На следующем этапе Вам будет показан перечень программ, которые будут уничтожены по итогам восстановления. Обычно в этот список попадают браузеры, как в нашем примере. После нажатия на кнопку «Далее» Вы окажетесь на последнем этапе, где необходимо Ваше вмешательство. От Вас требуется выбрать «Сброс» после прочтения нескольких пунктов о последствиях.
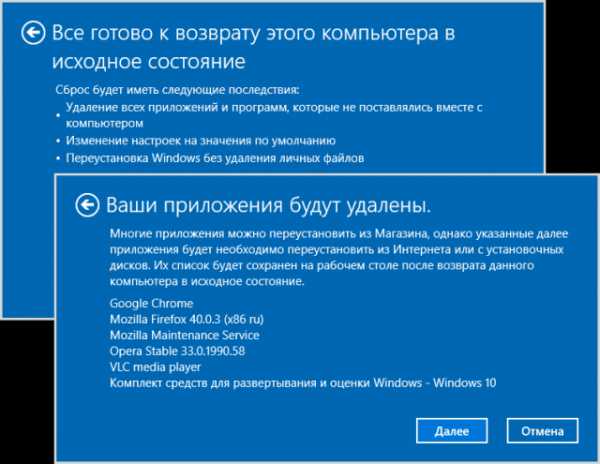
Далее последует перезагрузка ПК. На экране появится голубое окно, а под ним – строка с процентным показателем прогресса.
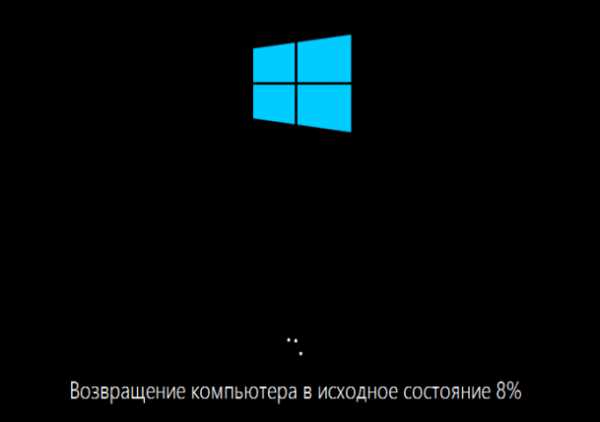
Думаете придётся долго ждать? Возможно, если используете «слабенький» компьютер. Но чаще всего процесс занимает до двадцати минут. По ходу дела ноутбук может еще несколько раз уйти в перезагрузку, пока Windows будет устанавливаться.
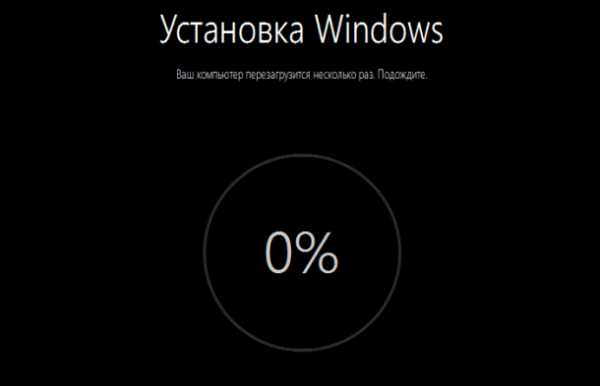
Если смогли дойти до этого этапа, значит дела идут хорошо. Еще совсем немного и система запуститься:

…и ПК будет снова в строю. На рабочем столе появится файл, в котором будут перечислены все удаленные программы и компоненты. Ура! У нас получилось! А у Вас?
Сброс Windows 10 до заводских настроек без сохранения файлов
Настоятельно рекомендуем просмотреть все папки, где находятся все важные документы, фото, видео, и перенести их на съемные носители.
Начинаем аналогично предыдущему способу, только в следующем окне выбираем второй пункт «Удалить все»:

Внимание! Эта процедура уничтожит не только софт и файлы на системном диске, но и пользовательские учётные данные. Напуганы? Нет? Тогда идем дальше.
Прочтите предупреждения и смело нажимайте «Продолжить»:
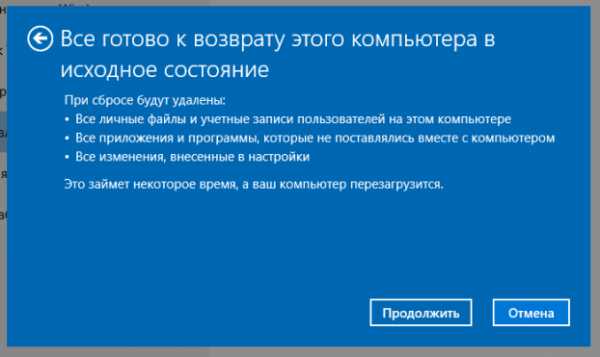
Еще немного ожидания и парочка перезагрузок. Вам ничего не нужно делать, пока на мониторе не появится окно создания новой учётной записи. Если у Вас есть аккаунт Microsoft (созданный ранее), то укажите эти данные. Затем выбираете страну, язык, денежный формат и часовой пояс. Ничего необычного:
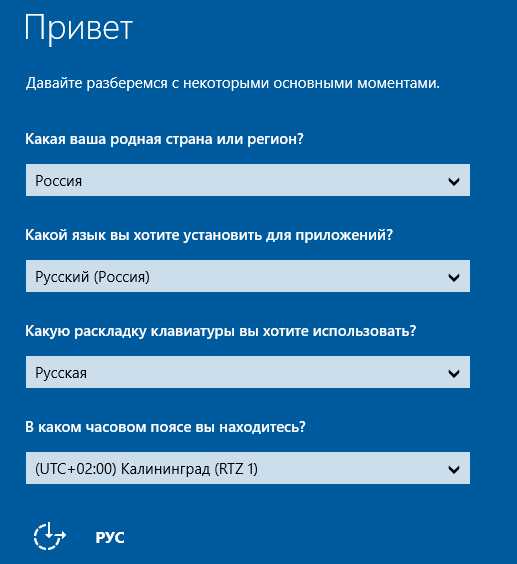
Windows не загружается: что делать?
До этого момента мы рассказывали о методах возврата к исходным настройкам, которые срабатывали в случае работоспособной ОС. Но если у Вас ситуация более плачевная, и система не хочет запускаться, то следует перейти к плану Б! Не беспокоитесь, Вам не придется использовать командную строку и прочие инструменты, чуждые современным пользователям.
Самое главное, чтобы под рукой был загрузочный носитель (DVD или USB диск). Проще всего загрузиться с флешки. Но предварительно стоит зайти в настройки базовой системы ввода-вывода, которая многим знакома как bios, и там указать порядок запуска (съемный накопитель поставить на первое место). Сохраняем все внесенные изменения и выходим.
Компьютер перезагрузится и появится вот такая надпись:
Если знания английского языка не позволяют быстро перевести текст, то просто нажмите на любую клавишу. Далее следует указать языковые параметры:
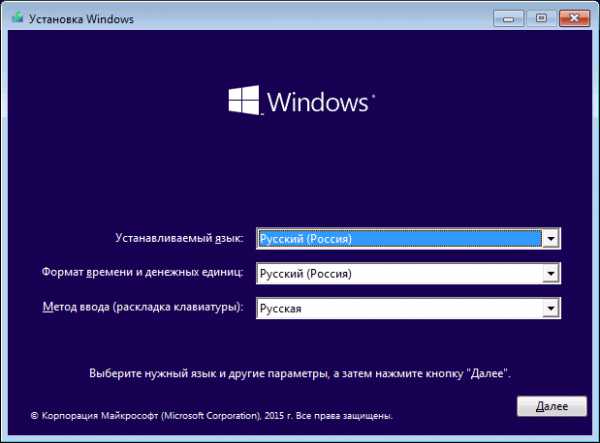
А в новом окне не спешите нажимать на кнопку «Установить», иначе запустите полноценную установку. Вам нужно кликнуть по «Восстановлению системы» слева внизу:
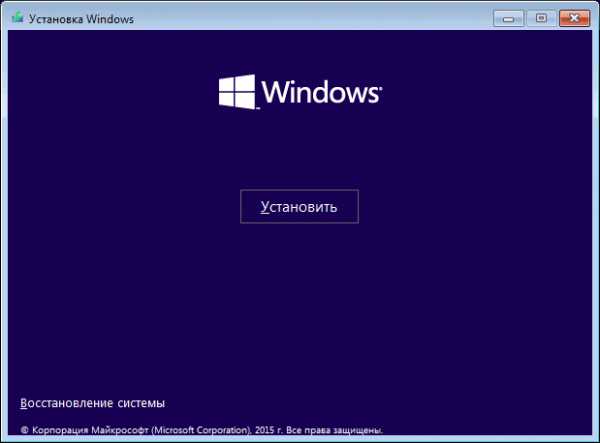
Идём дальше. Из трех пунктов выбираем единственно верный в данной ситуации – «Диагностика».
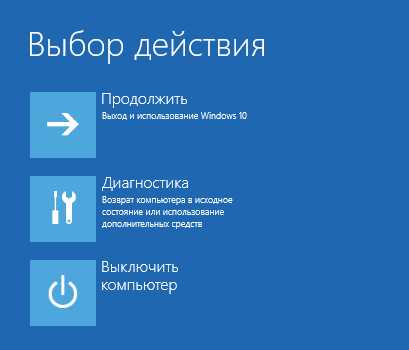
Затем жмём на заветную надпись: «Вернуть ПК в исходное состояние»:

Хотите сохранить Ваши файлы? Если да, то выбор очевиден:

После указания названия учётной записи и пароля к ней, стартует процесс восстановления, который напоминает процедуру запуска системы с контрольной точки.
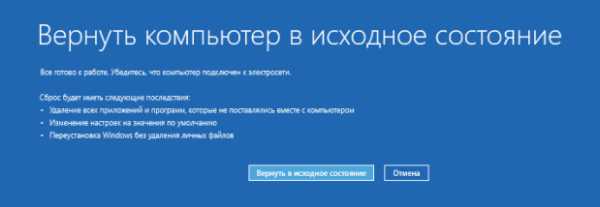
Нажмите «Вернуть в исходное состояние».
При загрузке файлов произойдет несколько рестартов ПК. Это нормально. Спустя 20-30 минут чистая операционная система порадует Вас пустым рабочим столом. Поздравляем! У Вас получилось!
Теперь Вы знаете, как поступать, если требуется вернуть ОС Windows 10 к заводским настройкам. Согласитесь, ничего сложного и страшного мы Вам не поведали. Один раз пройдя этот путь, Вы сможете с закрытыми глазами помогать не только себе, но и друзьям, знакомым.
Если наша статья хоть немного Вам помогла в устранении проблемы, просим поделиться ею в социальных сетях. Есть вопросы или предложения – пишите комментарии!
С уважением, Виктор
it-tehnik.ru