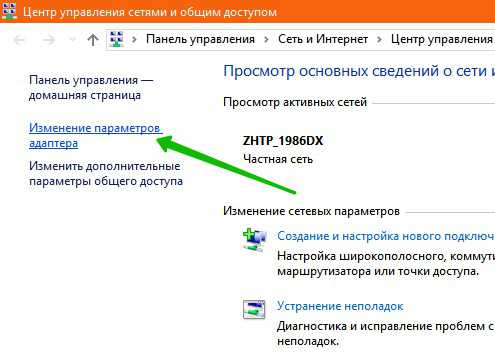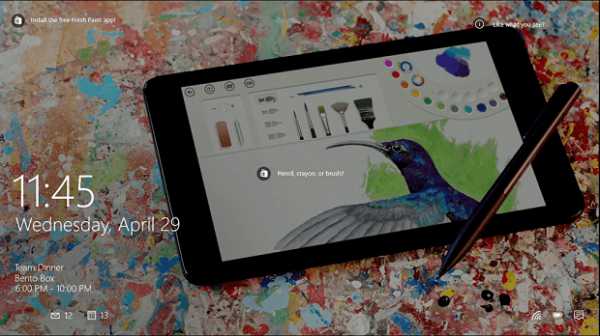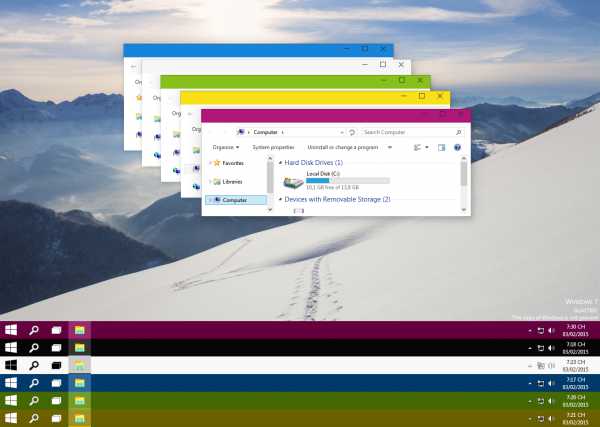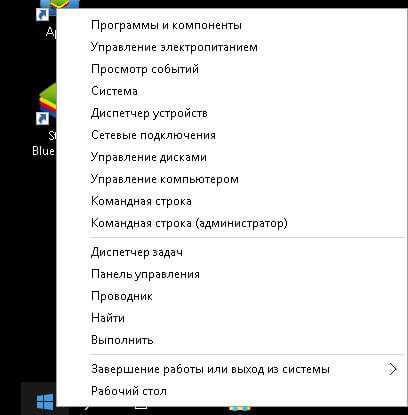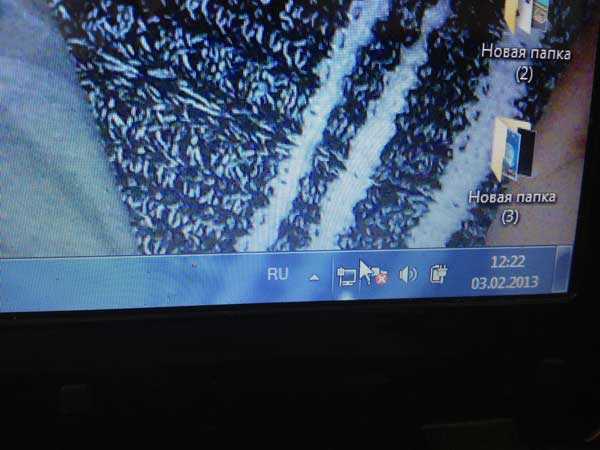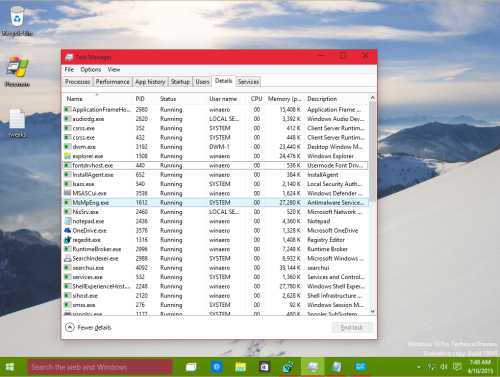Как запустить дефрагментацию диска на windows 10
Как дефрагментировать жесткий диск средствами Windows 10 / Windows 8.1 / Windows 7
Для оптимизации жёсткого диска в Windows 7 существует встроенная программа«Дефрагментатор».Перед тем, как начать разговор об этом процессе, необходимо уделить немного внимания терминологии для более точного понимания данного процесса.
- Винчестер — жёсткий диск состоящий из алюминиевых или стеклянных пластин, покрытых слоем Ферромагнитного материала (намагниченная поверхность); является основным устройством системы для записи и хранения информации.
- Файловая система — Windows 7 использует файловую систему новой технологии NTFS(таблица размещения файлов),пришла на смену FAT, FAT-16, FAT-32 которая до сих пор применяется на съёмных носителях(флешках).
- Кластер — сектор винчестера размером 512 байт. Является наименьшим местом на диске для записи и хранения информации.
Если винчестер новый, то информация записывается последовательно, но в процессе работы на компьютере происходит постоянное наполнение диска, и, естественно, винчестер переполняется. В этом случае система ищет пустые кластера, находящиеся в разных местах диска и для записи разбивает новый файл на части, что приводит к фрагментации, тем самым в разы увеличивая время доступа к информации. Для того, чтобы сократить время доступа, необходимо проводить дефрагментацию диска (последовательная укладка файлов). При работе на ПК, если Вы часто производите запись, удаление, перемещение файлов, то рекомендуется проводить дефрагментацию один раз в неделю.
Клавишами Win + R запускаем диалоговое окно «Выполнить» вводим команду dfrgui.

к дефрагментировать жесткий диск средствами Windows 10-01
Или открываем Этот компьютер, правым кликом по диску и выбираем свойства
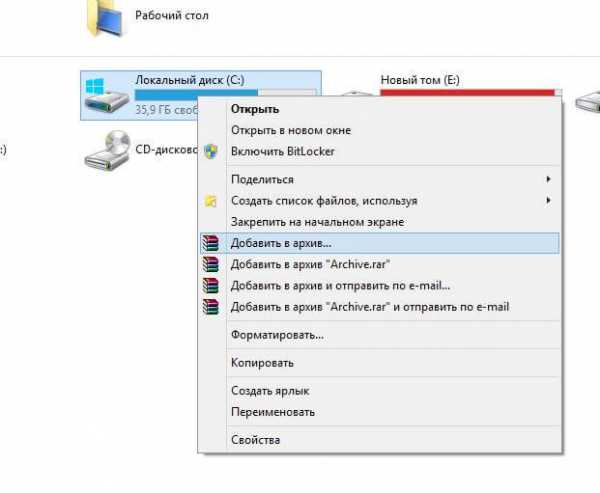
к дефрагментировать жесткий диск средствами Windows 10-01-1
Далее жмем оптимизировать

к дефрагментировать жесткий диск средствами Windows 10-01-2
Запуск программы лучше всего производить ночью, для этого заходим в настройки нажимая клавишу«Настроить расписание»
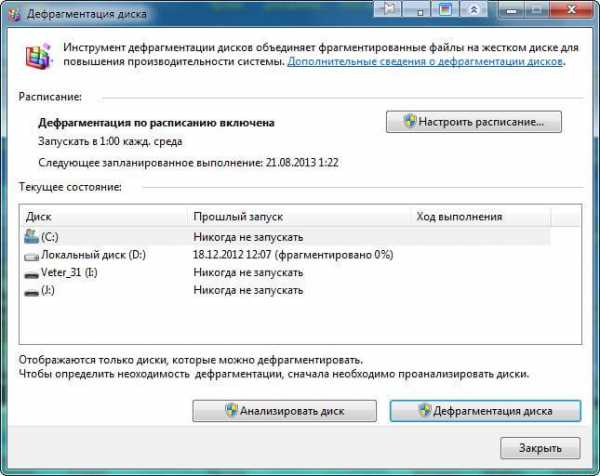
к дефрагментировать жесткий диск средствами Windows 10-02
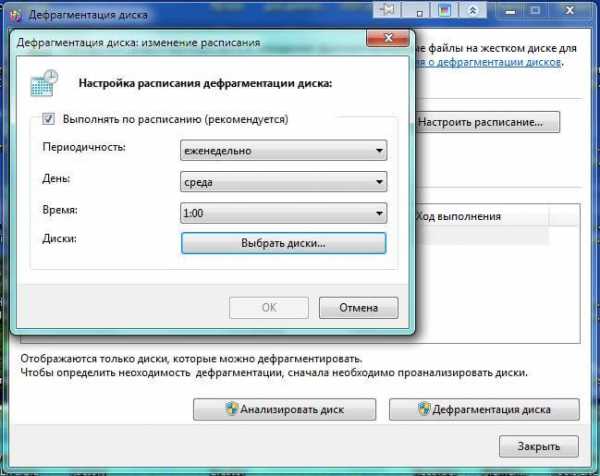
к дефрагментировать жесткий диск средствами Windows 10-03
и выбираем пункты для настройки (периодичность, день недели и время). Выбор дисков для оптимизации, нажимаем клавишу «Выбрать диски«. Сохраняем настройки, выбираем из списка диск и нажимем клавишу «Анализировать диск».
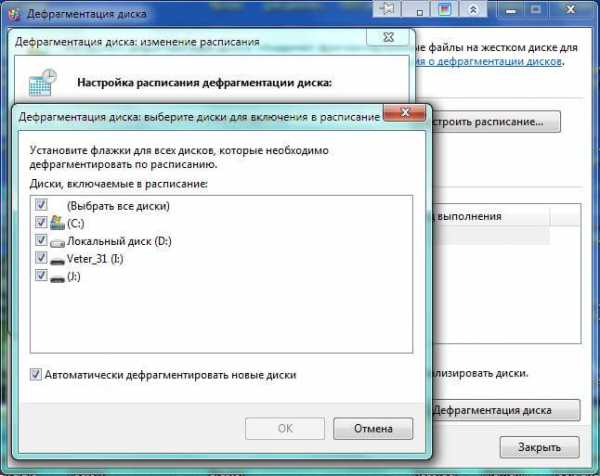
к дефрагментировать жесткий диск средствами Windows 10-04
На последнем этапе нажимем клавишу «Дефрагментация диска» ,если Вы проводите дефрагментацию впервые, то наберитесь терпения: обработка информации может занять длительное время.

к дефрагментировать жесткий диск средствами Windows 10-05
Для сокращения времени проведения операции необходимо произвести очистку диска от временных файлов. Можно воспользоваться специальной программой «Wise Disk Cleaner» познакомиться с программой можно в разделе сайта «Система», либо воспользоваться встроенной утилитой Windowsдля очистки дисков в далоговом окне «Выполнить» введя команду «cleanmgr».
pyatilistnik.org
Как сделать дефрагментацию диска на Windows 10

Если ваш компьютер на Windows 10 стал тормозить и вы заметили снижение производительности при работе с файлами, то вам поможет дефрагментация диска для ускорения доступа к файлам. Для проведения дефрагментации и оптимизации вы можете воспользоваться встроенными средствами Windows 10. Обращаем ваше внимание, что такая оптимизация не требуется для SSD-накопителей.
Как сделать дефрагментацию диска на windows 10:
- В меню «Пуск» необходимо найти раздел «Средства администрирования Windows» и выбрать приложение «Оптимизация дисков». Вы так же можете запустить приложение из Поиска, для этого в строке поиска Windows введите «Оптимизация дисков» и выберете соответствующее приложение.
- Затем выберите диск в окне «Оптимизация дисков» и нажмите кнопку «Анализировать». Обращаем внимание, что если показатель фрагментации окажется ниже 10%, то необходимости в проведении дефрагментации нет.
- В случае если вы видите реальное снижение доступа к файлам и показатели фрагментации у диска высокие, то просто нажмите кнопку «Оптимизировать» и приложение приступит в дефрагментации.
- Дождитесь окончания процесса дефрагментации и затем в строке «Текущее состояние» вы увидите сообщение «ОК 0% фрагментации».
Если вам неудобно каждый раз заходить в «Оптимизация дисков» и выполнять данный процесс в ручную, то вы можете автоматизировать процесс и задать для него определенное расписание.
- Зайдите в приложение «Оптимизация дисков» и в разделе «Оптимизация по расписанию» нажмите кнопку «Изменить параметры».
- В открывшемся окне необходимо отметить пункт «Выполнять по расписанию (рекомендуется) и затем указать частоту: ежедневно, еженедельно, ежемесячно.
- Затем необходимо нажать кнопку «Выбрать» и открывшемся окне выбора дисков, задать необходимые диски или выбрать все имеющиеся. Кроме того вы можете отметить пункт «Автоматически оптимизировать новые диски».
- Затем нажмите два раза «Ок» и затем «Закрыть».
windowsarena.ru
Дефрагментация диска на Windows 10: как выполнить и нужно ли это делать
По умолчанию, дефрагментации Windows 10 уже включена. Не знающий об этом каждый раз наблюдает странную картину при анализе – файлы на диске хранятся цельные. Этим несколько маскируется сбор телеметрии, сопровождающийся частым обращением к дискам. Первую неделю, когда винчестер грохочет, как танк, мы пребываем в спокойной уверенности – идёт дефрагментация. Но когда то же самое продолжается целый месяц, мы начинаем думать: это сколько проходов там делается? Дефрагментация жёсткого диска на Windows 10 является далеко не единственным процессом, потребляющим ресурсы обращения к накопителям.
Ещё раз подчёркиваем: ОС полностью выполняет требуемые операции самостоятельно. По этой причине изменение опций через оснастку не требуется, и не нужно, тем более, качать какое-то дополнительное ПО. Выключите в настройках? Не нужно этого делать. Фрагментированный файл читается намного медленнее. На самом деле в винчестере не одна головка, как это принято думать, и даже не две. Потому что дисков внутри много. Но даже при всем этом обилии механические детали не могут двигаться со скоростью, превышающей их возможности.
О дефрагментации
Операционная система оперирует не дорожками и секторами, как это было в некоторых ранних ОС, а сразу целыми блоками памяти. Причём некоторые из них помечены, как пустые, а другие заняты. Когда идёт процесс копирования файлов, в том числе при установке системы, информация пишется последовательно. Но поскольку головок множество, то никогда заранее нельзя предсказать, где же именно окажутся куски файлов. Процесс дефрагментации заключается в перетасовке отдельных кусков так, чтобы собрать из них единое целое.
Можете сравнить это с мозаикой, которая красиво смотрится только в собранном виде. Нечто подобное наблюдается и в ОС Windows. Она трудится до тех пор, пока все не станет, с её точки зрения, красиво. Для нас это оборачивается небольшим приростом производительности. Конечно, нельзя добиться увеличения скорости в разы, как это происходит при настройке визуальных эффектов (в том числе и темы), и все-таки дефрагментацию диска можно отнести к разряду необходимых операций.
Как выполнить
Дефрагментация Windows 10 выполняется по расписанию. Как правило, еженедельно.
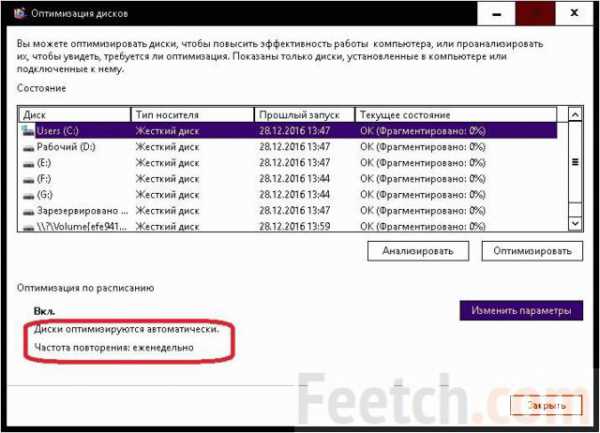
Такую картину можно наблюдать в большинстве случаев. И не нужно ничего специально для этого делать. Для выполнения операции сделайте вот что:
- Запустить Проводник нажатием Win + E.
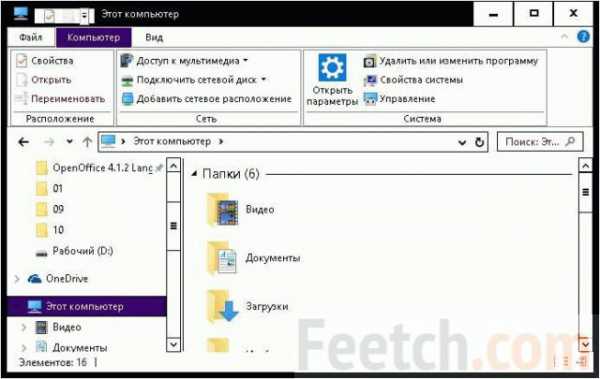
- Найдите любой диск (левая колонка), и кликните по нему правой кнопкой мыши.
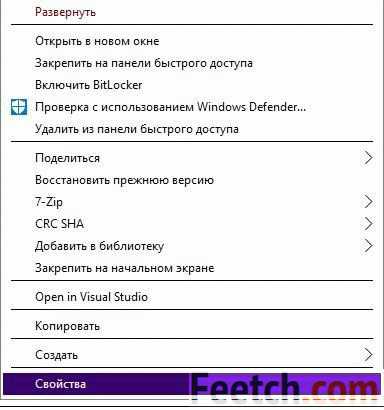
- Выбираем Свойства, и переходим на вкладку Сервис.
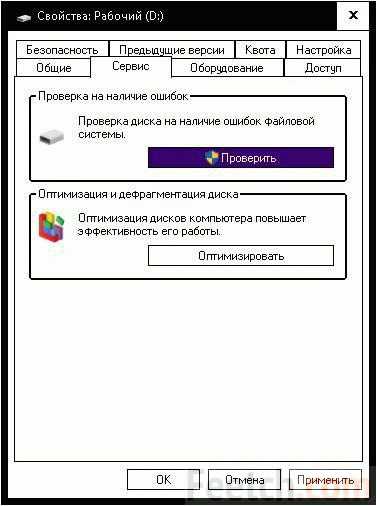
- Вы видите, что теперь кроме дефрагментации появилась и какая-то ещё опция. Признаемся, не знаем, о чем идёт речь. Жмём кнопку! Получаем то самое окно, скрин которого выложен в самом начале.
- Для установки расписания кликайте соответствующую кнопку.
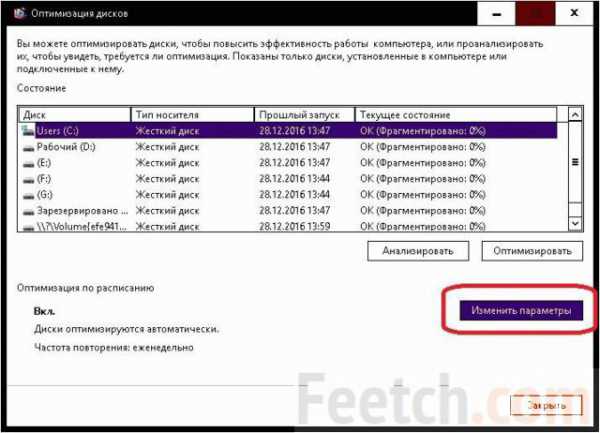
- Собственно, не видим, что именно пояснять в появившемся окне. Все и так понятно. Без слов.
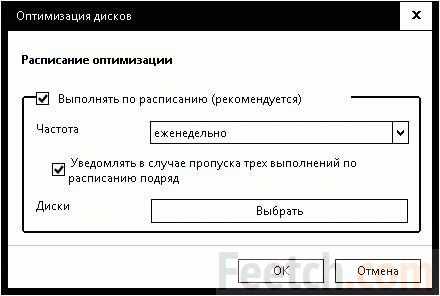
- Чтобы выбрать диски, жмите нижнюю кнопку и ставьте галки там, где это нужно. По умолчанию, все и так уже дефрагментируется.

Что за белиберда там в конце?
Когда человек видит нечто незнакомое, он считает автоматически это ненужным. Это хорошо описано в басне Крылова про Мартышку и очки. Разумеется, персонаж животного мира является метафорой. Хотя не лишена басня и аллегорий. В нашем случае странный том, находящийся в самом конце списка (см. скрин) может являться виртуальным диском Microsoft Office. Не нужно его убирать (answers.microsoft.com/ru-ru/windows/forum/windows_10-other_settings/%D0%BE%D0%BF%D1%82%D0%B8%D0%BC%D0%B8%D0%B7%D0%B0/ee791ec8-1835-49db-9e97-167f7140ff84).
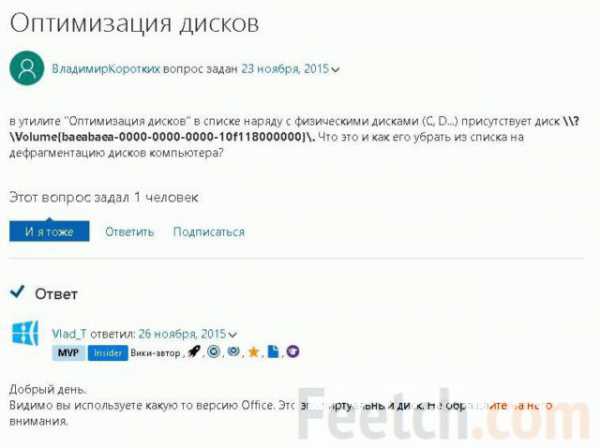
Что за… оптимизация?
Действительно этот термин в рунете путают теперь с дефрагментацией. Потому что:
- Так написано в Википедии.
- Так сделано в оснастке десятки.
- Мы не знаем, откуда взять иную информацию.
Мы немного подумали и решили, что читателям может быть полезна статья на официальном сайте Майкрософт (technet.microsoft.com/en-us/library/hh848675.aspx). Вот, здесь и описывается тонкая грань. Видимо, простая потребность в дефрагментации со временем стала не единственной необходимой операцией. Специалисты выдумали что-то ещё. И заметка помогает глубже проникнуть в смысл выполняемых утилитами действий.
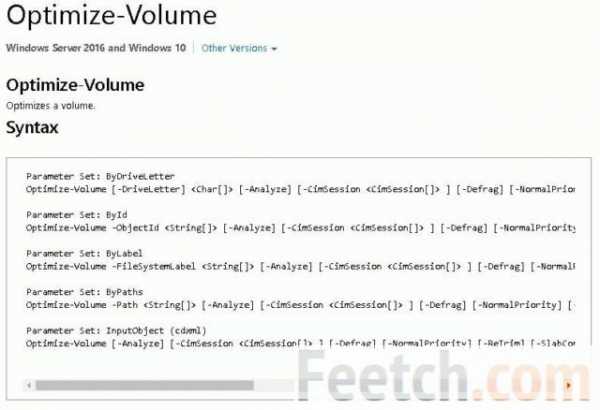
Мы нашли описание именно для десятки, но функция доступна уже в восьмёрках и серверных 2012. Переводим описание. Указанная команда (командлет) выполняет:
- дефрагментацию;
- консолидацию пластин (носителя), иногда это называется консолидацией слоёв;
- выравнивание (использование менее «затёртых» областей);
- многоуровневое хранение (деление информации по размерам, типу данных, частоте обращения).
Вы видите, что оптимизация является все-таки несколько более широким понятием. Но что именно произойдёт на ПК при запуске этой утилиты из оснастки, показанной выше. В Майкрософт говорят, что при отсутствии параметров в командной строке произойдёт следующее:
- Винчестер (HDD), фиксированный VHD, простые хранилища: ключи -Analyze -Defrag.
- Хранилища с многоярусным хранением: ключ -TierOptimize.
- SSD с возможностью выравнивания: -Retrim.
- Хранилища (с виртуализацией), SAN VD (с виртуализацией), динамические VHD, дифференциальные VHD: ключи -Analyze -SlabConsolidate -Retrim.
- SSD без поддержки выравнивания использования информации, системы FAT съёмных носителей, неизвестный тип накопителей: не выполняется никаких операций.
Вы видите, что десятка предусматривает множество опций для самых разных носителей. Впервые SSD жёстко стали продвигаться в 2012 году с выходом Windows To Go (корпоративная разновидность восьмёрки). Теперь уже и домашние ОС выказывают желание поработать с твердотельной памятью. Не знаем, уместно ли здесь приводить полное описание утилиты, потому что, с одной стороны, на русском информацию пока что не выложили, но многие админы давно умеют читать и по-аглицки.
Как запустить Optimize-Volume
Наверняка многие и так уже знают, но мы все-таки расскажем, как нужно запускать. Потому что не каждый в курсе, что дефрагментировать том можно прямо из командной строки.
- Win + X для вызова системного меню.
- Запустите командную строку от имени администратора.
- Введите PowerShell и жмите Enter, чтобы войти в язык скриптов.
- Наберите команду Optimize-Volume, и система скажет, что команда поставлена в очередь, но требуется ввести для неё некоторые дополнительные данные. Например, букву тома и так далее (по инструкции Майкрософт, ссылка указана выше).
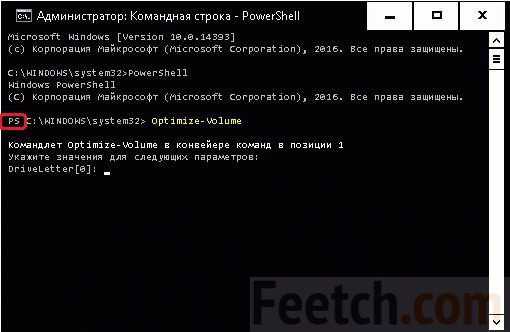
Не видим никаких причин играться с такой опцией обычным юзерам, но всегда находятся те, кто хочет узнать свой накопитель поближе. Следовательно, просто выполнить все операции так, как это делают простые граждане, им будет мало. Успехов в освоении языка скриптов Майкрософт.
Итак, теперь мы знаем, что дефрагментация будет выполняться по умолчанию, если это не выключить. Нужна ли данная опция SSD? Удалить или нет? Мы полагаем, что Майкрософт знает об этом намного лучше любого из нас. Так что наверняка настройка не требуется.
Это интересно! Кто-нибудь задумывался, почему Билли Гейтс так спешит перейти на бесшумные SSD? Без настроек ПК с десяткой тарахтит, как танк. Это собирается информация в виде телеметрии. Одна из причин, по которой сбор информации стремятся выключить, это шум. Читатели догадались уже, что SSD работают в совершенной тишине.
Пожалуй, все с десяткой! Давайте-ка дефрагментируем что-нибудь ещё!..
feetch.com
Дефрагментация дисков в Windows 10
В статье я расскажу о том, как сделать дефрагментацию диска на примере операционной системы Windows 10.
Зачем нужна дефрагментация? В процессе работы, на диске компьютера файлы постоянно перемещаются: добавляются новые файлы, файлы удаляются, копируются и т.д. По умолчанию, новый файл записывается на диск непрерывно, на свободное место диска.
В случае удаления или перемещения файла с диска, на диске образуется свободное место, окруженное другими записями. При добавлении нового файла большего размера, файл запишется в это свободное место, а другая часть файла в другое свободное место на диске компьютера. В результате файл будет фрагментирован, то есть фрагменты файла будут находиться в разных местах диска.
С течением времени, на диске скапливается большое количество фрагментированных файлов. Операционной системе Windows требуется больше времени для доступа к файлам, так как фрагменты одного файла находятся в разных местах диска, а таких файлов очень много.
Сейчас мы рассмотрим бесплатную дефрагментацию диска в Windows, проводимую встроенной утилитой. Утилита дефрагментации, при настройках системы по умолчанию, включена для работы в автоматическом режиме, для выполнения оптимизации по расписанию.
Дефрагментация диска на Windows 10
Как сделать дефрагментацию в Windows 10? Сначала откройте окно Проводника, а затем кликните по любому логическому диску.
Далее откроется окно «Свойства: Локальный диск (C:)», в котором нужно открыть вкладку «Сервис», а затем нажать на кнопку «Оптимизировать».
В окне «Оптимизация дисков» выделите диск, а потом нажмите на кнопку «Анализировать».
После завершения анализа, вы увидите текущее состояние диска: на сколько процентов фрагментирован данный диск.
Для запуска процесса дефрагментации, нажмите на кнопку «Оптимизировать».
Далее происходит процесс перемещения фрагментов файлов на диске, который займет некоторое время. Если диск сильно фрагментирован, то его дефрагментация будет проходить довольно длительное время. После нажатия на кнопку «Стоп», можно прекратить процесс дефрагментации.
После завершения процесса, в окне утилиты вы увидите, что дефрагментация Виндовс произведена (фрагменитировано: 0%).
Дефрагментация по расписанию
В окне оптимизация дисков нажмите на кнопку «Изменить параметры». Далее откроется окно, в котором можно настроить расписание оптимизации. По умолчанию, активированы следующие настройки:
- выполнять по расписанию (рекомендуется)
- уведомлять в случае пропуска трех выполнений по расписанию подряд
По расписанию дефрагментация выполняется, в зависимости от настроек: еженедельно, ежедневно, ежемесячно.
Для выбора дисков, на которых нужно выполнять дефрагментацию, нажмите на кнопку «Выбрать». Выделите все или отдельные диски для выполнения оптимизации по расписанию.
В этом окне отображены только диски, доступные для автоматической дефрагментации по расписанию. Для повышения быстродействия компьютера, периодически необходимо выполнять дефрагментацию жесткого диска в операционной системе Windows. Дефрагментацию можно сделать с помощью встроенной утилиты, входящей в состав операционной системы.
mkonne.org
Дефрагментация в Windows 10
В операционную систему Windows встроена утилита для дефрагментации жесткого диска, повышающая быстродействие системы в результате оптимизации. В статье я расскажу о том, как сделать дефрагментацию диска на примере операционной системы Windows 10. Запуск дефрагментации в Windows 7 и в Windows 8 происходит аналогично.
Зачем нужна дефрагментация? В процессе работы, на диске компьютера файлы постоянно перемещаются: добавляются новые файлы, файлы удаляются, копируются и т. д. По умолчанию, новый файл записывается на диск непрерывно, на свободное место диска.
В случае удаления или перемещения файла с диска, на диске образуется свободное место, окруженное другими записями. При добавлении нового файла большего размера, файл запишется в это свободное место, а другая часть файла в другое свободное место на диске компьютера. В результате файл будет фрагментирован, то есть фрагменты файла будут находиться в разных местах диска.
С течением времени, на диске скапливается большое количество фрагментированных файлов. Операционной системе Windows требуется больше времени для доступа к файлам, так как фрагменты одного файла находятся в разных местах диска, а таких файлов очень много.
Для решения этой проблемы необходима дефрагментация: перемещение фрагментов файла в одно место. Дефрагментация жесткого диска позволит увеличить быстродействие операционной системы. Если на компьютере никогда не проводилась дефрагментация, то после ее проведения, увеличение быстродействия Windows будет заметно даже визуально.
Дефрагментация диска на Windows выполняется с помощью встроенной утилиты для дефрагментации, или с помощью сторонних программ:
Сейчас мы рассмотрим бесплатную дефрагментацию диска в Windows, проводимую встроенной утилитой. Утилита дефрагментации, при настройках системы по умолчанию, включена для работы в автоматическом режиме, для выполнения оптимизации по расписанию.
Обратите внимание на то, что если на вашем компьютере установлен SSD диск, выполнять дефрагментацию на таком диске не следует. По умолчанию, в Windows 10 дефрагментация на SSD диске отключена. В этом случае, выполните дефрагментацию только на жестком диске (HDD) компьютера.
Дефрагментация диска на Windows 10
Как сделать дефрагментацию в Windows 10? Сначала откройте окно Проводника, а затем кликните по любому логическому диску.
Далее откроется окно «Свойства: Локальный диск (C:)», в котором нужно открыть вкладку «Сервис», а затем нажать на кнопку «Оптимизировать».
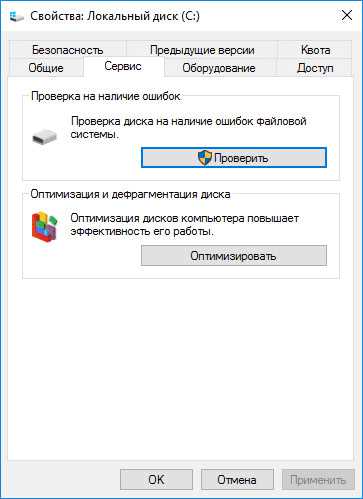
В окне «Оптимизация дисков» выделите диск, а потом нажмите на кнопку «Анализировать».
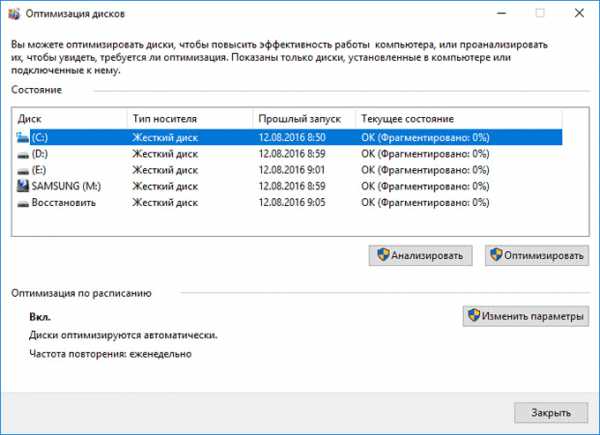
После завершения анализа, вы увидите текущее состояние диска: на сколько процентов фрагментирован данный диск.
Для запуска процесса дефрагментации, нажмите на кнопку «Оптимизировать».
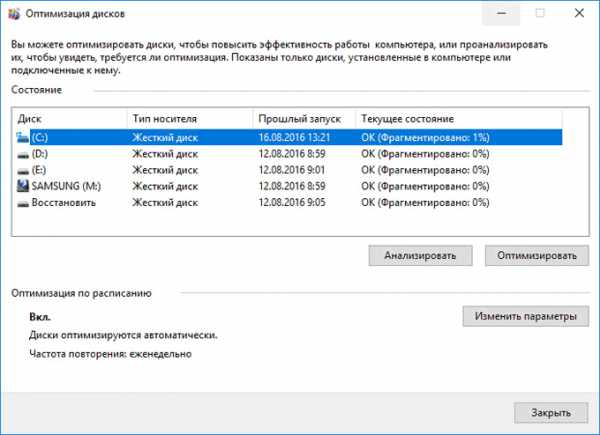
Далее происходит процесс перемещения фрагментов файлов на диске, который займет некоторое время. Если диск сильно фрагментирован, то его дефрагментация будет проходить довольно длительное время. После нажатия на кнопку «Стоп», можно прекратить процесс дефрагментации.
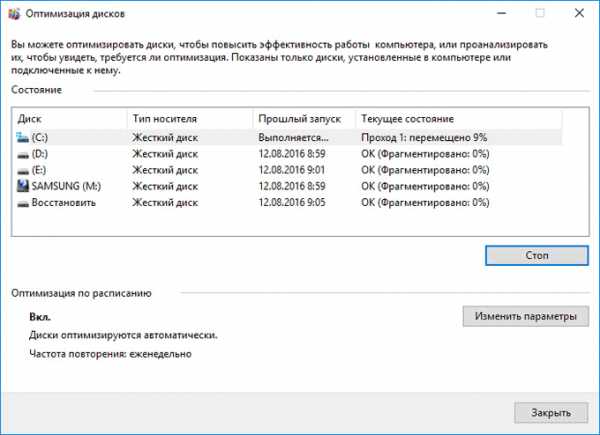
После завершения процесса, в окне утилиты вы увидите, что дефрагментация Виндовс произведена (фрагменитировано: 0%).
Дефрагментация по расписанию
В окне оптимизация дисков нажмите на кнопку «Изменить параметры». Далее откроется окно, в котором можно настроить расписание оптимизации. По умолчанию, активированы следующие настройки:
- выполнять по расписанию (рекомендуется)
- уведомлять в случае пропуска трех выполнений по расписанию подряд
По расписанию дефрагментация выполняется, в зависимости от настроек: еженедельно, ежедневно, ежемесячно.
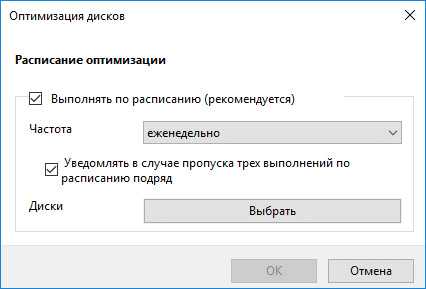
Для выбора дисков, на которых нужно выполнять дефрагментацию, нажмите на кнопку «Выбрать». Выделите все или отдельные диски для выполнения оптимизации по расписанию.
В этом окне отображены только диски, доступные для автоматической дефрагментации по расписанию.
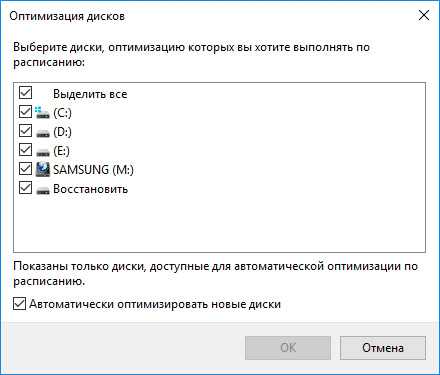
Дефрагментация диска через командную строку
Утилиту дефрагментации Windows можно запустить в командной строке. Запустите интерпретатор командной строки от имени администратора. Введите в командную строку команду defrag, а затем введите задачи для выполнения операции.
Список параметров по использованию утилиты дефрагментации в Windows (информация от Microsoft):
Синтаксис: defrag <тома> | /C | /E <тома> [<задачи>] [/H] [/M | [/U] [/V]] где <задачи> или не указываются (обычная дефрагментация), или указываются следующим образом: /A | [/D] [/K] [/L] | /O | /X Или, чтобы отследить операцию, которая уже выполняется на томе: defrag <том> /T Параметры: Значение Описание /A Анализ указанных томов. /C Выполнение операции для всех томов. /D Стандартная дефрагментация (по умолчанию). /E Выполнение операции для всех томов, за исключением указанных. /H Запуск операции с обычным приоритетом (по умолчанию с низким). /K Оптимизация памяти на выбранных томах. /L Повторная оптимизация выбранных томов. /M Запуск операции одновременно на каждом томе в фоновом режиме. /O Оптимизация с использованием соответствующего типу носителя метода. /T Отслеживание операции, которая уже выполняется на указанном томе. /U Отображение хода выполнения операции на экране. /V Вывод подробных данных статистики фрагментации. /X Объединение свободного пространства на указанных томах. /R Выполняет частичную дефрагментацию (поведение по умолчанию), пытаясь объединять только фрагменты размером менее 64 Мб. /W Выполняет полную дефрагментацию, пытаясь объединять любые фрагменты вне зависимости от их размера. /F Выполняет принудительную дефрагментацию, даже если на диске недостаточно свободного пространства. /B Дефрагментирует только загрузочные файлы на указанном разделе. Примеры: defrag C: /U /V defrag C: D: /M defrag C:\точка_подключения /A /U defrag /C /H /VВ командную строку введена команда для полной дефрагментации диска «С» с выводом подробного отчета.
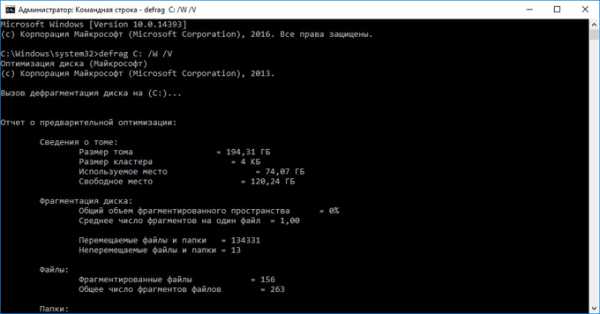
Заключение
Для повышения быстродействия компьютера, периодически необходимо выполнять дефрагментацию жесткого диска в операционной системе Windows. Дефрагментацию можно сделать с помощью встроенной утилиты, входящей в состав операционной системы.
Дефрагментация в Windows 10 (видео)
vellisa.ru