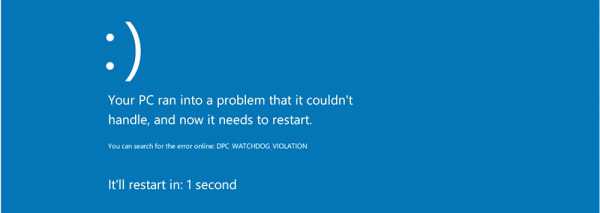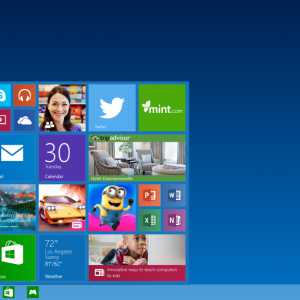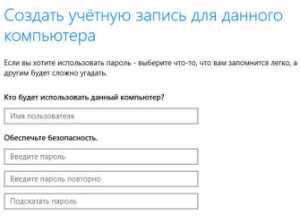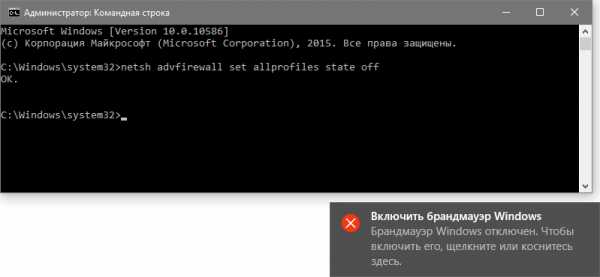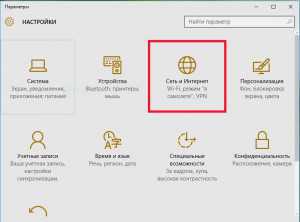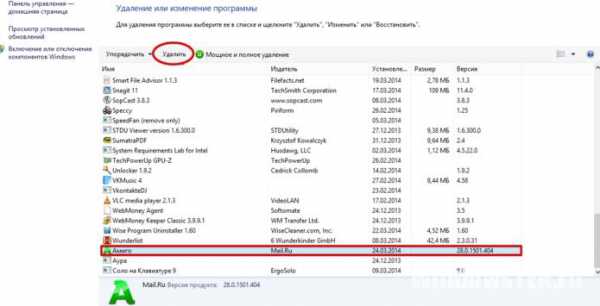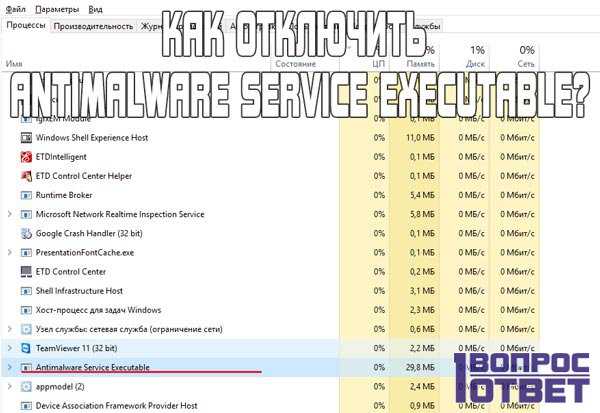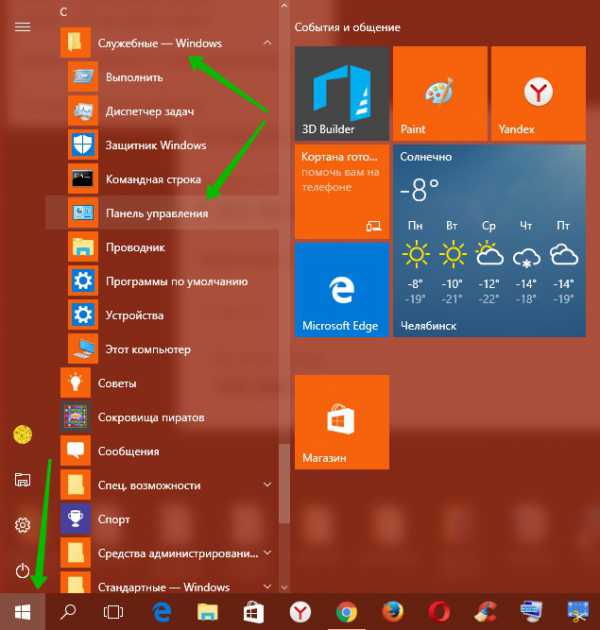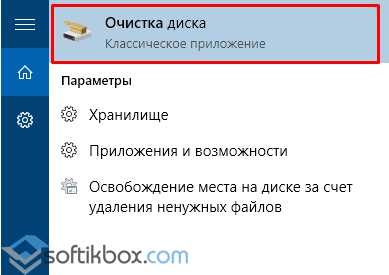Как запустить старую игру на windows 10
Как запустить старые игры на Windows 10 различными способами: алгоритм действий
Игры и программы для Windows XP без проблем запускаются в новой версии ОС. Но не все старые программы могут заработать с первого раза. В этом случае рекомендации, описанные ниже, помогут понять, как запустить старые игры на Windows 10 или других сборках.
Запуск из-под записи администратора
Большая часть игр и программ для Windows XP разрабатывалась с учетом того, что пользователь работает с компьютером под записью Администратора. Поэтому, если приложение не запускается, нажмите ПКМ на .exe-файле и выберите команду «Запуск от имени администратора».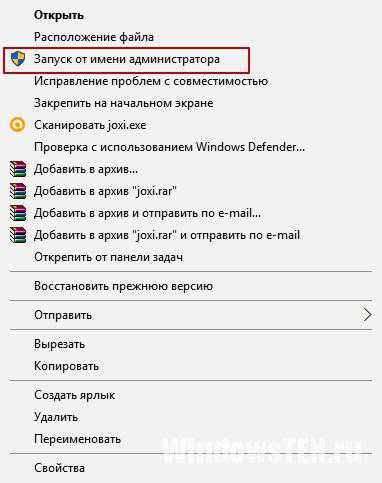
Отладка режима совместимости
В Windows есть встроенная утилита, которая выполняет отладку совместимости устаревших программ.
ПКМ на .exe-файле → свойства → вкладка «Совместимость» → нажмите кнопку «Запустить средство устранения проблем с совместимостью».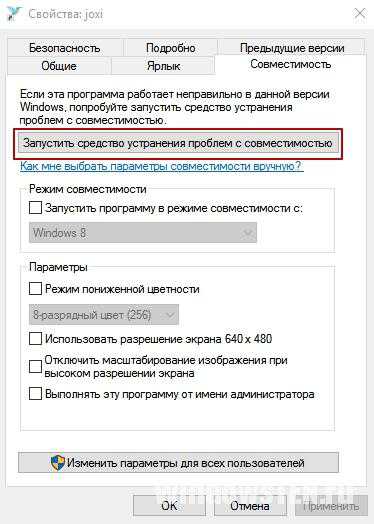
Если приложение без проблем запускалось в более ранней версии ОС, но в Windows 10 не работает, в блоке «Режим совместимости» установите галочку на пункте «Запустить программу в режиме совместимости с:» и выберите одну из операционных систем, которые есть в списке.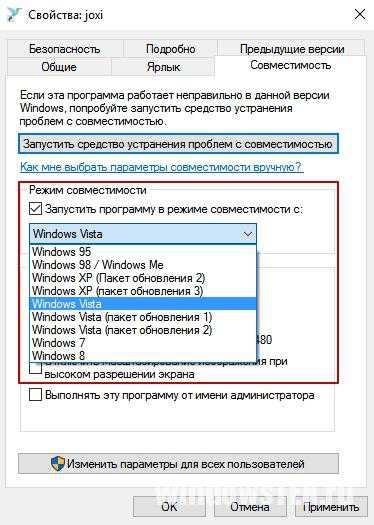
Еще один вариант – установить специальные настройки запуска программы. Сделать это можно в блоке «Параметры», установив флажок на один из пунктов:
- режим пониженной цветности;
- использовать разрешение экрана 640 x 480;
- отключить масштабирование изображения при высоком разрешении экрана;
- выполнять эту программу от имени администратора.
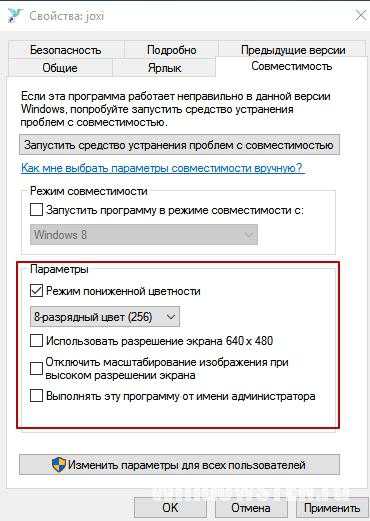
Игры с установленной защитой DRM
Игры, имеющие DRM-защиту SafeDisc и SecuROM, не запускаются в Windows 10. В этом случае юзеру доступны несколько вариантов решения проблемы:
- Использовать патч «no CD», который позволяет запустить игру без диска. Но этот способ наиболее небезопасный. Такие патчи разрабатываются сторонними людьми, поэтому часто содержат вирус, который наносит вред ОС.
- Выполнить перезаказ игры с сервиса, занимающегося цифровой дистрибуцией.
- На сайте производителя игры может быть доступен для скачивания официальный патч, устраняющий DRM-защиту.
Полезно знать! Сложный вариант запуска подобных приложений – установить параллельно с Windows 10 более старую версию операционной системы и уже на ней запускать такие игры, или же открыть приложение на виртуальной машине.
Приложения DOS
Старые DOS-приложения можно запустить в окне рабочей среды Windows. Для этого используется DOSBox (узнать о том, как запустить в Windows андроид-приложений, можно в статье «8 лучших Android-эмуляторов для запуска игр и приложений на Windows 10»). По сравнению с командной строкой это приложение справляется со старыми DOS-приложениями намного эффективнее.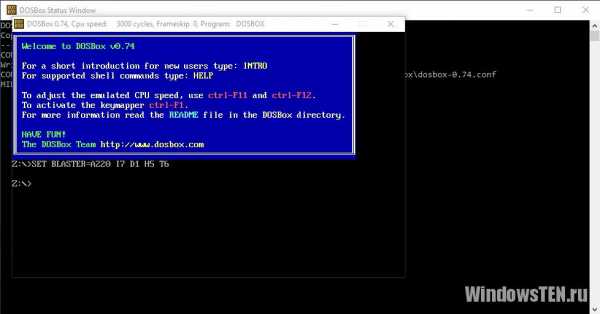
64-битная Windows 10 не поддерживает работу 16-разрядных программ, потому что в ней нет слоя совместимости WOW16. Если пользователь запускает такое приложение в новой ОС, появляется предупреждение о невозможности его работы.
Для открытия таких приложений установите на компьютер 32-разрядную Windows 10 (прочитайте, как это сделать в статье «Как обновиться до Windows 10?») или запустите виртуальную машину с этой версией ОС. Еще один вариант – установить Windows 3.1 в DOSBOX.
Сайты, запрашивающие Java, Silverlight, ActiveX
Новый встроенный браузер от Microsoft – Edge не поддерживает технологии Java, Silverlight, ActiveX и прочих. Для запуска приложений, требующих использование таких технологий, понадобится браузер Internet Explorer. Также используйте интернет-обозреватель Mozilla Firefox.
Internet Explorer можно найти с помощью строки поиска, введя в ней название браузера, или в меню Edge, где есть опция «Открыть в Internet Explorer».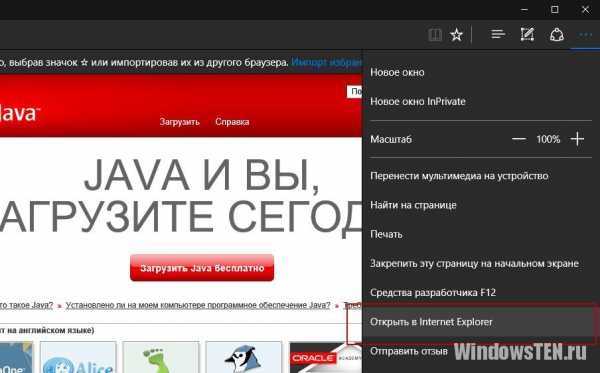
Вывод
Открыть старые приложения или игры в Windows 10 можно несколькими способами. Но лучший вариант – найти аналогичное приложение, которое работает с современными ОС.
WindowsTen.ru
Не работают старые игры после обновления до Windows 10
Всем привет! Многие пользователи после перехода на «десятку» столкнулись с серьезной проблемой: многие приложения и игры, которые работали в предыдущих версиях операционной системы, перестали нормально функционировать на новой «Винде». Знакомая ситуация? Я решил облегчить жизнь многим из Вас, и поведать про запуск старых игр на Windows 10.
Стоит отметить, что большинство приложений, которые работали на «семёрке», будут запускаться без особых сложностей. А вот с более «древним» софтом могут возникнуть проблемы, которые можно устранить с использованием следующих способов.

Запускаем с правами администратора
Подавляющее большинство программ, которые были разработаны под систему XP, имели встроенную поддержку администраторский прав. Соответственно, если в новых версиях Windows запуск по молчанию происходит в обычном (не admin-режиме), то может возникать ошибка. Но это не та ситуация, которая должна вызывать у Вас панику. Выход есть:
- Правой кнопкой мыши (далее по тексту – ПКМ) кликаем по исполняемому файлу, который имеет расширение .exe (или по ярлыку приложения).
- Выбираем пункт «Запустить от имени администратора». Если используете англоязычную версию ОС, то этот пункт будет называться «Run as Administrator».
Чтобы каждый раз не производить подобное действие, можно немножко схитрить, о чём будет сказано далее.
Настраиваем режим совместимости
Чтобы выполнить соответствующую настройку следует выполнить несколько простых шагов:
- Кликаем ПКМ по файлу, который запускает приложение или игру.
- В меню выбираем – «Свойства».
- Перемещаемся на вкладку «Совместимость» (она же, Compatibility).
- Можно доверить «грязную» работу системе, нажав кнопку «Запуск средства устранения проблем». После определенных манипуляций утилита предложит оптимальное решение. Вам нужно будет принять изменения и проверить результат.
- Можно сделать всё это «ручками», выбрав из списка нужный режим. К примеру, если игра отлично работала на Windows XP с третьим пакетом обновления, то нужно указать этот вариант, и сохранить новые установки.
- Для очень «древних» игр можно использовать «Режим пониженной цветности». Иногда это действительно помогает.
- Если изображение растягивается на весь экран и выглядит не очень хорошо, то можно попробовать функцию отключения масштабирования для высокого разрешения монитора.
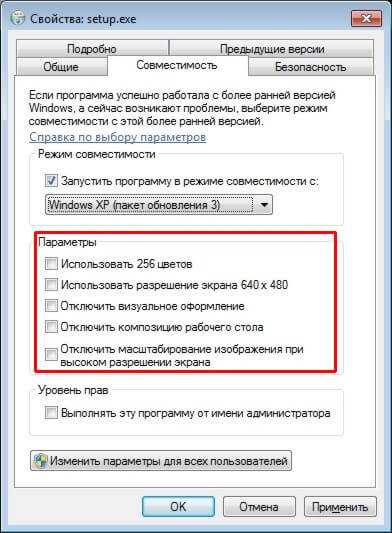
Вышеперечисленные манипуляции должны помочь устранить проблему. Но есть вероятность, что придется «поиграться» с другими настройками.
Драйвера
Дело в том, что некоторые приложения не запускаются из-за неподходящих драйверов. Но заменить (обновить) их на нужные не так просто. Если используете систему x64, то при попытке установить неподписанный драйвер из неизвестного источника получите ошибку. Для x86 (32 bit) данная проблема не характерна. Чтобы выполнить установку придется перейти на 32-битную Windows 10, что является самым нежелательным вариантом. Но, без жертв не обойтись.
Запускаем игры с защитой DRM
На многих форумах спрашивают, пойдут ли на новой ОС старые игры, в которые вшита DRM-защита. Речь идет о приложениях, которые запускаются только с диска. Чтобы выполнить «взлом» придется покопаться в сети и найти соответствующий игре патч «NO CD». Но я бы не советовал прибегать к подобным мерам. Мой опыт показывает, что большинство патчей содержат вредоносный код и могут навредить системе. Можно попытаться копнуть глубже и поискать средства для снятия защиты на официальном сайте разработчика игры. Подобные решения для старого софта иногда предоставляются совершенно бесплатно.
Меня часто спрашивают, какие «старые» игры идут на Windows 10. Не могу однозначно ответить, поскольку не хватает времени на проверку всех приложений. Советую поискать информацию на специализированный ресурсах для геймеров. И если найдете полезные материалы по теме, можете поделиться с читателями моего блога, оставив комментарий к этой записи.Используем виртуальную систему
Если уж очень хочется «пошпилить» игры, которые не идут на «десятке», можно установить параллельно еще одну систему (к примеру, XP) или воспользоваться виртуальными машинами, наподобие Virtual Box. Этот способ позволит создать среду для запуска одной ОС на базе другой.
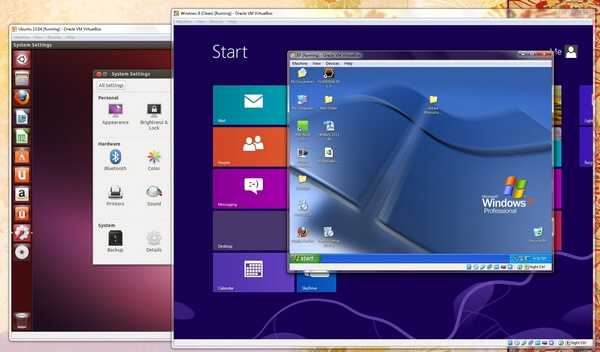
Сразу же хочу отметить, что для данного метода потребуется немало ресурсов оперативной памяти и процессора. Если у Вас «слабый» компьютер, то приложения могут ощутимо тормозить. Да и настроить всё правильно не так просто (особенно для новичка).
Хочу раскрыть Вам один небольшой секрет. Были времена, когда я мог назвать себя серьезным геймером. И я также, как и Вы сталкивался с проблемой, обсуждаемой в этой статье. Как я поступил? Приобрел недорогой ноутбук, на который установил Windows XP. На нём без каких-либо трудностей запускались игры и приложения прежних лет. Как говорится, совместил приятное с полезным.
Запуск игр через эмуляторы
В одной из своих статей я делал обзор программ для эмуляции игровых приставок, тем самым можно так же играть в старые игрушки на новой операционной системе Windows 10-
Может Вам известны другие способы? Поделитесь ими в комментариях. Уверен, другие читатели блога будут благодарны за помощь.
С уважением, Виктор
it-tehnik.ru
Как запустить старые игры и приложения на Windows 10?
Как запустить старые игры на Windows 10?
Как запустить старые приложения на Windows 10?
Новые версии Windows не полностью поддерживают классические DOS приложения и игры. И тут на помощь приходит DOSBox. Специальное программное обеспечение, которое позволит вам запустить на своей Windows 10, приложения, которые отказываются запускаться. Мы не говорим про совместимость, а говорим про то, как запустить старые игры на Windows 10.
Хотите использовать DOSBox я расскажу вам о том, как с этим работать. Точнее покажу как установить и запустить приложение. Не так сложно, но вдруг, у вас появился затык на пути к старым добрым DOS играм.
Как использовать DOSBox?
Я расскажу как использовать справочники, внутренние команды, проводить не такие очевидные операции, плюс использование горячих клавишь DOSBox, как настоящий профессионал.
Начнем!
DOSBox - это очень хорошее приложение, оно доступно для бесплатного скачивания, и оно незаменимо для работы с приложениями старых версий. Также DOSBox доступен для разных платформ - Mac OS X, Linux и других подобных UNIX систем.
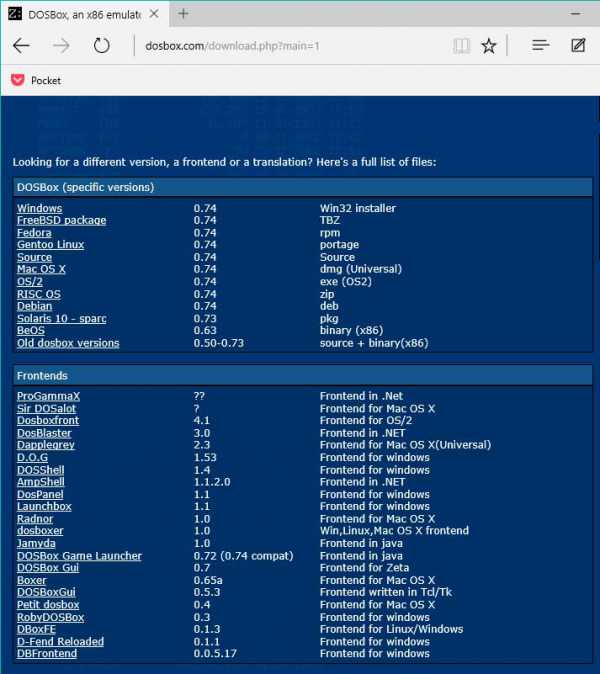
Если вы предпочитаете использовать Ubuntu, также легко найдете DOSBox в Центре программного обеспечения Ubuntu.
Если у вас есть приложение или игра, которая работала на старых версиях операционных систем, вам легко получится ее запустить через DOSBox.
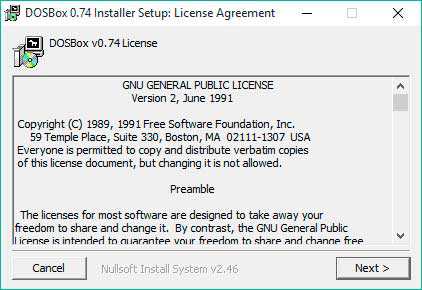
После того, как будет установлен DOSBox, вы легко можете запустить его с рабочего стола. После запуска у вас появится два рабочих окна, одно отвечает за состояние программы, другое ее рабочее окружение (не обращайте внимание на окно статуса, оно нас не интересует).
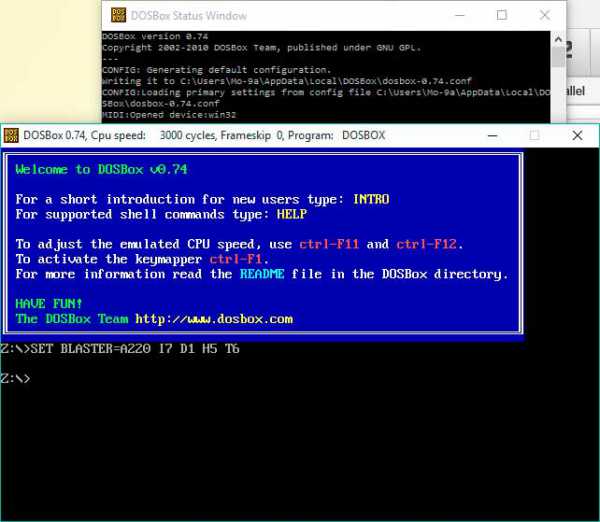
Прежде чем запустить приложение или игру в DOSBox необходимо смонтировать каталог. DOSBox будет работать независимо от вашей файловой системы.
Монтировать будем папку Games на диске C:, вот пример кода:
mount c c:\games\
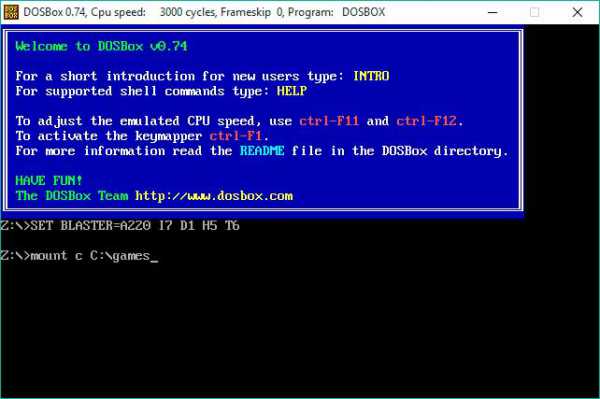
Скорее всего после запуска вы будете находится на диски Z:. Нам необходимо перейти на диск C:. Для этого необходимо набрать в командной строке:
C:
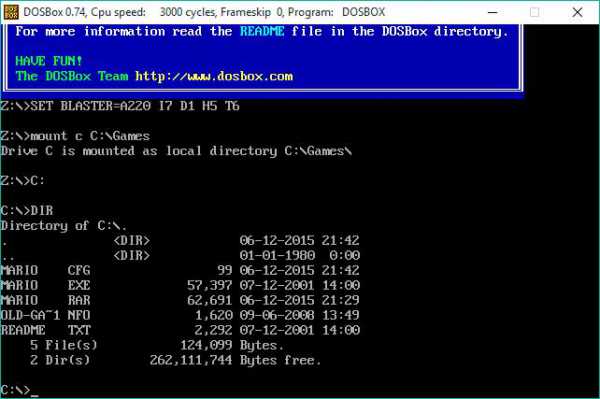
После этого набираем команду “DIR” она покажет какие папки находятся в корневой директории. Нас интересует папка Games, там находится наша игра, поэтому мы осуществляем переход в эту папку набором команды:
cd Games
Мы оказываемся в директории Games и все что нам необходимо это запустить файл у которого есть расширение .exe. В моем случае это MARIO. Так и набираем.
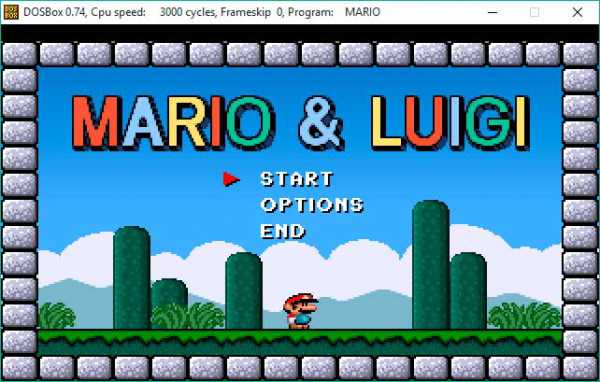
nextontext.ru
Как запускать старые программы в Windows 10
Большинство приложений, которые работали в Windows 7, почти наверняка будут работать и в Windows 10. Но бывают и исключения, и в сегодняшней статье рассмотрим способы запуска старых приложений в Windows 10, если они не запускаются.
Запустить от имени администратора
Многие приложения разработанные для Windows XP будут работать и на современной версии Windows, но нужно учесть одно изменение. Пользователи XP зачастую использовали свой компьютер под учетной записью администратора всё время. Приложения были написаны на запуск только под администратором, в ином случаи вылетала ошибка.
Если старое приложение не запускается - для начала попробуйте запустить его от имени администратора. Нажмите на ярлык приложения или файл запуска exe правой клавишей мыши и выберите "Запуск от имени администратора".
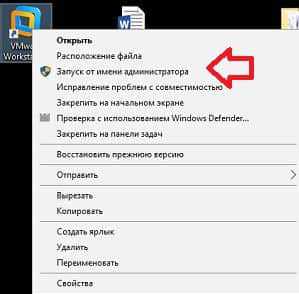
Если после данных действий приложение запустится - можно настроить, чтобы оно всегда стартовало от имени администратора. Нажмите на него правой клавишей мыши и выберите "Свойства" => зайдите во вкладку "Совместимость" => поставьте галочку в поле "Выполнять эту программу от имени администратора", после чего нажмите "ОК".
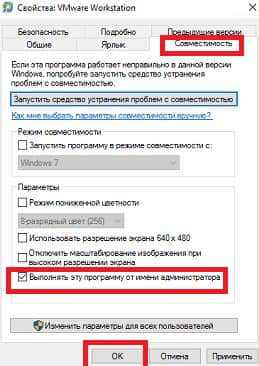
Настройки совместимости
Как и в других версиях Windows в Windows 10 есть параметры совместимости, позволяющие настроить старые приложения для нормальной работы. Нажмите на ярлык или файл запуска программы exe правой клавишей мыши и выберите "Свойства" => перейдите во вкладку "Совместимость" => в этом окне вы можете просто нажать на "Запустить средство устранения проблем с совместимостью" и с помощью мастера настроить приложение.
Также если данная программа работает на XP но не запускается в Windows 10 - во вкладе совместимость поставьте галочку в поле "Запустить программу в режиме совместимости с:" и выберите из списка Windows XP, или другую систему на какой приложение работало. Еще в окне совместимость вы можете использовать режим пониженной цветности, отключить масштабирование, изменить разрешение экрана для данной программы. Попробуйте различные настройки, скорее всего программа запустится и будет работать с Windows 10.
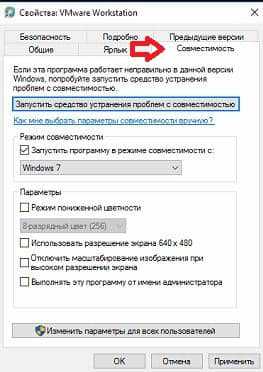
Неподписаные драйвера
64- разрядные версии Windows требуют цифровую подпись драйверов. 32-х разрядные Windows обычно этого не требуют, но 32-разрядная версия Windows 10 работающая на новом ПК с UEFI может требовать подписанные драйвера. Это позволяет повысить безопасность и стабильность, защищая вашу систему от вредоносных или нестабильных драйверов. Неподписанные драйвера рекомендуется устанавливать только если вы уверены на 100% в их безопасности.
Если старое программное обеспечение нуждается в неподписанных драйверах - вам нужно использовать специальный вид загрузки Windows, чтобы использовать их.
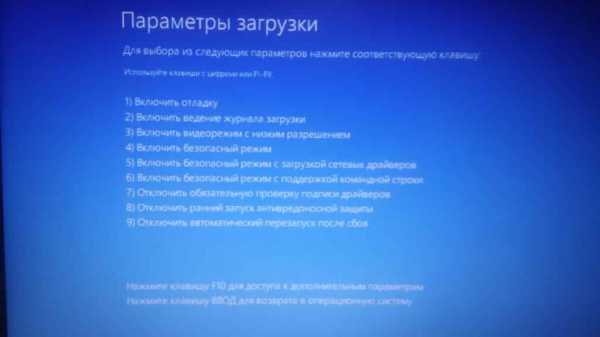
Игры, которые требуют SafeDisc и SecuROM DRM
Майкрософт лишила поддержки SafeDisc и SecuROM DRM, объясняя это проблемами с безопасностью. Даже в Windows 8 и 7 после обновления системы игры требующие SafeDisc и SecuROM DRM не будут запускаться. Но если в Windows 7 и 8 можно с помощью команды sc start secdrv включить снова драйвера, то в Windows 10 этой возможности нет.
Единственные советы тем кто хочет запустить игры требующие SafeDisc и SecuROM DRM в Windows 10:
- Зайти на сайт производителя данной игры и посмотреть наличие обновлений, некоторые производители выпустили патчи для игр, скачав и установив которые исчезнет надобность в SafeDisc и SecuROM DRM;
- К некоторым играм можно выкачать No-CD, он используется для пиратских игр, и как некоторые говорят потенциально опасный. Но все же, многие пользователи используют его и всё у них нормально запускается;
- Скачать более современную версию игры 🙂
- Установка виртуальной машины, и запускать игры в ней.
Виртуальные машины для более старого программного обеспечения
В любой операционной системе, в том числе и Windows 10 можно установить виртуальную машину, а в нее установить любую другую операционную систему. И если какие-то приложения не запускаются - вы сможете запустить их в виртуальной машине.
Выберите любую виртуальную машину => установите в ней нужную операционную систему => и запускайте ее когда вам нужно использовать старое ПО неработающее в современной версии Windows.
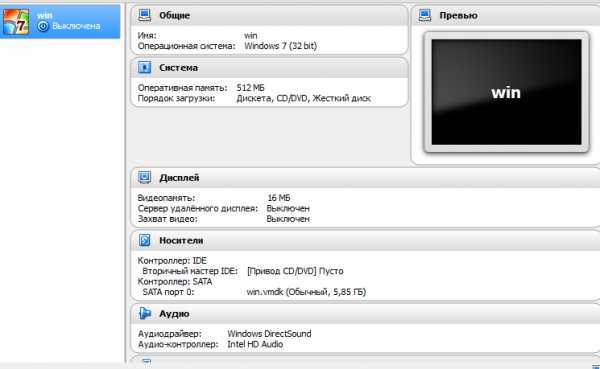
DOS и Windows 3.1 приложения
DOSBox позволяет запускать старые DOS - приложения (в первую очередь DOS игры) - в окне на рабочем столе.
Windows 3.1 была в основном приложением DOS. Это означает, что вы можете установить Windows 3.1 в DOSBox и запускать старые приложения 3.1 16-разрядная версия Windows в DOSBox

Веб-сайты, требующие Java, Silverlight, ActiveX или Internet Explorer
Windows 10 использует новый Microsoft Edge как браузер по умолчанию. Edge не включает в себя поддержку Java, ActiveX, Silverlight и других технологий. Chrome также прекратил поддержку NPAPI плагинов , таких как Java и Silverlight.
Для того, чтобы использовать старые веб - приложения , требующие эти технологии - запустите браузер Internet Explorer (по-прежнему входит в состав Windows 10 по причинам совместимости - он по- прежнему поддерживает содержание ActiveX). Кроме того, можно работать с Java и Silverlight в Mozilla Firefox.
Internet Explorer можно запустить из меню Пуск. Вы также можете открыть меню в Microsoft Edge, и выбрать пункт "Открыть с помощью Internet Explorer", чтобы открыть веб-страницу непосредственно в Internet Explorer.
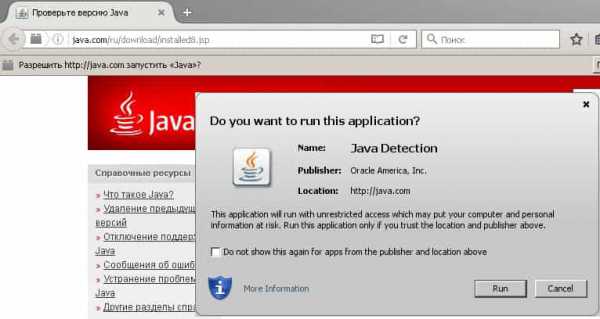
Может если старое приложение не работает на Windows 10 - пора поискать ему более современную замену? В любом случаи данные варианты запуска старых приложений должны вам помочь, если вы знаете другие способы - пишите комментарии! Удачи Вам 🙂
vynesimozg.com
Как запускать старые программы в Windows 10
Игры с DRM-защитой SafeDisc и SecuROM
В Windows 10 не работают игры с DRM-защитой SafeDisc и SecuROM. От этих технологий управления цифровыми правами больше проблем, чем пользы, поэтому даже хорошо, что Windows 10 больше не позволяет замусоривать ими систему. Однако по этой причине некоторые старые игры на CD и DVD-дисках с такой защитой запускаться и работать нормально, увы, не будут.
Выходов может быть несколько: найти патч «no CD» для конкретной игры (что, впрочем, потенциально очень небезопасно, поскольку такие патчи обретаются на сомнительных пиратских сайтах); купить игру в цифровом магазине GOG или Steam; либо поискать официальный патч, снимающий DRM-защиту, на сайте издателя или разработчика.
Более продвинутый вариант – установить на компьютер вторую, более старую версию Windows параллельно с Windows 10 или попробовать запустить игру в виртуальной машине под управлением более старой версии Windows. Вполне возможно, что мощности виртуальной машины будет достаточно – игры с такой DRM-защитой, как правило, очень старые и нетребовательные к современным ресурсам.
Виртуальные машины для старого ПО
В Windows 7 был специальный «режим Windows XP» – по сути, встроенная виртуальная машина с бесплатной лицензией Windows XP. Из Windows 10 этот режим убрали, но его можно реализовать самостоятельно.
Все, что для этого потребуется – программа для создания виртуальных машин, например VirtualBox, и действующая лицензия на Windows XP. Можно установить Windows XP в виртуальную машину и пользоваться ею в отдельном окне внутри Windows 10.
Решение довольно ресурсоемкое и сложное, но в большинстве случаев действенное – если только программное обеспечение, которое предполагается таким способом использовать, не нуждается в доступе непосредственно к оборудованию и устройствам. Виртуальные машины поддерживают лишь ограниченный круг периферийных устройств.
16.png 78,79К Количество загрузок: 0
WindowsMax.net