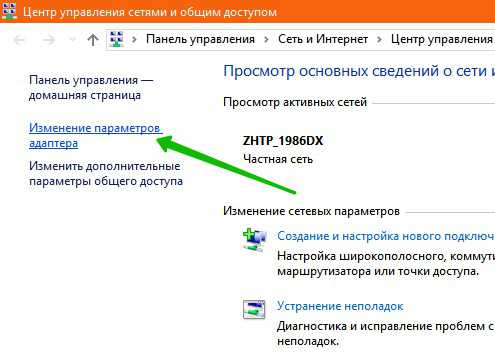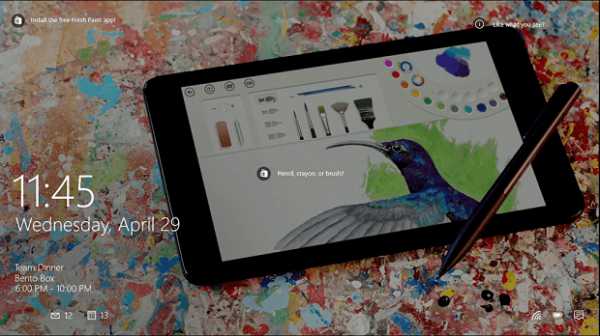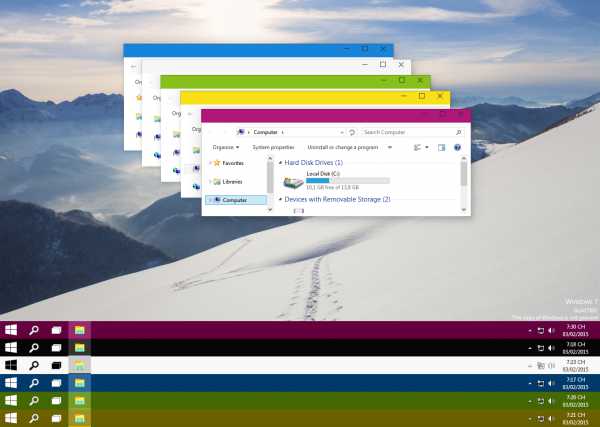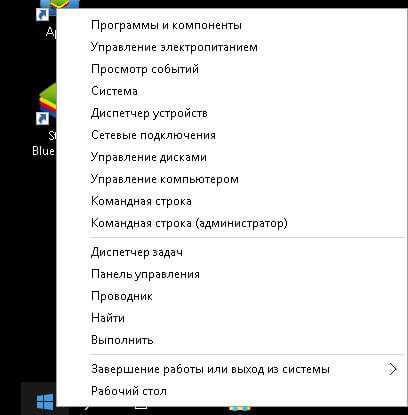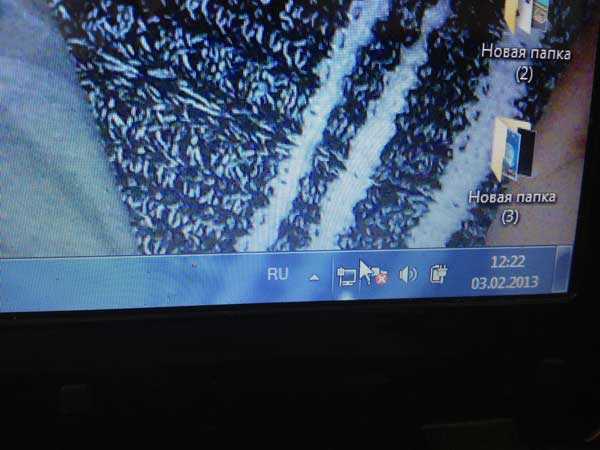Как запустить виртуальную машину на windows 10
Как установить и настроить виртуальную машину на Windows 10? Пошаговая инструкция
2017-08-09 в 00:39Доброго времени суток, читатели.
Последние версии операционных систем от Microsoft обладают широкими возможностями. И одной из них является система виртуализации. Причем в последней сборке ОС предусмотрены все необходимые инструменты для этого. Далее в статье я расскажу, как проходит установка виртуальной машины на Windows 10. И как обычно существует несколько методов.
Содержание статьи
- Общая информация
- Hyper-V
- Настройка
- Создание
- Запуск
Общая информация( к содержанию ↑ )
Виртуальная машина представляет собой активную область в компьютере, которая обладает собственной операционной системой, программным обеспечением и даже жестким диском. При этом она запускается внутри уже установленной операционки в отдельном окне.

Такие разделы работают с Windows XP и более новыми системами. В них размещается любое ПО, с которым можно делать все, что угодно. При этом на основную ОС это никак не повлияет. Поэтому при желании или необходимости можно даже специально запускать вирусы, наблюдать происходящее, расправляться с ними. Одним из главных преимуществ является возможность создания точки восстановления, к которой пользователи всегда смогут вернуться в любой момент.
Обычным юзерам на первый взгляд подобные инструменты могут показаться не нужными. Но это не так – клиенты таким образом имеют возможность опробовать новую операционную систему, сомнительные программы или обеспечение, не работающее на имеющейся версии ОС. Иногда появляется необходимость в использовании сервера, который как раз можно создать в оговариваемой области.
Hyper-V( к содержанию ↑ )
В десятой версии Windows x64 уже существуют встроенные инструменты, позволяющие создавать нужный компонент – Hyper-v. Но по умолчанию они отключены. А значит их необходимо запустить:
-
Отправляемся в «Пуск» и «Панель управления».
-
Далее переходим в «Программы и компоненты».
-
Нас интересует «Включение или отключение компонентов».
-
Откроется новое окно, в котором отмечаем нужную строку и подтверждаем свои действия нажатием «Ок».
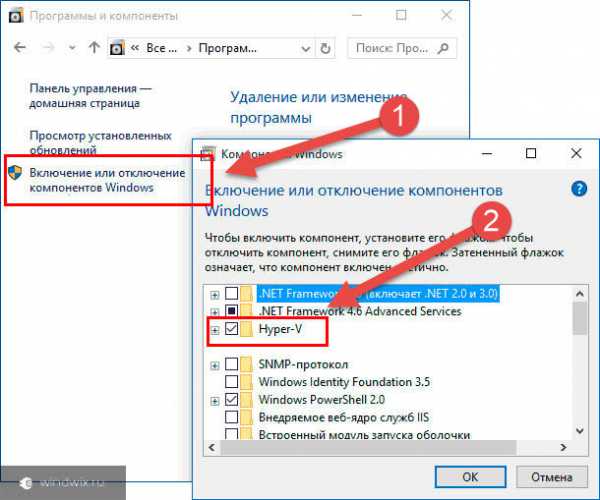
-
Все должно установиться автоматически. Иногда может потребоваться перезагрузка.
Важно! В некоторых случаях элемент может отсутствовать в списке. Значит пользователи используют 32-битную ОС, имеют меньше 4 Гб ОЗУ или соответствующая функция отключена в БИОСе.
После нового запуска системы, через поиск найдите Hyper-V. Также соответствующий пункт должен появиться в «Пуске» в разделе «Средства администрирования».
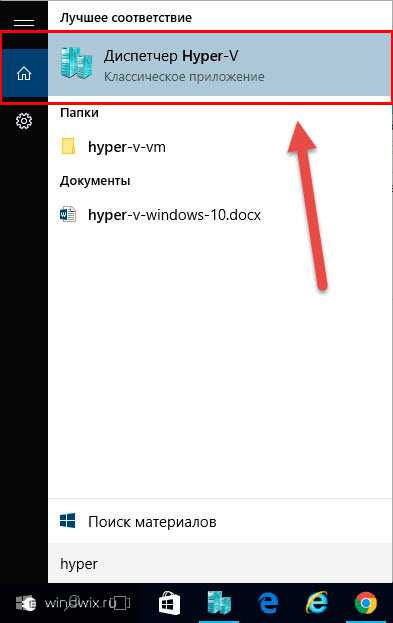
Настройка( к содержанию ↑ )
Первое, что необходимо сделать – настроить сеть, чтобы был открыт шлюз для Интернета. Для этого выполняем несколько движений:
-
Запускаем приложение.
-
В левой части окна нам нужен второй пункт, где указано имя компьютера. Вызываем на нем контекстное меню и выбираем «Диспетчер виртуальных коммутаторов».
-
Теперь «Создать…». Если нужно соединение с «Мировой сетью», выбираем «Внешняя». После нажимаем «Создать».
-
В следующем окне в пункте «Внешняя сеть» указываем адаптер, который предназначен для выхода в Интернет.
-
Подтверждаем действия и ожидаем, пока все будет создано.
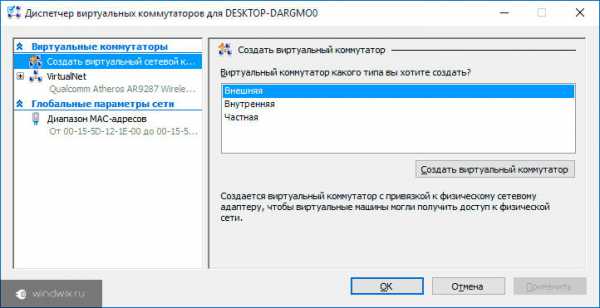
После этого можно смело переходить к созданию машины и установки операционной системы. При этом предусмотрены варианты размещения Linux и Mac OS, но для подобных целей лучше все же пользоваться другими средствами. Одним из таких является Virtual Box x64 Oracle. К сожалению решение платное. Несмотря на это оно обладает самым широким функционалом. Также предусмотрена пробная версия.
Создание( к содержанию ↑ )
Разработка новой виртуальной области – процесс не сложный. Для этого выполняем ряд действий:
-
Открываем программу.
-
На имени компьютера нажимаем ПКМ, а затем «Создать». Выбираем «Виртуальную машину».
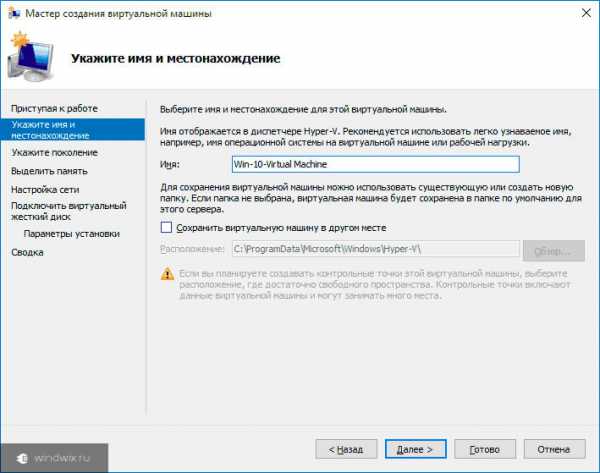
-
Указываем имя и расположение файлов. В противном случае последний пункт будет использоваться по умолчанию, что не всегда хорошо.
-
Теперь выбираем поколение ВМ из двух вариантов. Если вы не знаете, что такое UEFI и планируете проводить много экспериментов с ПО, лучше остановиться на первом.
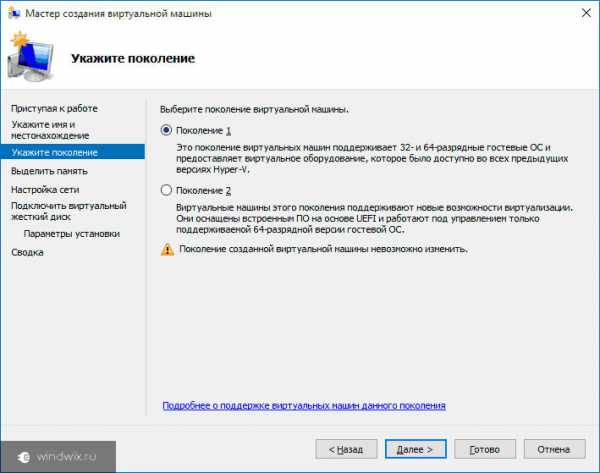
-
Далее выделяем объем виртуальной памяти для работы системы. Рассчитывайте его, учитывая потребности будущей ОС. Например, с Windows 7 лучше использовать минимум 1 Гб. А вот с XP будет достаточно и 512 Мб. Но стоит также заранее понимать, какие ресурсы понадобятся для будущих программ. А потому сделать небольшой запас.
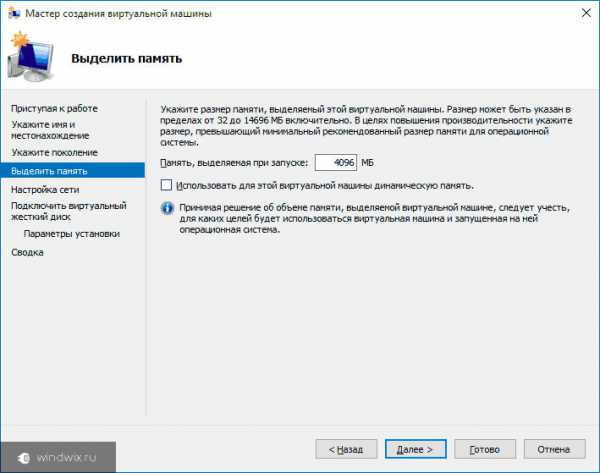
Важно! На момент запуска виртуальной машины, указанная в этом пункте оперативная память будет недоступной в стандартной среде.
-
Настраиваем сеть. Для этого указываем созданный ранее адаптер.
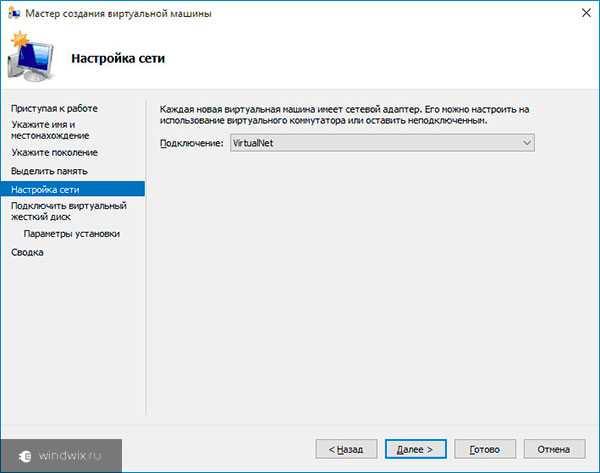
-
Теперь переходим к отдельному винчестеру. Указываем нужный объем, расположение, имя.
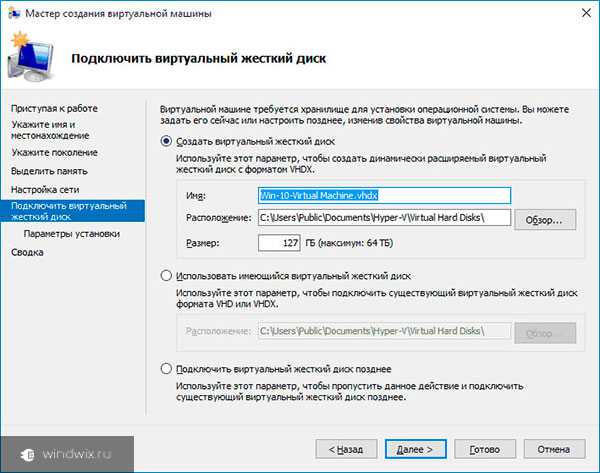
-
Далее задаем параметры размещения операционки. Так, например, указав «Установить с диска или USB-накопителя», можно выбрать переносное устройство или образ *.iso, имеющийся на жестком диске. При этом весь процесс проходит практически в автоматическом режиме.
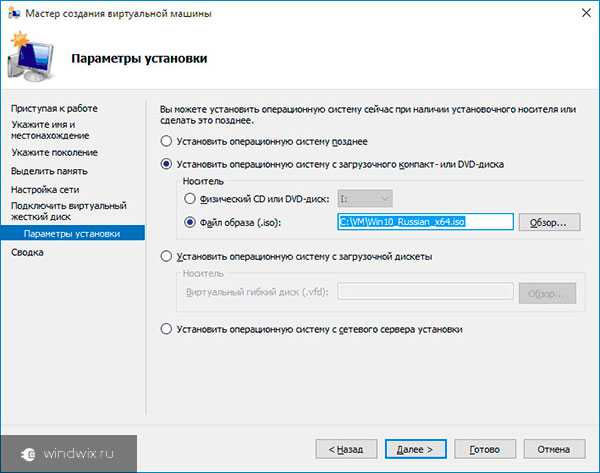
Это также можно будет выполнить позже.
В целом – это все. В результате появится информация по вашему виртуальному пространству. После нажатия «Готово», оно создастся и возникнет в перечне виртуальных машин в Hyper-V.
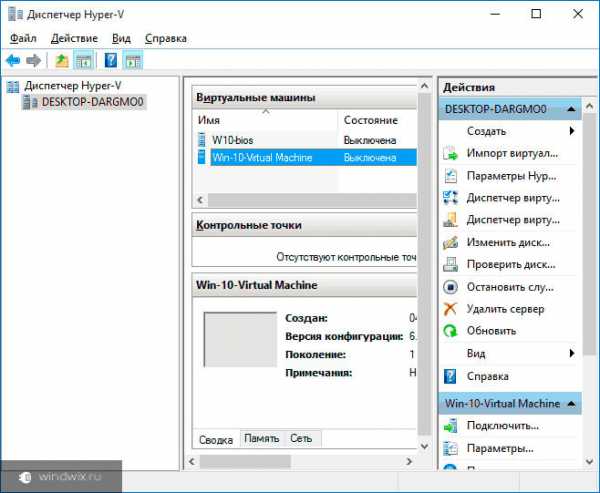
Запуск( к содержанию ↑ )
Для старта нужного нам элемента, необходимо выполнить минимум действий:
-
Открываем диспетчер соответствующей программы.
-
Дважды нажимаем на нужном нам компоненте.
-
В окне подсоединения выбираем «Включить».
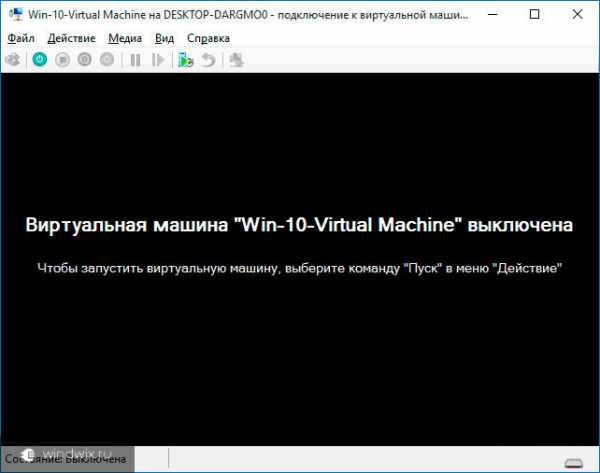
Если во время создания был указан образ *.iso или переносная память, с которой должна произойти загрузка, это произойдет во время первого старта. Именно в данный момент и начнется установка операционной системы.
Если этого не было сделано, указать соответствующие действия можно в разделе «Медиа».
В случае, когда установка происходит не в автоматическом режиме, пользователи всегда имеют все необходимое для настройки порядка запуска самостоятельно. Для этого вызывается контекстное меню на название машины и выбираются «Параметры». После этого нужно перейти в BIOS.
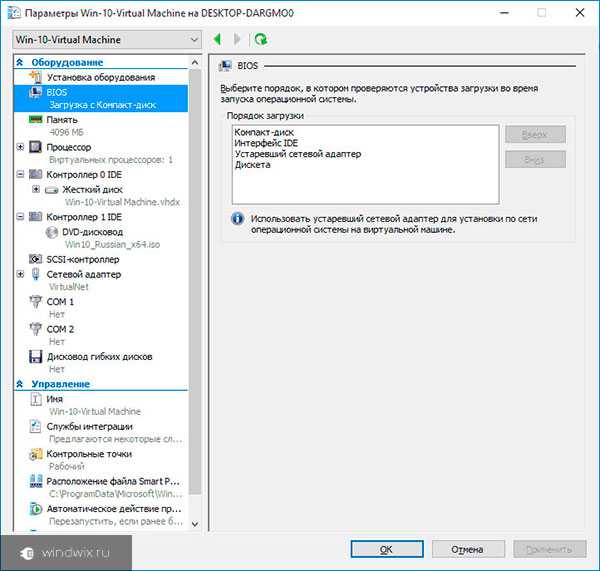
Как всегда, в конце статьи предоставляется видео на вышеописанную тему:
Надеюсь, с помощью статьи вы сможете создать собственное виртуальное пространство, в котором есть все необходимое для проведения самых разных опытов. Подписывайтесь, и вы узнаете еще много интересного о своем компьютере.
windwix.ru
Виртуальная машина для Windows 10: как установить и запустить
Обычно для того, чтобы запускать игрушки, требуется 3D ускоритель. Ещё недавно – Virtualbox, Windows 10 – казалось, эта пара несовместима. Но не так давно разработчики выложили аддоны на своё приложение, так что монополия VMWare Player слегка пошатнулась? Версия 5.1.12 выложена 20 декабря 2016 года, так что игроманам есть, над чем теперь подумать. Ну, и, конечно, WMWare тоже поддерживает трёхмерную графику. Собственно, для десятки до недавних пор это был безусловный выбор по указанной теме. Суть в том, что виртуальная машина для ОС Windows 10 служит площадкой, где запускается «помощник», «бот», «твинк». Название меняется смотря по тому, какая именно игрушка запускается.
Мало кто решится устанавливать виртуальную машину на Windows 10, чтобы работать. Это нужно очень ограниченному кругу программистов. Поэтому важным также является вопрос приобретения. Например, WMWare Player для домашнего пользования совершенно бесплатный. Вся соль в том, что мало имеется на сегодняшний день альтернатив, а играть хочется сегодня. Да если будете использовать WMWare для коммерческих целей, не забудьте купить лицензию. А то в сети и так ходят слухи, что до двух третий копий ОС Виндоус в РФ пиратские. Недаром десятка принесла столь много новшеств в систему защиты от копирования.
Какую машину выбрать
Машин имеется несколько, но трёхмерную графику теперь поддерживают только две. Причём, по поводу VirtualBox ещё недавно шли ожесточённые споры: мол, не тянет эта штуковина многие игрушки. Отказываются на ней запускаться, либо работают неправильно. Обойти защиту никак не удавалось. В противовес этому WMWare работает достаточно стабильно. Причём позволяет без проблем ставить на себя и десятку.
Прочие решения (помимо перечисленных) используются крайне редко. Давайте посмотрим, как выполняется настройка.
VirtualBox: скачивание и установка
- Эта машина хороша тем, что она совершенно бесплатная. Скачать любые версии можно по адресу download.virtualbox.org/virtualbox/. Это раздел загрузки официального сайта проекта. Как видите, виртуальная машина живёт, и последние обновления совсем ещё свежие.
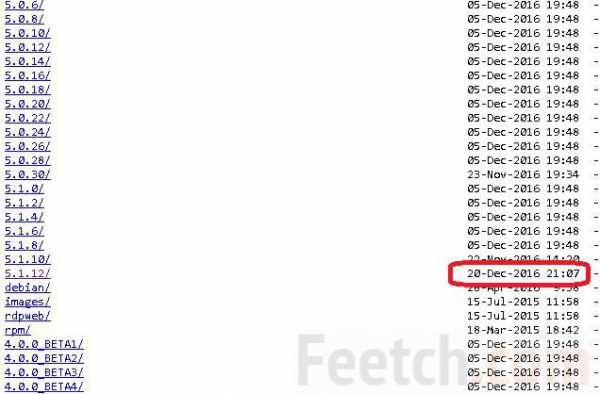
- Внутри находится обилие файлов, но это не должно приводить в смущение: наше назначение ОС Виндоус. Все прочее здесь под разные версии Линукс.
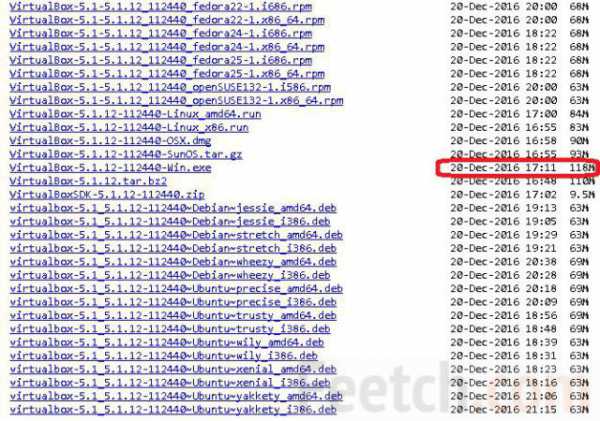
- Качаем нужный файл и запускаем.
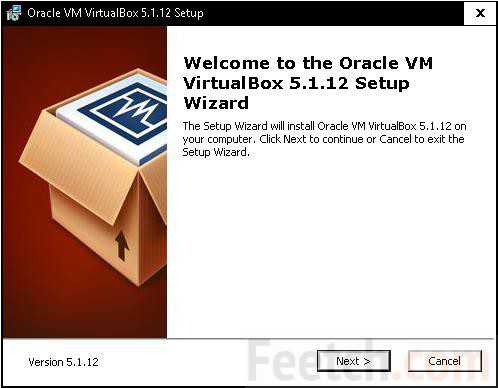
- Мы оставили все опции так, как их хотел задать мастер. Обратите внимание, что при продолжении установки все сетевые подключения будут разорваны.
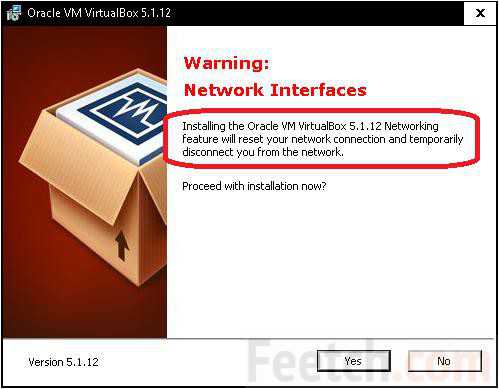
- Виртуальные машины всегда устанавливаются крайне долго. Это их общий минус. Не думали про сетевой ресурс Azure? С некоторых пор облако берет деньги только за запущенные экземпляры виртуальных машин. Нужно признать, что VirtualBox ставился не очень долго, но буквально достал окнами с запросами на те или иные действия. И вот уже оболочка запущена.
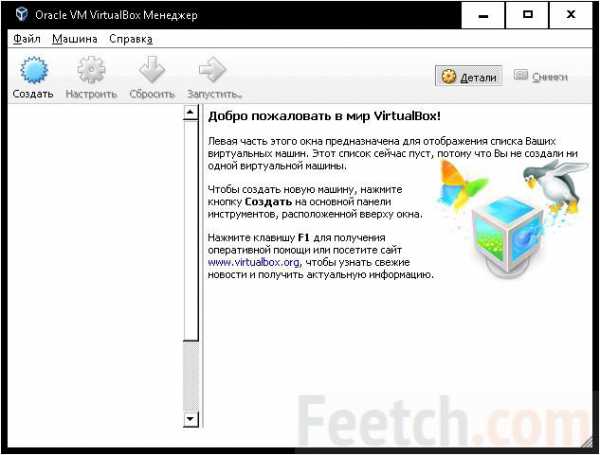
VirtualBox: создание новой машины
- Задаём нужные настройки. Это все для написания файла конфигурации. Так что не забивайте голову.
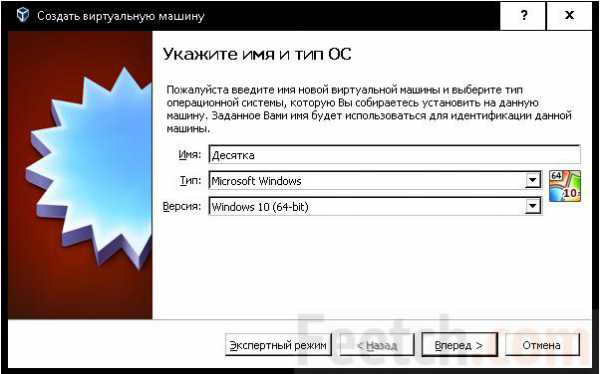
- Объем памяти в 2 ГБ вполне сносный, можно выбрать и 4, если позволяет железо.

- Что касается расширения файла винчестера, то мы предпочли vmdk. Потому что это намекает на совместимость с WMWare.
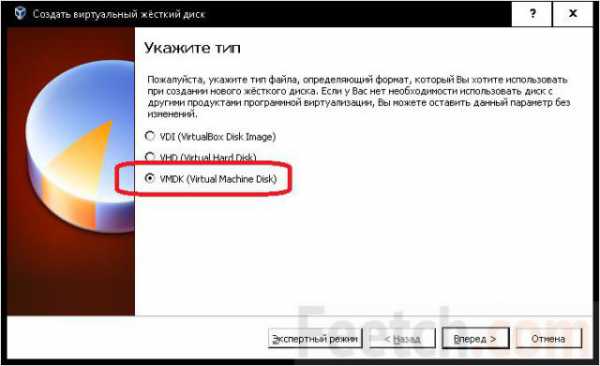
- Казалось бы, машина создана, но при попытке её запустить мы увидим, что нужно сделать кое-что ещё.
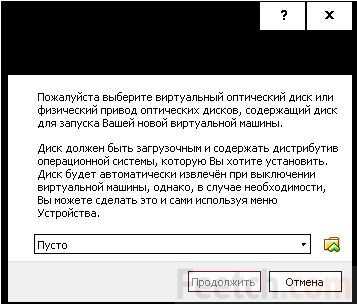
- У нас как раз был про запас установочный образ ISO. Так что мы его немедля смонтировали.
Установка десятки
Эта тематика уже немного выходит за рамки сегодняшнего разговора, тем не менее напомним, как нужно действовать. Вначале не будет ничего сложного, и мы действуем по указаниям мастера, а на определённом этапе выбираем опцию Выборочная.
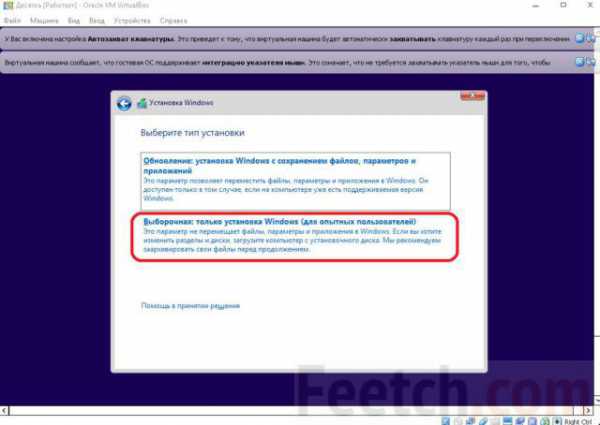
Затем понадобится создать раздел на винчестере, мы полагаем, что это каждому вполне по силам. Собственно, инструкция на этом закончена, потому что далее мастер все сделает в автоматическом режиме.
Установка 3D ускорителя
В той же папке, откуда взят установочный файл, лежит расширение для трёхмерной графики. Чтобы в Windows 10 играться в стрелялки, подключим образ GuestAddition. Точнее, чтобы попытаться играться…
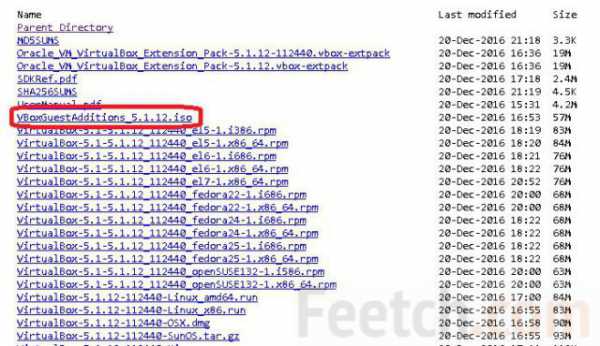
Для использования образ придётся подключить. Если установка Windows 10 на Virtualbox происходила в автоматическом режиме, то здесь операцию следует сделать вручную. Качаем образ, присоединяем, загружаем виртуальную десятку. В корневой папке лежат три файла – для 32 и 64-битных версий. Запускайте их, пока не установятся дрова.
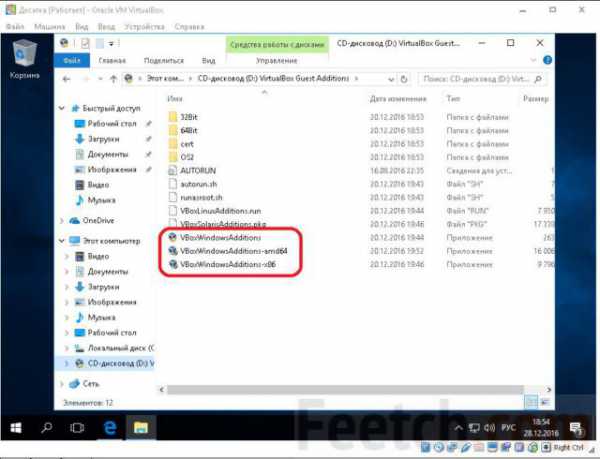
Спешим огорчить всех любителей игр: после перезагрузки система тест на 3D графику не прошла.
Как тестировать графику?
Мы немного подумали и решили, что покупать 3D Mark для тестирования виртуальной машины, это сущая глупость. Поэтому скачали FurMark. Вот адрес, откуда наши читатели тоже могут взять приложение (ozone3d.net/benchmarks/fur/).
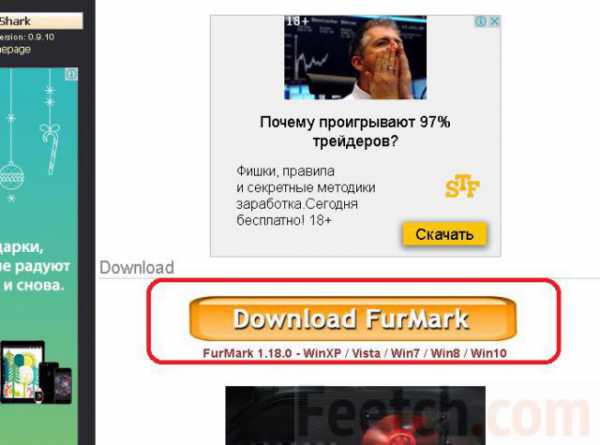
Скачанная программа для тестирования графики была установлена, но работать с адаптером VirtualBox отказалась. То же самое станут делать и трёхмерные игры. Вот скриншот.
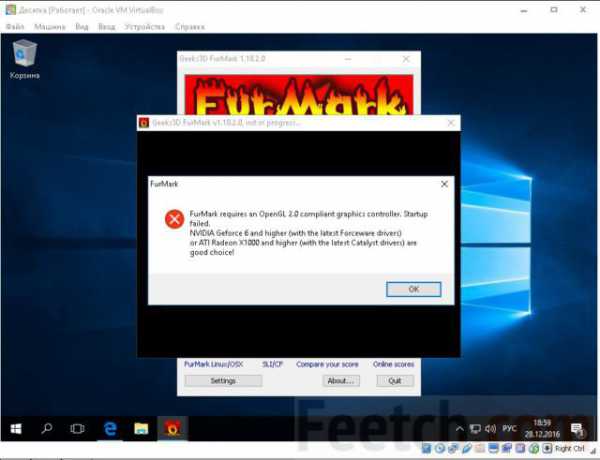
Докладываем, что WMWare тест (на семёрке) прошёл без сучка и задоринки. Вот скрин на том же самом разрешении. Ранее мы проверяли, и эта копия без проблем тянет трёхмерные игры.
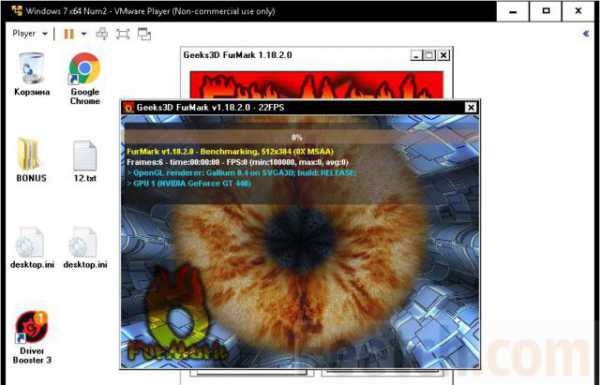
Так что вместо того, чтобы ломать голову, почему не запускается Virtualbox, используйте установленный экземпляр WMWare. Настройка 3D графики не требуется. Просто на некотором этапе приложение предложит поставить дополнения. Согласитесь, и трёхмерная графика сразу же начнёт работать.
Где взять и как поставить WMWare
Установка виртуальной машины WMWare не отличается большой сложностью. Для дома берите именно player. Он бесплатный. А функциональность практически та же. Заходим на сайт (vmware.com/ru.html) и смотрим. Нужная нам версия находится на закладке Файлы для скачивания (обведена рамкой).

Качайте файл, ставьте (инструкция совершенна такая же, как и в VirtualBox). Для принудительной инсталляции трёхмерной графики:
- Выберите нужную машину в библиотеке.
- Войдите в меню
- Проследуйте в
- Кликните необходимую опцию.
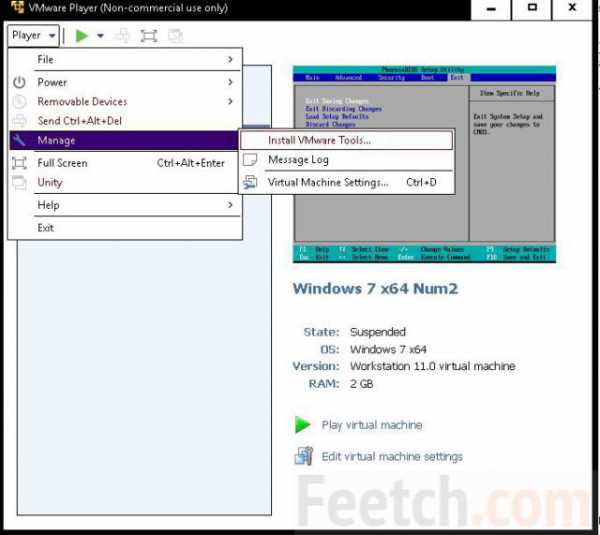
Мы рассказали читателям, как установить виртуальную машину, как производится настройка. Игры запускаться будут далеко не на каждой. Не сильно отклонимся от истины, если заметим, что WMWare является едва ли не единственным выбором геймера.
feetch.com
Hyper-V в Windows: руководство по созданию и настройке виртуальных машин
Еще в Windows 8 появилась технология виртуализации Hyper-V, ранее доступная только в серверных ОС Microsoft. Это решение выглядит более удачным, чем входившая в Windows 7 виртуальная машина Windows Virtual PC. Сегодня я расскажу, как в Windows с помощью Hyper-V создать виртуальную машину, а также настроить в ней Интернет, локальную сеть и обмен файлами.
На DevCon’12 мы сидели с Денисом Дягилевым (MVP по виртуализации) в зоне «Спроси эксперта», а на нашем стенде был планшет Samsung с Windows 8. Денис предложил провести время с пользой и установить Windows на виртуальную машину, задействовав встроенный гипервизор.
На пути к нашей цели мы успешно преодолели все препятствия вроде поиска дистрибутива и создания ISO из набора файлов на флешке, а также подбора пароля администратора на планшете ;) При этом все действия производились исключительно пальцами, что автоматически переводит их в разряд подвига.
Если же на современном компьютере у вас под рукой есть образ Windows в формате ISO и мышь с клавиатурой, то через 5-7 минут вы сможете приступить к установке системы на виртуальную машину.
[+] Содержание
Общие сведения о Hyper-V в Windows
Поскольку гипервизор является новинкой в клиентских системах, отмечу несколько моментов.
Hyper-V:
- доступен только в 64-разрядной Windows не ниже профессионального издания
- является единственной на данный момент технологией виртуализации Microsoft, поддерживающей 64-разрядные гостевые системы
- в клиентских системах поддерживает режимы сна и гибернации, в отличие от серверного гипервизора
- это вам не VirtualBox! © :)
Системные требования для работы Hyper-V в Windows
Если ваш процессор поддерживает требуемые технологии виртуализации, компонент Hyper-V установится без проблем.
У процессора должна быть в наличии и включена в BIOS:
- Аппаратная виртуализация. У Intel эта технология называется Intel-VT (может обозначаться как VMX), а у AMD – соответственно AMD-V (SVM).
- Трансляция адресов второго уровня, SLAT (Intel EPT или AMD RVI)
Проще всего определить наличие этих технологий с помощью утилиты Coreinfo из набора Sysinternals. У меня утилита указала на отсутствие поддержки VMX и EPT (прочерк на скриншоте), хотя по факту она есть. В комментариях читатель Артем подсказал причину — я запускал утилиту уже после установки компонента Hyper-V.
Увеличить рисунок
Кроме Coreinfo можно использовать фирменную утилиту Intel (у AMD есть аналогичная).
Вы также можете заглянуть в таблицу поддержки технологий виртуализации на сайте производителя вашего процессора: Intel | AMD.
Включение компонента Hyper-V
Hyper-V представляет собой компонент операционной системы, который изначально отключен. Опытные пользователи могут включить его одной командой PowerShell:
Enable-WindowsOptionalFeature -Online -FeatureName Microsoft-Hyper-V -AllЕсли вы предпочитаете графический интерфейс, нажмите Win + R, введите OptionalFeatures и нажмите Enter.
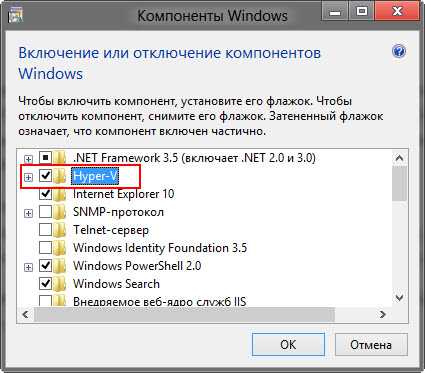
В открывшемся окне отметьте флажком Hyper-V.
Так или иначе, компонент станет доступен после перезагрузки системы. Из проблем с установкой в Windows 8 RP пока была замечена циклическая перезагрузка по вине драйверов контроллера USB 3.0, которая на некоторых системах решалась отключением USB 3.0 в BIOS.
Создание и настройка виртуальной машины
Нажмите Win + R, введите virtmgmt.msc и нажмите Enter, чтобы открыть диспетчер Hyper-V. Из меню Действия выберите Создать – Виртуальная машина.
Мастер создания виртуальной машины предельно прост, однако я отмечу некоторые моменты для тех, кто любит подробные инструкции с картинками. Шаг настройки сети я сейчас пропущу, поскольку ниже буду разбирать этот вопрос подробнее.
Стандартное расположение для виртуальных машин – папка ProgramData, но его можно изменить.

Если у вас уже есть виртуальный диск в формате VHD, можете подключить его. Я, кстати, так и сделал, воспользовавшись диском, созданным ранее для Virtual Box.
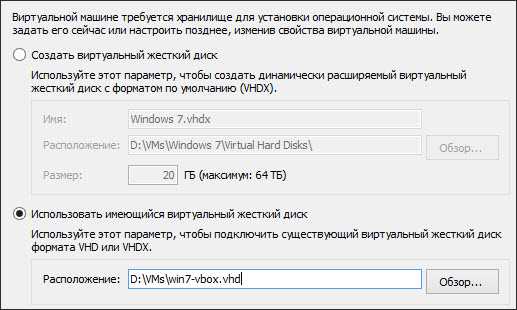
Когда вы указываете имеющийся VHD, из мастера пропадает шаг, на котором задается носитель для установки системы.
Однако путь к ISO можно указать и позже, открыв параметры виртуальной машины в главном окне диспетчера Hyper-V.
Запуск виртуальной машины и установка Windows на нее
Здесь тоже все просто, но немного непривычно для тех, кто ранее не сталкивался с Hyper-V.
 Увеличить рисунок
Увеличить рисунок
В диспетчере Hyper-V:
- для запуска виртуальной машины нажмите «Пуск»
- для взаимодействия с ней нажмите «Подключить» или дважды щелкните эскиз машины
Когда в параметрах машины указан загрузочный ISO-образ Windows, вы увидите на экране знакомую надпись Press any key to boot… Дальше вы уже сами справитесь, но если вам нужны пошаговые инструкции по установке, они есть на OSZone для Windows 7 и Windows 8.
Если операционная система на физической машине новее той, что установлена на виртуальной, рекомендуется обновить компоненты интеграции (спасибо, Артем). Для этого подключитесь в диспетчере Hyper-V к виртуальной машине, нажмите Ctrl + I и запустите setup.exe.
Настройка доступа в Интернет и локальной сети
Выше я специально пропустил этап выбора сетевого подключения, потому что его нужно создавать отдельно.
В меню Действия выберите Настройка виртуальных коммутаторов. Откроется окно, в котором можно создать коммутатор одного из трех типов. Чтобы ваша виртуальная машина могла выходить в Интернет, создайте внешний коммутатор.
Увеличить рисунок
Теперь нужно задать имя коммутатора и выбрать сетевой адаптер, если у вас их больше одного. Дома я использую беспроводную сеть, поэтому выбрал адаптер Wi-Fi.
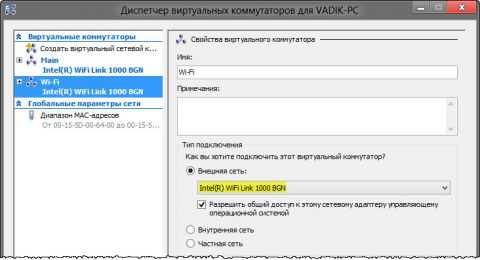 Увеличить рисунок
Увеличить рисунок
Остается лишь указать созданный коммутатор в параметрах сетевого подключения виртуальной машины.
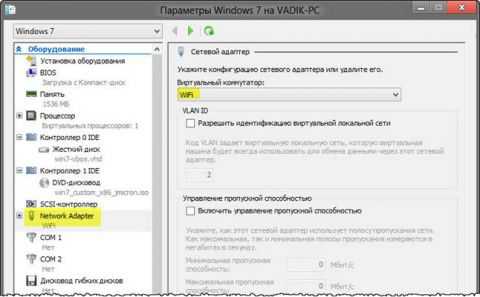 Увеличить рисунок
Увеличить рисунок
Теперь в установленной Windows у вас будет подключение к Интернету и локальная сеть между физической и виртуальной машинами.
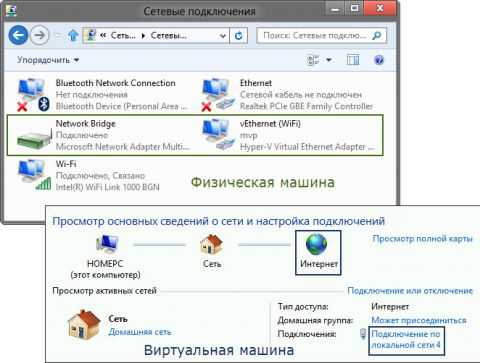 Увеличить рисунок
Увеличить рисунок
На рисунке выше вы видите:
- слева – результат добавления виртуального коммутатора в Hyper-V на физической машине, т.е. сетевой мост и виртуальный адаптер
- справа – доступ в Интернет и подключение к локальной сети на виртуальной машине
Как видите, настройка Интернета и локальной сети не столько сложна, сколько непривычна для пользователей клиентских ОС Microsoft.
Обмен файлами между физической и виртуальными машинами
По ходу работы с виртуальной машиной регулярно возникает необходимость скопировать на нее файлы с физической, либо наоборот. Я опишу несколько способов решения этой задачи.
Домашняя группа
Домашняя группа – это простой способ обмена файлами. У Дмитрия Буланова есть руководство по работе с домашней группой, поэтому я отмечу лишь один момент. Если вы хотите сделать общей папку, расположенную за пределами профиля, проще всего добавить ее в библиотеку.
Общие сетевые папки
Поскольку в нашем распоряжении есть локальная сеть, можно использовать общие папки для обмена файлами. Фактически, инструкции ниже сводятся к основам создания общих папок.
Доступ с виртуальной машины на физическую
Картинка стоит тысячи слов, как говорят американцы.
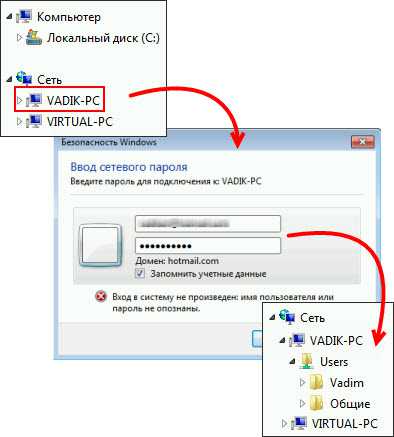
На рисунке показан проводник виртуальной машины (VIRTUAL-PC), откуда осуществляется доступ к физической машине (VADIK-PC). Как только вы введете учетные данные аккаунта, доступ к его профилю будет в вашем распоряжении.
Возможно, вы захотите сделать общей папку, расположенную на физической машине вне своего профиля. Для этого достаточно задействовать стандартные средства предоставления общего доступа, но этот процесс я объясню уже на примере доступа к произвольной папке виртуальной машины.
Доступ с физической машины на виртуальную
Допустим, в корне диска виртуальной машины есть папка Shared. Щелкните по ней правой кнопкой мыши и выберите Общий доступ – Отдельные люди (или Конкретные пользователи в Windows 7).
 Увеличить рисунок
Увеличить рисунок
Теперь вы можете открыть общую папку по сети в проводнике, в том числе введя в адресную строку адрес вида \\имя-компьютера\имя-папки.
Подключение к удаленному рабочему столу виртуальной рабочей машины
В Hyper-V между физической и виртуальной машиной невозможен обмен файлами путем копирования и вставки. Можно лишь вставлять скопированный на физической машине текст сочетанием клавиш Ctrl + V.
Денис Дягилев порекомендовал после подключения виртуальной машины соединяться с ней посредством RDP вместо того чтобы открывать ее из диспетчера Hyper-V.
Действия на виртуальной машине
Сначала нужно разрешить на виртуальной машине подключения к удаленному рабочему столу в свойствах системы. Нажмите Win + R и выполните:
RUNDLL32.EXE shell32.dll,Control_RunDLL sysdm.cpl,,5Затем разрешите подключение, как показано на рисунке.
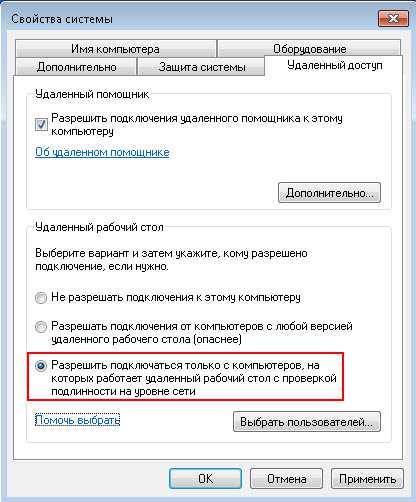
Остается лишь выяснить IP-адрес виртуальной машины командой ipconfig
Действия на физической машине
Нажмите Win + R и введите mstsc и раскройте параметры входа.

В открывшемся окне:
- Введите IP-адрес виртуальной машины (обязательно).
- Укажите имя пользователя, в чью учетную запись будет выполнен вход.
- Включите запоминание учетных данных.
- Сохраните параметры подключения.
Вы также можете задать на вкладке «Экран» разрешение меньше того, что используется в физической машине.
Теперь можно обмениваться файлами между физической и виртуальной машинами привычными сочетаниями клавиш Ctrl + C и Ctrl + V.
Советы по использованию Hyper-V
Напоследок я хотел бы виртуализировать несколько рекомендаций Дениса Дягилева по работе с Hyper-V.
Используйте RDP для подключения к виртуальным машинам.
Это не только позволит обмениваться файлами между физической и виртуальной машиной путем копирования и вставки, но и сэкономит системные ресурсы, которые потребляет vmconnect при подключении к виртуальной машине в диспетчере Hyper-V или из командной строки.
Если вы планируете регулярно использовать RDP для подключения к различным виртуальным машинам, закрепите программу на панели задач. Тогда в списке переходов будет сохраняться список машин.
Будьте внимательны со снимками
С помощью Hyper-V можно создавать снимки виртуальной машины, благодаря использованию технологии дифференциальных дисков. Однако логика работы снимков практически обратна той, что ожидает от нее человек, еще ни разу не наступавший на грабли.
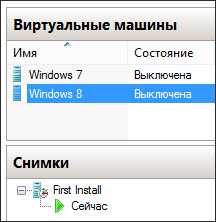
Александр Косивченко (MVP по виртуализации) подробно, хотя и несколько сумбурно, описал принцип работы снимков Hyper-V на Хабре.
Используйте импорт виртуальных машин при необходимости
Импорт будет более интересен ИТ-специалистам, но мне случайно довелось воспользоваться этой функцией. После создания виртуальной машины я переименовал букву диска, на которой она хранилась, после чего диспетчер Hyper-V ее потерял.
Оглядевшись в оснастке, я увидел опцию импорта и моментально восстановил машину.
Причем я даже не подозревал, что выполненные мною действия стали возможны лишь за счет появления новой возможности в Hyper-V :)
Hyper-V vs. VirtualBox
Разбираясь с Hyper-V, я невольно сравнивал решение Microsoft для клиентской операционной системы с Oracle VirtualBox.
С точки зрения типичных задач домашних пользователей (тестирование установки системы, ознакомление с ней, проверка работы приложений) эти решения практически не отличаются друг от друга.
VirtualBox не имеет столь жестких аппаратных требований, а его графические возможности даже шире, поскольку имеется поддержка аппаратного ускорения 3D (хотя я никогда ей не пользовался).
Что касается графического интерфейса, то это исключительно дело вкуса. Наверное, пришедший из серверных ОС гипервизор выглядит более аскетично, но параметры и настройка виртуальных машин в целом очень похожи.
Наличие Hyper-V в Windows в первую очередь порадует ИТ-специалистов, привыкших к этой технологии. Для домашних пользователей – это хорошая возможность воспользоваться встроенными средствами системы и расширить свой кругозор, приобщившись к серверным технологиям Microsoft.
Опрос
Я познакомился с виртуальными машинами в 2004 году, когда начал заниматься автоустановкой Windows. С тех пор они стали неотъемлемой частью моей повседневной работы, включая тестирование системных настроек, программ и т.п.
В комментариях расскажите, каким решением для виртуализации вы пользуетесь и с какой целью!
Я хочу поблагодарить Дениса Дягилева за помощь в подготовке этого материала. Одним из преимуществ программы MVP является знакомство с лучшими специалистами по технологиям Microsoft. Это означает, что в частном порядке можно получить грамотную консультацию по любому вопросу ;)
Денис также любезно предложил свою помощь в проведении дискуссии. Поэтому если у вас возникнут технические вопросы по этой статье, вы можете рассчитывать на квалифицированные ответы.
Я хочу специально подчеркнуть, что комментарии не предназначены для обсуждения графического интерфейса и прочих нововведений в Windows 8. Своим взглядом на эти моменты и личным опытом работы в Windows 8 RP на десктопе я обязательно поделюсь с вами. Но для этого мне нужно поработать в системе какое-то время, потому что обзор на следующий день после установки может быть лишь поверхностным. Когда запись выйдет, вы сможете выплеснуть ненависть или восторг в комментариях. А пока я прошу вас не выходить за рамки темы виртуализации.
Результаты голосования утеряны в связи с прекращением работы веб-сервиса опросов.
www.outsidethebox.ms