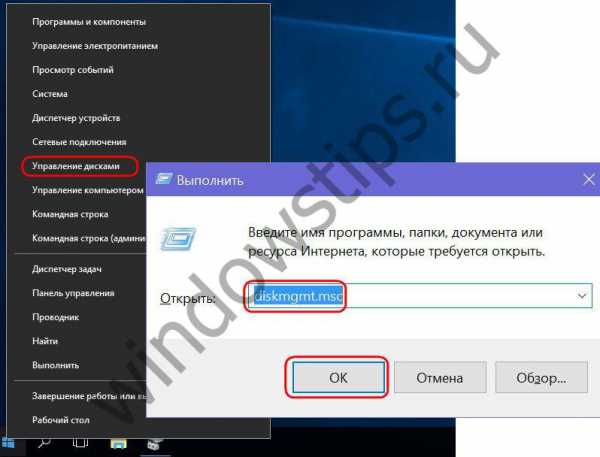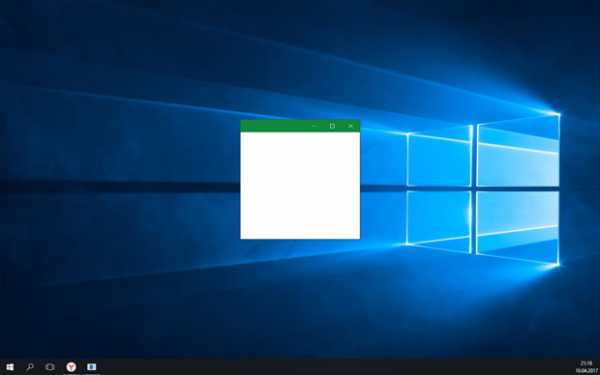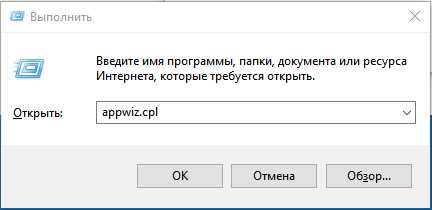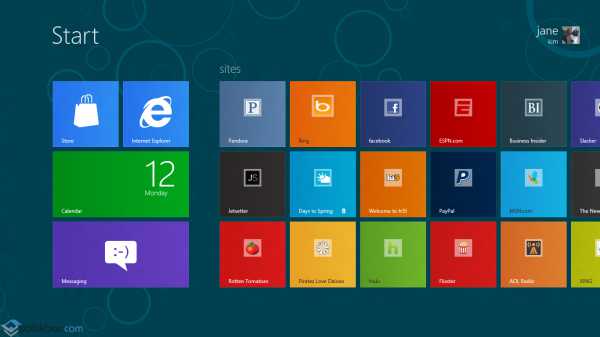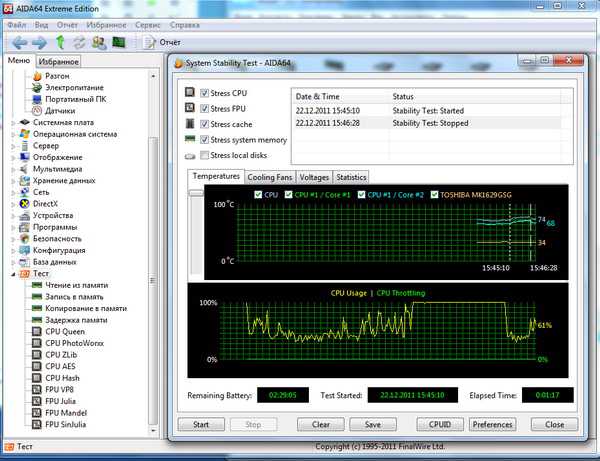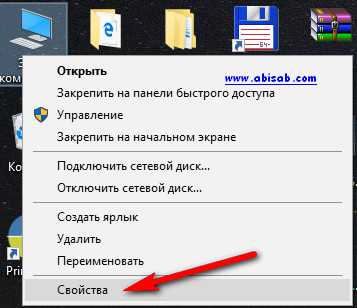Как запустить восстановление windows 10
Как запустить восстановление системы в Windows 10
Перед установкой программ и новых обновлений Windows создает точки для восстановления системы, также их можно создавать вручную или создать задание, чтобы они создавались автоматически при включении компьютера. Точки восстановления системы позволяют при надобности вернуть системные файлы и параметры на более ранний период времени, не затрагивая личные файлы пользователя. Если у вас возникли проблемы с Windows, вы можете попробовать откатить систему к предыдущей точке восстановления и сегодня мы вам расскажем как это сделать.
Перед восстановлением системы из точки восстановления создается другая точка, которая позволяет по надобности вернуть настройки, которые были до восстановления.
Запустить восстановление системы из Windows 10.
1.Нажмите на клавиатуре клавиши Win+R
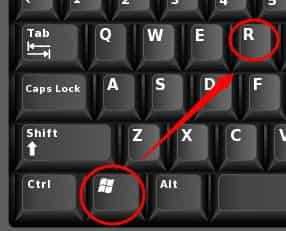
В появившемся окне введите команду control system и нажмите "ОК".
2.С левой стороны выберите "Защита системы" (также восстановление системы вы можете открыть с панели управления => восстановление =>запуск восстановления системы);
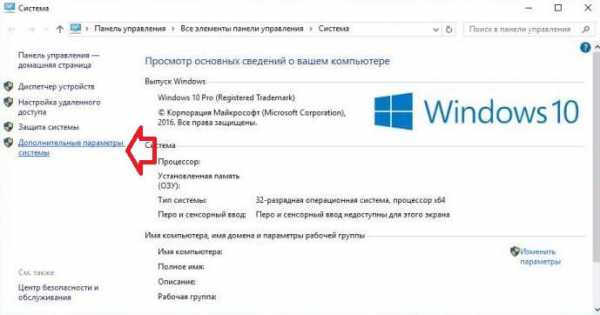
3. Во вкладке "Защита системы" нажмите на "Восстановить";
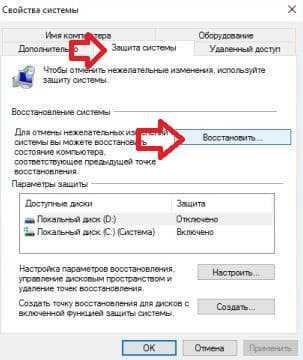
4.Вам напишет, что восстановление системы не затронет ваши документы, изображения и другие личные данные. Недавно установленные программы и драйверы, возможно будут удалены. Нажмите "Далее";
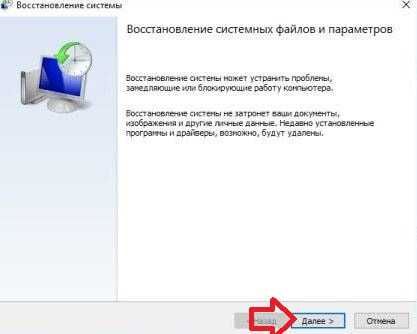
5. Выберите из списка точку для восстановления и нажмите "Далее". Если на вашем компьютере создано множество точек восстановления, то в этом окне будет и пункт "Показать другие точки восстановления". Также выбрав любую точку вы можете нажать на "Поиск затрагиваемых программ" и посмотреть, какие программы и драйвера будут затронуты в процессе восстановления системы.
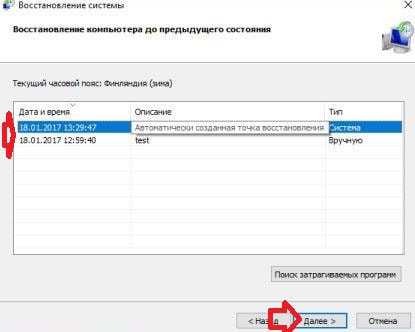
6.Нажмите "Готово" чтобы начать восстановление.
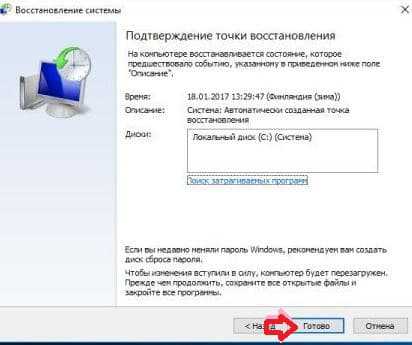
7. У вас последний шанс отменить восстановления системы, нажмите "Да" чтобы начать восстановления.
Ваш компьютер перезагрузится и начнется восстановление системы.


В конце вам напишет "Восстановление системы выполнено успешно". Нажмите "Закрыть".
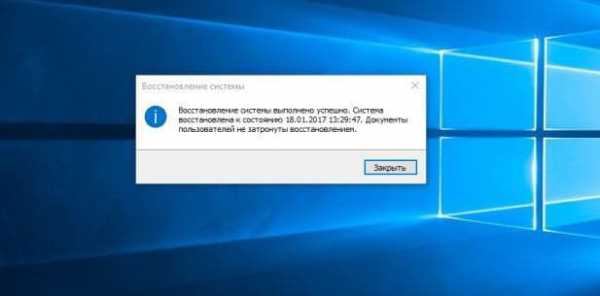
Запустить восстановление системы если система не загружается.
Если произошел сбой и Windows не загружается - можно попробовать восстановить систему из точки восстановления. Зачастую, если система не загружается, вместо нее запускаются "Дополнительные параметры загрузки". Если этого не произошло, вы можете сами попробовать запустить их или создать на другом компьютере диск восстановления, и загрузить компьютер с него. Один из способов вызова дополнительных параметров запуска:
С помощью неправильного выключения компьютера.
Этот метод входа в меню дополнительных параметров загрузки удобен тем кто не может загрузить Windows.
1.Нажмите кнопку выключения компьютера и удерживайте пока компьютер выключится;
2. Нажмите кнопку включения и как только система начнет загружаться — снова повторите первый пункт;
3. Три раза повторяйте 1 и 2 пункт и в четвертый просто включайте компьютер, перед вами дожно появиться «Автоматическое восстановление, выберите «Дополнительные параметры».
Другие способы запуска дополнительных параметров читайте в статье: Дополнительные параметры запуска в Windows 8 и 10.
В дополнительных параметрах выберите "Поиск и устранение неисправностей".
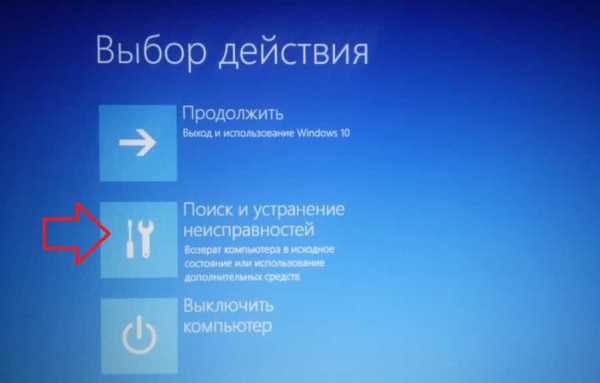
Нажмите на "Дополнительные параметры".
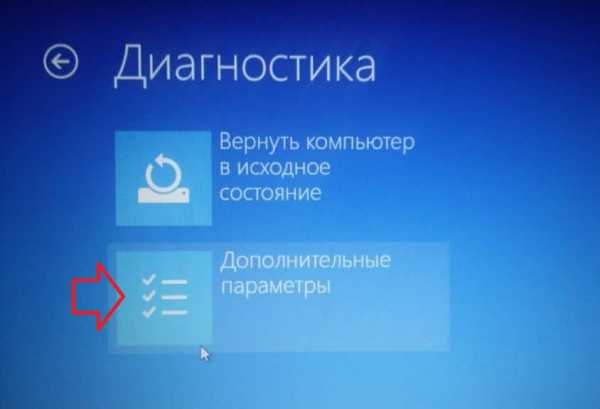
Выберите "Восстановление системы".

Выберите свою учетную запись.

Введите пароль к ней, если нет пароля оставьте поле пустым и нажмите "Продолжить".
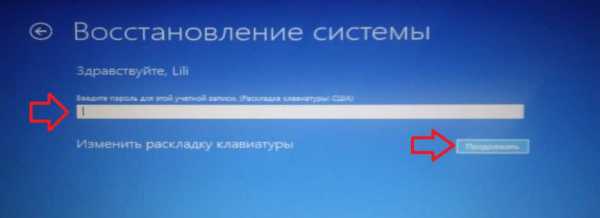
Вам напишет, что восстановление системы не затронет ваши документы, изображения и другие личные данные. Недавно установленные программы и драйверы, возможно будут удалены. Нажмите "Далее".

Выберите из списка точку для восстановления и нажмите "Далее". Если на вашем компьютере создано множество точек восстановления, то в этом окне будет и пункт "Показать другие точки восстановления". Также выбрав любую точку вы можете нажать на "Поиск затрагиваемых программ" и посмотреть, какие программы и драйвера будут затронуты в процессе восстановления системы.
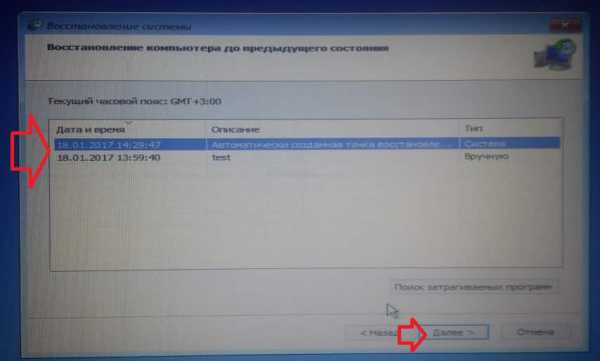
Нажмите "Готово", чтобы начать восстановление системы из выбранной вами точки.
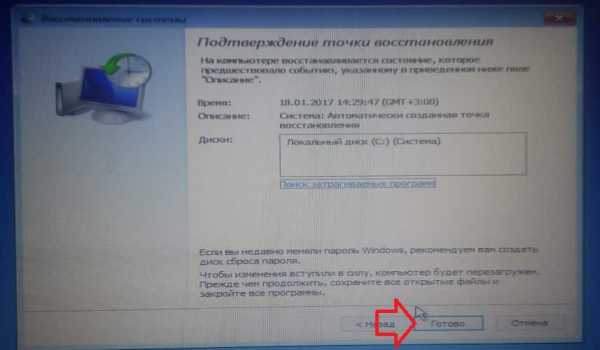
Подтверждаете начало восстановления, нажав на "Да".
Начнется восстановление системы.
Вам напишет восстановление системы выполнено успешно. Нажмите "Перезагрузка".
Теперь компьютер загрузится и напишет, что восстановление системы выполнено успешно. Нажмите "Закрыть".
На сегодня всё, если вы знаете другие способы или есть дополнения - пишите комментарии! Удачи Вам 🙂
vynesimozg.com
Как запустить восстановление системы в Windows 10?
У профессионалов в сфере IT есть фраза, гласящая «бэкапы – наше всё». В эту фразу заложен смысл того, что резервное копирование важной информации является приоритетной задачей и должно производиться как можно чаще.
Понадобится этот резерв или нет – неважно. Пусть лучше он не понадобится, но будет, чем его не будет, когда он понадобится. Примерно то же самое можно сказать о точках восстановления системы. Например, был установлен неподходящий софт или при установке программы, которую недавно удалили, возникают ошибки. Конечно, если ошибки не критичные, можно и попробовать справиться, но куда как лучше откатиться и восстановить систему к тому виду, когда программа работала. Это не универсальное решение, но есть ситуации, когда оно единственно верное.
Итак, необходимость восстановить систему появилась. Неважно, что привело к этой необходимости, куда как важнее, что теперь делать? Основных способов существует 2. Оба они весьма ситуативные и зависят от обстоятельств.
- Система загружается, но нужно сделать восстановление.
- Система не загружается.
Основным критерием является возможность загрузить саму ОС. Если это не удаётся, то следует перейти к пункту 2. Он одновременно и проще и сложнее. Очень важно понимать, что если точки восстановление нет, то и восстанавливать будет нечего. Некоторые программы при установке создают точки восстановления, после операции, не следует пренебрегать этой возможностью.
Восстановление из оболочки Windows
Если система загружается и необходимо, например, откатить установку неудачных драйверов, то можно воспользоваться системой восстановления. Немаловажно, что этим способом можно даже переустановить Windows 10 не имея под рукой диска или флешки. Если нажать по значку уведомлений и далее проследовать по пунктам «Все параметры» — «Обновления и безопасность» — «Восстановление», то можно попасть в следующее меню.
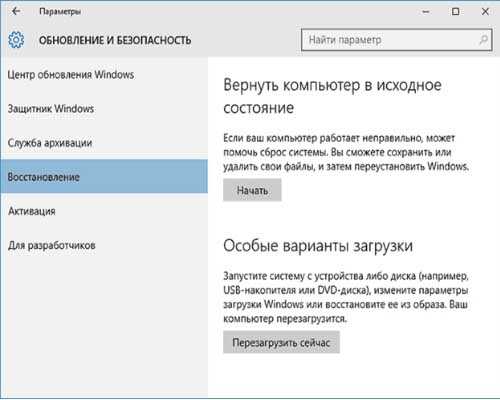
Если в этом окне нажать «Начать» запустится мастер, позволяющий сделать последние подготовки. Под ними подразумевается сохранность личных данных и файлов. Будет произведена переустановка ОС. Ноутбуки некоторых моделей при этом еще и драйвера восстанавливают. Однако установленные программы будут удалены.
Можно восстановиться и с точки восстановления, при её наличии. Достаточно запустить панель управления (правая кнопка мыши по «Пуск» и выбор соответствующего пункта в списке). В панели управления есть раздел «Восстановление системы». Если нажать на него, то попадаем в следующее меню.
Тут можно, как создать точку восстановления, так и вернуться к её состоянию, выбрав соответствующий пункт в меню.
Восстановление без доступа к системе
Если уж система не грузится, то предыдущий совет, как запустить восстановление системы на виндовс 10, нам не подходит. Теперь в дело вступают чуть более непривычные вещи. И первое что необходимо иметь установочный диск или флешку с системой Windows. Дальше необходимо загрузиться со съёмного носителя, но процедуру установки не начинать.
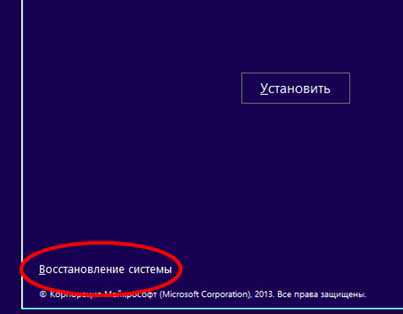
Вместо этого в нижней части экрана установки выбирается пункт «Восстановление системы». Далее по окнам следует выбирать пункты «Диагностика» — «Дополнительные параметры» — «Восстановление системы». Теперь запускается мастер, в котором все действия проделать не так уж и сложно.
Следуем подсказкам, выбираем нужную точку и производим восстановление. Если всё удастся – получим работоспособную систему. Следует понимать, что без точек восстановления данная процедура бесполезна.
Для Windows 10 создали отменную систему восстановления, которая помогает даже переустановить ОС, в случае необходимости. Не стоит производить восстановление просто, чтобы попробовать, если вы морально не готовы к потере данных и времени – эти функции для опытных пользователей. Умелое использование этих функций избавляет от большей потери времени в умелых руках.
learnwindows.ru
Встроенные инструменты восстановления Windows 10
 Новая операционная система от Microsoft предлагает пользователям ряд удобных функций восстановления работоспособного состояния в случае сбоя. Ничего кардинально нового добавлено не было, но некоторые инструменты стали действовать чуть лучше, поэтому давайте посмотрим, как восстановить Windows 10, чтобы оценить масштаб внесенных изменений.
Новая операционная система от Microsoft предлагает пользователям ряд удобных функций восстановления работоспособного состояния в случае сбоя. Ничего кардинально нового добавлено не было, но некоторые инструменты стали действовать чуть лучше, поэтому давайте посмотрим, как восстановить Windows 10, чтобы оценить масштаб внесенных изменений.
Всего можно выделить три основных инструмента возврата работоспособного состояния Windows 10:
- Возврат к контрольной точке.
- Откат в исходное состояние.
- Запись диска восстановления.
- Создание образа системы.
Ниже будут подробно рассмотрены все указанные способы с описанием их особенностей, достоинств и недостатков.
Контрольная точка
Возврат работоспособного состояния с помощью контрольной точки производится ровно так же, как на предыдущих версиях Виндовс:
- Откройте «Панель управления». (Если не знаете, как это сделать, читайте нашу инструкцию о том, как открыть Панель управления на Windows 10).
- В разделе «Система и безопасность» перейдите к вкладке «Система».
- Нажмите на ссылку «Защита системы».
- Нажмите кнопку «Восстановить».
- Выберите нужную точку и нажмите «Далее».
- Проверьте правильность указанных данных и нажмите «Готово».
Дальше вам останется только дождаться окончания процедуры восстановления.
Примечание: чтобы воспользоваться функцией отката до контрольной точки, у вас должна быть включена защита системы.
Как это проверить? На вкладке «Защита системы» в поле «Параметры защиты» у системного диска должно быть значение «Включено». Если защита отключена, нажмите кнопку «Настроить».
Включите защиту на системном разделе (диск, на котором хранятся файлы Windows) и укажите объем, который будет использоваться для хранения контрольных точек. Контрольные точки, кстати, вы можете создавать самостоятельно. Вам нужно лишь задать её имя (лучше в названии написать дату создания, чтобы было проще идентифицировать) и дождаться окончания операции.
Исходное состояние
Еще одна удобная функция, на которую нужно обратить пристальное внимание – возвращение компьютера в исходное состояние.
- Раскройте меню «Пуск» и перейдите в раздел «Параметры».
- Перейдите в подраздел «Обновление и безопасность».
- Нажмите на пункт «Восстановление».
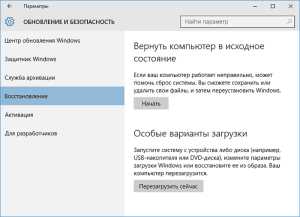
Вы увидите в главном окне поле «Вернуть компьютер в исходное состояние». После нажатия кнопки «Начать» вы увидите два вариант восстановления – с сохранением личных файлов и полной очисткой диска. Лучше выбирать второй способ, предварительно скопировав всю важную информацию на другой носитель.
Ноутбуков или компьютеров с предустановленной Windows 10 пока нет, но есть предположение, что при возврате в исходное состояние на них также будут возвращаться все драйвера и программы производителя.
Главное достоинство возврата в исходное состояние – отсутствие необходимости использовать установочный носитель Windows 10. Восстановление происходит автоматически, что позволяет избежать появления различных ошибок. Особенно это важно для начинающих пользователей, которые не знают, как установить Windows 10, а потому боятся связываться с системой.
Минусом такого способа является его неприменимость в случае серьезного повреждения файлов системы. Если вы столкнулись с подобной проблемой, то придется выбирать другой инструмент восстановления Windows 10.
Диск восстановления
Под диском восстановления в Windows 10 понимается USB-накопитель; название инструмента перекочевало из предыдущих версий, когда действительно использовались CD и DVD диски.
Изменено содержание накопителя: теперь на нём не только утилиты для ручного и автоматического восстановления, но и образ системы, который можно использовать для возврата в исходное состояние, как это описано выше.
Чтобы записать диск восстановления, вам необходимо:
- Открыть «Панель управления» .
- Перейти в раздел «Восстановление».
- Нажать на кнопку «Создать диск восстановления».
Если вы при создании диска отметите пункт «Выполнить резервное копирование…», то накопитель можно будет использовать не только для восстановления системы, но также для быстрой переустановки Виндовс 10.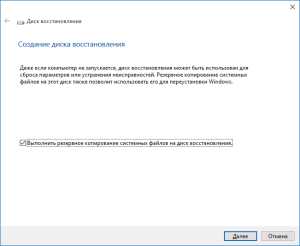
Запускается диск через BIOS, где выставляется приоритет загрузки, или через Boot Menu. После запуска на экране целый ряд инструментов восстановления, которые вы можете применить, пытаясь вернуть систему в работоспособное состояние:
- Использование контрольных точек.
- Возвращение компьютера в исходное состояние.
- Запуск автоматического восстановления при загрузке.
- Использование интерпретатора команд для восстановления загрузчика Windows
- Восстановление из образа системы.
Созданный вами накопитель по своей сути повторяет функции восстановления на установочной флешке Windows 10, однако работать с ним гораздо удобнее.
Образ системы
Если у вас есть внешний винчестер или несколько DVD-дисков, то вы можете сделать на них «слепок» операционной системы со всеми установленными драйверами, программами личными файлами, которые имеются к моменту создания образа.
Оптимально создавать такой образ сразу после чистой установки, когда Windows 10 доведена до работоспособного состояния, но не захламлена лишними файлами и программами.
Для запуска мастера создания образа:
- Откройте «Панель управления».
- Найдите в разделе «Система и безопасность» пункт «Архивация и восстановление».
- Нажмите в меню слева на ссылку «Создание образа системы».
После запуска мастера создания образа вам необходимо выбрать, куда будет сохранен «слепок» системы, а также указать, какие разделы необходимо добавить в резервную копию. Рекомендуется выбирать два раздела: зарезервированный системой и с установленной Windows.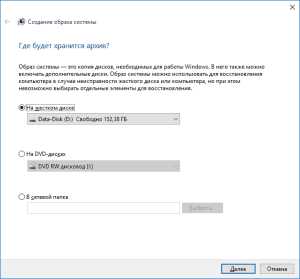
После создания резервной копии вы сможете использовать её для оперативного возврата работоспособного состояния системы. Запускается образ диска с помощью меню «Восстановление» при установке Windows (меню «Диагностика», раздел «Дополнительные параметры»).
mysettings.ru