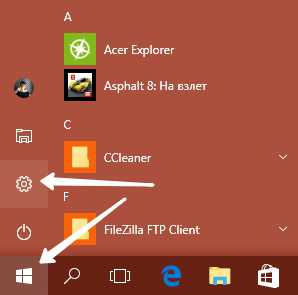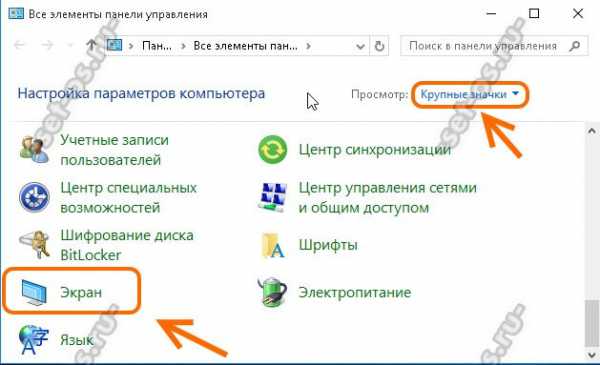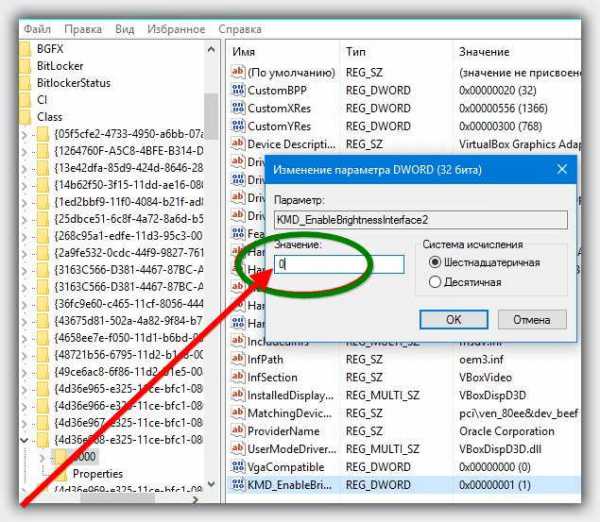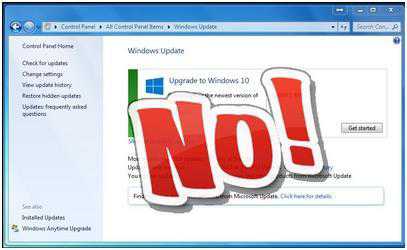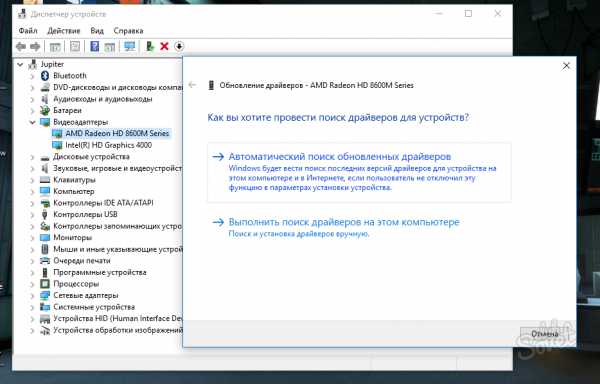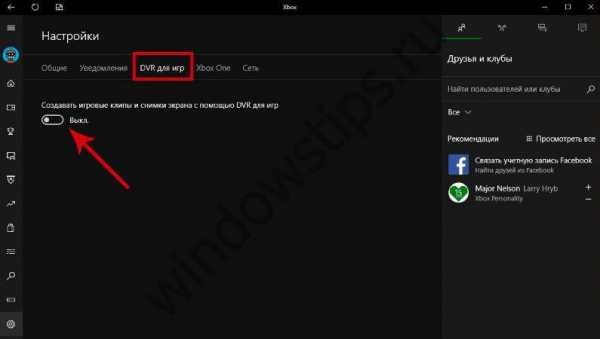Не работает пуск в windows 10 как исправить
Не работает Пуск в Windows 10
≡ 23 Апрель 2016 · Рубрика: Компьютерный ликбез · 684 ПросмотровТо, что не работает «Пуск» в Windows 10, может быть вызвано разными причинами. Как, например, неудачное последнее обновление с ранних операционных систем. У одного моего знакомого в Windows 10 проблема замечена, после того, как он обновился с 8.1. Также не редкая причина, — это чистильщики и оптимизаторы реестра. Многие пользователи с каким-то сумасшедшим усердием устанавливают на компьютер различные программы для очистки системы. И не настроив их должным образом (убрав соответствующие галочки, а порой вообще устанавливают вновь появившиеся приложения оного характера), не задумываются о последствиях.
Есть же давно зарекомендовавшийся продукт, который многими пользователями, не зависимо от того, продвинут он в IT знаниях или только начинает свой путь в этой сфере, используется практически безопасно, — Ccleaner, или тот же Reg Organizer например. Есть случаи, когда даже StartIsBack++ и Classic Shell могут повлиять на ситуацию, поскольку напрямую идет правка системного реестра. Не говоря уже о сбоях ОС и вирусах и т.д.
Не работает Пуск в Windows 10, как исправить
Проверка целостности системных файлов
Раз уж я упомянул выше о вирусах, давайте вначале разберем эту ситуацию. В случае проникновения так называемых зловредов. Они бывают разные,- от совсем безобидных и даже шуточных, до вполне серьезных, которые могут существенно навредить компьютеру. В любом случае, во время активного участия оных в системе повреждаются файлы, а порой и вообще удаляются из системы. И более правильным будет сразу после проверки антивирусом задействовать функцию проверки целостности системных файлов.
Открыв командную строку в меню,
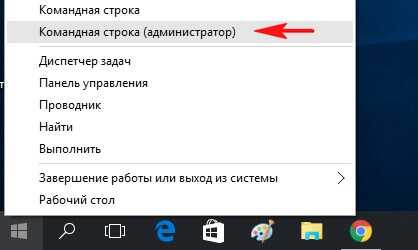
введите sfc /scannow и нажать «Ок».
Процесс проверки продлится чуть более 10 минут, и по завершению будет показано оповещение о состоянии успешном
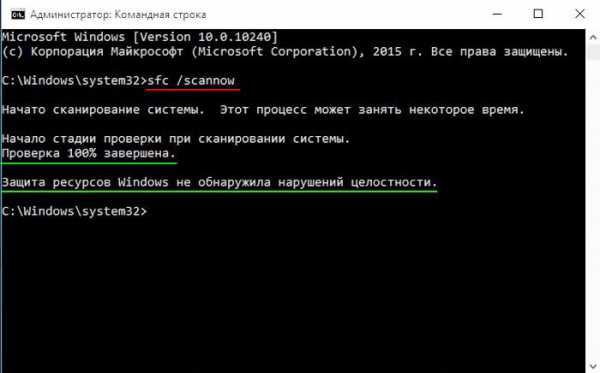
или нет.
Читать подробно: Если по каким-то причинам восстановление не произошло.
Перезапуск проводника
Правда это помогает не всегда, но это не значит, что стоит упускать данную возможность. Для этого открываем «Диспетчер задач», используя горячие клавиши Ctrl+Shift+Esc. Находим процесс «Проводник» и перезапускаем (см.скриншот ниже).
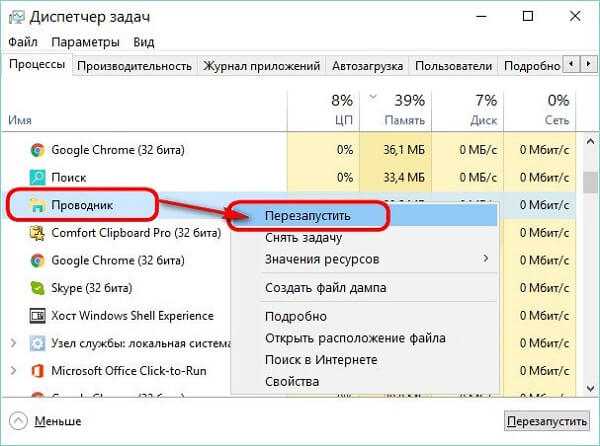
Правка реестра
Если не работает Пуск в Windows 10, можно попробовать восстановить ситуацию при помощи реестра. Горячими кнопками + R открываем «Выполнить» и вводим команду Windows regedit. Переходим по ветке
HKEY_CURRENT_USER\ SOFTWARE\ Microsoft\ Windows\ CurrentVersion\ Explorer\ Advanced
HKEY_CURRENT_USER\ SOFTWARE\ Microsoft\ Windows\ CurrentVersion\ Explorer\ Advanced |
и создаем «Параметр DWORD«.
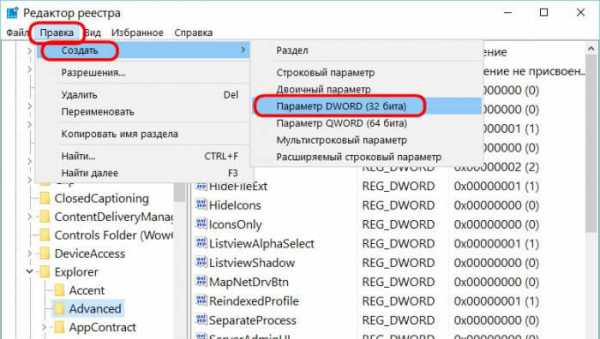 Именуем его, как «EnableXAMLStartMenu«. И двумя кликами по нему изменяем значение на «0».
Именуем его, как «EnableXAMLStartMenu«. И двумя кликами по нему изменяем значение на «0».
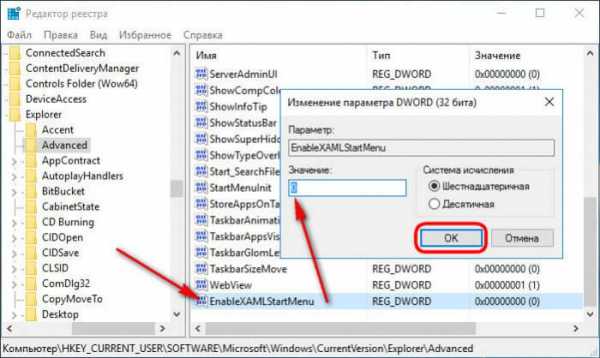 Остается только перезагрузить ПК.
Остается только перезагрузить ПК.
Автоматическое обслуживание системы
Характер данной функции очень полезен. И как показывает практика, она может решить не только проблемы с Пуск`ом, но и многие другие. Поскольку операционке не всегда удается отхватить свободные ресурсы и время для автообслуживания, и как факт, данный процесс постоянно переносится на какое-то время.Те самым велика вероятность того, что это может повлечь за собой ряд проблем. Поэтому жмем +Pause и в левом нижнем углу открывшегося окна кликаем по «Безопасность и обслуживание«. И далее нажимаем ссылку «Начать обслуживание».
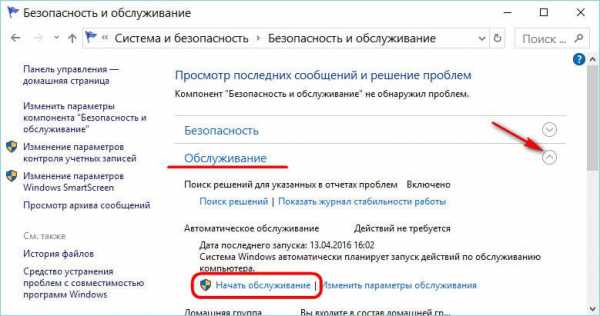
Ждем окончания процедуры.
В PowerShell выполнить команду
С правами администратора активируем вышеупомянутую команду, используя кнопки Ctrl+Shift+Esc, далее в верху выбираем «Файл» и «Запустить новую задачу».
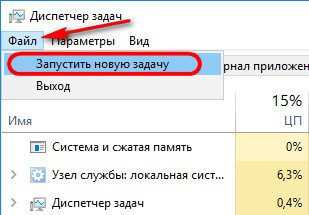
Вводим PowerShell и жмем «ОК».

В открывшемся окне печатаем следующее:
Жмем Ввод на клавиатуре и перезапускаем компьютер.
Заключение
Если вышеописанные способы вам не подошли и проблема все также актуальна попробуйте создать новую учетную запись и перенести данные профиля пользователя. Или же откатить систему назад, используя бэкап или резервную копию.
Если вы смогли решить проблему другим способом, расскажите о нем. Спасибо!
xn--e1agaedegkgsq.xn--p1ai
Не работает Пуск в Windows 10, решение проблемы
Сегодня мы рассмотрим такую проблему, как неработающие меню Пуск, Поиск и Центр уведомлений в Windows 10.
Проблема заключается в том, что при нажатии на иконку Пуска или Поиска система никак не откликается или, вообще, виснет.
В основном это происходит из-за сбоя в самой Windows 10.
Это можно исправить тремя способами:
- Перезагрузка;
- Перезапуск процесса explorer.exe;
- Фикс в реестре.
Перезагрузка
Итак, вы можете просто банально перезагрузить компьютер. Такое решение помогает в большинстве случаев, но не факт, что поможет и вам.
Из личного опыта скажу, что одной перезагрузкой не обойдётся. Надо будет хотя бы две, так как система после первой перезагрузки будет просто тупить, тормозить, а может и вообще будет бесконечно перезагружаться.
Запустить перезагрузку можно вот таким способом: нажмите на клавиатуре одновременно Alt+F4 и в появившемся окне в списке выберите перезагрузка и нажмите ОК.
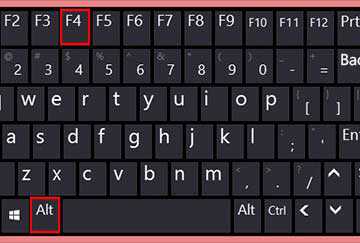 Конечно, можно просто нажать кнопку перезагрузки на системном блоке, но я не рекомендую, так как это можно сравнить с тем, что вы отправляете человека спать ударом молотком по голове.
Конечно, можно просто нажать кнопку перезагрузки на системном блоке, но я не рекомендую, так как это можно сравнить с тем, что вы отправляете человека спать ударом молотком по голове.
Перезапуск процесса explorer.exe
За меню Пуск, Поиск, Центр уведомлений, значки рабочего стола и за панель задач отвечает одна программа – Проводник.
В системе Проводник называется explorer.exe. Именно его и нужно перезапустить.
Итак, жмём на клавиатуре Ctrl+Shift+Esc. Перед нами откроется Диспетчер задач. Если внизу есть кнопка «Подробнее» жмём на неё.
Далее в большом списке ищем «Проводник». Он находится в подсписке «Процессы Windows».
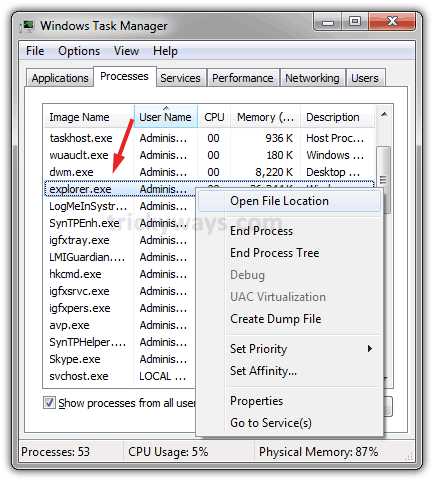 Нажимаем на него один раз левой кнопкой мыши и внизу нажимаем перезапустить.
Нажимаем на него один раз левой кнопкой мыши и внизу нажимаем перезапустить.
После этого проблема должна исчезнуть.
Фикс в реестре
Сложный, но возможный способ решения этой проблемы. Для начала нажимаем на клавиатуре Win+R. В появившемся окне пишем «regedit» без кавычек и нажимаем ОК. Появилось окно редактора реестра.
В левой области постепенно переходим в раздел HKEY_CURRENT_USER Software Microsoft Windows CurrentVersion Explorer Advanced.
В правой области, если есть параметр EnableXAMLStartMenu, нажимаете на него два раза правой кнопкой мыши и задаёте значение «0».
Если же этого параметра нет, то вам стоит создать его. Для этого жмёте в правой области правой копкой мыши, выбираете создать, выбираете DWORD, и вбиваете имя EnableXAMLStartMenu.
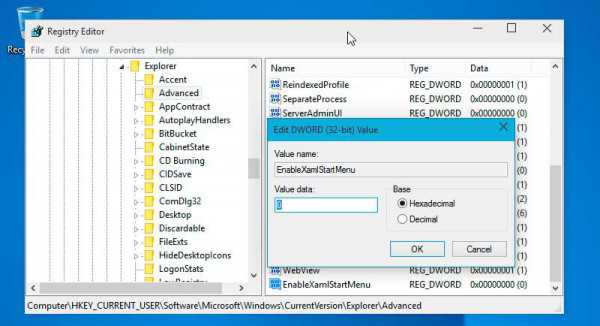 После чего опять придаёте ему значение «0», как написано выше. После этого перезагружаете компьютер.
После чего опять придаёте ему значение «0», как написано выше. После этого перезагружаете компьютер.
Если все вышеперечисленные способы не сработали, то вам стоит выполнить восстановление или откат системы на более раннюю сборку.
Восстановление системы выполняется только в том случае, если вы ранее создавали точку восстановления.
Восстановить ОС вы можете двумя способами.
Первый:
- Заходим в «Этот компьютер»;
- Кликаем по пустому месту правой кнопкой мыши и выбираем «Свойства»;
- В открывшемся окне (тут вы можете посмотреть общую информацию о системе, но это нам пока не нужно) в колонке слева выбираем «Защита системы»;
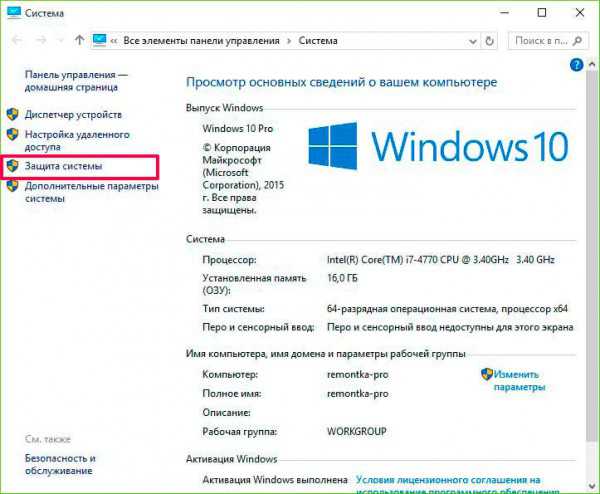
- Тут выбираем «Восстановить»;
- Откроется Мастер Восстановления, в котором жмём «Далее», потом выбираем точку восстановления, нажимаем «Далее» и «Готово». Мастер начнёт свою работу после чего компьютер будет долго перезагружаться. По окончанию перезагрузки вы сможете пользоваться вашим ПК.
Второй способ:
- Заходим в «Параметры»;
- Выбираем «Обновление и безопасность»;
- В левой колонке выбираем «Восстановление» и нажимаем «Начать» под пунктом «Вернуть компьютер в исходное состояние», после чего следуем указаниям компьютера. По окончанию проблема должна исчезнуть.
 Если вы хотите выполнить откат системы на более раннюю сборку, то сделать это можно, если после обновления не пошло 30 дней.
Если вы хотите выполнить откат системы на более раннюю сборку, то сделать это можно, если после обновления не пошло 30 дней.
Спустя 30 система удаляет файлы старой сборки.
Итак, откат системы:
- Заходим в параметры;
- Выбираем «Обновление и безопасность»;
- В левой колонке выбираем «Восстановление» и нажимаем «Начать» под пунктом «Выполнить откат к более ранней сборке», после чего следуем указаниям помощника.
Также источником проблемы может быть, имя пользователя, которое по привычке прописало кириллицей, а не латиницей.
В этом случае вам придётся изменить его через управление пользователями.
УСТАНОВКА ОБНОВЛЕНИЙ
Неработающий Пуск может исправить установка обновлений, ведь возможно Microsoft уже исправила баг в новом версии Windows под названием Anniversary Update, которая вышла 2 августа текущего года.
Чтобы запустить Центр обновления Windows, нам необходимо запустить Центр Уведомлений и нажать «Все параметры».
Далее переходим в пункт «Обновление и безопасность» и обновляемся.
(Если вы никак не можете запустить Центр уведомлений, перезагрузите ваш компьютер несколько раз, ведь меню Пуск и его компоненты время от времени могут начинать работать, и вы успеете попасть в Центр обновлений).
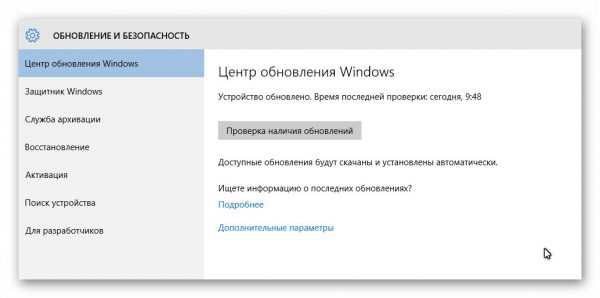
ПРОВЕРКА И ИЗМЕНЕНИЕ СИСТЕМНЫХ ФАЙЛОВ
Меню Пуск работает за счёт множества системных файлов, если хоть один из них будет повреждён, то начнутся сбои.
Следующие действия помогут определить, есть ли среди файлов повреждённые и помогут эти файлы исправить.
Для начала запускаем Командную строку от имени администратора: жмём Win+X и выбираем в появившемся списке соответствующий пункт.
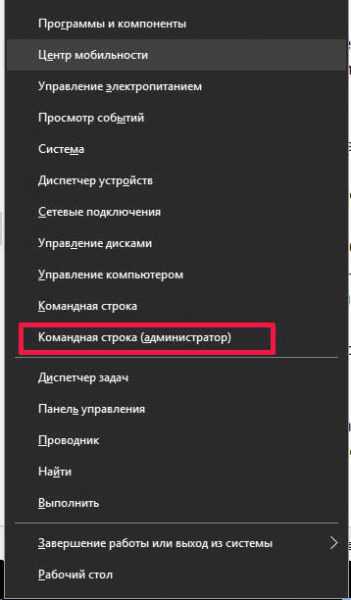
Появилось чёрное окно командной строки.
Теперь необходимо запустить сканирование специальной командой sfc /scannow. Сканирование может продолжатся более получаса (все зависит от характеристик вашего компьютера).
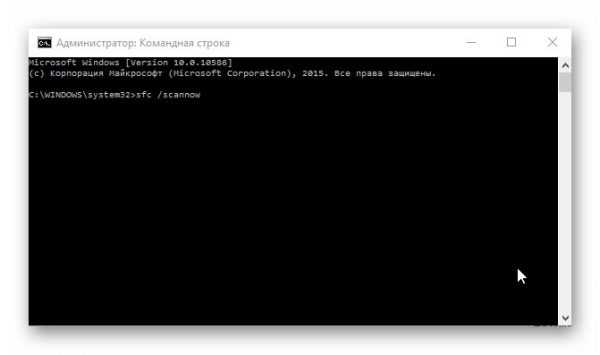
Если сканер обнаружит повреждённые или изменённые файлы он автоматически заменит их на оригинальные.
По окончании сканирования перезагрузите свой компьютер и проверьте работоспособность меню Пуск.
ПОВТОРНО РЕГИСТРИРУЕМ МЕНЮ ПУСК В POWERSHELL
Это последний способ, который может вам помочь. Тут будет задействован аналог командной строки под названием PowerShell.
Для её запуска открываем Диспетчер задач (Ctrl+Shift+Esc), выбираем в панели управления «Файл» и запускаем новую задачу.
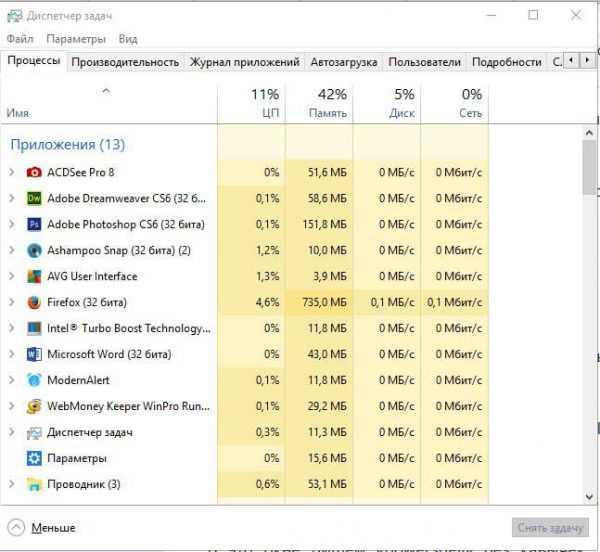
Если диспетчер не запускается, сразу заходим в «Выполнить…»—жмем Win+R.
В это окне пишем «powershell» без кавычек. Обязательно отметьте галочку запуска задачи с правами администратора, иначе перерегистрация закончится провалом! У вас откроется синее окно.
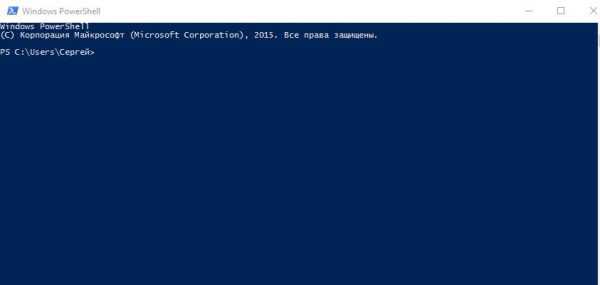
Сюда нужно вставить вот эту команду:
Get-appxpackage -all *shellexperience* -packagetype bundle |% {add-appxpackage -register -disabledevelopmentmode ($_.installlocation + «\appxmetadata\appxbundlemanifest.xml»)}.
По окончании вы просто получите новую строку, никаких данных о прогрессе или результате не будет.
Это значит, что операция прошла успешно. Теперь перезагружаем компьютер и проверяем Пуск.
СОЗДАНИЕ НОВОГО ПОЛЬЗОВАТЕЛЯ
Можно попытаться создать нового пользователя, ведь проблема моет быть именно в этом, особенно если он перекочевал у вас из старой системы.
Если вы не можете сделать это через обычные параметры, то попробуем сделать это из утилиты редактирования учётных записей.
Нажимаем Win+R и вводим команду «netplwiz» без кавычек. Нажимаем «Ок». Теперь под списком пользователей нажимаем кнопку «Добавить» и вводим все нужные данные.
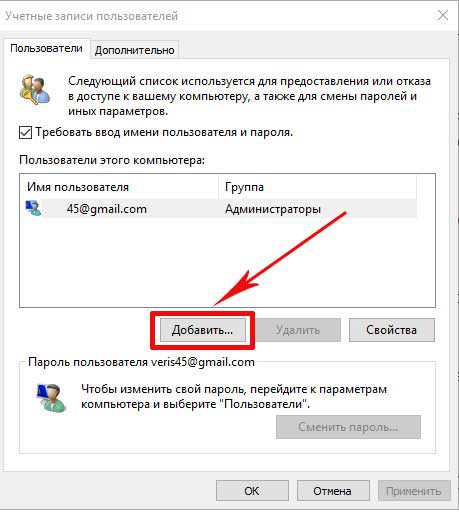
Если вы хотите создать запись без учётной записи Майкрософт, то внизу будет необходимая вам строчка.
После создания записи перезагрузите компьютер и войдите под новой учётной записью.
Если ваша система автоматически вошла в вашу основную учетку, то нажимаем Ctrl+Shift+Delete и выбираем «Выйти» или «Сменить пользователя».
Если вы захотите переместить все свои файлы из старой записи, то просто в проводнике зайдите в диск C>Пользователи>Ваш пользователь. Все файлы будут там.
Если же вы хотите вернуть такие данные, как история браузера, то это будет лежать в соответствующих системных папках. Для каждой программы она своя, про это долго рассказывать и поэтому рассматриваться тут не будет. В интернете этой информации достаточно.
Не забудьте после всего удалить своего старого пользователя.
Надеюсь, что мои советы всем помогли. До новых встреч!
itkompik.ru
Не работает Пуск в Windows 10. Что делать?
Поскольку Windows 10 на данный момент остаётся достаточно молодой операционной системой, мелкие сбои и недочёты в её работе обнаруживаются сравнительно часто. Это практически никак не зависит от модели настольного компьютера или ноутбука и связано целиком с программными причинами. Самым распространённым и проблемным «отклонением» в поведении системы является неадекватность базовых элементов интерфейса – окон, трея и меню Пуск. Нередко пользователи сталкиваются с тем, что Пуск просто перестаёт работать.
Данная проблема может исчезнуть при перезагрузке или сбросе процесса explorer.exe через Диспетчер, но впоследствии, скорее всего, появится вновь. Специалисты связывают её появление с использованием программ для очистки, таких как CCleaner, Auslogics и аналогов. Помимо мусора неоптимизированная программа вычищает необходимые для работы интерфейса файлы, а также при неумелой настройке может блокировать нужные элементы автозагрузки. Причины сбоя чаще всего кроются в настройках реестра.
Решение проблемы с нерабочим меню Пуск в Windows 10
Проще всего избавится от глюка с помощью программки-фикса. Вам не нужно будет лезть в настройки и код, соответственно, меньше риска сделать что-то не так. Однако, такой софт нужно скачивать только в проверенных местах, иначе можно поймать троян.
Таких приложений несколько, рассмотрим наиболее доступное из них.
FixWin
Сейчас это самая простая и удобная программа, ничего лишнего в ней нет.
Она бесплатна, практически ничего не весит, регулярно обновляется и справляется с задачей быстро, решая сразу несколько типичных проблем Win10. Устанавливать ничего не надо, Fix поставляет в формате exe.

- При запуске отображается англоязычный интерфейс с разделами справа.
- Чтобы исправить нашу неполадку, нужно зайти в раздел File Explorer и прокликать Fix на всех пунктах, отладка будет произведена автоматически.
Чиним меню пуск в Windows 10 с помощью PowerShell
Здесь для устранения неполадки с меню пуск нужно выполнить команду PowerShell. В десятой версии это проще всего сделать по сочетанию Win+R. Прописываем слово PowerShell и жмём ОК.

В появившуюся строку нужно вставить строго следующий код:
Get-appxpackage -all *shellexperience* -packagetype bundle |% {add-appxpackage -register -disabledevelopmentmode ($_.installlocation + “\appxmetadata\appxbundlemanifest.xml”)}
Вариации таких кодов бывают разными, но эта считается наиболее действенной. Затем просто жмём Enter.
Синее окно можно закрыть. Оперативно перезагружаемся и ждём установки всех обновлений. Считается, что подобная тактика помогает в большинстве всех случаев.
Решение через редактор реестра
Есть способ посредством манипуляций непосредственно с реестром. Аналогично через Win+R набираем команду regedit. Соглашаемся на запуск редактора реестра.
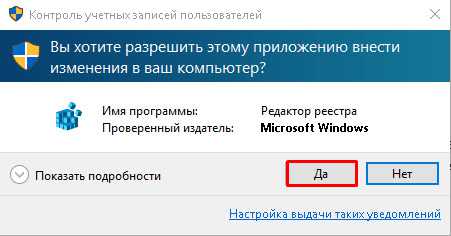
В открытом окне идём по пути:
Из HKEY_CURRENT_USER нужно перейти в раздел Software, далее Microsoft-Windows-CurrentVersion, ищем Explorer и в нём Advanced
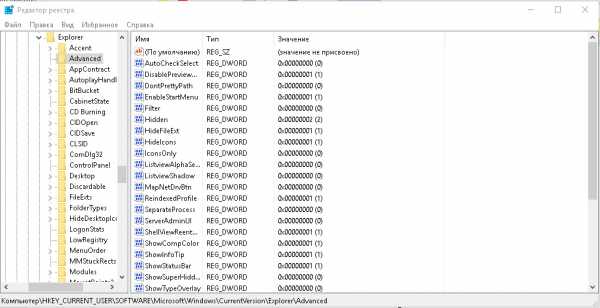
Через правую кнопку создайте «параметр DWORD» (с учётом разрядности вашей системы), который нужно назвать EnableXAMLStartMenu.
Его значение должно быть выставлено на 0. В конце процедуры не лишним будет перезагрузиться.
Повторная установка, или восстановление Windows 10
Media Creation Tool подходит для тех, кто только собирается обновиться до Win10, но опасается глюков. Это специальное средство установки, разработанное для особо сложных случаев. Способ актуален для более опытных пользователей, намеревающихся установить Win10 сразу на нескольких компьютерах. Программа создаёт готовый пакет обновления пригодный для многократного использования на базе 7 и 8 версии системы.
Программа соответствующей разрядности скачивается с официального сайта Microsoft. С её помощью, минуя несколько шагов настройки, нужно выбрать «создать установочный носитель». Рекомендуется делать общий дистрибутив сразу на две разрядности: 32 и 64. Записывается всё это на флешку или загрузочный DVD-диск.
prostocomp.net
Не работает меню Пуск в Windows 10
Возникли проблемы с меню Пуск в новой ОС Windows 10? Нажимаете на кнопку Пуск, а меню не открывается? А может не работают плитки или они неправильно отображаются? Посмотрите, как быстро и легко можно исправить эти неполадки.
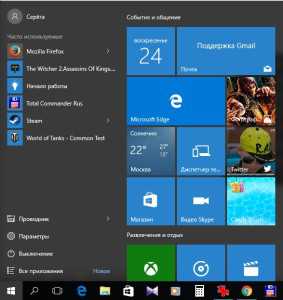
Почему возникают неполадки с меню Пуск
Меню Пуск в Windows 10 иногда работает весьма проблематично. Нередко случается, что перестает и вовсе работать — нажатие на кнопку Пуск ничего не даёт, меню отказывается появляться на экране. Иногда возникают и другие проблемы, например, когда не отображается содержимое меню и появляется критическая ошибка. Также может не хватать наименований программ или этикеток на плитках. В ещё одних случаях, меню Пуск открывается очень медленно, складывается впечатление, что зависает и приходится ждать вплоть до минуты.
Похоже, специалисты Майкрософт заметили, как много проблем доставляет эти неполадки пользователям последней операционной системы. Поэтому компания предложила приложение, которое направлено в простой способ решить проблему с меню Пуск в Windows 10. Рассмотрим, как им пользоваться и как исправить проблему.
Программа для восстановления меню Пуск
Приложение для исправления доступно на официальном сайте Майкрософта и скачать его можно совершенно бесплатно. Программа проверяет компьютер на наличие ошибок, которые могут повлиять на работу меню Пуск. Для начала скачайте приложение по ссылке:
https://download.microsoft.com/download/F/2/2/F22D5FDB-59CD-4275-8C95-1BE17BF70B21/startmenu.diagcab
После запуска приложения откроется окно для исправления неполадок. Если вы хотите, чтобы программа только обнаружила ошибки и не исправляла их автоматически, то кликните на кнопку «Дополнительно» и снимите флажок с пункта «Применить исправления автоматически». Тем не менее, если хотите автоматически восстановить меню Пуск для Windows 10, то оставьте все настройки по умолчанию.
Кликните «Далее» для сканирования компьютера на наличие ошибок. Программа проверит, установлены ли все компоненты системы, нет ли проблем правами в реестре в базе данных плиток, а также правильно ли работает манифест приложений.
После завершения работы программы появится сообщение о результатах проверки. Если были выявлены неполадки и при этом включена опция автоматического применения исправлений, то неполадки будут исправлены автоматически. Также есть возможность просмотреть подробный отчет о выявленных ошибках – для этого кликните на кнопку «Подробно».
Этот способ устранения неполадок с помощью вышеуказанного приложения нужно применять в первую очередь. Операции, выполняемые программой, являются полностью безопасными, и кроме того проверяются все источники, из-за которых может не работать меню. Благодаря этому средству исправление неполадок проходит быстро и безопасно для системы.
Пропала кнопка Параметры в меню Пуск
После восстановления иногда пропадают приложения в меню Пуск, в том числе не отображается кнопка Параметры. Рассмотрим простой способ, который позволяет быстро и эффективно вернуть её обратно.
Параметры являются новой функцией, которая впервые появилась в Windows 10. Её цель постепенно заменить прежнюю Панель управления. Можно предположить, что в следующих версиях Windows в раздел Параметры будет перемещаться все больше и больше настроек из Панели управления до тех пор, пока она полностью не будет выведена из системы.
В то же время «десятка» имеет как Панель управления, так и раздел Параметры.
Последний может быть открыт несколькими способами:
- сочетанием клавиш Windows + I;
- кликом правой кнопкой мыши на кнопку Пуск;
- в списке приложений в меню Пуск.
Именно эту последнюю функцию и рассмотрим. В некоторых выпусках Windows 10 появляется ошибка, которая приводит к тому, что кнопка «Параметры» не отображается в меню Пуск.
Конечно, есть другие способы открыть этот раздел, но для того, кто привык открывать раздел Параметры через меню Пуск – предназначена эта статья.
Восстановление кнопки Параметры
Процедура восстановления очень проста, и для этого нам будут нужны … Параметры. Это правда, отобразить кнопку Параметры можно с помощью этого же инструмента.
Зайдите в этот раздел – с помощью одного из вышеуказанных способов, например, одновременным нажатием на клавиши Windows + I.
В главном окне найдите и откройте значок «Персонализация». Затем перейдите на вкладку «Пуск».
В главном окне прокрутите вниз и нажмите на ссылку «Выбрать папки для отображения в меню Пуск».
В новом окне можно указать какие папки должны отображаться в списке приложений. С помощью ползунков можно выбрать те папки, которые вы хотите сделать доступными.
Одним из первых доступных пунктов в списке собственно и является приложение «Параметры». Если вы хотите отобразить его в меню, переместите ползунок на позицию «Включено».
Стоит отметить еще раз, что проведённые вами настройки вступают в силу после их введения. То есть не нужно перезагружать компьютер или проводить ещё какие-либо настройки системы.
InstComputer.ru
Не работает кнопка Пуск в Windows 10 – Как исправить?
Суббота 12 Август 2017 20:59
Иногда возникает ситуация, когда не работает «Пуск» в Windows 10. Выглядит это достаточно просто – пользователь нажимает на это меню, но ничего не происходит.
Также, возможно, меню открывается, но дальше все стоит, ничего невозможно выбрать или найти. Как бы там ни было, проблема эта достаточно распространенная, поэтому и способов ее решения уже было придумано очень много. Мы рассмотрим самые эффективные из них.
Содержание:

Способ №1. Перезапускаем Проводник
В более ранних версиях Windows процесс под названием explorer.exe зависал достаточно часто, особенно если компьютеру уже несколько лет.
К сожалению, в «десятке» проблема не решилась и explorer.exe так же продолжает иногда зависать. Собственно, это и является причиной отсутствия работоспособности меню «Пуск». Только теперь этот процесс назвали Проводником.
В Винвдовс 7 его можно было закрыть, после чего он запускался автоматически. «Десятка» позволяет перезапустить его, делается это следующим образом:
- Запустите Диспетчер задач с помощью одновременного нажатия кнопок «Ctrl», «Shift» и «Esc».
- Во вкладке «Процессы» найдите «Проводник». Нажмите на нем правой кнопкой мыши.
- В выпадающем меню нажмите «Перезапустить».
- Если появятся какие-то диалоговые окна, нажимайте «Да» или «ОК».
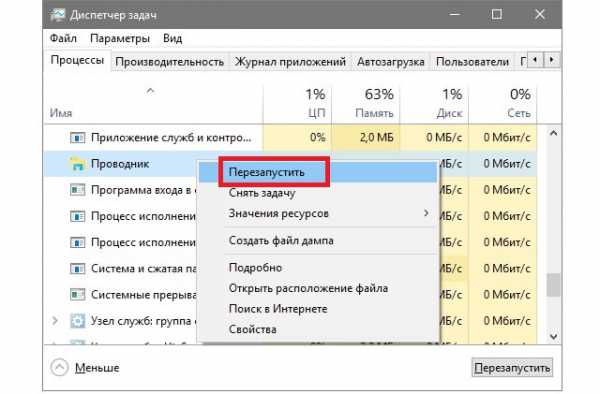
Рис. №1. Перезапуск Проводника в Диспетчере задач
Способ №2. Работаем с реестром
Если после перезапуска Проводника кнопка «Пуск» все равно отказывается работать, можно попытаться изменить значение ключа в системном реестре. Делается это вот так:
- Нажмите «Win» и «R», чтобы запустить окно выполнения команд, введите команду «regedit» и нажмите «Enter» или «ОК».
- Запустится редактор реестра. Зайдите последовательно в раздел «HKCU», затем в «Software», «Microsoft», «Windows», «CurrentVersion» и наконец «Explorer». Все это на панели слева.
- Найдите ключ под названием «EnableXAMLStartMenu». Нажмите на нем дважды правой кнопкой мыши. Откроется маленькое окно редактирования.
- В поле «Значение» введите 0 и нажмите «ОК».
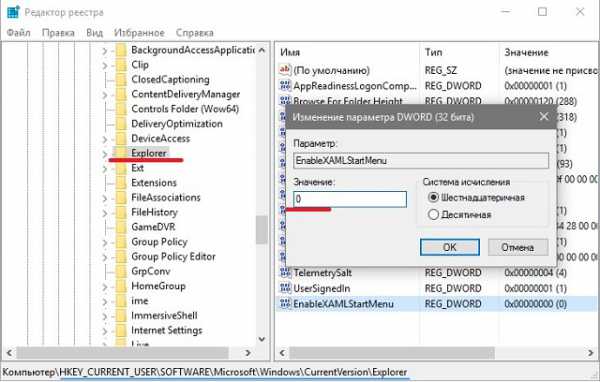
Рис. №2. Изменение значения ключа «EnableXAMLStartMenu»
- Перезапустите Проводник. Как это делается, мы говорили в способе №1.
Вполне вероятно, что такое точечное вмешательство в параметры системы поможет решить проблему. А если нет, есть способ №3.
Способ №3. Воспользуемся помощью PowerShell
Фактически, PowerShell представляет собой расширенную командную строку. Ею вполне можно воспользоваться, чтобы заставить меню «Пуск» работать так, как нужно.
Загвоздка может быть только в том, чтобы найти ярлык для запуска PowerShell, ведь поиск не работает. А находится он на системном диске (чаще всего это диск С:), в папке «System32», «WindowsPowerShell» и «v1.0».
Перейдите последовательно в эти папки и запустите ярлык PowerShell от имени администратора (это очень важно). Для этого нажмите на нем правой кнопкой мыши и выберете соответствующий пункт меню.
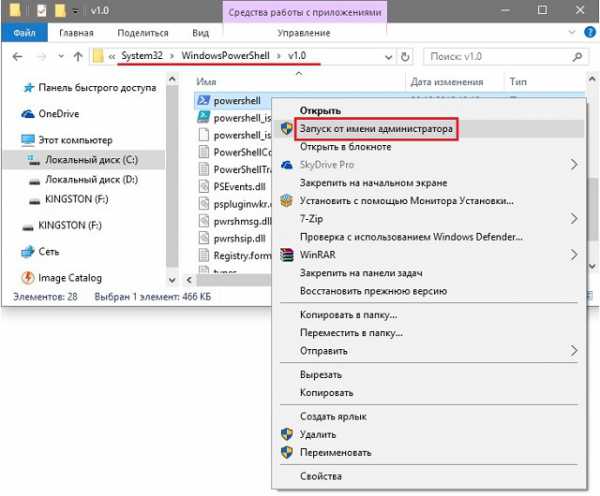
Рис. №3. Расположение ярлыка PowerShell
В окне расширенной командной строки нужно будет ввести команду, расположенную в этом текстовом файле. Скопируйте ее, нажмите «Enter», дождитесь, пока выполнится соответствующая инструкция, и попробуйте снова воспользоваться кнопкой «Пуск».
Если уж и тогда ничего не помогло, вполне возможно, проблему сможет решить одна из утилит Microsoft.
Способ №4. Используем специальную утилиту
У Microsoft, похоже, есть утилиты на все случаи жизни. Вот специалисты самой крупной компьютерной компании в мире догадались сделать такую и для исправления неполадок, связанных с меню «Пуск».
Скачать ее можно на официальном сайте (вот ссылка, загрузка происходит автоматически). А чтобы ею воспользоваться, выполните ряд простых шагов:
- Запустите скачанный файл, нажмите «Далее». При желании можете ознакомиться с программой, нажав на надпись «Дополнительно».
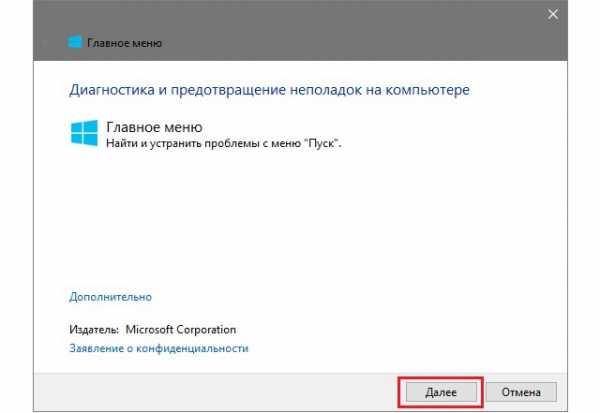
Рис. №4. Стартовое окно утилиты для исправления меню «Пуск» в Windows 10
- Собственно, на этом Ваши действия заканчиваются. Утилита самостоятельно находит и исправляет различные ошибки и неисправности, если такие есть. Вы можете просто наблюдать за этим, а по окончанию просмотреть отчет о проделанной работе.
Способ №5. Откат системы
Если ничего из вышеописанного не помогает, этот способ совершенно точно решит проблему. Он заключается в том, чтобы просто вернуть систему к тому состоянию, когда все работало нормально. Делается это так:
- Нажмите на значок уведомлений, выберете «Все параметры». Затем перейдите в меню «Обновление и безопасность», а затем на вкладку «Восстановление» слева.
- В блоке «Вернуть компьютер в исходное состояние» нажмите на кнопку «Начать».
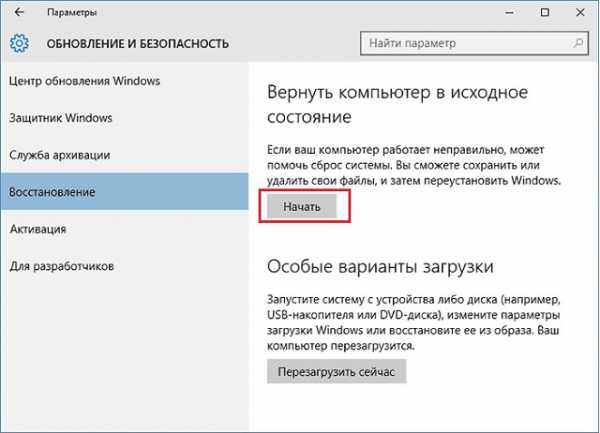
Рис. №5. Меню «Обновление и безопасность»
- Дальше Вы попадете в окно выбора действия. Если хотите сохранить все файлы, нажмите на соответствующий пункт. После этого нужно будет выбрать желаемую точку восстановления и следовать инструкциям.

Рис. №6. Окно выбора действия при откате системы
Успехов в работе!
best-mobile.com.ua