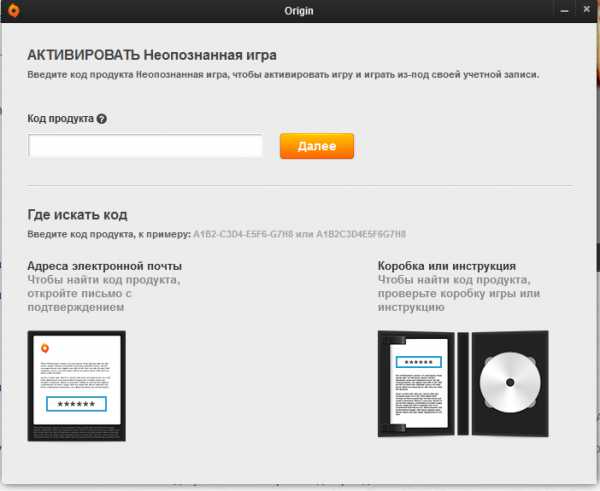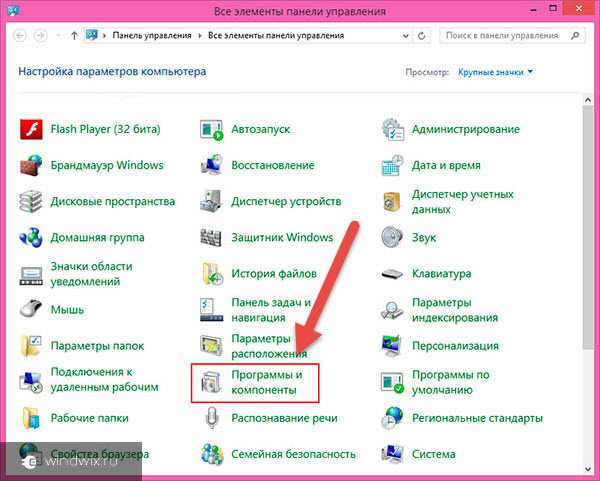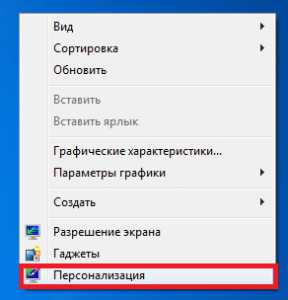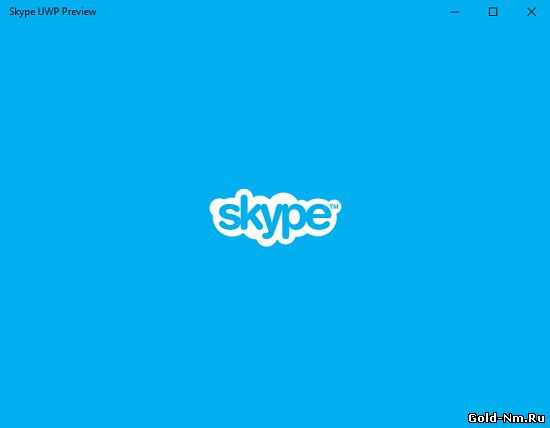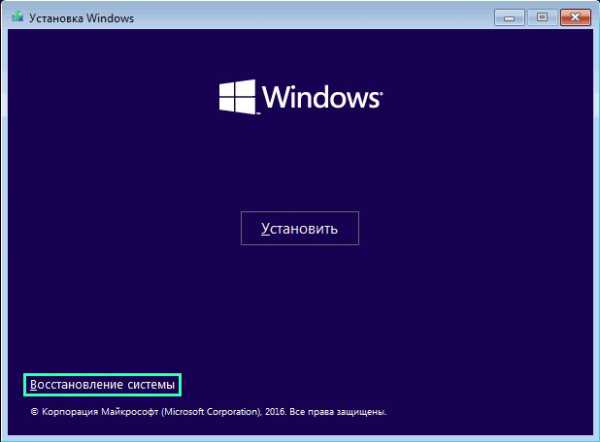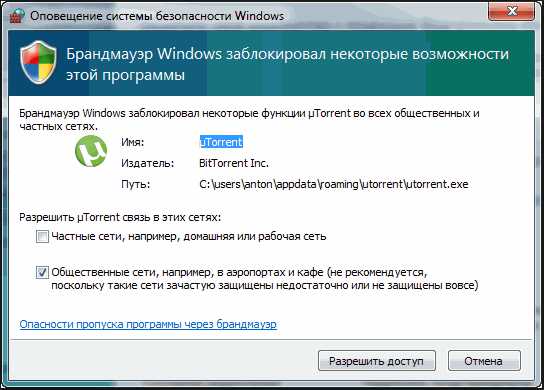Не загружается windows 10 на ноутбуке
Не загружается Windows 10: основные проблемы и их решение
Честно говоря, не удаётся припомнить такое, что не загружается Windows 10. Справедливости ради, добавим, что имеется один верный способ создать такую ситуацию. Мы про него расскажем, потому что хакеры все равно умеют делать чёрный экран, а кому-то из пользователей может и помочь. Работающий компьютер можно за 5 минут превратить в груду хлама, и заставить его работать будет чрезвычайно сложно. Обновления Windows 10 никогда не приводят к полному краху. Максимум, что нам доводилось наблюдать, это отказ меню Пуск.
Ответ на вопрос о том, что делать, если не запускается Windows 10, предельно прост. Нужно брать установочный носитель и выяснять обстоятельств. Хотя имеется и ещё один случай: крутится заставка, но десятка не запускается или может включаться через полчаса и более. Последнее является признаком того, что компьютер оснащён испорченным жёстким диском. Не обязательно старым. Сейчас ходят вирусы, которые вновь и вновь переписывают системную область буквально до того, что затирают секторы. В результате доступ составляет 1,5 секунды или вообще отсутствует. Понятно, что система будет запускаться очень долго.
Анализ диска
Отказ приходит резко в определённый момент. Система перед тем, как включиться, долго думает. Необходимо провести анализ. Удобно делать это из-под DOS с учётом того, что работоспособность устройства наступит не скоро. Наверняка будут потеряны все данные с системного раздела, нужно их, значит, извлечь. Это достигается путём простых манипуляций:
- Жёсткий диск извлекается для извлечения полезных данных и переставляется на другой компьютер.
- Проводится анализ читабельности секторов. Характеризующим признаком является время доступа.
Процедуру анализа можно провести при помощи утилиты Виктория. Смысл в том, чтобы посмотреть те секторы, где расположена операционная система. Авторам известен пример, когда ровно 15 ГБ в начале жёсткого диска затёрты до дыр. Почти сплошь время доступа составляет 1,5 секунды. В результате, любая операционная система загружается очень долго. Десятки минут.
Решение:
- Создать раздел нужного размера (в нашем случае 15 ГБ) и не использовать его в дальнейшем.
- Ставить операционную систему в другое место.
Подробно о такой же точно проблеме можно почитать тут monitor.net.ru/forum/mbr-info-426406.html. Описан крайний случай, когда не читается даже загрузочная запись. Именно так и работают вирусы. Они знают, как убить винчестер, и ни один Dr Web не поможет.
Перечислим меры, предпринятые владельцем. Он пытался сделать ремап секторов, но программа видит их как «медленные» и не хочет переписывать. Вычет начальной области из объёма разделов не помог, из чего мастер сделал вывод, что неисправность кроется именно в загрузочном секторе. Не факт, что её пощадил вирус, потому что иногда вредоносный код записывается именно туда (в первые 512 байт).
Показывать жёсткий диск специалисту обычно не вариант. Потому что дорого. Проще скопировать информацию и купить новый. Хуже всего, если такая ситуация случилась на ноутбуке. Потому что железо можно достать, но прописать туда область восстановления системы крайне сложно. Так что придётся ставить на свой ASUS десятку с нуля.
Обещанный способ
Этот способ указан не для того, чтобы добропорядочные граждане превращались в хакеров, а чтобы знали, где может таиться неисправность. В Майкрософт оставили большую уязвимость системы, хотя они могут так и не считать. Если Windows 10 не загружается часами, а потом с трудом появляется рабочий стол, попробуйте сделать так как будет написано ниже.
Суть проблемы в том, что нет возможности обеспечить загрузку безопасного режима. Многие люди не знают, что можно запустить его одновременным нажатием Shift и Перезагрузка (в меню), поэтому лезут в msconfig (через Win + R), а там имеется одна фишка, по поводу которой можно только удивляться часами (пока система пытается загрузиться).
Мы сейчас говорим об ограничении размера оперативной памяти. Заходим через Win + R в msconfig, переходим на закладку Загрузка и жмём Дополнительные параметры…
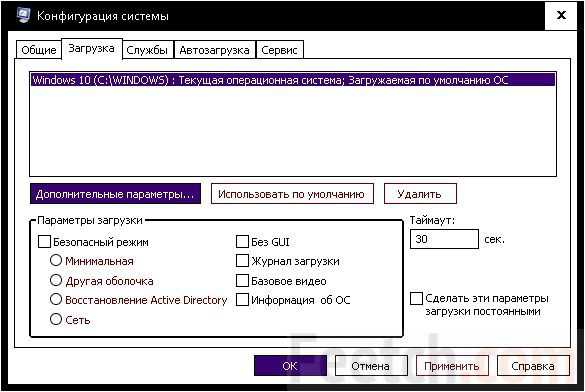
Опасная опция помечена рамкой. Достаточно поставить галку, и можете потом кусать локти.
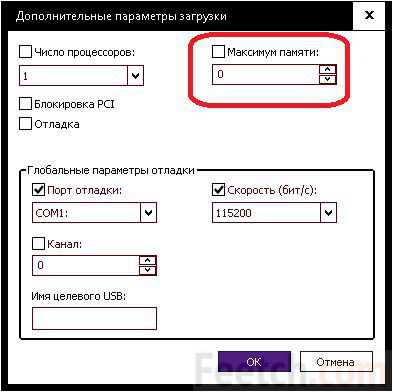
Никогда так не делайте. Опасная игра. Пора переставать Майкрософт оставлять без предупреждения такие острые вещицы.
Как проверить и лечить
Восстановление системы все равно производится с загрузочного носителя. Так что придётся изучать все эти команды. Рассматривайте это руководство, как пример нейтрализации неприятной ситуации, когда не запускается Windows 10.
Работа из командной строки часто затрагивает опцию bcdedit. Это многофункциональная команда, которая может, например, прописывать параметры загрузки. И система после обновления перестанет проверять подписи драйверов или войдёт навсегда в безопасный режим. На диске имеется база данных, содержащая параметры включения, именно с ней и работает bcdedit.
Загружаемся с установочного носителя, ждём появления экрана с кнопкой Установить по центру и в левом нижнем углу обнаруживаем ссылку Восстановление системы. Получаем меню следующего типа.
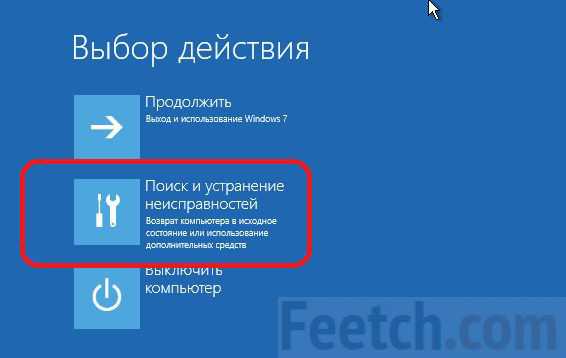
Наша задача найти внутри опцию командная строка. Экраном раньше можно было бы нажать Shift + F10 для достижения того же самого результата.

Именно для нашего случая служит команда bcdedit /deletevalue {default} truncatememory, удаляющая параметр усечения памяти. Многие проблемы загрузки, в том числе откат драйверов, можно решать именно отсюда.
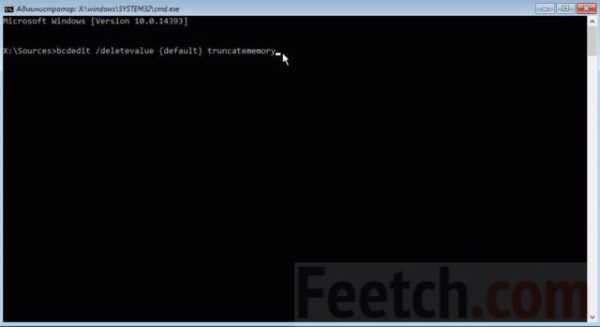
Безопасный режим
Многие операции можно сделать из безопасного режима. Если Windows 10 не желает включиться, делаем все то же самое, что написано выше, но набираем в командной строке bcdedit /set {default} safeboot minimal. Можно также будет выбрать и другие варианты загрузки. Из безопасного режима иногда удаётся удалить обновления, поломавший нашу систему. Напоминаем, что эта операция производится из меню:
- Настройки.
- Обновление и безопасность.
- Журнал обновлений и так далее.
Не все обновления можно удалить, но мы полагаем, что Майкрософт все спорные пакеты разрешит снести. Потому что никому не нравится смотреть, как мигает курсор средства восстановления.
Решение задач
Если Виндоус не успел обновиться, как система перестала загружаться, делаем все то же самое. Мы предупреждали, что набор решений унифицирован. Попробуйте в меню посмотреть ещё две опции, показанные на экране. Одна из них командует системе самой понять, почему она не включается, в другом случае используется точка восстановления, которую нужно было ещё заблаговременно создать.
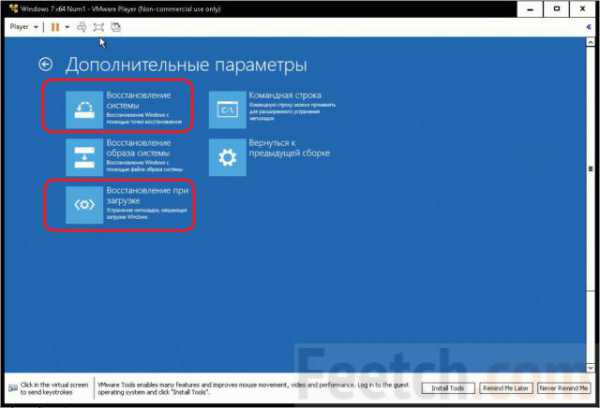
Отсюда даже допускается сделать откат к предыдущей сборке (если её файлы не удалены) с последующим обновлением. К сожалению, после 29 июля 2016 года после отката потребуется «чистая» установка десятки (пропуск ввода ключа с последующей автоматической активацией). Запущенный в сеть экземпляр системы свяжется с сервером и выполнит все необходимые операции.
feetch.com
Не запускается компьютер и ноутбук на Windows 10. Как исправить ?
Разберёмся, какие шаги следует предпринять, если не запускается Windows 10 в различных ситуациях: черный экран, ошибка, ПК запущен некорректно, Boot Failure и прочие неполадки при загрузке операционной системы.
Главное при появлении проблемы вспомнить, что происходило с системой перед последним выключением или перезагрузкой. Возможно, ошибка вызвана установкой какой-либо программы, обновлением BIOS или Windows 10, добавлением нового устройства, деятельностью вредоносных программ либо появлением битых секторов на винчестере.
Прежде чем что-то предпринимать, имейте в виду, что выполнение некоторых инструкций может привести не только к улучшению ситуации, но и к ее значительному ухудшению, так что будьте готовы к любому повороту событий в попытке вернуть Windows к рабочему состоянию.
Черный экран
Факторов, которые вызывают появление курсора на черном фоне, может быть пара:
- в работу проводника вмешались вредоносные программы;
- что-то неладное с драйверами видеокарты.
Для первого случая написана отдельная статья о решение проблемы с черным экраном. Если вкратце, то необходимо запустить Проводник, а затем проверить компьютер на наличие вирусов и нежелательного ПО, которое, скорее всего, заменило собой файл explorer.exe, отвечающий за работу графического интерфейса Windows.
1. Зажимаем Ctrl+Alt+Del или открываем контекстное меню пуска.
2. Переходим по ссылке для вызова диспетчера задач.
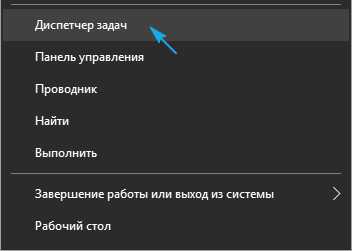
3. Через пункт меню «Файл» запускаем новую задачу «explorer».

4. Аналогичным образом или через строку «Выполнить» (Win+R) выполняем команду «regedit».
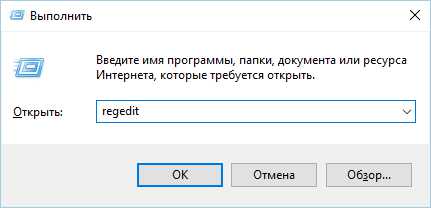
5. Разворачиваем ветку HKLM.
6. Переходим в раздел Software.
7. Дальше следуем по пути: Microsoft — Windows NT — Current Version.
8. В папке Winlogon отыскиваем параметр с названием Shell и выполняем двойной клик по нему.
Данный ключ отвечает за запуск графической оболочки, которую, вероятно, подменил собой вирус.
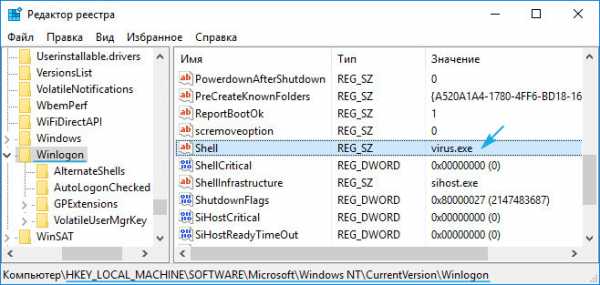
9. Изменяем его значение на explorer или explorer.exe и сохраняем коррективы.
Если же используется много-дисплейная система или к компьютеру подключен еще и телевизор, для исправления ситуации необходимо проделать следующее.
- На экране блокировки нажимаем Backspace, дабы удалить его.
- Выполняем вход в систему, кликнув «Ввод».
- При использовании защищенного аккаунта или учетной записи Microsoft переключаем раскладку клавиатуры на нужную и вводим пароль вслепую.
- Ожидаем около минуты, пока система загрузится полностью (все зависит от быстродействия ПК, конфигурации ОС и быстроты ее запуска).
- Вызываем диалог проецирования (параметров вывода картинки экран) для нескольких дисплеев при помощи Win+P.
- Нажимаем по кнопке «курсор вправо» (иногда «курсор вниз»).
- Жмем «Ввод».
Такая функция продублирует изображение на оба монитора, что гарантирует появление картинки на втором дисплее, если проблема крылась в этом.
ОС грузится очень долго
После длительной эксплуатации операционная система, естественно, начинает работать медленнее. Если загрузка «десятки» стала нетерпимо длительной, необходимо навести порядок в списке автозагрузки.
1. Вызываем «Диспетчер задач» через Win→X.
2. Идем во вкладку «Автозагрузка».
3. Удаляем все программы, которые не нужны в автозагрузке, через контекстное меню.
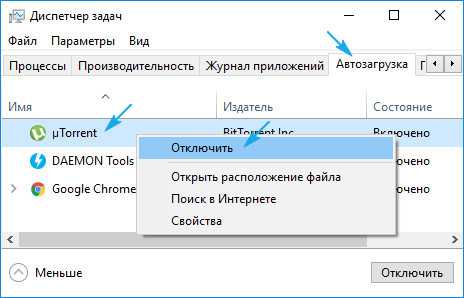
Это может значительно сократить время загрузки операционной системы.
Дополнительно можно выполнить дефрагментацию системного тома.
1. Открываем «Свойства» диска С:\.
2. Идем во вкладку «Сервис» и жмем «Оптимизировать».
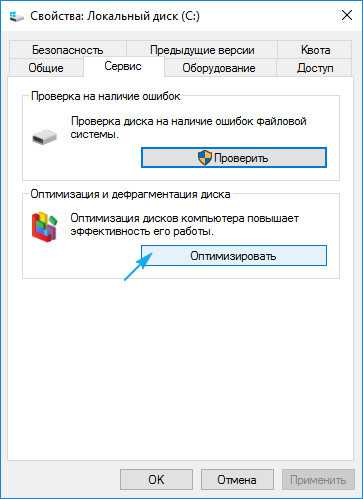
3. Выбираем системный раздел и снова жмём «Оптимизировать».
Дополнительно следует очистить системный диск от мусорных файлов, а реестр — от ошибочных ключей. Лучше всего для этого подойдёт CCleaner.
Отказы после очередного обновления
Больше проблем после установки апдейтов, чем в Windows 10, не было ни с одной операционной системой. В данном случае конфликт решается элементарным откатом системы к прежнему состоянию, если активирована опция создания точек отката при внесении изменений в реестр Windows и в случае модификации ее системных файлов.
1. Выполняем перезагрузку компьютера посредством Reset.
2. После самотестирования нажимаем несколько раз F8, чтобы добиться появления меню восстановления системы.
3. Выполняем клик по пиктограмме «Диагностика».

4. Посещаем дополнительные параметры, где выбираем пункт «Восстановление системы».

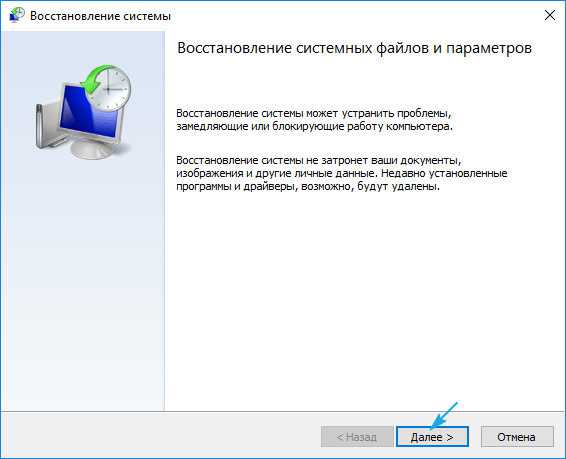
6. Выбираем последнюю точку отката или состояние до появления проблемы.
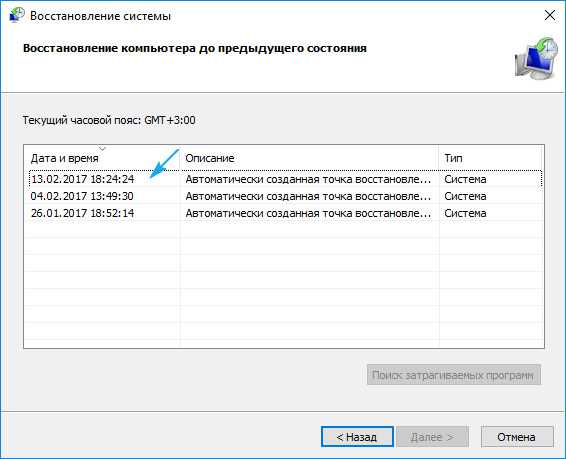
7. Жмём «Далее» для подтверждения выполнения отката системы.
Через пару минут новая версия Windows 10 будет заменена на более старую в режиме предварительной загрузки.
Ошибка «Компьютер запущен некорректно»
Появление окна «Автоматическое восстановление» свидетельствует о повреждении некоторых системных файлов путем их стирания, модификации или повреждения секторов, в которых файлы хранятся.
Одним из способов решения проблемы является вызов дополнительных параметров. В окне с их перечнем жмем «Параметры загрузки», затем — «Перезагрузка».
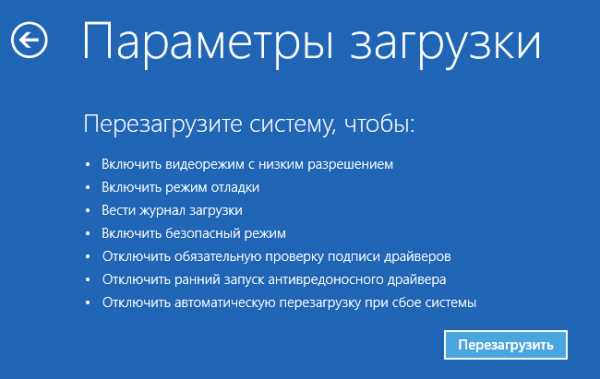
После перезапуска системы жмем «6» или «F6» для загрузки в безопасном режиме с поддержкой командной строки.
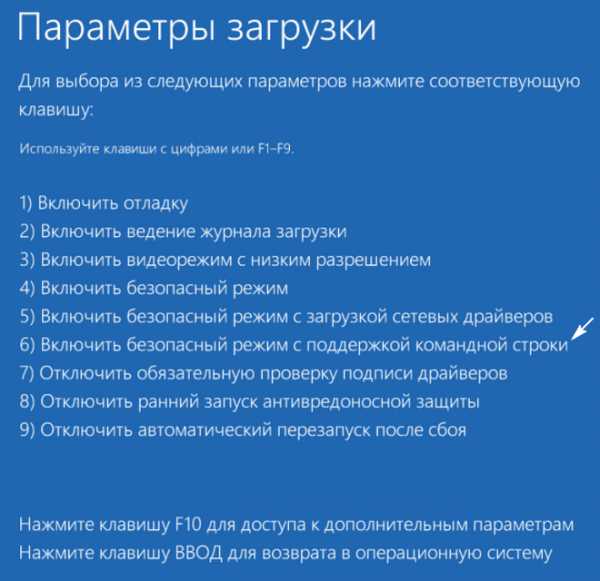
Последовательно вводим и выполняем команды:
- sfc /scannow
- dism /Online /Cleanup-Image /RestoreHealth
- shutdown –r.
Вследствие все системные файлы будут проверены, а при наличии поврежденных — восстановлены.
После появления логотипа Windows 10 ПК самопроизвольно выключается
Неполадка во многом схожа с предыдущей, но решить ее путем вызова среды восстановления нельзя, для этого потребуется дистрибутив с инсталляционными файлами «десятки».
После создания загрузочной флешки или диска восстановления загружаемся с него и проделываем все, как в предыдущем случае: вызываем «Дополнительные параметры» и перезагружаемся в безопасном режиме с командной строкой.
Ошибки с сообщениями An operating system wasn’t found и Boot Failure
Черный фон с белым текстом, что загрузка невозможна и предложением проверить приоритетность устройств загрузки или вставить загрузочный носитель свидетельствует о неправильной последовательности устройств загрузки в BIOS/UEFI.
Избавиться от ошибки в обоих случаях поможет правильная расстановка приоритетов в списке устройств загрузки. Для этого перезагружаемся и заходим в BIOS, посещаем меню Boot Device Priority, Boot Options или иное со словом Boot. В качестве главного загрузочного девайса выбираем жесткий диск с операционной системой и сохраняем новые параметры.
Если после всего Windows 10 не запускается, проверьте работоспособность винчестера: определяется ли он в BIOS, не поврежден ли шлейф.
INACCESSIBLE_BOOT_DEVICE
Ошибка говорит о том, что загрузчик операционной системы не получил доступ к диску с Windows 10 ввиду изменения его файловой системы, появления битых секторов, в которые записаны системные файлы, или физических/логических дефектов с томом или винчестером. Вызвано это может быть, например, манипуляциями с разделами через ATI.
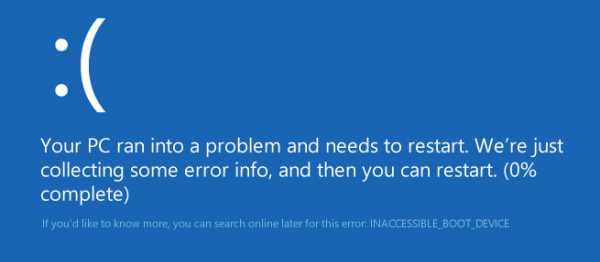
Одним из вариантов решения проблемы является загрузка ПК в режиме «Дополнительные параметры» или запуск ПК с диска восстановления или установочной флешки с целью вызвать командную строку (оба случая описаны выше). Как определить системный том также сказано. Зная его буквенную метку, в окне командной строки выполняем команду «chkdsk C: /r» для сканирования системных файлов с целью восстановления поврежденных.
Постарайтесь держать образ готовой системы Windows 10 со всем предустановленным софтом для быстрой переустановки ОС в критичных ситуациях, когда приведенные выше советы не помогают решить проблему.
elementarnov.ru
Почему не включается ноутбук после обновления до windows 10
Редко, но все же случается, что после обновления ноутбука до windows 10, он не включается. Появляется черный экран с курсор мыши и на этом зависает. 
Иногда можно просто подождать и все приходит в норму иногда нет. Это может вызвать несовместимость. Что можно в таком случае сделать? Часто проблему решает загрузка в безопасном режиме и удаление драйвера для видеокарты.
Многие решают проблему отключением сетевого кабеля. Также учтите, что после обновления ноутбука до windows 10, в нем месяц сохраняется старая операционная система.
Вам нужно только откатится. Вот только если ноутбук не включается, то сделать это можно лишь с помощью установочного диска.
В безопасном режиме также можно систему откатить, главное, чтобы была возможность в нее войти.
Что еще можно делать если ноутбук после обновления до windows 10 не включается
Иногда дело может быть в настройках БИОС. В нем нужно включить параметр «No-execute memory protect» на Enabled.
Только версий биос много и включатся он может по-разному. Например:
Execute Disable Bit Execute Bit Support Execution Prevention Execute Disable Function Intel XD Bit NX Technology XD Technology NX BIOS ControlЕсли ничего не помогло попробуйте выполнить полный сброс. Для этого сделайте следующее.
Выключите ноутбук и отсоедините все подключенные устройства включая флешки и диски.
Отключите питание, вытащите аккумулятор, а затем нажмите и удерживайте не менее пятнадцати секунд кнопку питания.
Подключите питания, но не вставляйте аккумулятор. Включите ноутбук. Если включился – отлично. Вставьте аккумулятор и пользуйтесь как обычно. Успехов.
vsesam.org
База знаний
В этой статье рассматривается устранение неполадок, при которых компьютер правильно включается, в процессе загрузки появляется и исчезает экран Dell BIOS, но не загружается Microsoft Windows 10.
Оглавление:
Эта статья относится к Microsoft Windows 10.Нажмите ниже для изменения операционной системы.
- Windows 8
- Windows 7
- Windows Vista
- Windows XP
Видеоинструкции: На моем компьютере не загружается Windows 10
В начало
Во многих случаях попытка передачи управления компьютером операционной системе не выполняется. Если при включении питания компьютера отображается экран логотипа Dell с индикатором хода выполнения внизу, который заполняется до конца и исчезает, самопроверка компьютера, запущенная при включении питания, успешно завершена.
Если самопроверка компьютера, запущенная при включении питания, не завершена, щелкните здесь.В начало
Шаг 2. Отсоединение всех внешних устройств
Нормальному процессу загрузки Windows может препятствовать компонент аппаратного обеспечения. Попробуйте отсоединить от компьютера все устройства, включая следующие.
- Принтеры
- Сканеры
- Устройства чтения медиакарт
- Подставки для малогабаритных носителей (устройств iPod, карманных компьютеров, проигрывателей MP3 и т. п.)
- Цифровые камеры и видеорегистраторы
- Накопители USB
- Компакт-диски и диски DVD из всех оптических дисководов
В случае настольного компьютера не следует отсоединять только монитор, мышь и клавиатуру.
В начало
Шаг 3. Проверка наличия конкретных сообщений об ошибках
Попробуйте найти дополнительные рекомендации по устранению неполадки в Интернете.Нажмите ниже на значок обычно используемой вами поисковой системы и введите описание проблемы (включая текст сообщений об ошибках).
Искать в Dell Искать в Microsoft Искать в Google Искать в Bing
В начало
Шаг 4. Восстановление значений по умолчанию для параметров BIOS
Если на компьютере настроена первая попытка загрузки с другого устройства, это может привести к неполадкам загрузки Windows. Ниже приведены инструкции по восстановлению на компьютере значений по умолчанию для параметров BIOS, установленных на заводе-изготовителе.
- Перезагрузите компьютер.
- Когда во время перезагрузки отобразится логотип Dell, нажимайте клавишу F2 несколько раз до тех пор, пока в правом верхнем углу экрана не появится текст Entering Setup (Вход в раздел настройки).
- В некоторых системах BIOS для загрузки значений по умолчанию может потребоваться нажать клавишу, указанную внизу экрана.
- Нажмите ESC для выхода из BIOS и обязательно нажмите Save and Exit (Сохранить и выйти), чтобы сохранить внесенные изменения.
Примечание. Для планшетов под управлением Windows вместо этих действий выполните следующие операции.
- На полностью выключенном планшете нажмите кнопку питания и затем сразу же нажмите и удерживайте нажатой кнопку уменьшения громкости до тех пор, пока не откроется страница «System Setup» (BIOS) (если на планшете загружается Windows, повторите попытку).
- Коснитесь или нажмите Load Defaults (Загрузить параметры по умолчанию).
- Коснитесь или нажмите OK.
- Если планшет не загружается автоматически, коснитесь или нажмите Exit (Выход).
Если ваш ПК или планшет Dell поддерживает функцию восстановления BIOS, можно восстановить поврежденную BIOS при помощи способа восстановления BIOS, рекомендованного для вашего ПК или планшета Dell. Подробнее см. в статье базы знаний Dell Варианты восстановления BIOS на ПК или планшете Dell.
В началоШаг 2. Выполнение диагностики компьютера
Если вам не удается загрузить систему для доступа к средствам онлайн-диагностики Dell, используйте Диагностику Dell перед загрузкой системы.
Чтобы определить, есть ли в системе проблемы с аппаратным обеспечением, запустите Онлайн-диагностику Dell.
В началоШаг 5. Сброс настроек операционной системы Windows 10
Если системные файлы повреждены, выполните сброс настроек Windows 10, при котором эти файлы повторно устанавливаются без повреждения данных. После третьей неудачной попытки загрузки операционная система Windows 10 автоматически загружает среду восстановления Windows (WinRE). Для сброса настроек Windows 10 выполните следующие действия:- На экране «Choose an option» (Выберите вариант) выберите Troubleshoot (Поиск и устранение неисправностей).
- На экране «Troubleshoot» (Поиск и устранение неисправностей) выберите Reset this PC (Сбросить настройки этого ПК).
- На экране «Reset this PC» (Сбросить настройки этого ПК) выберите Keep my files (Сохранить мои файлы).
- При появлении соответствующего запроса введите свое имя пользователя и пароль.
- Выберите Reset (Сброс).
- Windows выполнит процесс сброса настроек.
Шаг 7. Устранение неполадок, вызванных вирусами и вредоносными программами
Вирусы и другие вредоносные программы могут оказывать негативное воздействие на работу компьютера. Для усиления защиты компьютера от злонамеренного воздействия компания Dell рекомендует регулярно обновлять антивирусное программное обеспечение.Просмотр руководства по удалению вирусов и программ несанкционированного сбора информации
В начало
Шаг 8. Восстановление заводских настроек операционной системы
Если после выполнения операций поиска и устранения неисправностей проблема сохраняется, может потребоваться восстановить заводские настройки компьютера. Чтобы восстановить исходные заводские настройки операционной системы и ПО компьютера, следуйте инструкциям, приведенным в статье базы знаний Dell Сброс настроек или повторная установка Windows 10 на компьютере Dell.
В начало
Код статьи: SLN297926
Дата последнего изменения: 24/03/2017 14:44
www.dell.com
Проблема с загрузкой Windows 10. Что делать?
style="display:block" data-ad-client="ca-pub-6630619883606286" data-ad-slot="6510541306"
data-ad-format="link">
Из данной статьи вы узнаете план действий, если не загружается windows 10.
Кратенько об операционной системе
Что из себя представляет Windows 10? В первую очередь, это операционная система, которая управляет персональным компьютером. Без нее, ПК – груда железяк, которая ни на что не способна. И для чего же нужна ОС? Судя из определения, она связывает все комплектующие вашего персонального компьютера в единую, полноценную, а главное – стабильную систему. Без нее вы не сможете работать на ПК.
Итак, все же вернемся к теме с Виндовс 10. Десятку по праву можно считать одной из самых продуктивных операционных систем в мире. Она получила полноценную поддержку такой технологии как Directx12, а так же массу других полезных вкусняшек.
Но, конечно же по популярности она вряд ли сравнится со старой доброй Виндовс 7, которую до сиг пор использует огромное количество компьютеров. Да в принципе оно и понятно, ведь семерка самая стабильная система, которую когда-либо разрабатывали и к сожалению ее поддержка прекратилась (нужно же как-то популизировать новые версии).
Преимущества новой виндовс над другими
Конечно она имеет свои плюсы и минусы, без этого никуда. Сначала рассмотрим ее положительные стороны:
- Ускоренная скорость загрузки. Весьма полезная вещь для экономии вашего драгоценного времени, особенно если систему поставить на SSD диск, но это не обязательно если вы не профессиональный геймер.
- Новая визуальная составляющая.
- Поддержка новой технологии Directx12.
Любую программу пишут люди, а значит каким бы профессионализмом не обладали программисты, некоторых проблем просто не избежать( ОС – это очень объемная программа, программисты просто не успевают углядеть за всем), отсюда и минусы Виндовс 10:
- Система любит перезагружать компьютер в не подходящее для вас время.
- На ранних версиях, 10-ка была довольно сырая и из-за этого но могла долго не включаться.
- 10-ка, после переноса версий, может долго загружаться( но она на начальных этапах установки).
- Если вдруг обновления прервались, то Виндовс 10 может отказываться запускаться( придется восстанавливать систему).
- И да, windows 10 любит перезагружаться.
Ради справедливости, хочу отметить, что данных проблем можно избежать, если регулярно чистить систему от вирусов и очищать реестр от пустых записей.
Что делать если не запускается Windows 10? А вот сейчас разберемся.Как устранить проблему с запуском ОС
Итак, система может не запускаться или Windows 10 перезагружается в таких случаях:
style="display:inline-block;width:300px;height:250px" data-ad-client="ca-pub-6630619883606286"
data-ad-slot="1940740901">
style="display:inline-block;width:300px;height:250px" data-ad-client="ca-pub-6630619883606286"
data-ad-slot="3417474107">
- Если вы подхватили вирус.
- Установка критического обновления или программы прошла с перебоями.
- Черный экран смерти.
Каждую проблему рассмотрим отдельно.
Что делать если вы подхватили вирус
Перезагрузите ваш персональный компьютер, нажмите клавишу F8 и запустите безопасный режим, а затем просканируйте антивирусом.
Или же создайте на другом ПК загрузочную флешку и снова просканируйте( если не получается запустить безопасный режим).
Как отдельный способ – проверьте наличие свободного места на системном диске. Возможно система не хочет загружаться из-за этого.
Установка критического обновления или программы прошла с перебоями
Загрузитесь в безопасном режиме(перезагрузка,f8) и удалите обновление или драйвера. Это должно вам помочь.
Черный экран смерти, по ряду причин, тоже может быть связан с некорректной установкой обновления или программы, драйвера. А также, попробуйте проделать такие манипуляции: 
- Выключайте Интернет( выдернете шнур из модема или просто выключите модем). В некоторых случаях, отключение интернета может помочь( отсоединяет патч-корд из сетевой карты и черный экран сбрасывается).
- Если вдруг первый способ не помогает, нажмите на кнопку выключения ПК и удерживайте ее в таком состоянии 4 секунды. Это нужно для того, чтобы ПК принудительно выключился( тогда память очистится), затем снова запустите его, возможно ваш компьютер не полностью вышел из режима сна.
- А также, может помочь откат системы до изначального уровня. При установке критического обновления, система создает точку восстановления, чтобы можно было продолжить работу. Майки молодцы, продумали все до мелочей.
Вот видите, все не так уж плохо. Отдельно хотелось бы сказать, что проблемы с запуском возможны и из-за аппаратной несовместимости вашего персонального компьютера и минимальных системных требований. Тогда, в таком случае, вам поможет только апгрейд вашего ПК.
В первую очередь следует обратить внимание на:
- Увеличение количества планок оперативной памяти.
- Жесткий диск. Да, да, именно из-за него могут случиться беды. Обязательно предварительно проверяйте его. Ведь диагностика всегда лучше лечения.
- Процессор. Если вдруг, у вашего процессора подгорели контакты, обязательно отдайте его в ремонт или купите новый, потому что может сгореть материнская плата, а вместе с ней и остальное комплектующее. Будьте предельно осторожны.
Возможно вы полазили в настройках биос и система не знает с какого устройства грузится, тогда вам нужно поменять приоритет загрузки.
style="display:inline-block;width:580px;height:400px" data-ad-client="ca-pub-6630619883606286"
data-ad-slot="4894207308">
winphon.ru