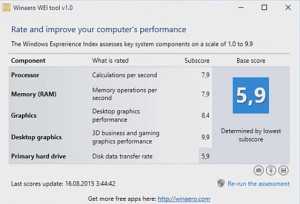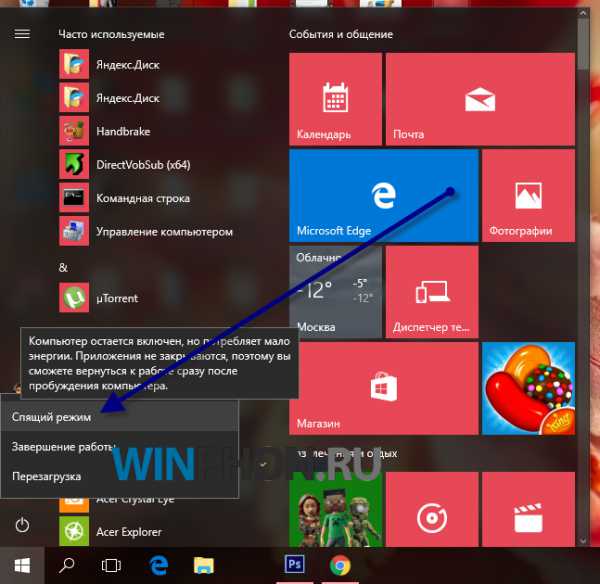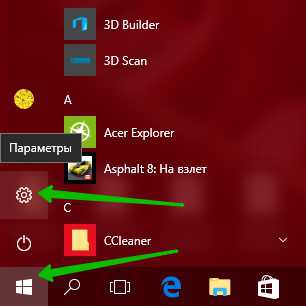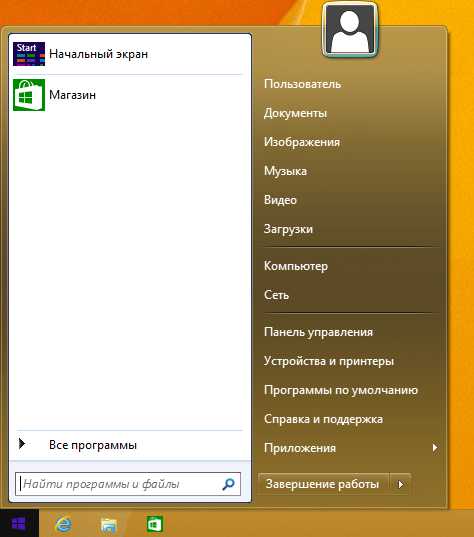Ошибка 0x80070543 windows 10 как устранить
Как исправить ошибку 0x80070543 при обновлении Windows 10?
Ошибка 0x80070543 говорит вам о том, что появились некоторые проблемы с обновлениями которые вы хотели скачать для вашей операционной системы. Такая ошибка присутствовала еще на Windows 7 и продолжает себя проявлять и на Windows 10.
Надо учитывать то, что данная ошибка является достаточно распространенным явлением в операционной системе. Странно, что Microsoft все еще не исправили этот недочет.
Еще одно свойство этой ошибки в том, что она не объясняет суть ситуации о том, почему обновления не смогли установиться. Однако для ошибки 0x80070543 существует вполне рабочий метод по ее решению.
Решение для ошибки 0x80070543 в Windows 10
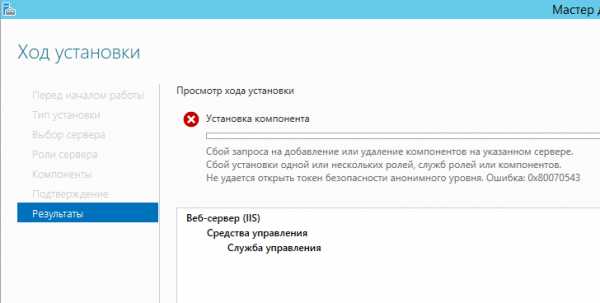
- Нажмите комбинацию клавиш Win+R и впишите в поисковой строке dcomcnfg.exe
- Используя левую сторону панель навигации, расширьте «Службы компонентов» и вы найдете там папку «Компьютеры».
- Нажмите правой кнопкой мыши на «Мой компьютер» и выберите «Свойства» из контекстного меню.
- Перейдите во вкладку «Свойства по умолчанию». В «Свойствах связи DCOM по умолчанию» выставьте значение «Подключиться».
- В «Уровне олицетворения по умолчанию» выберите значение «Определить».
- Нажмите «Применить», «Ок» и закройте окно.
После выполнения этих шагов, ошибка 0x80070543 не должна больше мешать вам скачать нужное вам обновление.
Нашли опечатку? Выделите текст и нажмите Ctrl + Enter
GamesQa.ru
Ошибка 0x80070543 при установке средства управления IIS 8
Всем привет сегодня мы рассмотрим как решается ошибка 0x80070543 при установке средства управления IIS 8, в Windows Server 2012 R2. Данная ошибка встречает и при установке net framework 3.5 и других компонентов Windows, решается она одинаково, для любой версии Widwos.
Вот как более наглядно выглядит ошибка 0x80070543
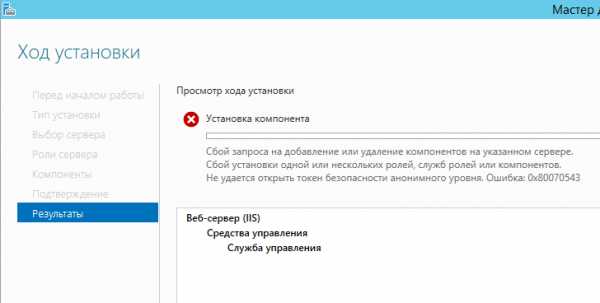
Исправляем 0x80070543
И так открываем пункт Выполнить (WIN+R) и вводим
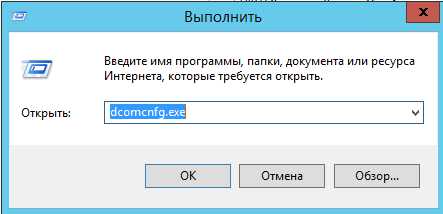
У вас откроется оснастка Службы компонентов компьютера, вам нужно выбрать Мой компьютер и зайти в его свойства.
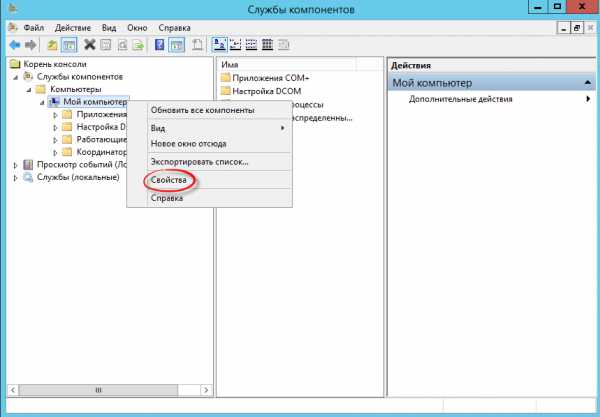
для исправления ошибки 0x80070543 при установке средства управления IIS 8, вам нужно проставить все как на скриншоте, а именно
- Уровень проверки подлинности определяет безопасность на уровне пакетов > ставим Подключиться
- Уровень олицетворения по умолчанию > ставим Определить
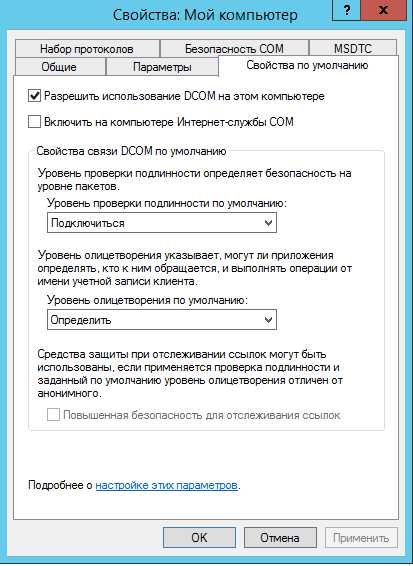
Все теперь установка IIS успешно пройдена и вы не словили 0x80070543.
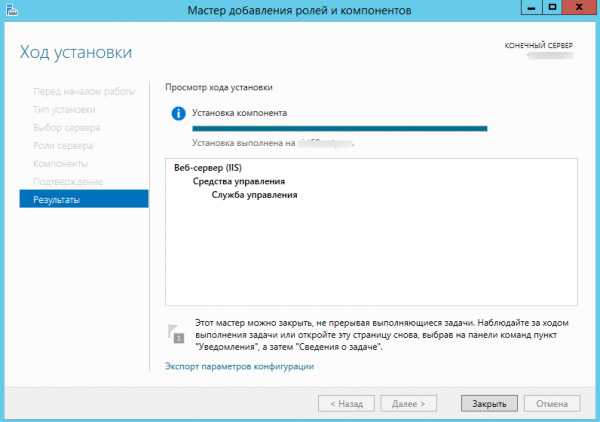
Как видите, это было совсем не сложно, единственно удостоверьтесь, что это ни как не повлияло на работу ваших приложений.
Янв 27, 2016 16:36 Иван Семинpyatilistnik.org
Ошибка обновления windows 80070543
Ошибка обновления windows 80070543 Чтобы устранить эту проблему, нужно выполнить следующие действия: Первый вариант исправления:- Запускаем командную строку ( cmd.exe ) с правами администратора, водим по очереди эти строки и после этого нажимаем Ввод ( Enter )
- Для запуска командной строки ( cmd.exe ) с правами администратора сделайте следующее: Нажмите Пуск и в поле поиска введите cmd На найденном файле нажмите правую клавишу мыши и выберите в контекстном меню пункт "Запуск от имени администратора"
| net stop wuauserv net stop BITS net stop CryptSvc cd %systemroot% ren SoftwareDistribution SoftwareDistribution.old net start wuauserv net stop bits net start CryptSvc |
- Если у вас не чего не получается с командной строкой, тогда скачайте файл 80070543.bat и запустите его на своем компьютере, после этого перезагрузите компьютер.
- Нажмите кнопку Пуск, выберите пункт выполнить, введите dcomcnfg.exe и нажмите кнопку ОК.
- При получении запроса контроля учетных Записей, нажмите кнопку " ОК ".
- В дереве консоли разверните узел Службы компонентов и затем разверните узел компьютеры.
- Щелкните правой кнопкой мыши Мой компьютер и выберите команду Свойства.
- Перейдите на вкладку Свойства по умолчанию .
- Выберите подключение в списке Уровень проверки подлинности по умолчанию выберите По умолчанию.
- В списке Уровень олицетворения по умолчанию выберите Определить.
- Нажмите кнопку ОКи затем нажмите кнопку Применить для подтверждения выбора.
- Закройте консоль служб компонентов.
Источник: https://www.rtiopt64.ru/blog/oshibka obnovlenija windows 80070543/2015-06-10-303
Данный материал является частной записью члена сообщества Club.CNews.Редакция CNews не несет ответственности за его содержание.
2 года назад | тэги: Ошибка 0x
club.cnews.ru
Как исправить ошибку 0x80246017 в Windows 10?
Ошибку 0x80246017 можно встретить во время попытки выполнить обновление операционной системы Windows 10. Совершенно недавно, Майкрософт выпустили обновление под номером KB4020102, и люди, которые пытаются содержать свои компьютеры в постоянно обновленном состоянии, попытались установить его вручную.
Однако, процесс установки обновления у некоторых из них заканчивался уже указанной ошибкой 0x80246017. Более тщательное исследование проблемы показало, что это обновление также не могло быть установлено автоматически для огромного количества пользователей.
Если обладатель ПК проверит историю в Центре обновления Windows, то он обнаружит, что обновление KB4020102 было загружено в систему, но, по каким-то причинам, оно не было установлено. Хотя, некоторыми пользователями было указано, что ошибка 0x80246017 может происходить не только с упомянутым обновлением, то также и со многими другими.
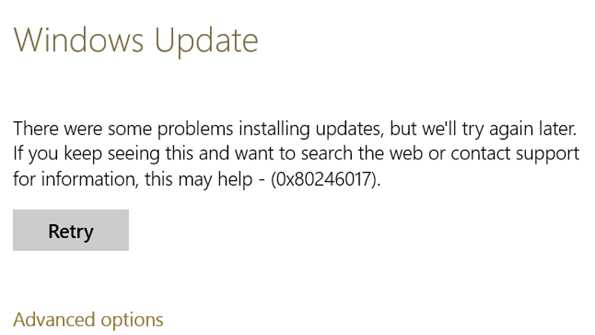
Итак, что же происходит во время появления этой ошибки? Сначала все идет нормально, обновление скачивается, устанавливается, но на определенном моменте процесс останавливается, а затем на экране появляется примерно следующее сообщение о возникших во время установки обновления проблемах.
Согласно Майкрософт, причина ошибки 0x80246017 относится в сборке 9926 для Windows 10, которая была выпущена еще в Январе 2015 года. Хоть и прошло огромное количество времени, но, так сказать, остатки записей в Реестре Windows могут вмешиваться в процесс установки теперешних обновлений.
Важная заметка: любое неаккуратное изменение записей Реестра Windows может привести к серьезным проблемам с работоспособностью операционной системы или даже к синим экранам смерти.
- Нажмите на клавиатуре Win+R.
- Впишите в пустую строку regedit.exe и нажмите Enter.
- Нажмите на разделе в Реестре, а затем нажмите «Файл→Экспорт».
- Выберите место, в которое вы хотите сохранить файл бекапа Реестра.
Если что-то пойдет не так после выполнения нижеописанных шагов, то воспользуйтесь созданным файлом для приведения дел в порядок.
Итак, давайте теперь рассмотрим непосредственно способ, с помощью которого вы сможете попытаться избавиться от ошибки 0x80246017 при обновлении Windows 10.
Шаг №1 Удаление файлов установки предыдущей Windows
- Нажмите правой кнопкой мыши на Пуск и выберите пункт «Командная строка(администратор)».
- Впишите в строку команду rundll32.exe pnpclean.dll,RunDLL_PnpClean /DRIVERS /MAXCLEAN
- Закройте Командную строку.
- Нажмите на клавиатуре Win+S и впишите в поисковую строку «Освобождение места…».
- С помощью этого средства, избавьтесь от Временных файлов и установочных файлов предыдущей Windows.
- После завершения предыдущий действий, перезагрузите свой компьютер.
Шаг №2 Сброс нескольких разделов Реестра Windows
- Нажмите на клавиатуре Win+R.
- Впишите regedit.exe и нажмите Enter.
- Пройдите в раздел HKEY_LOCAL_MACHINE\SOFTWARE\Microsoft\WindowsSelfHost\Applicability.
- Найдите ключ BranchName и дважды кликните на него. Если в нем будет записано значение FBL_AWESOME150, то все нормально. Если же нет, то впишите его туда самостоятельно.
- Далее найдите ключ TresholdRiskLevel и измените его значение на низкое.
- Найдите ключи TresholdInternal и TresholdOptedIn, а затем удалите их.
- Закройте Реестр Windows и перезагрузите свой компьютер еще один раз.
По загрузке Windows 10, снова попробуйте загрузить и установить обновление для ОС, с которым ранее возникала проблема в виде ошибки 0x80246017.
Нашли опечатку? Выделите текст и нажмите Ctrl + Enter
GamesQa.ru
Как исправить ошибку 0x8007007e при обновлении до Windows 10?
Получить ошибку 0x8007007e вы можете при обновлении до Windows 10, либо же во время установки какого-то обновления для операционной системы Windows. Вместе с ошибкой может быть также приложено сообщение, в котором говориться, что Windows столкнулась с неизвестной ей ошибкой, или же что установка обновления/билда закончилась неудачно.
Что же могло вызвать появление ошибки 0x8007007e? Обычно, выделяют две причины:
- Стороннее программное обеспечение, которое может помешать процессу обновления. Особенно довольно часто в этом виновато стороннее антивирусное ПО, которое, по каким бы то ни было причинам, блокирует процесс установки обновления.
- Повреждение файловой системы Windows или записей Реестра, из-за чего и создается конфликт с устанавливаемым обновлением.
Проблема может быть решена простым нахождением того, что вызывает ошибку. Банально, но так оно и есть. Давайте же рассмотрим, что вы можете сделать при появлении ошибки 0x8007007e.
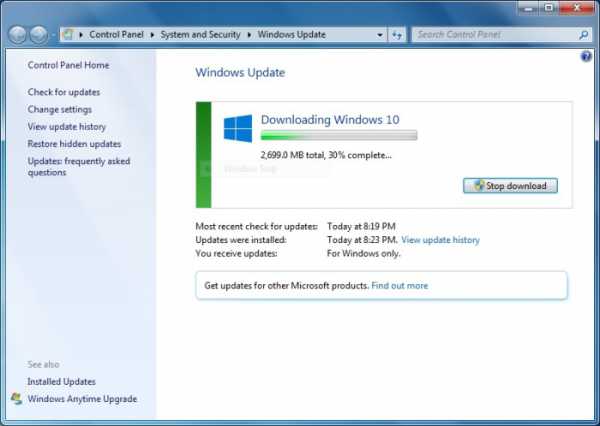
Метод №1 Отключить стороннее Антивирусное программное обеспечение
Как уже было сказано, сторонние Антивирусы вполне могут вызывать проблему. Попробуйте их отключить и посмотреть, была ли исправлена проблема с ошибкой 0x8007007e. Для отключения Антивирусной программы нажмите на ее трей и выберите из контекстного меню соответствующий пункт.
После этого попробуйте снова произвести обновление до Windows 10 или же просто установку обновления. Если же все прошло точно также, как и с включенным Антивирусом, то проблема заключается определенно не в нем.
Метод №2 Вручную сбросить компоненты Центра обновления
В том случае, если ваш Антивирус не является виновником ошибки 0x8007007e, то можно попробовать сбросить различные компоненты Центра обновления Windows. Для этого сделайте следующее:
- Нажмите комбинацию клавиш Win+X и выберите из контекстного меню пункт «Командная строка(администратор)».
- Впишите команду net stop wuauserv и нажмите Enter.
- Впишите команду net stop cryptSvc и нажмите Enter.
- Впишите команду net stop bits и нажмите Enter.
- Впишите команду net stop msiserver и нажмите Enter.
- Впишите команду ren C:\Windows\SoftwareDistribution SoftwareDistribution.old и нажмите Enter.
- Впишите команду ren C:\Windows\System32\catroot2 Catroot2.old и нажмите Enter.
- Впишите команду net start wuauserv и нажмите Enter.
- Впишите команду net start cryptSvc и нажмите Enter.
- Впишите команду net start bits и нажмите Enter.
- Впишите команду net start msiserver и нажмите Enter.
- Закройте Командную строку.
После пройденных манипуляций с Командной строкой, попробуйте снова обновиться до Windows 10 или просто выполнить обновление. Если же результат все тот же, то пора переходить к последнему пункту.
Метод №3 Чистая загрузка
Что же, если все предыдущие методы не смогли решить проблему с ошибкой 0x8007007e, то можно попробовать выполнить Чистую загрузку. Этот метод загрузки позволит запустить вашу систему только с самыми необходимыми компонентами для ее работы, т.е. стороннее программное обеспечение будет полностью отключено. Для выполнения Чистой загрузки выполните следующие шаги:
- Нажмите комбинацию клавиш Win+R, чтобы открыть окошко «Выполнить».
- Впишите в строку msconfig и нажмите Enter.
- Переключитесь на вкладку «Службы».
- Поставьте галочку напротив опции «Скрыть все службы от Microsoft».
- Как только вы скроете все важные службы, нажмите кнопку «Отключить все». Таким образом вы выключите все сторонние и ненужные для запуска операционной системы службы.
- Далее зайдите в Диспетчер задач.
- Перейдите во вкладку Автозагрузка и отключите все приложения, которые будут там находиться.
- Перезагрузите ваш компьютер.
После запуска компьютера снова попробуйте произвести обновление до Windows 10 или же простое обновление. Если обновление все-таки начало выполняться в этот раз, то причиной возникновения ошибки 0x8007007e определенно была какая-то сторонняя программа.
В дальнейшем, вам необходимо постепенно, шаг за шагом, включать обратно отключенные утилиты и службы. На это уйдет довольно много времени, но, так или иначе, вы должны будете найти то, что вызывало проблему.
Нашли опечатку? Выделите текст и нажмите Ctrl + Enter
GamesQa.ru