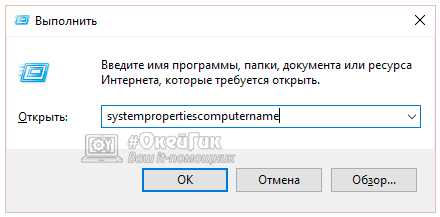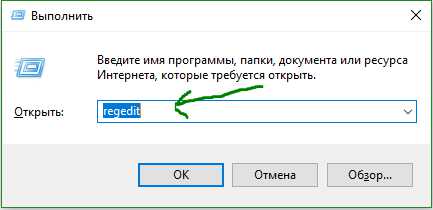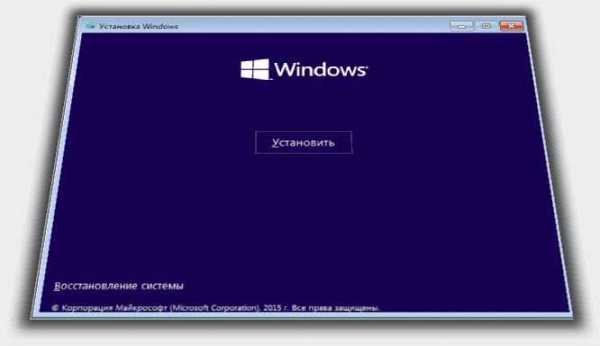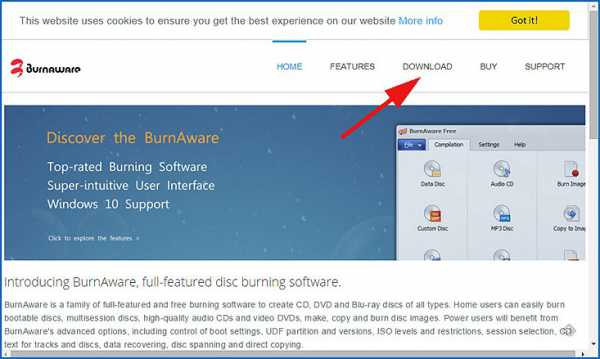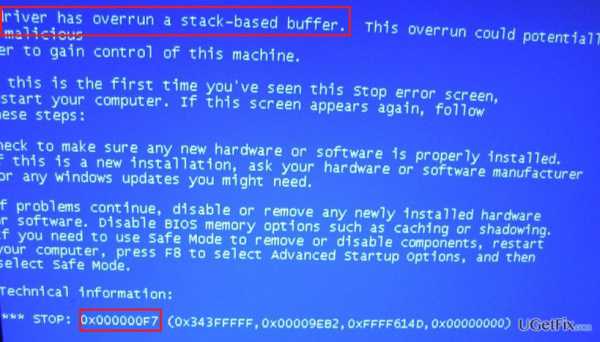Подключена не заряжается windows 10
Рекомендуется заменить батарею Windows 7: что это значит, что делать если на ноутбуке аккумулятор подсоединен, но не заряжается или не обнаружен
Пользователи ноутбуков знают, что при появлении проблем с аккумулятором система уведомляет их об этом сообщением «Рекомендуется заменить батарею на ноутбуке». Разберём подробнее, что означает это сообщение, как бороться со сбоями аккумулятора и как нужно следить за батареей, чтобы проблемы не появлялись как можно дольше.
Что означает «Рекомендуется заменить батарею...»
Начиная с Windows 7 компания Microsoft стала устанавливать в своих системах встроенный анализатор состояния батареи. Как только с аккумулятором начинает происходить что-то подозрительное, Windows сообщает об этом пользователю уведомлением «Рекомендуется заменить батарею», высвечивающимся при наведении курсора мыши на значок аккумулятора в трее.
Стоит заметить, что происходит подобное не на всех устройствах: конфигурация некоторых ноутбуков не позволяет Windows анализировать состояние аккумулятора, и отслеживать сбои пользователю приходится самостоятельно.
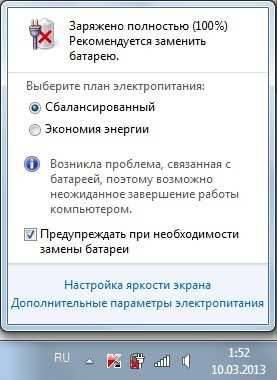
В Windows 7 предупреждение о необходимости замены батареи выглядит так, в других системах оно может немного видоизменться
Всё дело в том, что литий-ионные аккумуляторы в силу своего устройства со временем неизбежно теряют ёмкость. Это может происходить с разной скоростью в зависимости от условий эксплуатации, но окончательно избежать потери невозможно: рано или поздно батарея перестанет «держать» такое же количество заряда, как раньше. Обратить процесс вспять невозможно: можно лишь заменить аккумулятор, когда его фактическая ёмкость станет слишком маленькой для нормальной работы.
Сообщение о замене появляется, когда система обнаруживает, что ёмкость батареи упала до 40% от заявленной, и чаще всего означает, что аккумулятор критично износился. Но иногда предупреждение высвечивается, хотя батарея совершенно новая и не успела состариться и потерять ёмкость. В таких случаях сообщение появляется вследствие ошибки в самой Windows.
Поэтому, увидев это предупреждение, не стоит сразу же бежать в магазин запчастей за новой батареей. Вполне возможно, аккумулятор в порядке, а предупреждение система вывесила из-за какого-то сбоя в ней самой. А значит, первое, что нужно сделать, — это определить причину, по которой появилось уведомление.
Проверка состояния батареи ноутбука
В Windows существует системная утилита, позволяющая анализировать состояние системы электропитания, в том числе — аккумулятор. Вызывается она через командную строку, а результаты записывает в указанный файл. Разберёмся, как ею пользоваться.
Работа с утилитой возможна только из-под аккаунта администратора.
- Командная строка вызывается по-разному, но самый известный способ, работающий во всех версиях Windows, — нажать комбинацию клавиш Win+R и в появившемся окне набрать cmd.
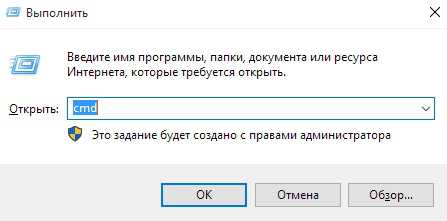
По нажатию Win+R открывается окно, где нужно набрать cmd
- В командной строке нужно написать следующую команду: powercfg.exe -energy -output «<путь для сохранения файла>». В пути сохранения необходимо также указать имя файла, куда запишется отчёт, в формате .html.
Нужно вызвать указанную команду, чтобы она проанализировала состояние системы электропотребления
- Когда утилита закончит анализ, она сообщит о количестве найденных проблем в окне командной строки и предложит посмотреть подробности в записанном файле. Самое время переходить туда.
Файл состоит из множества уведомлений о состоянии элементов системы электропитания. Нужный нам пункт — «Батарея: сведения о батарее». В нём, помимо других сведений, должны присутствовать пункты «Расчётная ёмкость» и «Последняя полная зарядка» — по сути, заявленная и фактическая ёмкости аккумулятора на сегодняшний момент. Если второй из этих пунктов намного меньше первого, значит, батарея либо плохо откалибрована, либо действительно потеряла значительную часть ёмкости. Если проблема в калибровке, то для её устранения достаточно откалибровать аккумулятор, а если причина — износ, то помочь здесь может только покупка новой батареи.

В соответствующем пункте указана вся информация об аккумуляторе, включая заявленную и фактическую ёмкости
Если же расчётная и фактическая ёмкости неразличимы, значит, причина появления предупреждения лежит не в них.
Сбой в операционной системе
Сбой ОС Windows вполне может привести к некорректному отображению состояния аккумулятора и ошибкам, связанным с ним. Как правило, если дело в программных ошибках, речь идёт о повреждении драйвера устройства — программного модуля, отвечающего за управление тем или иным физическим компонентом компьютера (в данной ситуации — батареей). В таком случае драйвер необходимо переустановить.
Так как драйвер аккумулятора — системный, то при его удалении Windows автоматически установит модуль заново. То есть самый простой способ переустановки — просто удалить драйвер.
Помимо этого, батарея может быть неправильно откалибрована — то есть её заряд и ёмкость отображаются неправильно. Это связано с ошибками контроллера, который неверно считывает ёмкость, и вполне обнаруживается при простом использовании устройства: к примеру, если со 100% до 70% заряд «падает» за несколько минут, а потом значение держится на одном уровне в течение часа, значит, с калибровкой что-то не то.
Переустановка драйвера батареи
Драйвер можно удалить через «Диспетчер устройств» — встроенную утилиту Windows, показывающую сведения обо всех компонентах компьютера.
- Сначала надо зайти в «Диспетчер устройств». Для этого требуется пройти по пути «Пуск — Панель управления — Система — Диспетчер устройств». В диспетчере нужно найти пункт «Батареи» — именно там располагается то, что нам требуется.

В диспетчере устройств нам необходим пункт «Батареи»
- Как правило, устройств здесь два: одно из них — адаптер питания, второе управляет самой батареей. Именно его и нужно удалить. Для этого следует кликнуть по нему правой клавишей мыши и выбрать вариант «Удалить», после чего подтвердить совершение действия.
Диспетчер устройств позволяет удалить или откатить неправильно установленный драйвер батареи
- Теперь обязательно нужно перезагрузить систему. Если проблема осталась — значит, ошибка была не в драйвере.
Калибровка аккумулятора
Чаще всего калибровка батареи производится с помощью специальных программ — обычно они предустановлены в Windows. Если таких утилит в системе нет, можно прибегнуть к калибровке через BIOS или вручную. Сторонние программы для калибровки тоже могут помочь в решении проблемы, но пользоваться ими рекомендуется только в крайнем случае.
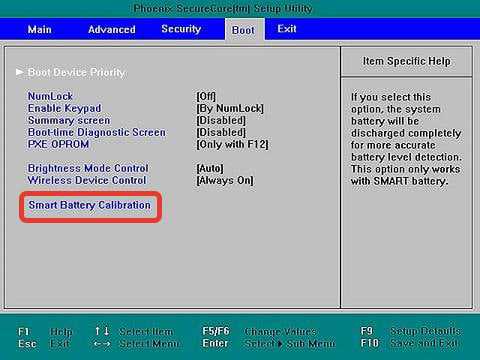
Некоторые версии BIOS «умеют» калибровать аккумулятор автоматически
Процесс калибровки предельно прост: нужно сначала зарядить аккумулятор полностью, до 100%, потом — разрядить «в ноль», а после этого снова зарядить до максимума. При этом желательно не пользоваться компьютером, так как заряжаться батарея должна равномерно. Лучше всего вообще не включать ноутбук во время зарядки.
В случае ручной калибровки пользователя подстерегает одна проблема: компьютер, достигнув определённого уровня батареи (чаще всего — 10%), уходит в спящий режим и не выключается полностью, а значит, откалибровать батарею просто так не удастся. Сначала нужно отключить эту функцию.
- Самый простой способ — не загружать Windows, а ждать разрядки ноутбука, включив BIOS. Но это занимает много времени, и в процессе не получится пользоваться системой, так что лучше поменять настройки электропитания в самой Windows.
- Чтобы это сделать, нужно пройти по пути «Пуск — Панель управления — Электропитание — Создать план электропитания». Таким образом мы создадим новый план питания, работая в котором ноутбук не будет уходить в спящий режим.
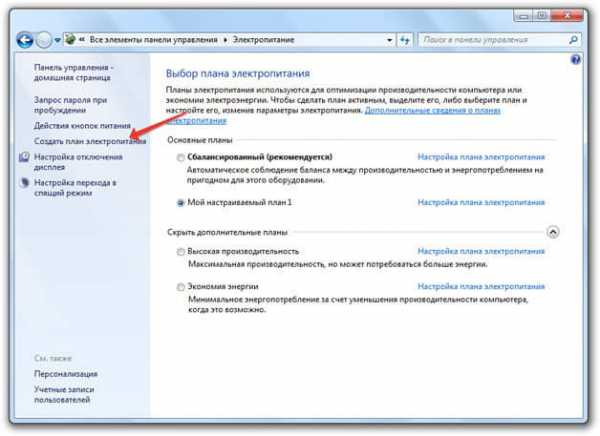
Чтобы создать новый план электропитания, нужно нажать на соответствующий пункт меню
- В процессе настройки плана необходимо установить значение «Высокая производительность», чтобы ноутбук разрядился быстрее.
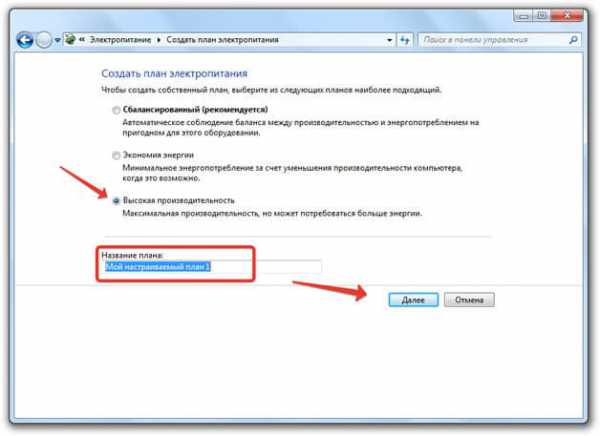
Чтобы быстрее разрядить ноутбук, план нужно выбрать с высокой производительностью
- Также требуется запретить перевод ноутбука в спящий режим и отключение дисплея. Теперь компьютер не будет «засыпать» и сможет нормально выключиться после «обнуления» аккумулятора.
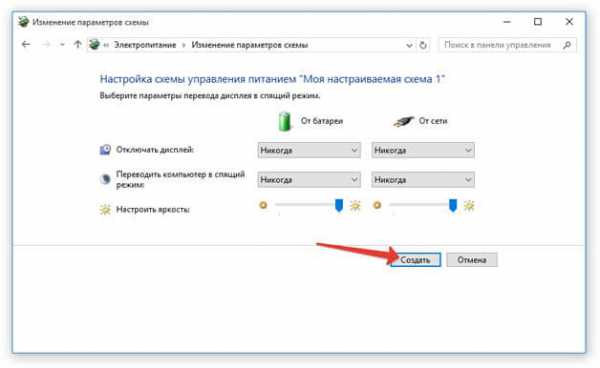
Чтобы ноутбук не перешёл в спящий режим и не испортил калибровку, нужно отключить эту возможность
Другие ошибки аккумулятора
«Рекомендуется заменить батарею» — не единственное предупреждение, с которым может столкнуться пользователь ноутбука. Встречаются и другие проблемы, которые также могут быть следствием либо физического дефекта, либо программного сбоя системы.
Батарея подключена, но не заряжается
Подключённый к сети аккумулятор может перестать заряжаться по нескольким причинам:
- проблема в самой батарее;
- сбой в драйверах батареи или BIOS;
- проблема в зарядном устройстве;
- не работает индикатор заряда — это значит, что аккумулятор на самом деле заряжается, но Windows сообщает пользователю, будто это не так;
- зарядке мешают сторонние утилиты управления питанием;
- другие механические неполадки со сходными симптомами.
Определить причину — фактически половина работы по устранению проблемы. Поэтому если подключённая батарея не заряжается, нужно по очереди начать проверять все возможные варианты сбоев.
- Первое, что нужно сделать в таком случае, — попробовать переподключить саму батарею (физически вытащить её и подсоединить заново — возможно, причина сбоя была в неправильном подключении). Иногда также рекомендуют вытащить батарею, включить ноутбук, удалить драйверы батареи, затем выключить компьютер и вставить аккумулятор обратно. Это поможет при ошибках инициализации, включая неправильное отображение индикатора заряда.
- Если эти действия не помогли, надо проверить, не следит ли за питанием какая-либо сторонняя программа. Они иногда могут блокировать нормальную зарядку аккумулятора, поэтому при обнаружении проблем такие программы стоит удалить.
- Можно попробовать сбросить настройки BIOS. Для этого нужно зайти в него (нажатием специальной комбинации клавиш, своей для каждой материнской платы, перед загрузкой Windows) и выбрать в главном окне пункт Load Deaults или Load Optimized BIOS Defaults (в зависимости от версии BIOS возможны и другие варианты, но во всех них присутствует слово default).
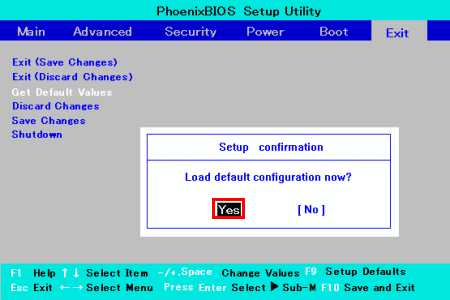
Чтобы сбросить настройки BIOS, нужно найти соответствующую команду — там будет присутствовать слово default
- Если проблема в неправильно поставленных драйверах, можно откатить их, обновить или вообще удалить. Как это можно сделать, описано в пункте выше.
- Проблемы с блоком питания определяются легко — компьютер, если из него вынуть батарею, перестаёт включаться. В таком случае придётся пойти в магазин и купить новое зарядное устройство: пытаться реанимировать старое обычно того не стоит.
- Если компьютер без батареи не работает ни с одним блоком питания — значит, проблема в «начинке» самого ноутбука. Чаще всего ломается разъём, в который включается кабель питания: он изнашивается и расшатывается от частого использования. Но проблемы могут быть и в других компонентах, включая те, что не получится починить без специализированных средств. В таком случае стоит обратиться в сервисный центр и заменить сломавшуюся часть.
Батарея не обнаружена
Сообщение о том, что батарея не найдена, сопровождающееся значком с перечёркнутой батарейкой, обычно означает механические проблемы и может появиться после ударов ноутбука обо что-то, перепадов напряжения и прочих катаклизмов.
Причин может быть много: перегоревший или отошедший контакт, замыкание в цепи и даже «умершая» материнская плата. Большинство из них требует визита в сервисный центр и замены пострадавшей детали. Но к счастью, кое-что может сделать и пользователь.
- Если проблема в отошедшем контакте, вернуть батарею на место можно, просто отключив её и подключив обратно. После этого компьютер должен «увидеть» её снова. Ничего сложного.
- Единственная возможная программная причина такой ошибки — неполадки с драйверами или BIOS. В таком случае нужно удалить драйвер на батарею и откатить BIOS к стандартным настройкам (как это сделать, описано выше).
- Если ничего из этого не поможет — значит, в ноутбуке и впрямь что-то перегорело. Придётся идти в сервис.
Уход за аккумулятором ноутбука
Перечислим причины, которые могут привести к ускоренному износу аккумулятора ноутбука:
- перепады температур: холод или жара разрушают литий-ионные батареи очень быстро;
- частая разрядка «в ноль»: каждый раз, когда аккумулятор полностью разряжается, он теряет часть ёмкости;
- частая зарядка до 100%, как ни странно, тоже плохо влияет на батарею;
- работа при перепадах напряжения в сети пагубна для всей конфигурации, включая батарею;
- постоянная работа от сети — тоже не лучший вариант, но вредна ли она в конкретном случае — зависит от конфигурации: если ток при работе от сети проходит через батарею, то вредна.
Исходя из этих причин, можно сформировать принципы бережной эксплуатации батареи: не работать в режиме «от сети» всё время, стараться не выносить ноутбук на улицу холодной зимой или жарким летом, беречь от воздействия прямых солнечных лучей и избегать сети с нестабильным напряжением (в этом случае износ батареи — меньшее из зол, которые могут случиться: перегоревшая плата куда хуже).
Что же касается полной разрядки и полной зарядки, то с этим может помочь настройка электропитания Windows. Да-да, та самая, которая «уводит» ноутбук в сон, не давая разрядиться ниже 10%. С верхним порогом разберутся сторонние (чаще всего предустановленные) утилиты. Конечно, они могут привести к ошибке «подключено, не заряжается», но, если правильно их настроить (например, останавливать зарядку на 90–95%, которые не слишком скажутся на работоспособности), эти программы полезны и защитят батарею ноутбука от чрезмерно быстрого старения.
Как видно, уведомление о замене батареи не обязательно означает, что она на самом деле вышла из строя: причины ошибок — это ещё и программные сбои. Что же касается физического состояния аккумулятора, то потерю ёмкости можно существенно замедлить выполнением рекомендаций по уходу. Калибруйте аккумулятор вовремя и следите за его состоянием — и тревожащее предупреждение не появится ещё долго.
Социальные кнопки:
pcpro100.info
Почему батарея ноутбука не заряжается?
Для любого ноутбука аккумуляторная батарея – жизненно важный элемент. Конечно, можно работать и от сети, однако в таком случае нивелируется главное достоинство ноутбука – мобильность. На самом деле аккумулятор сам по себе достаточно интересная вещь, окутанная множеством слухов и мифов. Поэтому, чтобы вы лучше понимали предмет разговора, приведем несколько фактов.

Самая распространенная проблема – физический износ литий-ионной батареи или старение. Каждый раз, когда батарея заряжается и разряжается, происходит так называемый цикл. Современные аккумуляторы выдерживают несколько сотен таких циклов, но после каждого из них емкость АКБ понемногу уменьшается. Это связано с химическими процессами, протекающими внутри батареи. Но и это еще не самое интересное.
Даже если ноутбуком вообще не пользоваться, то за два года литий-ионная батарея теряет около 20% своей ёмкости, поэтому глупо запасаться Li-ion аккумуляторами впрок. Так же при покупке следует обращать внимание на дату производства – выпущенные 1, 2, 3 года назад АКБ уже не будут обладать заявленными характеристиками (их номинальная ёмкость будет на 10-30% ниже, соответственно уменьшиться и время автономной работы устройства от такой батареи).
Батарея ноутбука перестала заряжаться?
Если аккумулятор лэптопа перестал распознаваться операционной системой, либо она сообщает, что АКБ не заряжается, это чаще всего говорит о конфликте программного и аппаратного обеспечения между собой. Для решения проблемы можно воспользоваться двумя нехитрыми способами.
- Выключите ноутбук
- Отсоедините кабель питания
- Извлеките батарею из ноутбука
- Нажмите и удерживайте кнопку включения 30-60 секунд
- Вставьте батарею на место
- Включите ноутбук
После загрузки Windows в трее должна появиться привычная иконка заряда, а при подключении кабеля питания – пиктограмма процесса заряда. Если ситуация не изменилась, попробуйте сбросить настройки BIOS, выполнив следующий алгоритм.
- Выключите ноутбук
- Отсоедините кабель питания
- Извлеките батарею из ноутбука
- Нажмите и удерживайте кнопку включения 30-60 секунд
- Подключите кабель питания
- Включите ноутбук (без батареи) и войдите в BIOS
- В меню BIOS выполните сброс настроек и сохраните изменения
- Выключите ноутбук, зажав кнопку питания на 5-7 секунд
- Отсоедините кабель питания
- Вставьте батарею на место
- Подключите кабель питания и включайте ноутбук
После загрузки операционной системы в трее должен появиться значок с сообщением “подключена, заряжается”. Если все равно ничего не изменилось, скорее всего, дело уже не в программном обеспечении.
 Из чего состоит батарея лэптопа?
Из чего состоит батарея лэптопа?
Возможно, батарея действительно умерла и требуется ее замена. Но перед тем как ставить окончательный диагноз, специалисты сервис-центров советуют проверить, не окислены ли контакты, не сломана ли плата питания, не вышел ли из строя контроллер батареи.
Статья по теме: Стоит ли покупать дешевые аккумуляторы для ноутбуков?
2notebook.net
Почему батарея на ноутбуке не заряжается - полностью, подключена но, перестала
Главное преимущество ноутбуков перед стационарными ПК заключается в их высокой мобильности и возможности автономного функционирования. Обеспечить ее позволяют емкие и эффективные источники тока, от параметров которых и зависит продолжительность работы лэптопа.
Аккумулятор портативного ПК содержит также и специальные контроллеры. Очень часто можно столкнуться с ситуацией, когда на вполне исправном устройстве она вдруг начинает странно себя вести – ее заряд стремительно падает даже при довольно экономном использовании или батарея на ноутбуке не заряжается полностью.
Большинство таких ситуаций могут быть связаны с некорректным процессом зарядки или выходом из строя компонентов электрической цепи лэптопа.
Может проблема не в батарее
Возникшие сложности с электропитанием не всегда кроются в автономном источнике тока. Определить это можно на этапе включения. В том случае, если устройство внезапно перестало подавать признаки жизни при включении, необходимо обратить внимание на целостность электрической цепи портативной зарядки, а также на розетку, к которой оно подключено.

Фото: зарядное устройство
Для начала стоить изучить ситуацию, придерживаясь нехитрого алгоритма:
- проверить работоспособность розетки;
- проверить подключение шнуров и правильность подсоединения разъемов;
- определить отсутствие неполадок блока питания и кабеля;
- проконтролировать наличие заряда в самом аккумуляторе, если он съемный и поддается замене. Для этого можно использовать тестер или лампочку от карманного фонаря с подходящими характеристиками.

Фото: батарея ноутбука
Очень часто бывает, что отсоединившийся провод или не до конца вставленный в разъем сетевой кабель приводят к быстрому разряду. Особое внимание стоит уделить целостности самого кабеля, поскольку регулярное его использование может привести к деформации проводов возле разъемов и последующему разрыву контактов.
Если вопрос не был решен, то очевидно предположить, что существуют определенные неполадки в блоке питания. Проверить электрическую цепь можно и самостоятельно, воспользовавшись специальным тестером.

Фото: проверка тестером
Для проверки исправности зарядного устройства можно воспользоваться таким же от другого портативного ПК. Если при его подключении лэптоп также не подаст признаков жизни, значит поломка в нем самом или в автономном питании.
Типичные проблемы аккумулятора
Как известно, со временем характеристики химических источников тока, падают, и процесс этот является необратимым. Один из важных параметров – количество циклов перезарядки, в современных ноутбуках составляет порядка 700 раз. Это значит, что если переносной ПК подключается к электросети каждый день, то исправно функционировать он будет минимум около двух лет.
Если портативный ПК использовался длительное время, то вполне вероятно, что его аккумуляторы могли постепенно выйти из строя и уже не могут обеспечить достаточного заряда.
Фото: низкий заряд батареи
Помочь определить так ли это может специализированное программное обеспечение. Большинство производителей техники, в частности портативных ПК и ноутбуков, выпускают специальные утилиты для тестирования состояния источников тока.
Как правило, они выдают подробную информацию, среди которой будут такие параметры:
- рабочая емкость;
- напряжение;
- температура;
- уровень заряда и другие.
Помимо изменения характеристик химических элементов, проблема может заключаться также в сбоях контроллера. Обычно он находится на специальной плате внутри батарейного блока или реже встроен в материнскую плату самого лэптопа. Проверить его помогут специализированные программные утилиты от производителя или сторонних разработчиков.
Видео: Аккумулятор не заряжается
Подключен, но нет зарядки
Наиболее распространенная проблема с автономной работой ноутбука проявляется в том, что он подключен к сети, исправно функционирует, но заряда не происходит. Это свидетельствует о том, что электрическая цепь ноутбука и зарядного устройства исправна, по крайней мере, в части подачи электричества на сам ПК, но имеется проблема с контроллером. Причин, почему батарея подключена, но не заряжается, может быть несколько.

Фото: зарядка аккумулятора
В аккумуляторном блоке лэптопа находится, как правило, несколько элементов – от 3 до 12 штук. Если один из них оказался бракованным или преждевременно вышел из строя, то вполне вероятно нарушилась вся электрическая цепь и требуется его заменить. При достаточном уровне знаний эту процедуру можно сделать самостоятельно, правильно подобрав необходимые элементы по параметрам.
Не стоит пренебрегать необходимостью регулярной проверки физического состояния контактов. С течением времени они могли окислиться или засориться, что приводит к плохому контакту поверхностей и неполадкам.

Фото: контакты аккумуляторной батареи
В таком случае необходимо канцелярским ластиком протереть все контакты Делать эту процедуру необходимо осторожно, во избежание повреждения самих контактов и элементов, размещенных по соседству.
Заряжается, но не полностью
Ситуация, когда аккумулятор заряжается не до конца, может свидетельствовать о таких проблемах:
- физический износ химических элементов;
- сбой контроллера;
- действия сторонних утилит и менеджеров.
В первом случае можно воспользоваться упоминавшимися выше программными методами определения и диагностики всех важных параметров. По полученным результатам можно определить их состояние и необходимость замены.
Некорректную работу контроллера можно также определить с помощью специальных программ или штатными методами некоторых операционных систем.
В последнем варианте проблема может заключаться в том, что в фоновом режиме запущены специальные утилиты, которые управляют энергоснабжением ноутбука и процессом зарядки. 
Как показывает практика, иногда производители техники или сторонние разработчики предлагают программное обеспечение, призванное корректировать параметры источника питания мобильного ПК. Такие утилиты автоматически изменяют процесс заряда, а также оптимизируют расход и использование аппаратных мощностей.
Отключив сторонние утилиты для управления ресурсами ПК, можно добиться корректного отображения состояния аккумулятора и его зарядки до 100 процентов.
Если этого не произошло, необходимо проделать описанные ниже действия:
- выключить питание;
- отсоединить зарядное и вынуть аккумулятор, если имеется такая возможность;
- зажать кнопку включения на протяжении до 30 секунд;
- вставить аккумулятор без подсоединения зарядного;
- включить ПК и проверить показатели энергоснабжения.
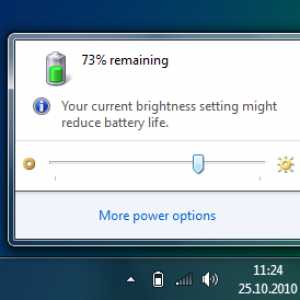
Фото: менеджер электропитания
Аналогичным образом можно повторить этот набор шагов, но включить ПК без автономных элементов питания с подключением к сети. В результате проведенных действий исчезнет остаточное напряжение всех без исключения конденсаторов на плате.
Установленное программное обеспечение или встроенный менеджер электропитания рекомендуется перевести в режим оптимального энергоснабжения. Использование режимов экономии или максимальной производительности следует отключить.
Видео: узнаем износ батарейки
Батарея у ноутбука не заряжается
Если по результатам проверки цепи выяснилось, что трудности заключаются в самом автономном источнике тока, то вариантов решения этой проблемы может быть несколько.
Основные из них:
- замена одного или нескольких химических элементов в блоке;
- калибровка контроллера;

Фото: калибровку контроллера аккумулятора
- проверка и зачистка контактов.
Вышедшие из строя отдельные химические источники тока в блоке могут нарушить электрическую цепь, делая невозможной саму зарядку. Замену их можно проводить самостоятельно или в сервисном центре.
Сбой контроллера может быть вызван его поломкой или некорректной работой. В первом случае потребуется его замена или ремонт всей батареи.
Диагностировать неполадки помогут сторонние утилиты, самыми популярными из которых являются:
- Aida64;
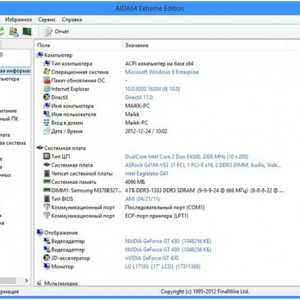
Фото: Aida64
- BatteryMark;

Фото: BatteryMark
- Battery Optimizer;
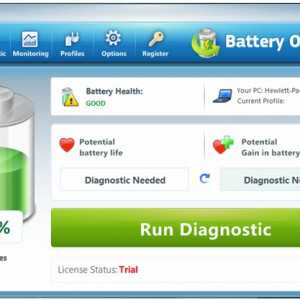
Фото: Battery Optimizer
- Smart Battery.
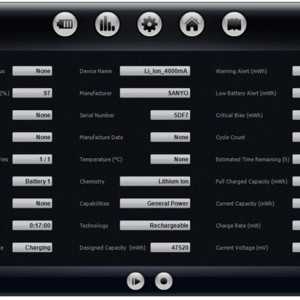
Фото: Smart Battery
В последнем случае необходимо, как говорилось выше, провести осмотр контактов и при необходимости очистить их от мусора или окиси.
Ошибки драйвера
Причина, по которой не происходит процесс зарядки, может быть обусловлена драйвером электропитания операционной системы. Устранить эту неполадку возможно путем переустановки драйвера или его отключения.
Если используемая операционная система Windows, то все необходимые настройки находятся в соответствующем разделе «Панели управления».

Фото: ошибка установки драйвера
Для этого необходимо:
- перейти в меню «Система»;
- выбрать «Диспетчер устройств»;
- затем выбрать вкладку «Батареи»;
- в списке будет представлена одна или несколько «Батарей с ACPI-совместимым управлением Microsoft» – выбрать необходимую;
- во вкладке со свойствами этого компонента следует найти информацию о драйвере и провести его переустановку.

Фото: вкладка адаптер блока питания
После этих действий можно попробовать сменить режим электроснабжения штатными средствами операционной системы и произвести перезагрузку компьютера.
Контроллер питания
Зарядка современных литий-ионных элементов требует специального режима питания, что собственно обеспечивается специальной платой управления. Если в процессе эксплуатации менялась батарея, особенно от сторонних производителей, а затем возникли проблемы с ее использованием – неполадки могут быть на уровне этого компонента.
Фото: контроллера заряда аккумулятора
Самые распространенные из них такие:
- несовместимость с лэптопом. Даже подходящие аккумуляторы других производителей могут иметь некоторые электронные компоненты, отличающиеся характеристиками и параметрами;
- ряд поставщиков техники особенно тщательно подходят к исключению использования подделок и встраивают защиту от них даже на уровне автономных источников электроэнергии. Поддельные компоненты попросту не будут функционировать на таком компьютере;
- перепутанная полярность на плате вследствие бракованной или контрафактной продукции. Рекомендуется предельно осторожно относиться к использованию компонентов от малоизвестных поставщиков, так как качество их изготовления может желать лучшего.
Выяснить, почему произошел сбой, а также проверить его исправность можно с помощью тех же утилит тестирования или отдельных программ, более глубоко анализирующих его показатели.
Видео: откалибровать батарею
Показания в Aida64
Возможности универсальной диагностической утилиты Aida64 поистине широки. Помимо детальных сведений обо всех устройствах и компонентах системы, она также предоставляет подробную информацию о батарее и режиме ее использования.
Особенно актуальной будет проведение проверки перед приобретением портативного компьютера, бывшего в употреблении. Диагностика с помощью этой программы, помимо всего прочего, покажет количество циклов перезарядки автономного источника тока, и степень его изношенности. По этим параметрам можно будет сделать выводы о приблизительном времени его работы.
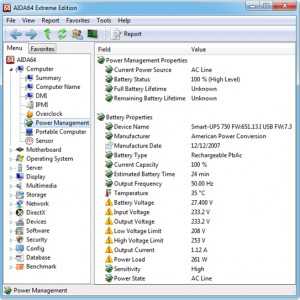
Фото: параметры в Aida64
Среди прочего, Aida64 при осуществлении комплексной проверки ноутбука отображает следующие параметры его автономных источников тока:
- производитель;
- дата изготовления;
- тип химических элементов;
- текущая емкость;
- частота тока;
- прогнозируемое время работы;
- температура;
- вольтаж;
- режим энергоснабжения;
- количество циклов перезарядки;
- изношенность и другие параметры.
Как видно из приведенного материала, аккумулятор лэптопа – довольно сложный и весьма подверженный рискам поломки компонент. Для правильного ее использования стоит внимательно относиться к использованию сторонних портативных зарядок и регулярно проводить тест с помощью специализированного программного обеспечения.
Большинство возникающих проблем можно успешно устранить самостоятельно и даже без необходимости серьезного ремонта. Если неполадка является неустранимой – поможет обращение в сервисный центр или гарантийную мастерскую.
proremontpk.ru