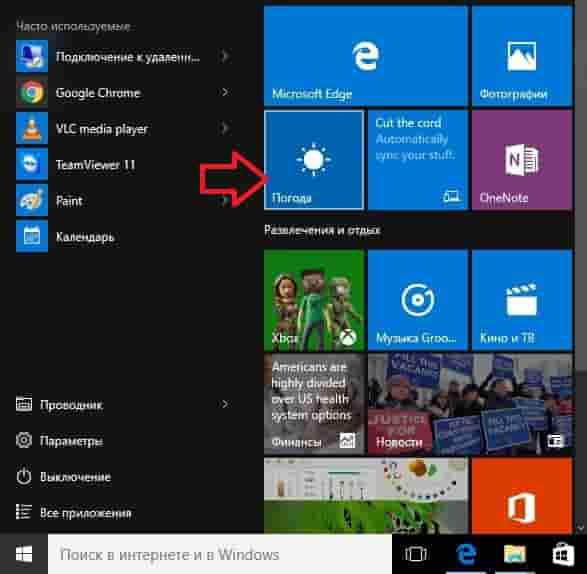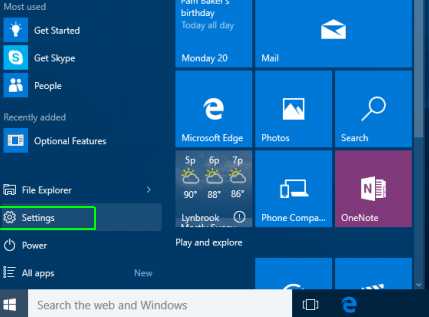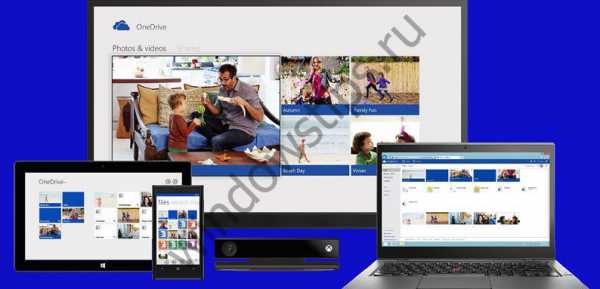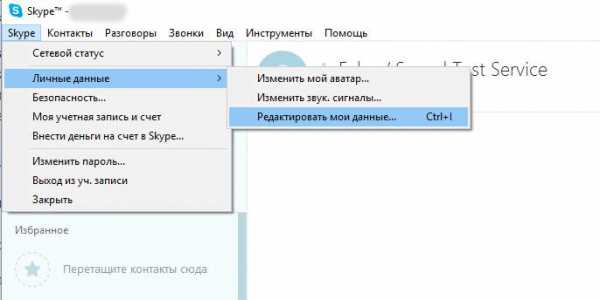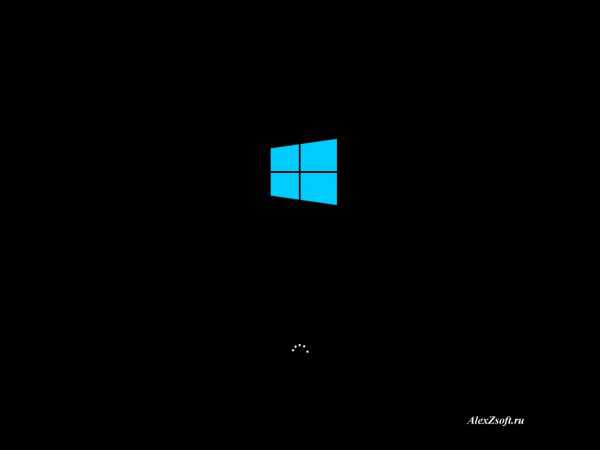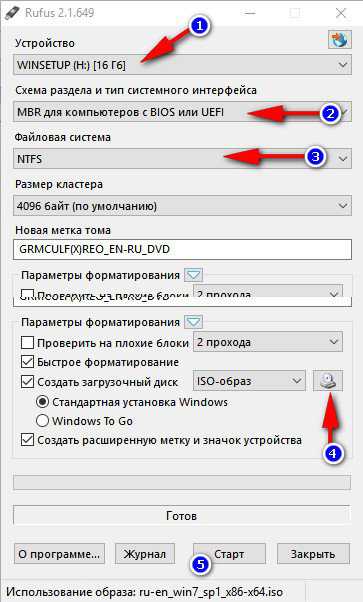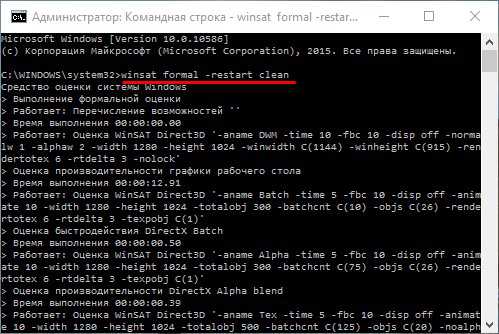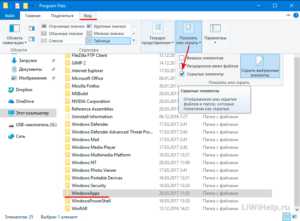Правая кнопка мыши не открывает контекстное меню в windows 10
"Открыть с помощью" не отображается в контекстном меню Windows 10
Опция - Открыть с помощью отображается при выполнении клика правой кнопкой мыши на файле любого типа в операционной системе Windows 10. Опция - Открыть с помощью позволяет открыть файл в программе, установленной не по умолчанию, для данного типа файла, а также с ее помощью можно установить любую программу по умолчанию для выбранного типа файла.
Опция - Открыть с помощью отсутствует в контекстном меню файла в Windows 10
Открыть с помощью — вы найдете при нажатии правой кнопкой мыши на документы, изображения, музыкальные файлы, видео файлы, и любой другой тип файла. Но время от времени, Открыть с помощью может не отображаться при выполнении клика правой кнопкой мыши на файл в Windows 10. Короче говоря, опция Открыть с помощью может не отображается в контекстном меню файла в Windows 10.

Как правило опция Открыть с помощью, пропадает без вести, когда ключ ContextMenuHandlers поврежден или отсутствует в реестре.
Восстановление опции - Открыть с помощью в Windows 10.
Примечание: Мы рекомендуем вам создать вручную точку восстановления системы перед началом редактирования реестра, так что вы можете восстановить ваш ПК на более раннюю дату, если что - то пойдет не так, это маловероятно, хотя.
Способ 1 из 2
Если вы не знакомы с реестром, пожалуйста, следуйте указаниям, приведенным в способе 2 ниже.
Шаг 1: Откройте редактор реестра. Это можно сделать, набрав команду regedit в меню Пуск или на панели задач в окне поиска, а затем нажать клавишу ввода. Нажмите кнопку Да, когда вы видите запрос управления учетными записями пользователей.
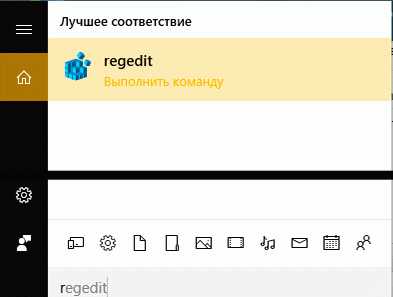
Шаг 2: В редакторе реестра перейдите к следующему разделу:
HKEY_CLASSES_ROOT \ * \ ShellEx \ ContextMenuHandlers
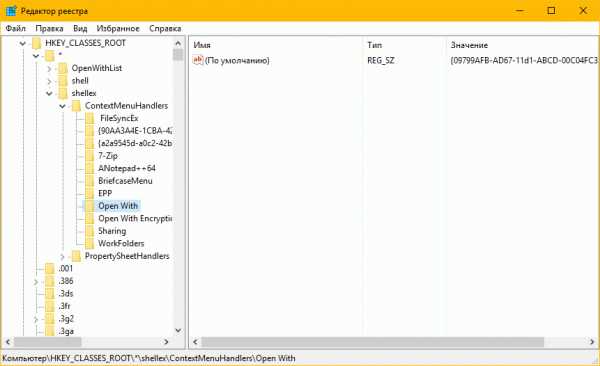
Шаг 3: Двойным щелчком откройте раздел ContextMenuHandlers. И найдите раздел с названием Open With если раздел не существует, кликните правой кнопкой мыши на ContextMenuHandlers, нажмите Создать. Введите имя для раздела, Open With.
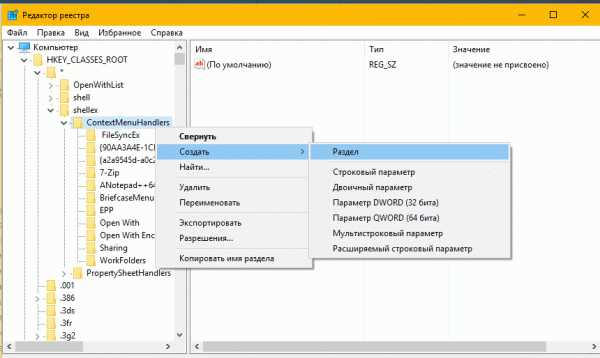
И если раздел Open With существует, выберите его и с правой стороны, дважды щелкните по строковому значению по умолчанию и измените значение данных упомянутому в следующем шаге.
Шаг 4: Наконец, дважды щелкните на Open With, с правой стороны, дважды щелкните по строковому значению по умолчанию и измените значение данных на
{09799AFB-AD67-11d1-ABCD-00C04FC30936}
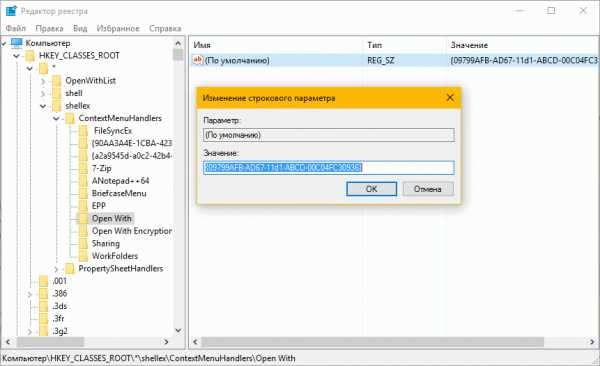
Теперь Вы можете закрыть редактор реестра. Опция - Открыть с помощью должна появиться при нажатии правой кнопкой мыши на любой файл в Windows 10.
Способ 2 из 2
Если вы не знакомы с ручным редактированием реестра, вы можете легко восстановить опцию Открыть с помощью в несколько кликов.
Шаг 1: Нажмите здесь, чтобы скачать файл с именем Open_with.zip на компьютер.
Шаг 2: Извлеките файл из архива, получив Open_with.reg файл.
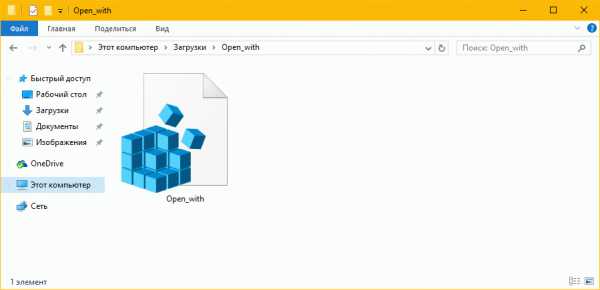
Шаг 3: Дважды кликните на Open_with.reg файл, нажмите кнопку Да, а затем нажмите кнопку OK.
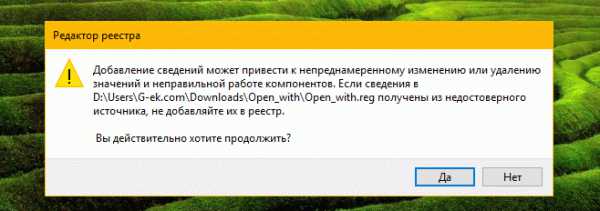
Вы справились!
g-ek.com
Перестало открываться контекстное меню. - Другие комплектующие - Компьютерный форум
Описание: Обсуждение прочих комплектующих, которые не попали по непонятным причинам в разделы выше.Правила раздела: https://pc-forums.ru/topic1981.htmlМодератор: Junior
#1 Slavik))))) » 13.09.2013, 22:47
В общем ситуация такая, на днях перестало открываться контекстное меню(при нажатии правой кнопки мыши) вообще везде и на раб.столе и в интерне везде . но иногда оно появляется пару раз и опять.... Ребят в чем проблема? В нете ничего не нашел. Помогите а то эта вешь реально раздрожает, мышь проверял на другом компе и все прекрасно! У меня же..... (даже порты менял толку ноль) З.Ы У меня Win 7 x64З.Ы.Ы Сейчас другую мышь проверил , тоже самое, так что сразу говорю дело не в кнопке.
Slavik))))) Автор темы, Новичок форума Репутация: 0Лояльность: 0 (+0/−0)Сообщения: 13Темы: 2Зарегистрирован: 10.09.2013С нами: 3 года 11 месяцев#2 DDX777 » 14.09.2013, 00:21
На клавиатуре какая-нибудь кнопка случаем не зажата ? Попробуйте поработать на другой клаве. Если не помогает выкладывайте скрины автозагрузки из программы Ccleaner (вклакди Windows и Запланированные задачи) перейти по ссылке .Надо информацию с учебников 1-11 классы залить на ютуб или похожий сервис, пусть двоечники имеют шанс наверстать упущенное
DDX777 Эксперт Возраст: 25Откуда: Черкесск, КЧР, РоссияРепутация: 376Лояльность: 237 (+237/−0)Сообщения: 5803Темы: 74Зарегистрирован: 31.03.2012С нами: 5 лет 4 месяца#3 Slavik))))) » 14.09.2013, 00:52
DDX777 Какая например? Вот скрин : . 4 из них я выключил. Щас перезугружу посмотрю поможет........ Нет не помогло. Вот скрин из винды: З.Ы Так же пробывал вкл\выкл все кнопки lock(ну scroll, num, Caps) то же бестолку. Slavik))))) Автор темы, Новичок форума Репутация: 0Лояльность: 0 (+0/−0)Сообщения: 13Темы: 2Зарегистрирован: 10.09.2013С нами: 3 года 11 месяцев#4 Slavik))))) » 15.09.2013, 12:14
Короче проблему решил заменой мышки на той контакт отошле. Хотя на другом компе работала потом перестала.DDX777 Тебе спс хоть за какой то совет. Slavik))))) Автор темы, Новичок форума Репутация: 0Лояльность: 0 (+0/−0)Сообщения: 13Темы: 2Зарегистрирован: 10.09.2013С нами: 3 года 11 месяцев#5 DDX777 » 15.09.2013, 21:21
Так вы ведь говорили что другую мышку пробовали?
Надо информацию с учебников 1-11 классы залить на ютуб или похожий сервис, пусть двоечники имеют шанс наверстать упущенное
DDX777 Эксперт Возраст: 25Откуда: Черкесск, КЧР, РоссияРепутация: 376Лояльность: 237 (+237/−0)Сообщения: 5803Темы: 74Зарегистрирован: 31.03.2012С нами: 5 лет 4 месяца#6 zix » 15.09.2013, 21:43
Видимо, была не лучше первой Дорогу осилит идущий zix Поддержка Возраст: 47Откуда: Калужская облРепутация: 1061Лояльность: 452 (+453/−1)Сообщения: 15893Темы: 150Зарегистрирован: 17.12.2011С нами: 5 лет 8 месяцевВернуться в Другие комплектующие
pc-forums.ru
Как удалить новые пункты контекстного меню Windows 10
Microsoft добавила новые записи в контекстное меню Проводника в Windows 10, это может не понравиться некоторым пользователям операционной системы, поскольку делает контекстное меню более громоздким.
Если вы кликните правой кнопкой мыши на файл в самой последней выпуске Windows 10, «Creators Update», вы увидите минимум три, дополнительных элементов контекстного меню.
Записи контекстного меню Windows 10
«Изменить с помощью Paint 3D» - позволяет отредактировать изображение со встроенным приложением Paint 3D,
«Изменить с помощью приложения Фотографии» открывает изображение в программе Фотографии для коррекции,
«Передать на устройство» - передать медиа файл на другое устройство,
«Отправить», которая позволяет пользователю Windows 10 поделится файлом, предоставляя общий доступ к выбранному элементу.
Теперь в контекстном меню Windows 10 мы имеем три варианта редактирования изображений, без возможности отключить эти записи.
Примечание. Я рекомендую создать резервную копию реестра, прежде чем вносить в него какие-либо изменения. Это позволить восстановить состояние до редактирования.
Удаление ненужных пунктов контекстного меню Windows 10
Изменить с помощью Paint 3D
Paint 3D был включен в обновление для Windows 10 Creators. Это модернизированная версия классического приложения Paint, которая поставляется с новым интерфейсом пользователя и новыми возможностями, такими как 3D-функциональность.
Существует только одна ситуация, когда запись «Изменить с помощью Paint 3D» в контекстном меню имеет смысл: когда вы используете другой редактор изображений по умолчанию для редактирования, но иногда используйте Paint 3D. Даже в этом случае можно использовать «Открыть с помощью» вместо - Изменить с помощью Paint 3D.
Одна из проблем, с которой вам приходится столкнуться при удалении записи в контекстном меню, заключается в том, что она сопоставляется с различными расширениями файлов, и что вам нужно удалить ключи реестра для каждого расширения файла отдельно, чтобы полностью удалить Paint 3D из контекстного меню.
Чтобы удалить запись - Изменить с помощью Paint 3D, выполните следующие действия.
- Нажмите на клавишу Windows на клавиатуре компьютера, введите regedit.exe и нажмите клавишу Enter, чтобы открыть редактор реестра Windows.
- Подтвердите приглашение UAC.
- Перейдите в раздел HKEY_LOCAL_MACHINE\SOFTWARE\Classes\SystemFileAssociations\.bmp\Shell
- Кликните правой кнопкой мыши на 3D Edit и выберите «Удалить».
- Перейдите в раздел HKEY_LOCAL_MACHINE\SOFTWARE\Classes\SystemFileAssociations\.gif\Shell
- Кликните правой кнопкой мыши на 3D Edit и выберите «Удалить».
- Перейдите в HKEY_LOCAL_MACHINE\SOFTWARE\Classes\SystemFileAssociations\.jpg\Shell
- Кликните правой кнопкой мыши на 3D Edit и выберите «Удалить».
- Перейдите в раздел HKEY_LOCAL_MACHINE\SOFTWARE\Classes\SystemFileAssociations\.jpeg\Shell
- Кликните правой кнопкой мыши на 3D Edit и выберите «Удалить».
- Перейдите в раздел HKEY_LOCAL_MACHINE\SOFTWARE\Classes\SystemFileAssociations\.png\Shell
- Кликните правой кнопкой мыши на 3D Edit и выберите «Удалить».
Если вы заметили запись «Изменить с помощью Paint 3D» рядом с любым другим типом изображения, повторите описанный выше процесс. Все, что вам нужно сделать, это перейти в HKEY_LOCAL_MACHINE\SOFTWARE\Classes\SystemFileAssociations\, нажмите на тип файла изображения, а затем в командной консоли Shell удалите раздел 3D Edit.
Изменить с помощью приложения Фотографии
«Изменить с помощью приложения Фотографии» - это новый параметр контекстного меню, который не является частью версии Windows 10 Creators Update. Он отображается в последних версиях Windows 10 Fall Creators.
Если вы не используете приложение «Фотографии» для редактирования изображений в Windows 10, вы можете удалить эту запись из контекстного меню «Проводника».
Чтобы удалить «Изменить с помощью приложения Фотографии», выполните следующие действия:
- Нажмите на клавишу Windows на клавиатуре компьютера, введите regedit.exe и нажмите клавишу Enter, чтобы открыть редактор реестра Windows.
- Подтвердите приглашение UAC.
- Перейдите в HKEY_CLASSES_ROOT\AppX43hnxtbyyps62jhe9sqpdzxn1790zetc\Shell\ShellEdit
- Кликните правой кнопкой мыши на ShellEdit и выберите «Создать» > «Строковый параметр».
- Назовите его ProgrammaticAccessOnly
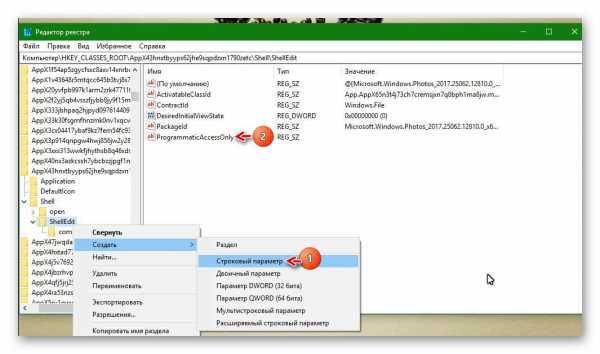
«Передать на устройство»
Если вы не используете функцию Windows 10, «Передать на устройство» эта запись, в контекстном меню проводника вам не нужна.
Все что она позволяет, - это передавать медиафайлы на устройства, поддерживающие Miracast или DLNA.
Чтобы удалить «Передать на устройство», выполните следующие действия.
- Нажмите на клавишу Windows на клавиатуре компьютера, введите regedit.exe и нажмите клавишу Enter, чтобы открыть редактор реестра Windows.
- Подтвердите приглашение UAC.
- Перейдите в раздел HKEY_LOCAL_MACHINE\SOFTWARE\Microsoft\Windows\CurrentVersion\Shell Extensions
- Если в разделе «Shell Extensions» нет подраздела Blocked, Кликните правой кнопкой мыши на раздел «Shell Extensions» и выберите «Создать» > «Раздел». Назовите его Blocked.
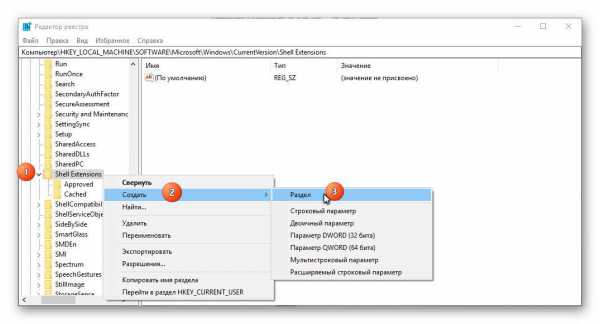
- Кликните правой кнопкой мыши на раздел Blocked и выберите Создать> Строковый параметр.
- Назовите его {7AD84985-87B4-4a16-BE58-8B72A5B390F7}
- Дважды Кликните новое созданный строковый параметр и измените поле Значение на Play to menu .
Это изменение вступит в силу, после того, как вы выйдите из системы, перезагрузите компьютер или перезапустите процесс проводника Windows.
Совет. Чтобы восстановить запись «Передать на устройство», в контекстном меню Windows 10, удалите созданный параметр - {7AD84985-87B4-4a16-BE58-8B72A5B390F7} .
Отправить, (Поделиться)
По умолчанию общий доступ может быть не активным. Он включен по умолчанию в последних сборках Windows 10 Insider. Вы можете использовать данную запись для обмена файлами с использованием встроенной функции общего доступа Windows 10.
Чтобы удалить запись «Отправить», выполните следующие действия.
- Нажмите на клавишу Windows на клавиатуре компьютера, введите regedit.exe и нажмите клавишу Enter, чтобы открыть редактор реестра Windows.
- Подтвердите приглашение UAC.
- Перейдите в HKEY_Classes_ROOT\*\shellex\ContextMenuHandlers\
- Кликните правой кнопкой мыши пункт «Modern Sharing» и выберите «Удалить» в контекстном меню.
g-ek.com