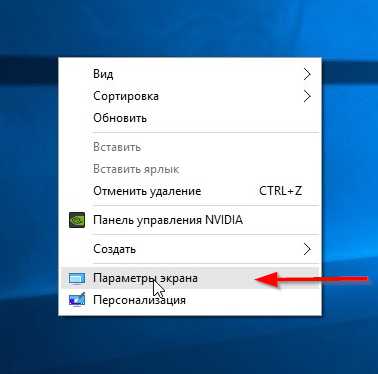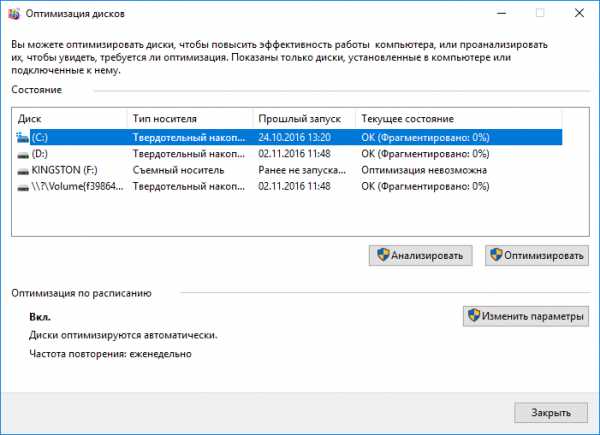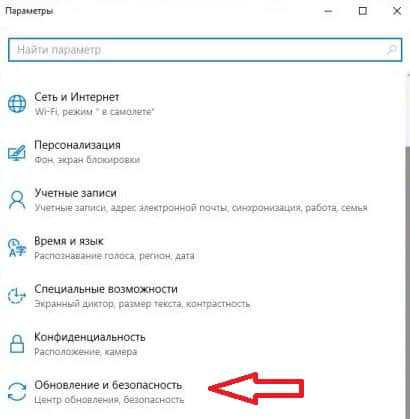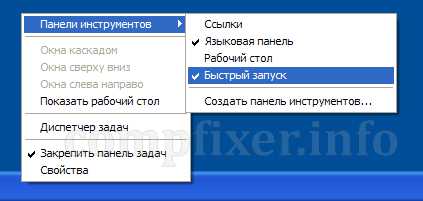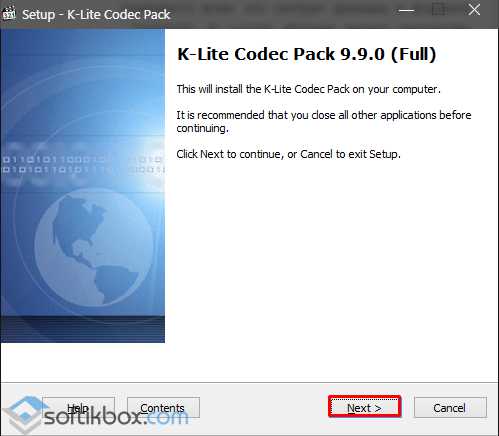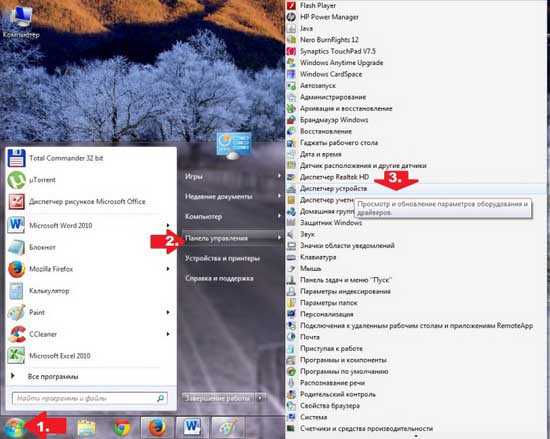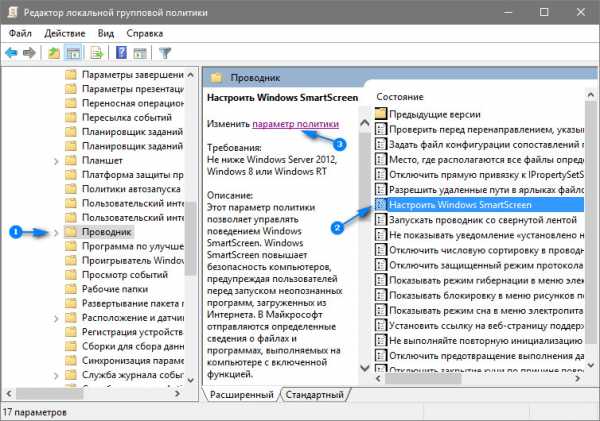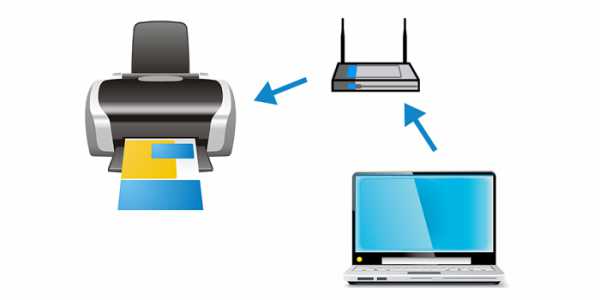Windows 10 как сделать прозрачной панель задач
Как сделать панель задач прозрачной в Windows 10.
Хотите сделать в Windows 10 панель задач прозрачной, Давайте расмотрим два способа сделать панель задач Windows 10 Прозрачной. Средствами самой системы - Это очень легко. Небольшая правка записи реестра, позволяет панели задач стать более прозрачной, и с помощью сторонних инструментов, позволяющих сделать Панель задач 100% прозрачной.

Способ 1. Прозрачность Панели задач с помощью твика реестра.
Все, что вам нужно сделать, это добавить запись в реестре.
Если вы не хотите тратить время на редактирование я подготовил готовые Reg файлы.
Так выглядит разница, нижняя до применения твика прозрачности панели задач:
Но на изображении, панель выглядит не совсем так, как это будет выглядеть в реальности.
И так начнем:
Откройте редактор реестра нажав клавиши Windows + R и введите regedit
Далее перейдите по следующему пути:
HKEY_LOCAL_MACHINE \ Software \ Microsoft \ Windows \ CurrentVersion \ Explorer \ Advanced
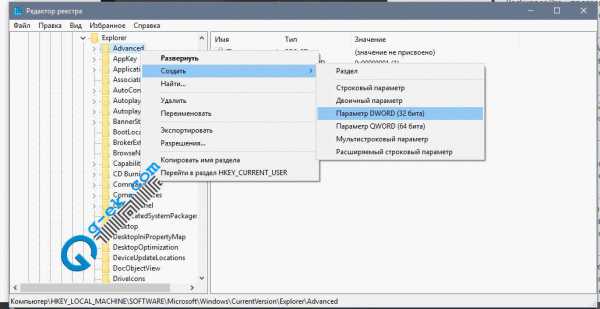
В правой панели, кликните правой кнопкой мыши на Advanced и выберите в контекстном меню Создать -> Параметр DWORD (32 бита) с именем UseOLEDTaskbarTransparency
Откройте эту новую запись и установите значение равным 1
Значение 0 вернет прозрачность по умолчанию.
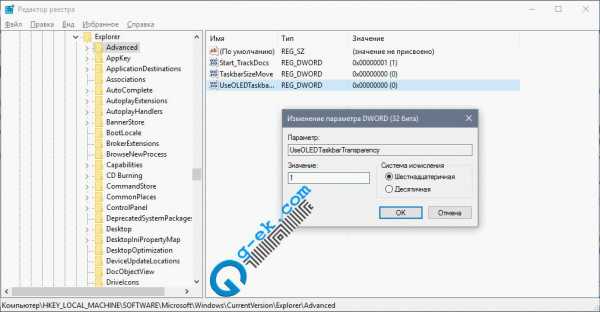
Перейдите на рабочий стол и откройте Персонализация -> Цвета и все 3 переключателя передвиньте в крайнее правое положение.

Как только это будет сделано, вы уже увидите разницу. Теперь вы можете, например, "Автоматический выбор цвета фона" вернуть обратно и использовать свой собственный цвет. Эффект прозрачности на панели задач остается.
Этот небольшой трюк, думаю понравится любителям Aero Glass. Хочется наедятся что Microsoft в дальнейшем задействует эту функцию без дополнительной правки реестра.
Способ 2. Прозрачность Панели задач с помощью инструментов TranslucentTB и TaskbarTools.
TranslucentTB
Пользователь Reddit IronManMark20 создал инструмент, который может сделать вашу панель задач полностью прозрачной. Текущая версия инструмента делает панель задач полностью прозрачной.
Панель задач сделано полностью прозрачна.
Вы можете загрузить исполняемый файл – TranslucentTB здесь
TaskbarTools
Другой пользователь Reddit Elestriel с подобным инструментом и с пользовательским интерфейсом под названием "TaskbarTools". Эта программа сделана в C #, и также позволяет сделать панели задач полностью прозрачной, как и в оригинальном проекте (TranslucentTB).
TaskbarTools позволяет применить размытие, а также установить цвет Панели задач. Вы можете сделать ее похожей на панель Windows 7.
Скачать TaskbarTools здесь .
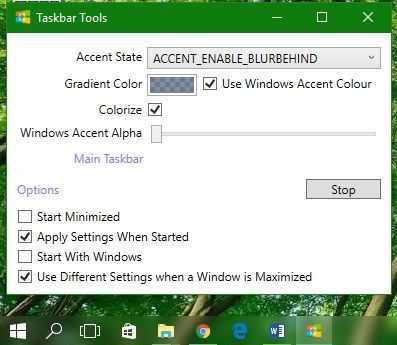
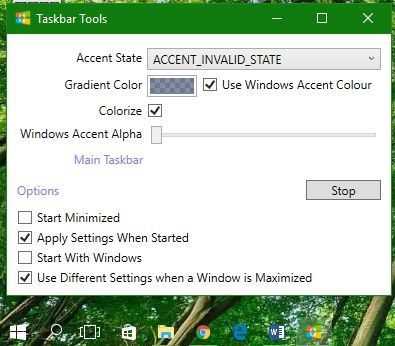
При установке ACCENT_INVALID_STATE, панель задач может быть полностью прозрачной, как на скриншоте выше.
Обратите внимание, что эти две программы все еще в процессе развития и в будущих версиях могут включать в себя дополнительные функции и возможностей.
g-ek.com
Прозрачная панель задач Windows 10 и другие плюшки
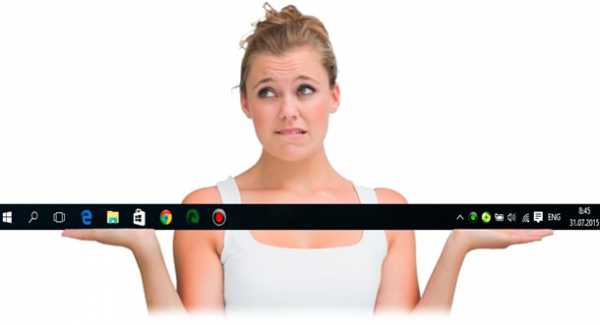
Полностью (или частично) прозрачная панель задач Windows 10, отсутствие поля поиска в окнах проводника, разные варианты оформления меню Пуск… — всё это (и многое другое) можно легко воплотить в жизнь с обновлённой версией абсолютно бесплатной программы Classic Shell.
Согласитесь, что панель задач в новой операционной системе не блещет количеством настроек своего оформления, можно сказать, что их нет абсолютно .
Может производители изменят своё отношение к этому вопросу со временем (с трудом верится ), но я не собираюсь ждать. Вспахал половину Интернета и нашёл решение — программа Classic Shell.
Подробно возможности настройки меню кнопки «Пуск» с помощью этой программы я Вам уже описывал, поэтому в сегодняшней статье только опишу как делается прозрачная панель задач Windows 10 (такая функция появилась в новейшей версии Classic Shell 4.2.4).
Кстати, панель задач не обязательно делать полностью прозрачной (часики и значки в трее станут невидимыми) — можно с помощью лёгкой прозрачности придать мягкий оттенок любому цвету. Например, таким образом я сделал свою панель задач более воздушной и в тоже время с видимыми всеми значками…
Прозрачная панель задач Windows 10
Итак, сделать прозрачной панель задач Windows 10 можно очень легко и быстро — достаточно зайти в настройки Classic Shell…
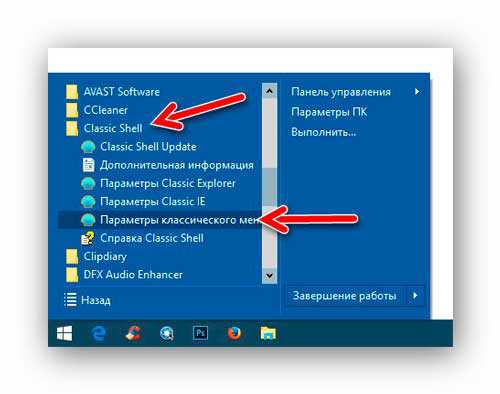
…поставить галочку на «Показать все параметры» и переключиться на вкладку «Параметры Windows 10» …
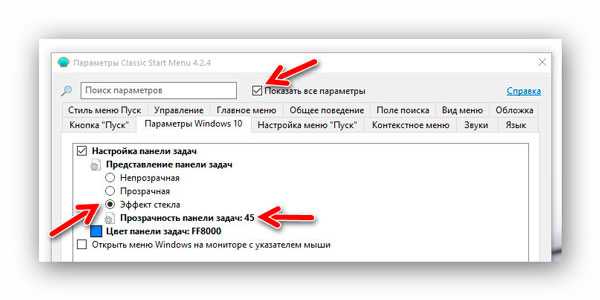
Тут установите точку на «Прозрачная» и выставьте значение прозрачности на «0». Можно ещё назначить абсолютно любой цвет панели задач, а не ограничиваться стандартным выбором …
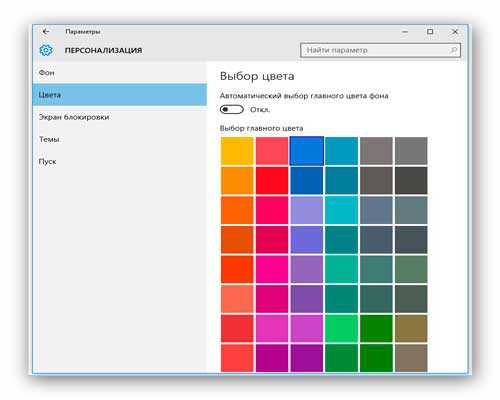
Вот и всё . Поздравляю — у Вас прозрачная панель задач Windows 10.
Другие возможности Classic Shell
Ещё можно убрать поле поиска из окон проводника…
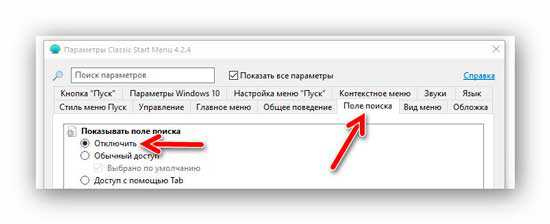
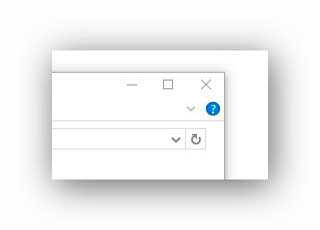
…изменить размер иконок и панелей, вид и стиль меню, поколдовать над кнопкой «Пуск» и т.д. — разных настроек очень много (загляните ещё в «Параметры Classic Explorer» и «Параметры Classic IE»).
Скачать Classic Shell
Размер скачиваемого файла всего 6.8 Мб. Вирусов нет.
До новых интересных и полезных компьютерных программ.
С уважением, Сергей Трофимов (не певец)
Понравилась статья? Поделитесь ею с друзьями в социальных сетях...
Автор статьи не программист! Все ссылки взяты с официальных сайтов производителей этих программ! Любые претензии - к ним!
optimakomp.ru
Как сделать Вашу панель задач Windows 10 прозрачной

 Панель задач Windows 10, по умолчанию, немного прозрачна и окрашена цветом, который Вы выбрали. Если Вы знаете, где посмотреть, Вы можете даже увеличить её прозрачность взломом реестра. Но Вы не можете сделать панель задач абсолютно прозрачной, так, чтобы только Ваши значки были видны.Для этого Вам нужно установить TranslucentTB — бесплатное, легкое приложение с открытым исходным кодом, которое позволит Вам быстро сделать свою панель задач абсолютно прозрачной. Программа также способна размыть Вашу панель задач и даже раскрасить в тот цвет, который Вы хотите.Скачайте последнюю версию приложения. TranslucentTB запакован в zip-файл, поэтому разархивируйте его и переместите EXE файл туда, где Вам нравится.
Панель задач Windows 10, по умолчанию, немного прозрачна и окрашена цветом, который Вы выбрали. Если Вы знаете, где посмотреть, Вы можете даже увеличить её прозрачность взломом реестра. Но Вы не можете сделать панель задач абсолютно прозрачной, так, чтобы только Ваши значки были видны.Для этого Вам нужно установить TranslucentTB — бесплатное, легкое приложение с открытым исходным кодом, которое позволит Вам быстро сделать свою панель задач абсолютно прозрачной. Программа также способна размыть Вашу панель задач и даже раскрасить в тот цвет, который Вы хотите.Скачайте последнюю версию приложения. TranslucentTB запакован в zip-файл, поэтому разархивируйте его и переместите EXE файл туда, где Вам нравится.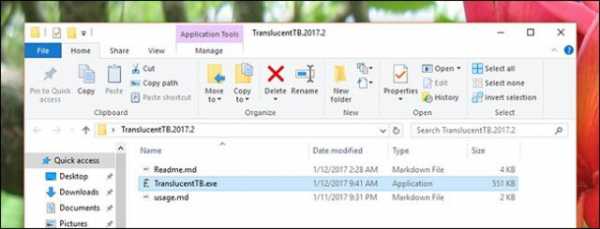 Мы рекомендуем Вам хранить приложение где-то в пользовательской директории, но в корневом каталоге на диске С тоже можно. Куда бы вы не поместили приложение, его нужно запустить. Вы сразу увидите эффект, поскольку панель задач становится размытой.
Мы рекомендуем Вам хранить приложение где-то в пользовательской директории, но в корневом каталоге на диске С тоже можно. Куда бы вы не поместили приложение, его нужно запустить. Вы сразу увидите эффект, поскольку панель задач становится размытой. Вы найдете значок приложения в системном трее, который предлагает два основных варианта: размытость или прозрачность.
Вы найдете значок приложения в системном трее, который предлагает два основных варианта: размытость или прозрачность.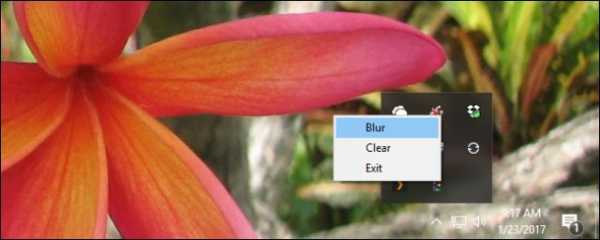 Параметр “прозрачность” (Clear) хорош, если Вы хотите видеть все свои обои. Ещё прозрачность хороша, если у Вашего фона рабочего стола цвета не совпадают с цветом текста в панели задач.Понравился эффект, но Вы хотите, чтобы приложение автоматически запускалось при загрузке Windows? Этого добиться нетрудно. Во-первых, нажмите клавиши Windows и R, чтобы открыть окно “Выполнить”.
Параметр “прозрачность” (Clear) хорош, если Вы хотите видеть все свои обои. Ещё прозрачность хороша, если у Вашего фона рабочего стола цвета не совпадают с цветом текста в панели задач.Понравился эффект, но Вы хотите, чтобы приложение автоматически запускалось при загрузке Windows? Этого добиться нетрудно. Во-первых, нажмите клавиши Windows и R, чтобы открыть окно “Выполнить”.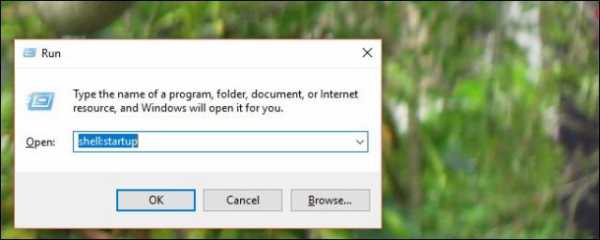 Введите shell:startup и нажмите Enter. В File Explorer откроется папка Startup. Перетащите программу TranslucentTB в эту папку, и нажмите правую кнопку мыши.
Введите shell:startup и нажмите Enter. В File Explorer откроется папка Startup. Перетащите программу TranslucentTB в эту папку, и нажмите правую кнопку мыши.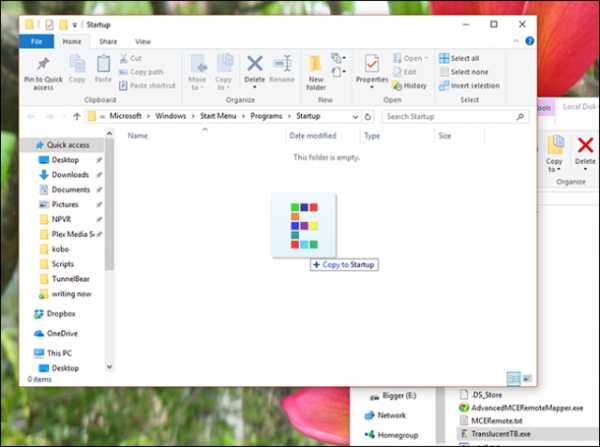 Когда Вы отпустите кнопку, Вас спросят, что Вы хотели бы сделать. Выберите “Создать ярлык”.Теперь, когда Вы создали ярлык на исполняемый файл в папку автозагрузки, приложение будет запускаться при загрузке системы.Если Вы хотите, чтобы TranslucentTB запускал эффект прозрачности а не размытости, Вам нужно узнать о предлагаемых опциях командной строки. Информация хорошо изложена в этой сводке:-- Blur делает панели задач размытой, что приложение включает по умолчанию.-- Opaque перекрашивает панель задач в один цвет (без прозрачности) По умолчанию цвет черный, но вы можете изменить его, используя --tint.-- Transparent делает панель задач прозрачной. С --tint Вы можете добавить небольшой цветной оттенок.-- Tint позволяет Вам выбрать цвет, который работает с --opaque или с функцией прозрачности (не работает с --blur.) Вам будет нужен шестизначный код для цвета, который Вы хотите. Этот сайт упрощает поиск кода.
Когда Вы отпустите кнопку, Вас спросят, что Вы хотели бы сделать. Выберите “Создать ярлык”.Теперь, когда Вы создали ярлык на исполняемый файл в папку автозагрузки, приложение будет запускаться при загрузке системы.Если Вы хотите, чтобы TranslucentTB запускал эффект прозрачности а не размытости, Вам нужно узнать о предлагаемых опциях командной строки. Информация хорошо изложена в этой сводке:-- Blur делает панели задач размытой, что приложение включает по умолчанию.-- Opaque перекрашивает панель задач в один цвет (без прозрачности) По умолчанию цвет черный, но вы можете изменить его, используя --tint.-- Transparent делает панель задач прозрачной. С --tint Вы можете добавить небольшой цветной оттенок.-- Tint позволяет Вам выбрать цвет, который работает с --opaque или с функцией прозрачности (не работает с --blur.) Вам будет нужен шестизначный код для цвета, который Вы хотите. Этот сайт упрощает поиск кода.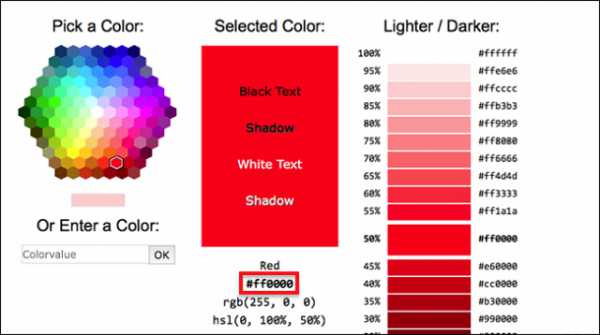 Просто скопируйте шестизначный код цвета, который Вы хотите, удалив ”#” в начале.Чтобы протестировать любые настройки, закройте TranslucentTB, если он уже запущен. Затем, откройте командную строку и папку, где Вы храните приложение, используя CD. Затем попробуйте запустить TranslucentTB.exe, дав параметры которые Вы хотите. Например, если Вы хотите прозрачную панель задач, это команда:TranslucentTB.exe --transparentВозможно, Вы, как мой друг, любите оранжевый цвет. Если так, попробуйте эту команду:TranslucentTB.exe --opaque --tint FF8000
Просто скопируйте шестизначный код цвета, который Вы хотите, удалив ”#” в начале.Чтобы протестировать любые настройки, закройте TranslucentTB, если он уже запущен. Затем, откройте командную строку и папку, где Вы храните приложение, используя CD. Затем попробуйте запустить TranslucentTB.exe, дав параметры которые Вы хотите. Например, если Вы хотите прозрачную панель задач, это команда:TranslucentTB.exe --transparentВозможно, Вы, как мой друг, любите оранжевый цвет. Если так, попробуйте эту команду:TranslucentTB.exe --opaque --tint FF8000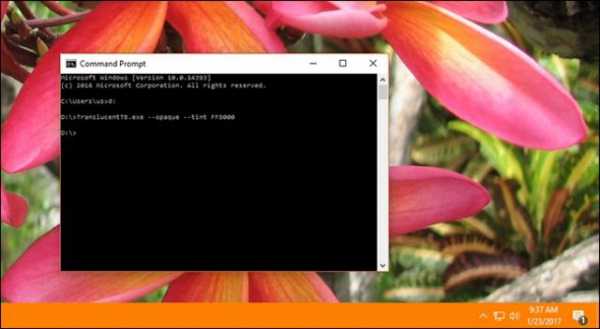 Если Вы использовали шаги, описанные выше, чтобы TranslucentTB запускался при старте системы, Вы можете добавить опции, которые мы обнаружили ранее, в этот ярлык. Просто щелкните правой кнопкой по ярлыку, затем нажмите "Свойства".
Если Вы использовали шаги, описанные выше, чтобы TranslucentTB запускался при старте системы, Вы можете добавить опции, которые мы обнаружили ранее, в этот ярлык. Просто щелкните правой кнопкой по ярлыку, затем нажмите "Свойства".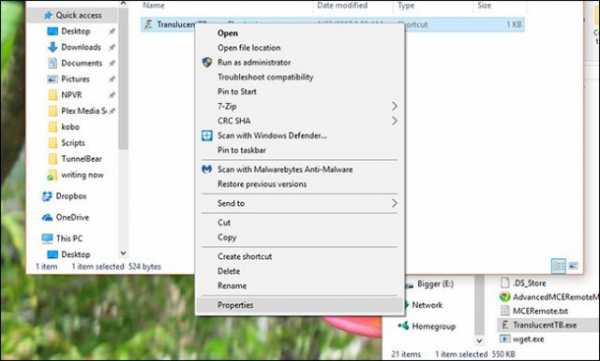 В поле “Объект”, мы можем добавить наши варианты после исполняемого файла. Как здесь:
В поле “Объект”, мы можем добавить наши варианты после исполняемого файла. Как здесь: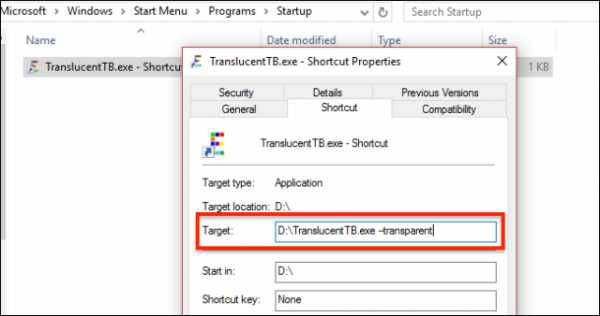
Теперь программа будет запускаться при загрузке Windows с вашими настройками.
https://www.howtogeek.commsreview.net
Как сделать панель задач в Windows 10 более прозрачной
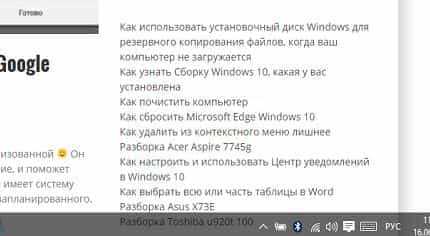
Панель задач в Windows 10 имеет множество настроек, и также с помощью персонализации можно настроить различное оформление, но что если вам хочется сделать ее еще прозрачнее?
Есть способ сделать панель задач еще светлее, чтобы через нее можно было читать текст, но для этого нужно редактировать реестр. Не стоит впадать в панику и забрасывать эту затею, на самом деле в этом нет ничего сложного и если вы сделаете всё по инструкции ниже - у вас будет более прозрачная панель задач.
Перед началом редактирования реестра желательно (но не обязательно) сделать копию реестра, а лучше точку восстановления системы, к которой по надобности можно будет откатиться.
Заходим в реестр: в строке поиска пишем команду regedit и выбираем из найденного редактор реестра, или нажимаем клавиши Win+R и в открывшемся окне пишем regedit, после чего нажимаем Enter.
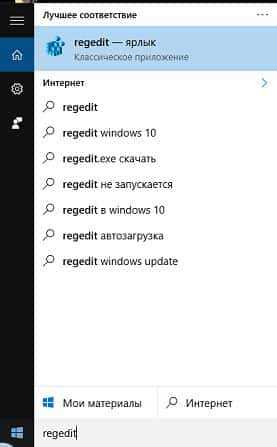
Теперь нужно пройти к разделу Advanced по пути HKEY_LOCAL_MACHINE \SOFTWARE\Microsoft\Windows \CurrentVersion\Explorer\Advanced
Выбрав Advanced с правой стороны, в пустом месте нажимаем правой клавишей мыши и выбираем "Создать" => "Параметр DWORD (32 бита)
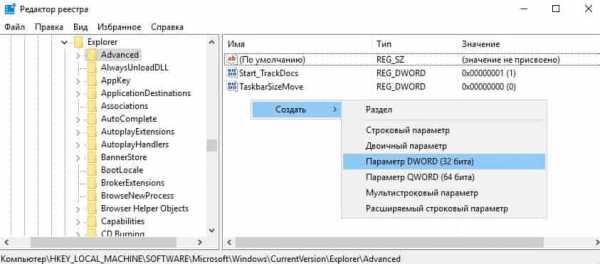
Новый параметр называем UseOLEDTaskbarTransparency
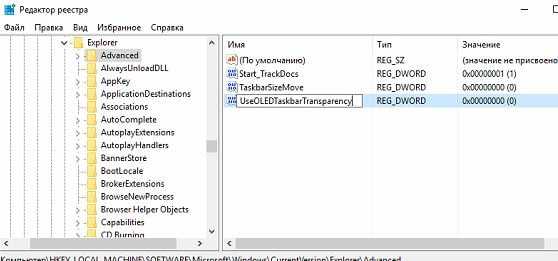
Открываем его с помощью двойного щелчка мыши и ставим значение вместо нуля 1.
Теперь закрыв реестр вы увидите, что панель задач стала прозрачнее. Если ничего не изменилось - перезагрузите компьютер! Также можно через диспетчер задач нажать на проводник правой клавишей мыши и выбрать перезапустить.
Чтобы уменьшить назад прозрачность панели задач, там же в реестре поменяйте значение параметра UseOLEDTaskbarTransparency на 0
Также если вы не хотите копаться в реестре - можете воспользоваться готовыми файлами для изменения реестра панель задач. Запустив файл "прозрачная" - вам предложит внести изменения в реестр и после перезагрузки панель станет прозрачной, запустив "обычная" - также предложит внести изменения в реестр и после перезагрузки панель вернет обычный вид.
На сегодня всё, если есть дополнения - пишите комментарии! Удачи Вам 🙂
vynesimozg.com
Как сделать прозрачную панель задач в Windows 10

Всем хороша Windows 10, но почему-то в Microsoft решили усложнить настройки персонализации. Например, я нигде не нашёл очевидной настройки прозрачности панели задач. Пришлось искать программу для этого.

TranslucentTB позволяет сделать панель задач Windows 10 прозрачной или матовой (размытой). Программа не требует установки, достаточно лишь скачать её, разархивировать и запустить. По умолчанию, будет установлена настройка размытия (Blur), которая делает панель задач матовой. Для того, чтобы сделать её полностью прозрачной (Clear), найдите значок TranslucentTB в системном трее и переключите режим.
Чтобы программа запускалась при загрузке Windows, щелкните правой кнопкой мыши на TranslucentTB.EXE и выберите «Создать ярлык». Затем переместите ярлык в папку автозагрузки. Чтобы открыть папку Автозагрузка, запустите Проводник и наберите в адресной строке:
%APPDATA%\Microsoft\Windows\Start Menu\Programs\Startup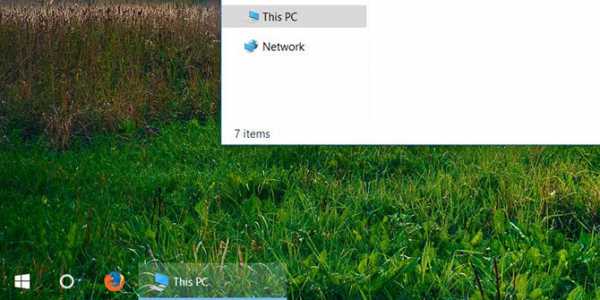
- Веб-сервисы
- Сотрудничество

levashove.ru