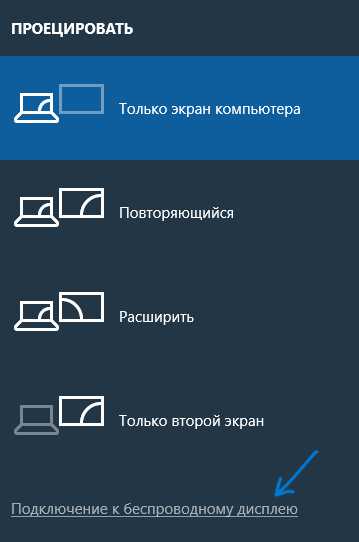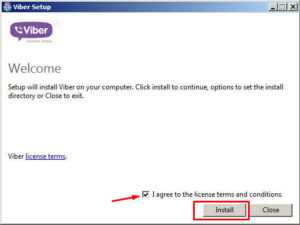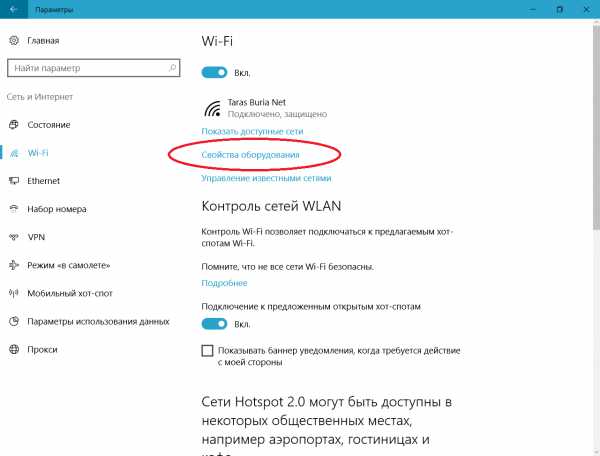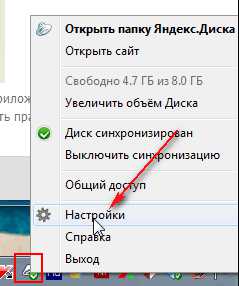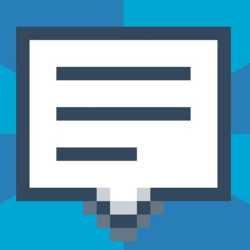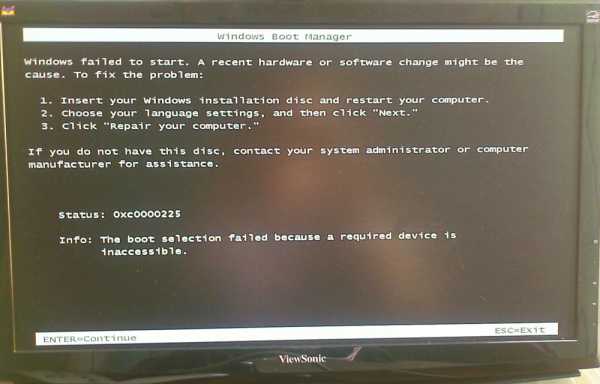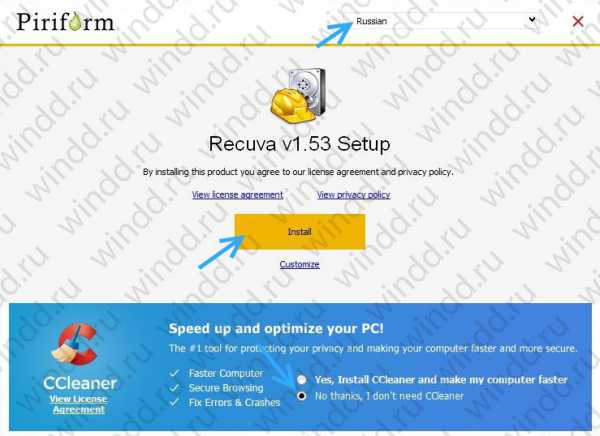Windows 10 как удалить предыдущую версию
Как удалить Windows.old в Windows 10 | Компьютер для чайников
В определённой степени любопытные пользователи, или же владельцы персонального компьютера, столкнувшиеся с проблемой нехватки места на диске, наверняка после апгрейда на Windows 10 обнаружили на системном диске компьютера папку с таинственным названием Windows.old. Кому-то из читателей уже известно, что эта папка фактически выполняет функцию бэкапа, чтобы при желании откатиться на предыдущий выпуск операционной системы все необходимые для работы системы файлы остались нетронутыми. И наконец, среди этих пользователей нашлись те, кто твёрдо решил, что остаётся на Windows 10 окончательно и бесповоротно, и что оставлять папку такого большого размера (больше 15 ГБ) на диске – непозволительная роскошь. Если вы решили удалить папку Windows.old, эта статья для вас.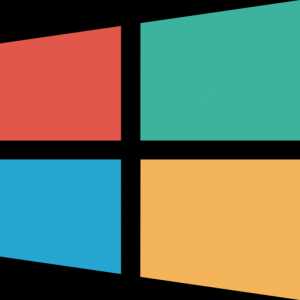
Автоматическое удаление
Всё же, напомним про основную функцию этой папки – резервная копия системных файлов прошлого выпуска Windows. Если вы поймёте, что Windows 10 вам не по душе или, того хуже, работает неправильно, вы сможете воспользоваться функцией отката и не переустанавливать систему заново с нуля. Такая возможность предоставляется вам в течение 28 дней с момента обновления до Windows 10. В конце этого срока вы лишитесь возможности вернуть прошлую версию Windows, и папка Windows.old будет удалена. Если для вас не принципиально освобождение места, то нужно совершить всего одно действие:
- Подождите 28 дней с момента обновления до Windows 10, папка удалится автоматически.
Использование средства очистки диска
Если же удаление папки раньше срока для вас принципиально, или если папка вдруг сама не удалилась в назначенный срок, то можно для удаления папки воспользоваться системным средством очистки диска.
- Через Пуск (Начальный экран) или Поиск в Windows найдите приложение «Очистка диска».
- В окне выбора устройства убедитесь, что выбран системный диск, нажмите «OK».
- Некоторое время система будет искать файлы для удаления.
- В окне «Очистка диска (С:)» нажмите кнопку «Очистить системные файлы» и разрешите действие в запросе Контроля учётных записей, если такой запрос появится.
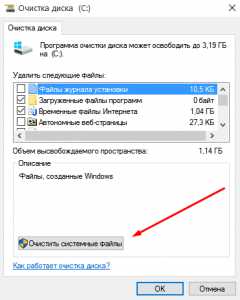
- Если снова появится запрос выбора диска, повторите пункт 2.
- Вы снова увидите окно очистки диска, но уже без прежней кнопки. Теперь в списке ненужных файлов отыщите пункт «Предыдущие установки Windows», обязательно отметьте его галочкой. Если нет уверенности, стоит ли удалять другие предложенные файлы, просмотрите список и снимите галочки с сомнительных пунктов. Например, с пункта Корзина, где могут храниться случайно удалённые важные файлы. Windows однозначно не предложит вам удалить личные данные или необходимые для работы системы файлы. Нажмите «OK», чтобы начать процесс очистки диска. В окне с предупреждением дайте своё согласие на удаление. Рис. 4.
- После завершения процедуры окно мастера очистки диска закроется.
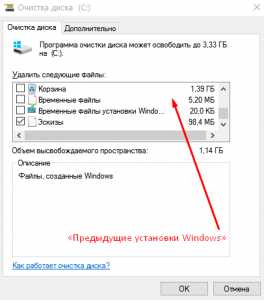
Ручное удаление
Как и любую другую папку, Windows.old можно попытаться удалить привычным способом. Как и для любой другой системной папки, вряд ли удаление удастся завершить полностью из-за недостаточных прав. Поэтому для полного ручного удаления лучше воспользоваться командной строкой.
- Нажмите сочетание клавиш «Win+X», в открывшемся меню выберите Командную строку с правами администратора.
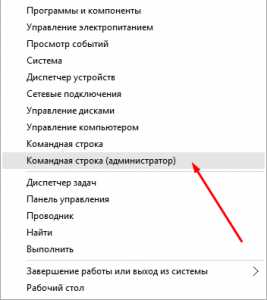
- По порядку выполните в ней четыре команды из списка ниже (т.е. вставив одну команду, нажмите Enter и повторите эти действия для остальных). Первая команда сменит текущий каталог на диск C, вторая снимет все атрибуты папки Windows.old, третья сделает владельцем папки группу администраторов, четвёртая удалит её и её содержимое с компьютера.cd C:\attrib -r -a -s -h C:\Windows.old /S /Dtakeown /f Windows.old /a /r
rd /s /q Windows.old
Как удалить Windows.old в Windows 10
dontfear.ru
Как удалить папку Windows.old на диске C (Windows 10)
Здравствуйте.
После обновления ОС Windows 7 (8) до Windows 10 на системном диске (обычно это диск "C") появляется папка Windows.old. Все бы ничего, но ее объем достаточно велик: несколько десятков гигабайт. Понятно, что если у вас жесткий диск HDD на несколько теробайт - то вам все равно, а вот если речь идет о небольшом объеме SSD - то желательно удалить эту папку...
Если пытаться удалить эту папку обычным путем - то у вас ничего не получиться. В этой небольшой заметке хочу поделиться простым способом для удаления папки Windows.old.
----------------------------------
Важное замечание! В папке Windows.old содержится вся информация о предыдущей установленной ОС Windows 8 (7), с которой вы обновлялись. Если удалить эту папку - то откатиться назад уже будет невозможно!
Вариант решения в данном случае простой: перед обновлением до Windows 10, нужно сделать резервную копию системного раздела с Windows - https://pcpro100.info/kak-sdelat-rezervnuyu-kopiyu-hdd/. В этом случае можно будет откатиться на свою старую систему в любое время года (суток).
----------------------------------
Как удалить папку Windows.old в Windows 10
Самый удобный способ, на мой взгляд, это воспользоваться стандартными средствами самой Windows? а именно использовать очистку диска.
1) Первое, что необходимо сделать - это зайти в мой компьютер (просто запустить проводник и выбрать "Этот компьютер", см. рис. 1) и перейти в свойства системного диска "C:" (диск с установленной ОС Windows).
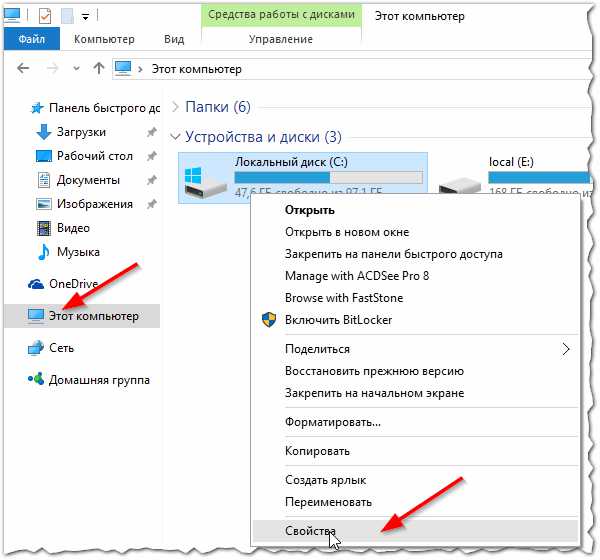
Рис. 1. свойства диска в Windows 10
2) Затем под емкостью диска нужно нажать кнопку с одноименным названием - "очистка диска".
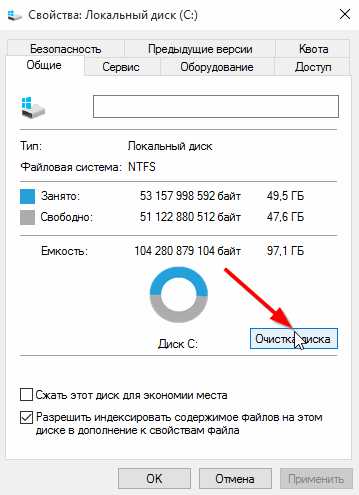
Рис. 2. очистка диска
3) Далее Windows будет искать файлы, которые можно удалить. Обычно время поиска 1-2 мин. После того, как появиться окно с результатами поиска (см. рис. 3), нужно нажать кнопку "Очистить системные файлы" (по умолчанию Windows не включает их в отчет, а значит и удалить вы их пока не сможете. Кстати, при этой операции понадобятся права администратора).
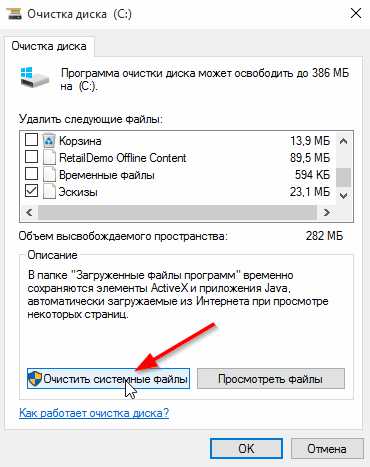
Рис. 3. очистка системных файлов
4) Затем в списке вам нужно найти пункт "Предыдущие установки Windows" - этот пункт и есть то, что мы искали, именно он включает в себя папку Windows.old (см. рис. 4). Кстати, на моем компьютере эта папка занимает аж 14 ГБ!
Так же обратите внимание на пункты, касающихся временных файлов: иногда их объем может быть сопоставим с "предыдущими установками Windows". В общем, отмечаете галочками все ненужные вам файлы и жмете ждете очистки диска.
После подобной операции папки WIndows.old на системном диске у вас уже не будет!
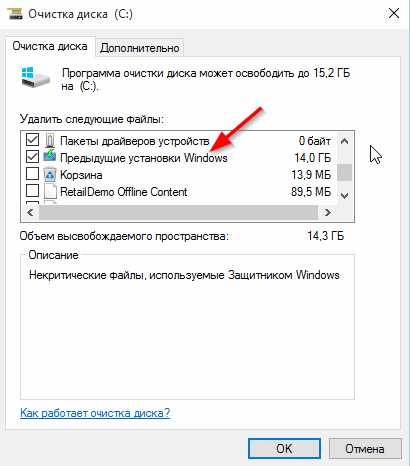
Рис. 4. предыдущие установки Windows - это и есть папка Windows.old...
Кстати, ОС Windows 10 вас предупредит о том, что если файлы предыдущих установок Windows или временные файлы установки будут удалены - то вы не сможете восстановить предыдущую версию Windows!
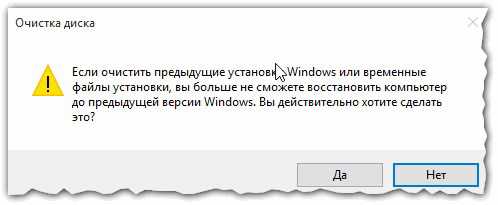
Рис. 5. системное предупреждение
После очистки диска папки Windows.old больше нет (см. рис. 6).
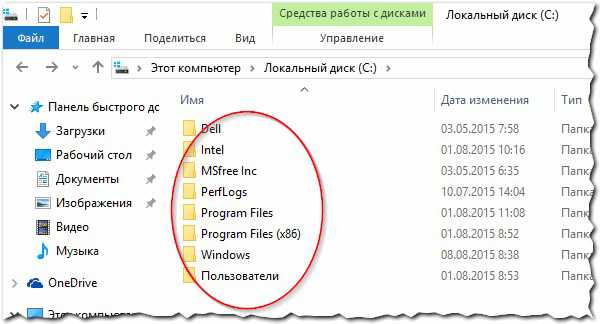
Рис. 6. Локальный диск (C_)
Кстати, если у вас останутся какие-нибудь файлы, которые не удаляются, рекомендую воспользоваться утилитами из этой статьи:
https://pcpro100.info/ne-udalyaetsya-fayl-kak-udalit-lyuboy-fayl/ - удаление "любых" файлов с диска (будьте аккуратны!).
PS
На этом все, всем удачной работы Windows...
Социальные кнопки:
pcpro100.info
Как освободить несколько десятков гигабайт после установки Windows 10 Creators Update
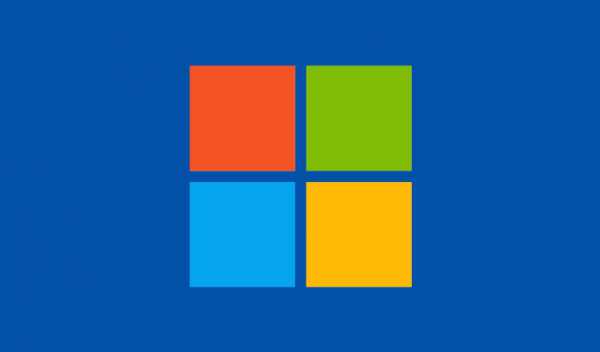
11 апреля Microsoft выпустит Windows 10 Creators Update. Некоторые пользователи уже смогли его установить с помощью специальной утилиты Microsoft. Это обновление устанавливается как отдельная сборка, поэтому оно сохраняет установочные файлы и предыдущую версию операционной системы для того, чтобы вы могли откатиться обратно в случае возникновения проблем. Эти файлы удалятся самостоятельно через несколько недель, но если вам не хватает свободного места на компьютере, вы можете избавиться от них.
Полностью удалить все файлы из папки Windows.old и папки с дистрибутивом Windows 10 Creators Update обычным способом (через «Проводник» или сторонний файловый менеджер) не получится, поскольку они защищены, потребуется использовать системную утилиту «Очистка диска». Запустите «Проводник», нажмите правой кнопкой мыши на букву диска, куда установлена операционная система (чаще всего C), и в появившемся меню выберите опцию «Свойства». Во вкладке «Общие» нажмите на кнопку «Очистка диска», а затем «Очистить системные файлы». Утилита покажет, какие файлы можно безболезненно удалить. 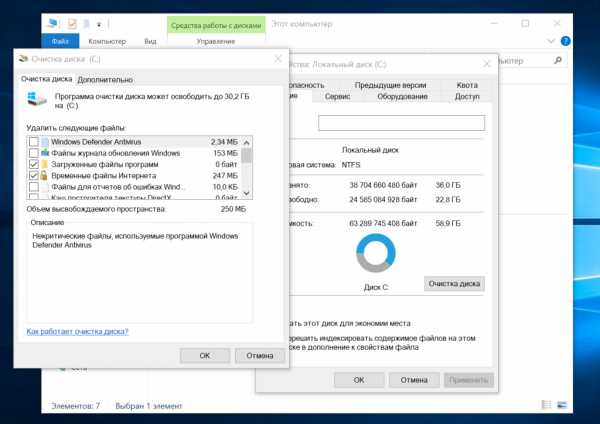
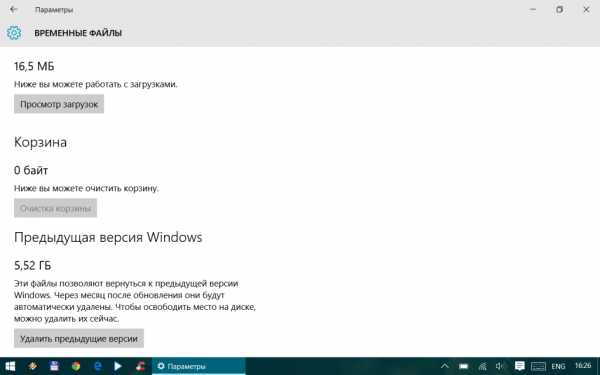
Имейте в виду, что после удаления копии предыдущей сборки Windows 10 вы не сможете откатиться обратно, то есть вам придётся остаться на Creators Update. Если у вас всё же возникнет необходимость вернуться к более старой версии Windows 10, придётся производить чистую установку с помощью ISO-файла или установочного носителя.
www.iguides.ru
Как удалить папку Windows.old в Windows 10
Если Windows 10 была установлена путем обновления с предыдущих ОС (win 7 или 8.1), то после апгрейда вы наверняка заметите, что свободного места стало ощутимо меньше. А некоторые столкнутся с тем, что оно практически закончилось. В этой статье рассмотрим 2 способа удалить папку Windows.old в Windows 10 для очистки системного диска.
Зачем нужна папка Windows.old
В этой папке сохраняются данные для отмены обновления и возврата на старую версию Windows. Если пользователю не понравилась Windows 10, он может восстановить свою прежнюю семерку или 8.1. Если вы уверены, что не захотите восстанавливать старую операционную систему, значит, эти файлы вам не нужны и их можно удалить для освобождения места на диске.
Если вы откроете проводник и посмотрите на содержимое диска C:, вы обнаружите папку Windows.old:
Удаление папки Windows.old с помощью очистки диска
- Вызовите свойства системного диска.
- На вкладке Общие нажмите Очистка диска:
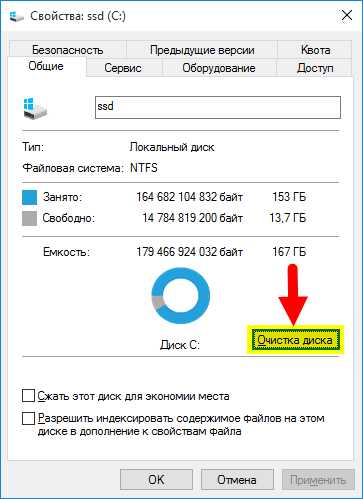
- В следующем окне нажмите кнопку Очистить системные файлы:
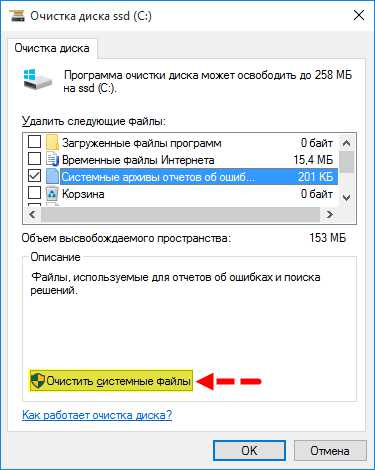
- Установите флажок возле пункта Предыдущие установки Windows.
- Нажмите OK:
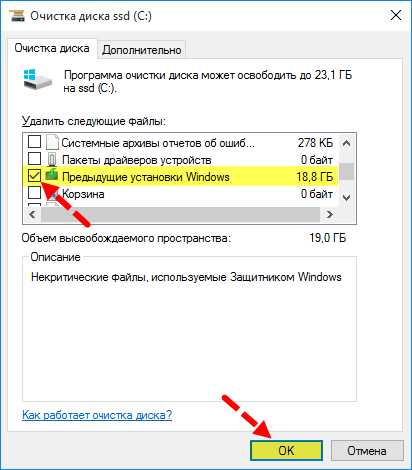
К слову. Запустите мастер очистки ещё раз и очистите Временные файлы установки Windows:
Удаление Windows.old с помощью командной строки
Этот способ поможет, если папка Windows.old не удаляется и появляется ошибка «нет доступа».
Запустите командную строку от имени администратора и выполните поочередно следующие команды:
cd C:\ attrib -r -a -s -h C:\Windows.old /S /D takeown /f Windows.old /a /r rd /s /q Windows.oldРезультат очистки диска
До:
После:
compfixer.info
Как удалить Windows.old в Windows 10 для очистки свободного места на внутреннем накопителе?
Папка Windows.old автоматически создается в корневом каталоге диска с установленной операционной системой после ее обновления до последней версии. В ней хранятся копии файлов предыдущей ОС, которые используются при «отката» системы.
Важно! Если вы раньше выполняли обновление ОС до новой версии, или делали переустановку в режиме обновления, таких папок будет несколько. Они называются Windows.old.000.
Если компьютер имеет небольшой по объему внутренний накопитель, удаление папки позволит сэкономить место, потому что она занимает от 20 Гб памяти.
Удаление папок
Удалять старые файлы нужно только тогда, когда компьютер работает стабильно, вы обновили ОС до последней версии и не собираетесь в будущем возвращаться к «семерке» или «восьмерке».
- Зайдите в «Мой компьютер» (под записью Администратора) и на диске с установленной операционной системой, нажав правой кнопкой мыши, выберете раздел «Свойства».
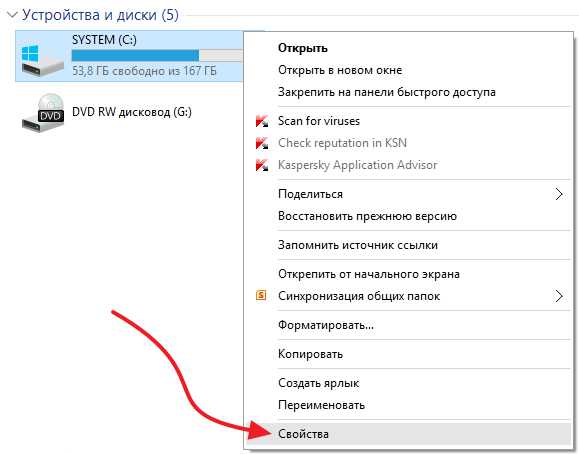
- «Свойства системного диска» -> «Очистка диска»
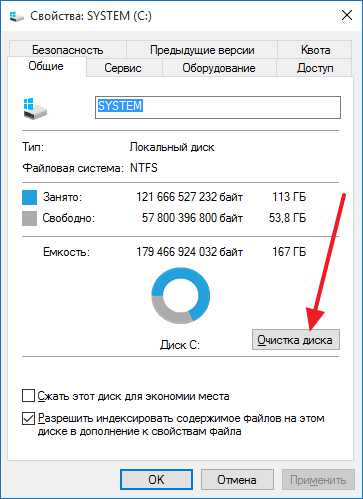
Полезно! Утилиту можно открыть командой «cleanmgr»: Win+R –> Выполнить –> cleanmgr –> выбрать том с операционной системой
- Нажмите «Очистить системные файлы».
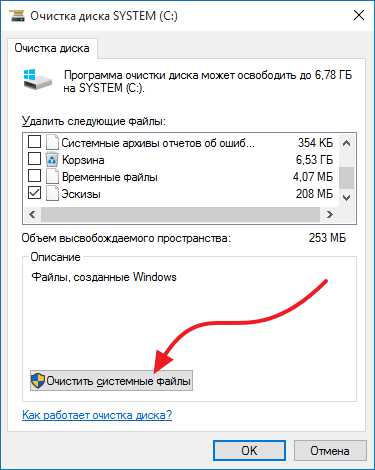
- После повторного анализа в окне выберите пункт «Предыдущие установки Windows» и нажмите «ОК».
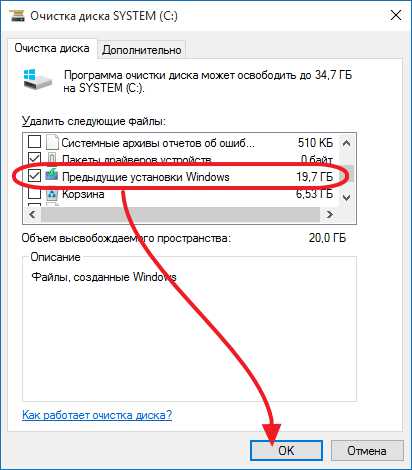 Важно! Для дополнительной очистки свободного места также выберите пункты:
Важно! Для дополнительной очистки свободного места также выберите пункты: - временные файлы установки ОС;
- файлы журнала обновлений ОС.
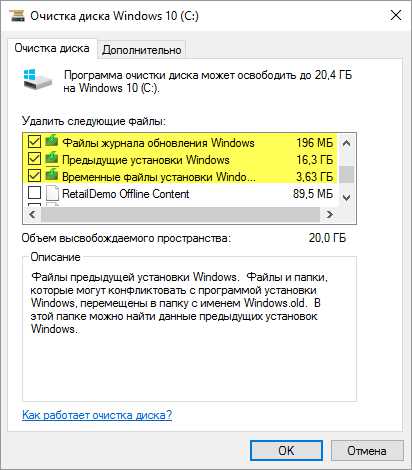
- Подтвердите удаление файлов.
Подробнее процесс удаления данной папки можно посмотреть на видео:
- Меню «Пуск» -> Поиск -> Командная строка (под записью Администратора).
- Введите: rd /s /q c:\windows.old
Важно! Команда rd /s /q c:\$Windows.~WS позволит удалить скрытые папки $Windows.~BT и $Windows.~WS, в которых содержится служебная информация после обновления ОС, если они не удалились утилитой «Очистка диска».
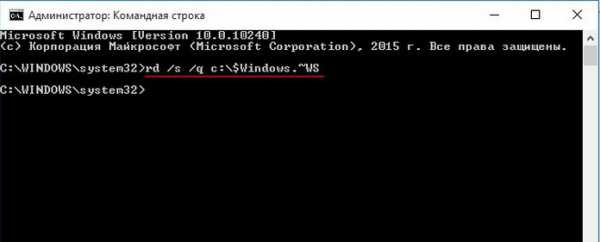
Через Командную строку при перезагрузке компьютера
- Меню «Пуск» -> Перезагрузка (с удерживаемой кнопкой Shift).
- Выбор действия –> Диагностика –> Дополнительные параметры –> Командная строка.

- После этого произойдет перезагрузка компьютера и откроется Командная строка. Назначение букв в среде восстановления происходит по другому принципу, поэтому запустите diskpart, чтобы узнать, где установлена операционная система.
- Выполните в утилите diskpart команду list volume, после чего вы увидите, на каком диске установлена ОС. Для выхода из diskpart введите exit.
- Для удаления папки Windows.old введите: rd/s /q «Имя тома:\Windows.old» где «Имя тома» – буква диска с установленной ОС.
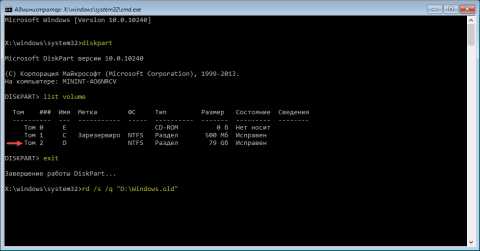
- Закройте Командную строку и выберете «Продолжить» для дальнейшей загрузки операционной системы.
Вывод
Выполнить удаление папок с предыдущей версией операционной системы можно одним из трех способов. Редакция советует использовать удаление с помощью утилиты «Очистка диска». Этот способ безопасней и надежней.
| Способ удаления | Надежность | Скорость | Сложность | Рейтинг редакции |
| «Очистка диска» | Средняя | Высокая | Низкая | 1 |
| Командная строка | Высокая | Средняя | Средняя | 2 |
| Командная строка при перезагрузке | Высокая | низкая | Высокая | 3 |
WindowsTen.ru