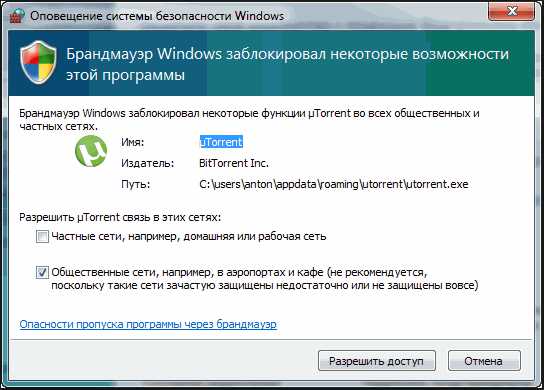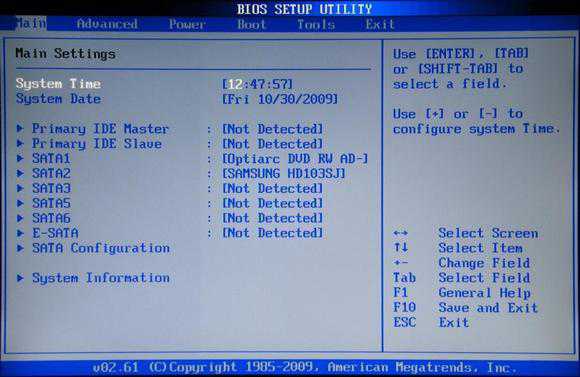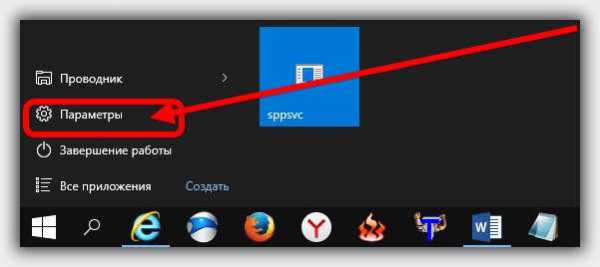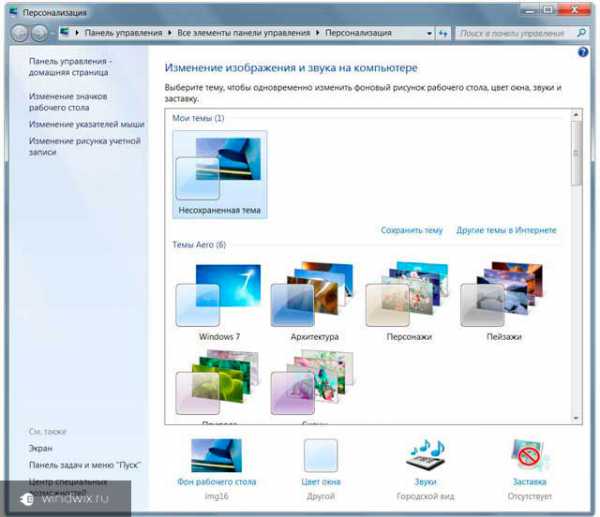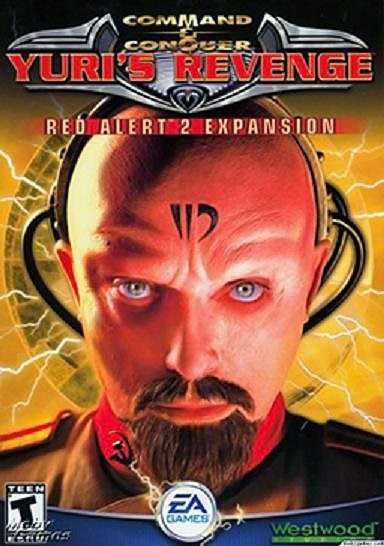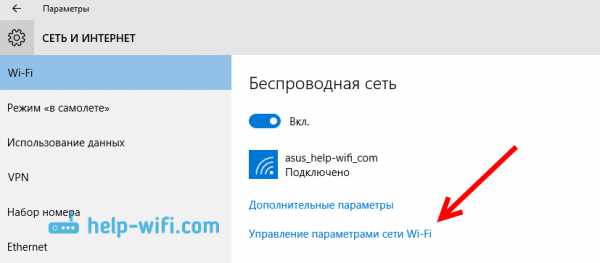Windows 10 как восстановить загрузчик
Как сделать восстановление загрузчика в Windows 10 тремя способами
Бывает, что, включая компьютер после неправильного завершения работы, перебоев с электропитанием или установки второй операционной системы, на экране появляется сообщение о невозможности обнаружить загрузочный диск или загрузчик. Дабы запустить компьютер в таком случае, необходимо выполнить восстановление загрузчика Windows 10. Но сразу стоит узнать, что он собой представляет, а также рассмотреть причины появления подобных ошибок.
Что такое загрузчик?
Загрузчиком операционной системы ОС называют программу, благодаря которой осуществляется запуск ОС после удачного завершения самотестирования компьютера при включении. Это самое тестирование аппаратных компонентов ПК осуществляет набор микропрограмм BIOS, после чего передает управление системой загрузчику, который уже запускает операционную систему. Такая схема актуальна не только для компьютеров и ноутбуков, она используется во множестве устройств: несложные логические контроллеры, смартфоны и прочие мобильные девайсы.
Загрузчик выполняет несколько функций, кроме запуска ОС:
- готовит аппаратные средства к загрузке ядра операционной системы;
- запускает ядро ОС, хранимое на HDD, SDD или передаваемое по сети;
- передает ядру операционной системы управление устройством.
Причины возникновения неполадки
Сообщение с ошибкой возникает после того, как этап начальной загрузки компьютера завершился, а загрузчик, которому необходимо передать управление запуском ОС, не обнаружен в указанном месте (первый сектор загрузочного диска). Причин появления ошибок, касающихся отсутствия загрузочной записи, несколько:
- наличие битых секторов на диске;
- отсутствие файла загрузчика, который в «десятке» называется bootmgr;
- неаккуратное обращение с программами для создания мультизагрузочных конфигураций (EasyBCD);
- установка более старой операционной системы поверх новой и вообще инсталляция второй ОС.
Решение проблемы
Восстановление загрузчика Windows 10 осуществляется несколькими методами при помощи командной строки. Если пользователь плохо знаком или незнаком с этим системным инструментом, не стоит волноваться. Здесь нет абсолютно ничего сложного, и с реанимацией загрузчика справится даже новичок, четко выполняя приведенные инструкции.
Прежде чем приступить к восстановлению, необходимо выполнить несколько простых операций:
- отключить от компьютера все внешние носители данных (флешка, фотоаппарат, электронная книга, смартфон), а при
- возможности, и все иные USB-устройства, кроме мыши с клавиатурой;
- зайти в раздел BIOS, чаще всего именуемый «Boot» или «Boot priority», и выбрать в качестве 1-го загрузочного девайса
- жесткий диск, где расположена Windows 10.
Если после перезагрузки проблема не исчезла, переходим к более кардинальным решениям.
Способ №1
Для возобновления загрузчика в «десятке» (да и любой другой Windows, начиная с «семерки») потребуется дистрибутив с установочными файлами операционной системы. Скорее всего, это будет загрузочная флешка, созданная на основе ISO-образа. Также подойдет диск для восстановления Windows 10.
1. Подключаем загрузочную флешку, перезагружаем компьютер и загружаемся с этого накопителя, воспользовавшись «Boot menu».
Оно, как правило, вызывается посредством клавиши F9, F11 или F12. В любом случае информация об этом отображается в момент самотестирования аппаратных компонентов ПК.
2. Заходим в среду восстановления «десятки», кликнув по одноименной ссылке на экране с кнопкой «Установить».
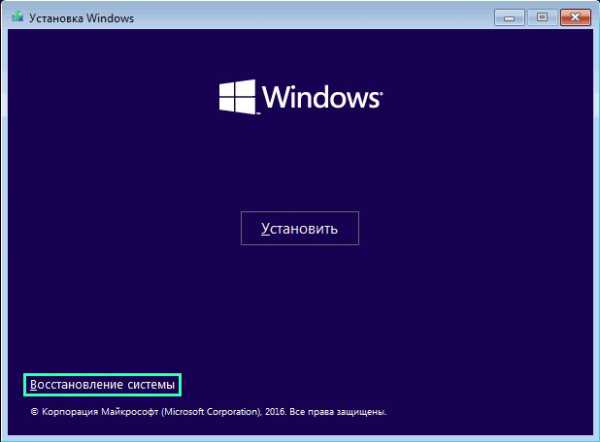
3. Заходим жмем по пиктограмме с надписью: «Поиск и устранение неисправностей» и вызываем дополнительные параметры.
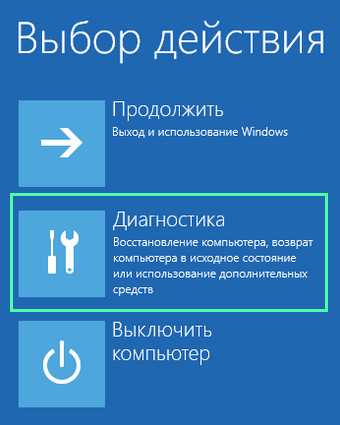
4. Запускаем командную строку.
Кстати, выбрав вариант «Восстановление при загрузке» приведенные ниже действия можно автоматизировать, но работает способ далеко не всегда.
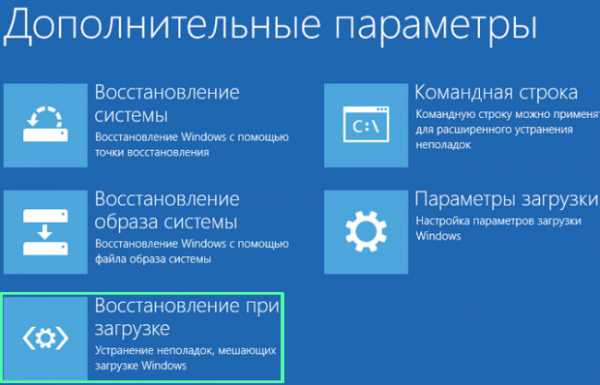
5. Вводим последовательность системных команд, выполняя их нажатием клавиши «Enter»:
- diskpart — для запуска утилиты, позволяющей работать с разделами дисков;
- list volume — визуализирует данные о разделах вашего винчестера (запоминаем буквенную метку тома, на котором располагается Windows);
- exit — выход из программы Diskpart.
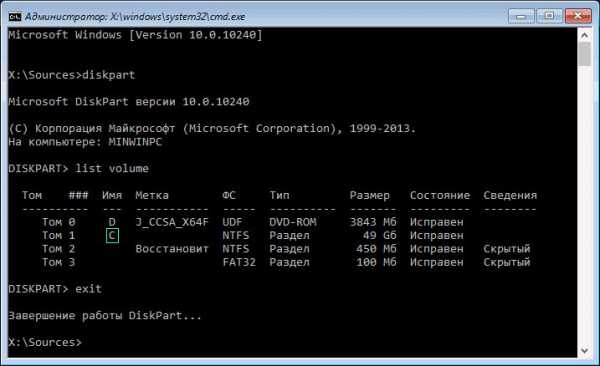
6. Выполняем команду «bcdboot x:\windows», где х — буква раздела с файлами ОС.
7. После появления сообщения об успешном создании файлов загрузки перезагружаем компьютер.
Способ № 2
В случае если восстановление загрузчика Windows 10 предложенным методом не удалось, повторяем все приведенные в первом разделе действия, вплоть до 4-го шага.
1. Далее вводим уже знакомые команды: «diskpart» для вызова утилиты по работе с разделами HDD и «list volume».
Если используется ПК с новым интерфейсом UEFI и схемой разделов GPT, ищем скрытый том, отформатированный в FAT32, размер которого колеблется в пределах ~300-500 Мб. При использовании старой материнской платы с BIOS ищем том, размером ~450 Мб с той же файловой системой.
2. Запоминаем номер раздела, например, «Том 3», и его буквенную метку.
3. Выполняем цепочку приведенных ниже команд:
select volume X, где Х — буква диска; format fs=fat32 или format fs=ntfs, в зависимости от файловой системы; assign letter Y — назначение диску буквенной метки; exit — выгрузка diskpart с ОЗУ; bcdboot C:\Windows /s Y: /f all, (C:\ — системный раздел): diskpart list volume select volume Х;
remove letter=Y — выключение отображения служебного диска в среде Windows;
4. Закрываем командную строку и перезагружаемся.
Метод №3
Восстановление загрузчика посредством приведенных выше способов невозможно без наличия загрузочного носителя с инсталляционными файлами Windows 10, потому рассмотрим простейший (но не самый эффективный) вариант восстановления загрузчика «десятки». Для этого запускаем «Особые варианты загрузки», что далеко не всегда возможно. В дополнительных параметрах вызываем командную строку, выполняем команду «bootrec.exe /fixboot» и перезагружаем компьютер. На этом методы восстановления загрузчика Windows 10 исчерпаны.
windows10i.ru
Как восстановить загрузчик Windows 10
Windows 10 может не загружаться по целому ряду причин. Прежде всего проверьте основной жёсткий диск — он должен быть виден через BIOS. Это стоит сделать прежде, чем начинать восстановление загрузчика. Инструкция по восстановлению в большинстве случаем одинакова, независимо от того, используете ли вы BIOS или более новый интерфейс UEFI.
Возможные причины неполадки
Причины могут быть следующими:
- подключенный USB-накопитель;
- вставленный в дисковод компакт-диск;
- дополнительный жёсткий диск;
- вы решили поэкспериментировать с EasyBCD;
- вы попытались использовать свободное пространство скрытых разделов;
- какой-то системный сбой.
- в вашей системе установлен вредоносный софт;
- на вашем жёстком диске есть бэд-блоки (некоторые нечитаемые секторы, которые затираются с помощью специальных программ);
- операционные системы на жёстком диске установлены в неправильном порядке;
Пошаговая инструкция восстановления
Если причина не относится к вышеуказанным, то загрузчик придётся восстанавливать. Для этого потребуется флешка / диск, содержащие дистрибутив Windows 10. В противном случае для их создания можно использовать другой компьютер.
Восстановление загрузчика Windows 10 состоит из следующих этапов.
- Ставим загрузку с носителя в меню BIOS / UEFI, обычно в меню БИОС данная опция выглядит так:
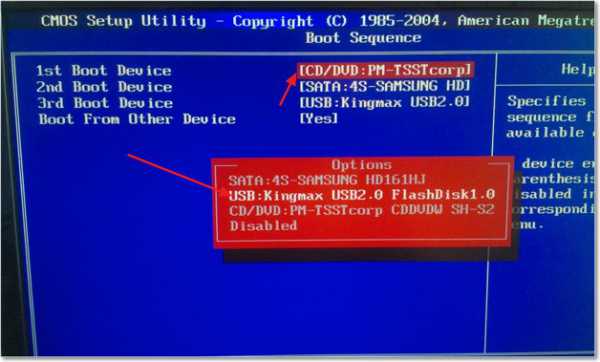
- Открываем командную строку, на экране выбора языка нужно одновременно нажать комбинацию SHIFT и F10.
- В командной строке мы должны в строгой очерёдности ввести следующее: diskpart, list volume и exit, – при этом каждая команда сопровождается нажатием клавиши Enter.
- Вводим такую команду: bcdboot c:windows (заменив c: на соответствующий том, если это требуется). Появится уведомление о том, что созданы загрузочные файлы. Это сообщение выглядит следующим образом:
- После этого необходимо перезагрузить систему. Загрузка может произойти не сразу, и систему нужно будет перезагрузить несколько раз. Вы можете увидеть на экране ошибку 0xc0000001 – она исчезнет после нескольких «ребутов» системы.
Альтернативные способы загрузки восстановления
Если не сработал первый способ восстановления, то можно воспользоваться альтернативным вариантом.
- Возвращаемся в командную строку (как её вызывать – описано выше), по очереди вводим в меню те же команды: diskpart и list volume.
- Изучаем разделы диска, которые высветились на экране, – в случае, если вы используете систему UEFI, то в меню вы найдёте том с файловой системой FAT32 (скрытый). Его размер составляет до 300 мб. Если используете BIOS, то объем раздела после установки Win 10 будет составлять не менее 500 м.
- Теперь нужно ввести поочерёдно select volume N, далее написать format fs=fat32/format fs=ntfs (зависит от файловой системы, которую вы используете в разделе),после этого – assign letter=Z (букву можете присвоить разделу любую, но обычно присваивается Z). Теперь пишем exit и покидаем diskpart.
- Не выходя из командной строки, мы поочерёдно вводим bcdboot C:Windows /s Z: /f ALL (вместо Z используем ту, которую вы присвоили разделу), diskpar, list volum, select volume N (то есть номер раздела, об этом мы говорили выше). Можно ввести команду remove letter=Z – чтобы не отображать раздел в системе после её перезагрузки.
- Выходим командой exit.
Перезагружаем систему, в меню БИОС выставляем загрузку не с внешнего накопителя. Возможно, систему придётся перезагрузить несколько раз (об этом мы упоминали выше).
На этом скриншоте размер раздела составляет 100 Мб (очевидно, что мы в качестве примера используем систему UEFI) :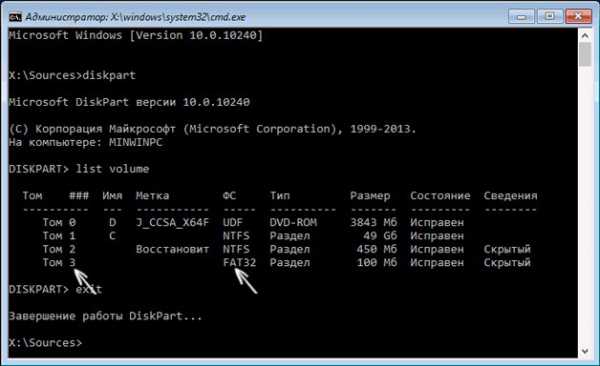
Другой альтернативный вариант восстановления Win 10
Другой альтернативный вариант восстановления загрузчика – через утилиту bcdboot. Её можно запустить из среды предустановки Windows. Вводим первые три команды (см. выше), после этого вводим команду bcdboot.exe C:Windows.
Важный момент: прежде чем вводить команду в меню, убедитесь, что правильно вводите букву тома с файлами вашей операционки (не всегда это диск C:).
Ввод команды bcdboot.exe создаёт папку EFI Microsoft Boot и копирует туда загрузочные файлы, а также формирует загрузочную конфигурацию.
Если после ввода этой команды высвечивается ошибка, можно пойти другим путём.
Обычно ошибка выглядит так: 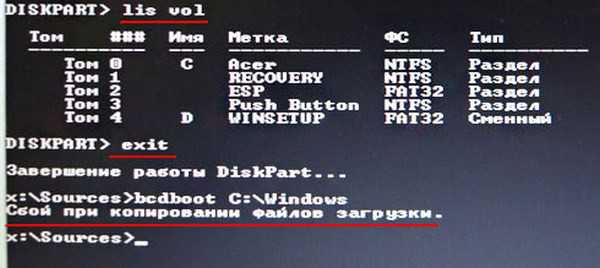 .
.
- Загружаем систему с флешки, на которую записана Win 10, вызываем командную строку и прописываем следующее: diskpart, list vol, sel vol 5 (здесь нужно выбрать шифрованный системный раздел, в котором находятся все файлы загрузки Win 10).
- После этого вводим в меню команду format fs=FAT32, форматируя том в FAT32.
- Выходим (команда Exit).
- Теперь вводим команду bcdboot.exe (см. выше).
Если всё сделано верно, то будут созданы файлы загрузки.
Это важно иметь ввиду
Необходимо добавить, что неполадки с загрузкой Windows 10 могут быть вызваны наличием вредоносного софта в системе, бэд-блоков на жёстком диске (некоторые нечитаемые секторы, которые затираются с помощью специальных программ), установкой операционных систем в неправильном порядке и т. д.
Надеемся, что данная статья поможет вам с восстановлением загрузчика вашей Windows 10. Удачи!
recoverit.ru
Как восстановить загрузчик Windows 10
С того времени, как только-только появилась бета-версия Windows 10 для тестировщиков, разговоры о необходимости перехода на нее не прекращаются. Ясно во всем этом вопросе одно – операционная система все лучше справляется с проблемами в автоматическом режиме. А именно, если у вас по какой-либо причине слетел загрузчик windows 10 и oc выдает различные сообщения ошибок – первым делом попробуйте встроенное средство восстановления. В отличие от предыдущих версий Windows здесь разработчики постарались не просто создать видимость работы стандартных сред, но и пошли навстречу неискушенному пользователю и восстановление загрузчика windows 10 работает неожиданно в большинстве случаев. Что надо делать, если такие ошибки загрузчика появляются после сбоев с электричеством, непредвиденных завершений работы или вредоносных программ?
О том, что делать, если встроенная среда не поможет, расскажем ниже, а сейчас давайте ей воспользуемся. Перед этим проверьте, не устанавливали ли вы недавно конфликтных жестких дисков, флеш-накопителей и прочей непроверенной периферии – эти факторы постоянно являются причиной поломок корректной работы загрузчика. Если нет – следуйте за нами к восстановлению загрузчика.
Восстановление загрузчика Windows 10 с использованием стандартных средств
Для того чтобы начать восстановление нам необходимо вставить загрузочный диск с операционкой или установить флеш-накопитель с загрузочным образом системы. После этого, когда система начинает загружаться нам необходимо попасть в Бут-меню, вовремя нажав клавишу, обычно Escape. Но может быть и F12.
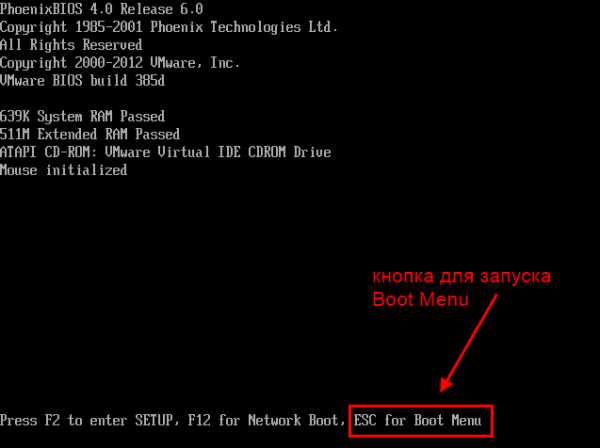
После этого в открывшемся меню ищем пункт приоритета загрузки. Плюс этого способа зайти в Бут-меню в том, что после того как вы все сделаете вам не надо будет вновь заходить в Биос и менять приоритет на обратный. Способ действует в течение одной загрузки. Вот меню приоритета носителя:
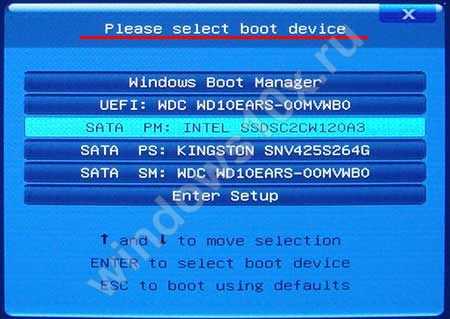
Теперь нам открылся начальный экран загрузки Виндоуз, где мы должны нажать на соответствующий пункт:
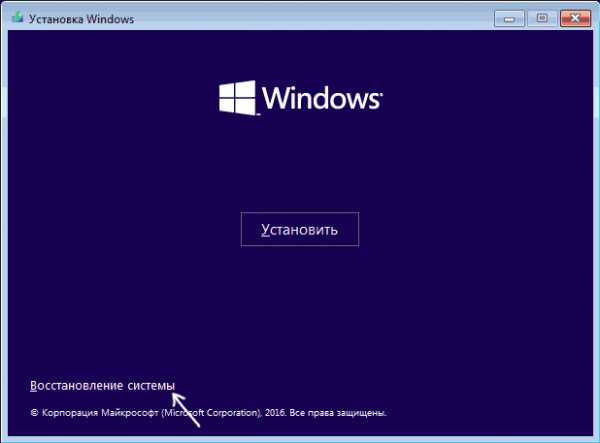
Потом, в следующем открывшемся окне выберите пункт Устранение неисправностей и в следующем пункт Восстановление при загрузке. Выберите еще какую операционку надо восстанавливать и – вперед!

Система дальше автоматически восстановит работу и по итогу произойдет перезагрузка. Если этого не произошло – идем дальше.
Восстановление загрузчика Windows 10 через командную строку
Для реализации этого способа через командную строку нужны будут все те же диск с операционкой или флешка с загрузочным образом. Восстановление загрузки Windows 10 из командной строки действенный способ, позволяющий, к тому же, попрактиковаться в работе с недрами операционной системы.
Итак, вставляем диск в привод или флешку в разъем и в нужный момент нажимаем Эскейп или F12. Попадаем на выбор приоритетного источника. Выбираем наш CD-привод или флеш-накопитель и попадаем на экран загрузки. Все эти действия описаны выше. Теперь на моменте, когда надо выбрать язык нам необходимо зажать одновременно две клавиши – Shift и F10. Таким образом, мы попадем в командную строку:
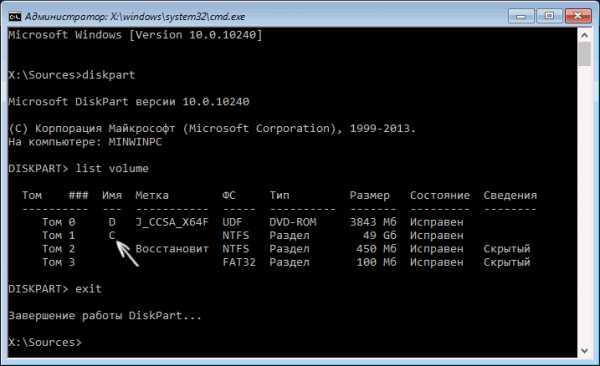
Надо помнить, что система Windows принимает команды к выполнению, как и в Терминале экосистемы компьютеров Mac от Apple, только когда после ввода команды нажать Enter. Это и надо сделать последовательно каждый раз, вводя по очереди три команды: diskpart, list volume, exit. Когда эта команда выполнится, мы увидим перечень томов, которые в данный момент существуют. Запишите на листочке название того раздела жесткого диска, на котором сохранены файлы операционной системы – это не обязательно будет том С. Просто в течение процедуры восстановления привычные названия разделов часто заменяются на другие. Вот почему это важно.
Затем надо учесть, одна у нас операционная система установлена или больше. Если одна – все отлично, потому что разделы EFI либо MBR присутствуют в этом случае. Теперь осталось запустить выполнение команды bcdboot c:\windows и нажать клавишу Enter. Не забудьте – мы указываем, если надо, вместо С ту букву, которой назван нужный нам раздел. Когда все произойдет, появится сообщение об успешном создании файлов:
Имейте в виду: после того, как система перезагрузится, загрузчик может еще долгое время проверять все ваши подключенные накопители и загрузиться не с первого раза – это нормально. Так что не делайте хардрезет или еще что-то, при мысли, что что-то идет не так.
Восстановление загрузчика Windows 10 сменой файловой системы
Вполне может получиться так, что вышеописанные способы вам не помогли, и у вас по-прежнему выскакивает черный экран при загрузке Виндовс 10 и первый способ восстановления ос Windows 10 через командную строку не подошел, а при попытке вызвать редактор тонкой настройки Windows вы получаете сообщение gpedit msc не найден Windows 10. Для вас есть еще один метод восстановления загрузчика, связанный с изменением файловой системы разделов жесткого диска.
Для его реализации необходимо произвести абсолютно все те же операции в той же последовательности, что и выше, до момента когда мы вводим команду list volume, но только писать там мы будем другие команды. Давайте теперь по порядку. Если вам необходимо восстановление загрузчика windows 10 gpt или восстановление uefi загрузчика windows 10, то в перечне томов вы увидите невидимый (простите за тавтологию) том основанный на системе FAT32 и размером около 200 мегабайт. Для BIOS и MBR, он будет занимать что-то около полгигабайта, может чуть меньше, работающий в системе NTFS. Теперь необходим порядковый номер этого тома N. Не забываем, как и в предыдущем способе, о важности буквы раздела с системными файлами:
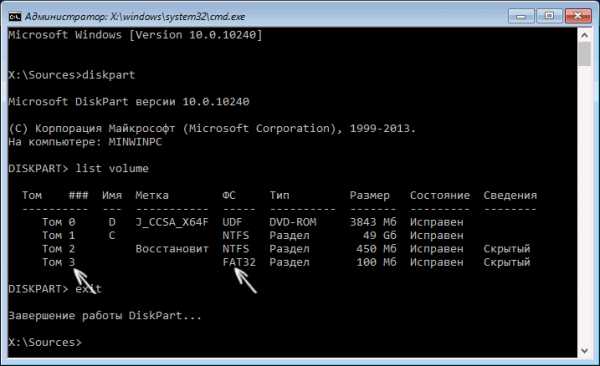
Вот те самые команды, которые необходимо ввести по порядку, нажимая Enter после каждой из них:
select volume N
format fs=fat32 или format fs=ntfs (здесь мы меняем одну на другую, смотря какая у вас стояла до замены).
assign letter=Z (называем этот раздел Z).
exit (вышли из Diskpart)
bcdboot C:\Windows /s Z: /f ALL (C: — раздел с системными файлами, Z: — буква, которой мы назвали тот том).
В случае одновременного нахождения на жестком диске двух и более операционных систем, надо по очереди проделать эти манипуляции с каждым томом, где хранятся системные файлы от них.
Надеемся, эти последовательности помогли вам решить проблему восстановления загрузчика и вы стали теперь более опытными в деле работы с томами и стали лучше понимать структуру операционки. Помните, что никаких других доступных способов починить загрузчик нет, а лучшая программа для восстановления загрузчика windows 10 – это ваша внимательность при работе с командной строкой и смелость действовать в ней.
windows10x.ru
Как восстановить загрузчик Windows 10
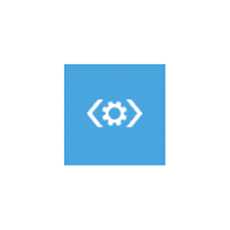
Как восстановить загрузчик Windows 10
Всем привет сегодня рассмотрим Восстановление загрузчика Windows 10. Если после установки второй ОС, попыток воспользоваться свободным местом на скрытых разделах диска или их форматирования, в случае системных сбоев, при экспериментах с EasyBCD и в других случаях вы столкнулись с тем, что Windows 10 не загружается, сообщая «An operating system wasn’t found», «No bootable device found. Insert boot disk and press any key», то, возможно, вам требуется восстановление загрузчика Windows 10, о чем и пойдет речь ниже.
Вне зависимости от того, UEFI у вас или BIOS, установлена ли система на GPT диск со скрытым FAT32 разделом EFI загрузки или на MBR с разделом «Зарезервировано системой», действия по восстановлению будут одинаковыми для большинства ситуаций.
Процедура восстановления
Исправляем ошибки Boot failure. Select proper Boot device or Insert Boot Media in selected Boot device или Try disconnecting any drives that don’t contain an operating system. Press Ctrl+Alt+Del to restart.
Для восстановления загрузчика вам потребуется либо дистрибутив Windows 10 (загрузочная флешка или диск), либо диск восстановления Windows 10. Если вы ими не обзавелись, придется воспользоваться другим компьютером для их создания. Подробнее о том, как сделать диск восстановления можно прочитать в статье Восстановление Windows 10.
Следующий этап — загрузиться с указанного носителя, поставив загрузку с него в БИОС (UEFI), либо используя Boot Menu. После загрузки, если это установочная флешка или диск, на экране выбора языка нажмите клавиши Shift + F10 (откроется командная строка). Если вы загружаетесь с загрузочной флешки, то на один шаг будет больше, а именно нажимаем восстановление системы.
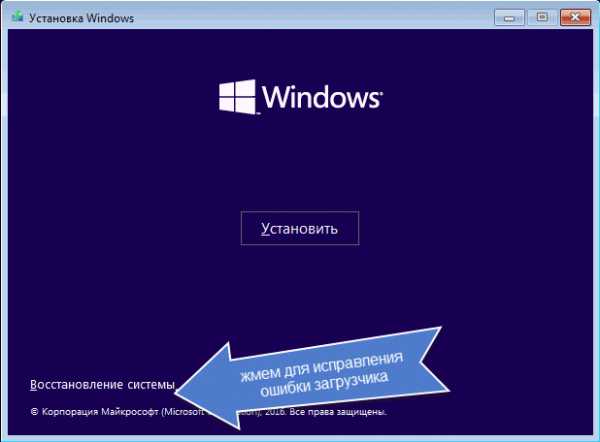
Если это диск восстановления в меню выберите Диагностика
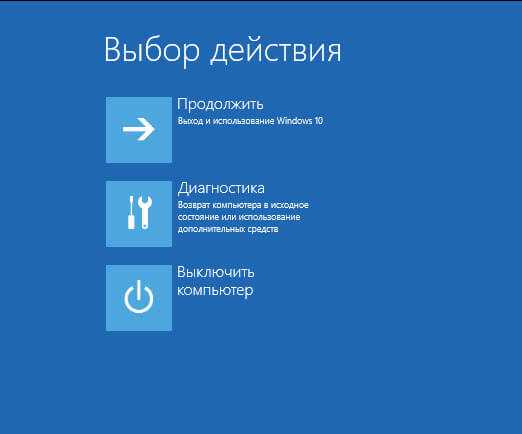
пункт диагностика
Дополнительные параметры

выбираем Дополнительные параметры
Командная строка.
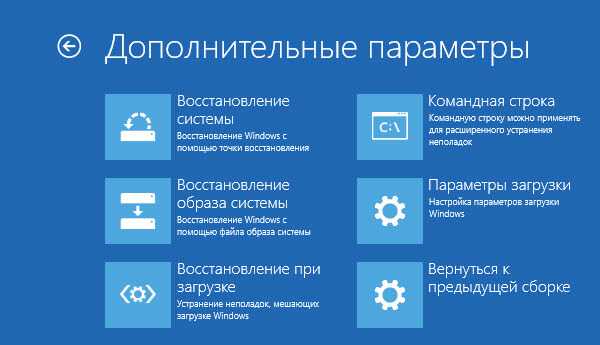
командная строка
Выбираем учетную запись, для того чтобы использовать командную строку

Выбираем учетную запись
В командной строке введите по порядку три команды (после каждой нажимаем Enter):
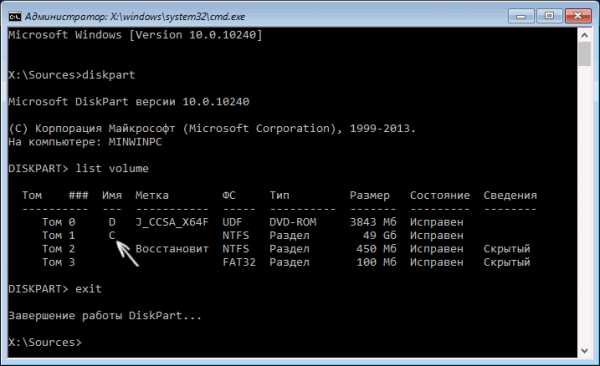
Используем diskpart для восстановления загрузчика
В результате выполнения команды list volume, вы увидите список подключенных томов. Запомните букву того тома, на котором располагаются файлы Windows 10 (в процессе восстановления это может быть не раздел C, а раздел под какой-либо другой буквой).
В большинстве случаев (на компьютере только одна ОС Windows 10, скрытый раздел EFI или MBR в наличии), для того, чтобы восстановить загрузчик, достаточно после этого выполнить одну команду:
bcdboot c:\windows (где вместо C может потребоваться указать другую букву, о чем было сказано выше).
Примечание: если на компьютере несколько ОС, например, Windows 10 и 8.1, вы можете выполнить эту команду дважды, в первом случае указав путь к файлам одной ОС, во втором — другой (не сработает для Linux и XP. Для 7-ки зависит от конфигурации).
Как восстановить загрузчик Windows 10-bcdboot
После выполнения этой команды вы увидите сообщение о том, что файлы загрузки успешно созданы. Можно попробовать перезагрузить компьютер в обычном режиме (вынув загрузочную флешку или диск) и проверить, загружается ли система (после некоторых сбоев загрузка происходит не сразу после восстановления загрузчика, а после проверки HDD или SSD и перезагрузки, также может проявиться ошибка 0xc0000001, которая в этом случае также обычно исправляется простой перезагрузкой).
Второй способ восстановить загрузчик Windows 10
Если вышеописанный способ не сработал, то возвращаемся в командную строку так же, как делали это ранее. Вводим команды diskpart, а потом — list volume. И изучаем подключенные разделы дисков.
Если у вас система с UEFI и GPT, в списке вы должны увидеть скрытый раздел с файловой системой FAT32 и размером 100-300 Мб. Если же BIOS и MBR, то должен обнаружиться раздел размером 500 Мб (после чистой установки Windows 10) или меньше с файловой системой FAT32. Вам требуется номер этого раздела N (Том 0, Том 1 и т.д.). Также обратите внимание на букву, соответствующую разделу, на котором хранятся файлы Windows.
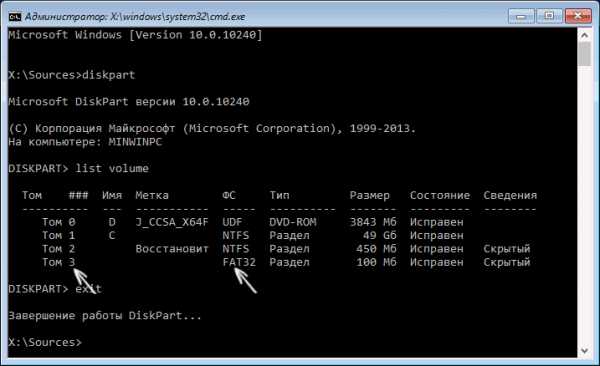
Как восстановить загрузчик Windows 10-второй способ
Введите по порядку следующие команды:
- select volume N
- format fs=fat32 или format fs=ntfs (в зависимости от того, какая файловая система на разделе).
- assign letter=Z (присваиваем букву Z этому разделу).
- exit (выходим из Diskpart)
- bcdboot C:\Windows /s Z: /f ALL (где C: — диск с файлами Windows, Z: — буква, которую мы присвоили скрытому разделу).
- Если у вас несколько ОС Windows, повторите команду для второй копии (с новым расположением файлов).
- diskpart
- list volume
- select volume N (номер скрытого тома, которому мы присваивали букву)
- remove letter=Z (удаляем букву, чтобы том не отображался в системе, когда мы перезагрузимся).
- exit
По завершении, закрываем командную строку и перезагружаем компьютер уже не с внешнего загрузочного накопителя, проверяем, загружается ли Windows 10.
Вот так вот просто восстановить загрузчик Windows 10.
Если вам не удалось данными методами восстановить загрузчик Windows 10 и исправить ошибки Boot failure. Select proper Boot device or Insert Boot Media in selected Boot device или Try disconnecting any drives that don’t contain an operating system. Press Ctrl+Alt+Del to restart, то возможно у вас аппаратные проблемы с диском или ссд, и я бы посоветовал их проверить специальными утилитами, как вариант попробовать переустановить систему
Материал сайта pyatilistnik.org
pyatilistnik.org
Как восстановить загрузчик Windows 10? Пошаговая инструкция
Здравствуйте, посетители блога.
Иногда пользователи компьютеров с операционными системами от Microsoft встречаются с ситуацией, когда их устройство отказывается загружаться. При этом на мониторе появляются всевозможные ошибки: «OS wasn’t found», «Insert boot disk» и другие. Подобное обычно происходит после размещения на аппарате второй ОС, изменения скрытых разделов винчестера, экспериментов с EasyBCD. Скорее всего в этом варианте потребуется восстановление загрузчика Windows 10. Далее в статье я расскажу, как это делается различными способами.
Общая информация( к содержанию ↑ )
Сразу стоит сказать, что в целом действия по восстановлению при различных модификациях будут одинаковы. Даже независимо от того, используется диск GPT или MBR, установлен БИОС или современный вариант – UEFI.
Необходимо отметить, что вышеуказанные ошибки не всегда появляются в результате проблем с загрузчиком системы. Иногда причиной вполне может оказаться забытый в DVD-приводе компакт-диск, подсоединенная USB-флешка, дополнительный винчестер.
Восстановление в автоматическом режиме( к содержанию ↑ )
Разработчики Windows 10 предусмотрели в своей ОС удобную функцию «реанимации» во время загрузки. При этом стоит отметить, что работает данный раздел хорошо. В большинстве случаев его достаточно для возвращения устройства в рабочее состояние. Если после установки Windows XP вы решили все же перейти на последнюю версию операционки и наблюдаете проблемы при запуске, необходимо выполнить несколько движений:
-
Создаем или находим где-то загрузочный диск или USB-накопитель с десятой ОС. При этом она должна быть точно такая же, как и установленная на устройстве.
-
Перезапускаете компьютер, заходите с помощью соответствующей кнопки в БИОС (обычно это «Del», но может быть и другая – написана на экране). Выставляете запуск с флешки или привода дисков в меню «Boot». Нажимаете «F10» и подтверждаете.
-
Далее появится черный экран с надписью о нажатии любой клавиши. Выполняем.
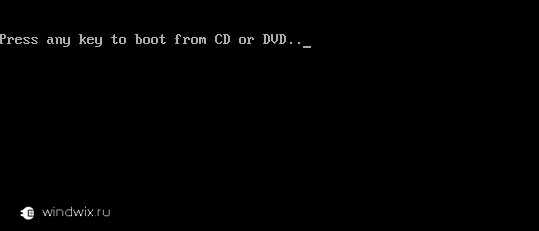
-
Затем увидим меню запуска установки. Выбираем язык и в левом нижнем углу обращаем внимание на «Восстановление системы».
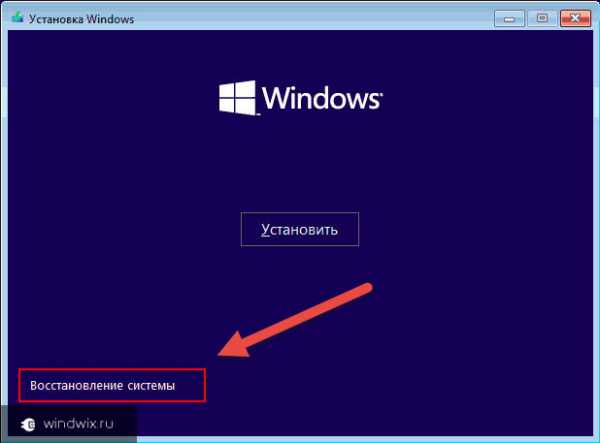
-
Нас интересует «Поиск и устранение неисправностей». После этого нажимаем на «Восстановление при запуске». Выбираем нужную операционку. Далее все пройдет в автоматическом режиме.

После процесс может пойти несколькими путями. Так, перед глазами появится сообщение о невозможности восстановления. Либо мы увидим рабочий стол (конечно же предварительно в БИОСе нужно вернуть запуск с винчестера).
Но иногда этот способ не решает существующую проблему. В данном случае попробуем провести процедуру вручную при помощи утилит, встроенных в Win. Обычно это срабатывает лучше.
В ручном режиме( к содержанию ↑ )
Для процедуры нам опять же потребуется загрузочная переносная память – без дистрибутива выполнить задуманное не получится. Если такого нет – воспользуйтесь другим компьютером для создания. При этом важно, чтобы система была такой же сборки и разрядности.
Далее из БИОСа выставляем загрузку с переносного устройства. Во время выбора языка нажимаем «Shift+F10». Появится командная строка, через которую мы и будем все делать.
В случае если используется загрузочный диск, выбирайте в соответствующем меню «Диагностика», далее «Доп. параметры» и нужный инструмент.
В любом случае появится черное окно, в котором необходимо указать три строки, и после каждой нажать «Enter»: diskpart list volume exit
После второй команды появится список всех подсоединенных томов. Запоминаем букву того, на котором расположены системные файлы. Дело в том, что во время восстановления это может быть вовсе не раздел С:\, а любой другой. Так что важно точно определить его.
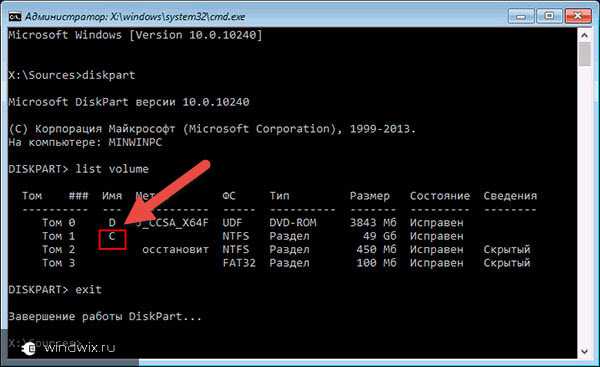
Чаще всего на компьютере используется только одна операционная система. При этом существует единственный раздел MBR или EFI. Так что для восстановления загрузчика после установки Windows 7 и последующем использовании десятой версии, достаточно выполнить единственную команду:
bcdboot c:\windows
Важно! Вместо «c:\» скорее всего придется указать другую букву.
Интересно знать! Если на компьютере используется сразу две ОС, вышеописанная команда выполняется дважды. Главное правильно указать путь. При этом для XP и Linux такой ход не сработает.
После этого появится сообщение, что все нужные файлы созданы. Далее вынимаем флешку или диск и перезапускаем устройство. Пробуем загрузиться в обычном режиме.
Важно! В некоторых случаях обычный запуск операционки происходит не сразу. Необходимо сначала провести проверку винчестера. А только при следующей перезагрузке все вернется на свои места. Так что, как видно, без командной строки выполнить задуманное не удастся.
Еще один ручной метод( к содержанию ↑ )
Если вышеописанные способы не помогли, возвращаемся в командную строку. Стоит отметить, если вы сделаете это из безопасного режима, значит загрузчик здесь не при чем. Можете провести просто восстановление в обычном режиме.
Итак, в соответствующей программе прописываем: diskpart list volume
После этого нам нужно изучить полученную информацию. Если же вы пользуетесь системой с GPT и UEFI, в списке должен быть скрытый раздел FAT32, размер которого не превышает 300 Мб. В случае, когда на компьютере MBR и BIOS, ищите раздел NTFS на 500 Мб или немного меньше.
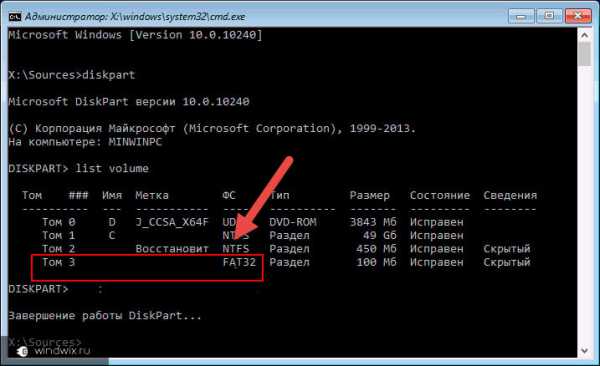
В любом варианте пользователям необходимо записать номер раздела N и запомнить букву, где находятся системные файлы.
Далее вводим ряд команд и после каждой подтверждаем намерения нажатием «Enter»: select volume N format fs=fat32 (или ntfs – все зависит от используемой файловой системы) assign letter=Q (этому разделу присваивается новая буква «Q») bcdboot c:\Windows /s Q: /f all (подразумевается, что системные данные находятся на диске C:\)
После этого закрываем среду и загружаемся уже не с переносного устройства, а с винчестера.
Восстановление после сторонних ОС( к содержанию ↑ )
В некоторых случаях после того, как на компьютер устанавливается Linux в качестве второй системы, перестает запускаться Win 10. Такое обычно связано с перезаписью соответствующего сектора.

Чтобы восстановить нужную нам область после Linux, проделываем следующее:
-
Вставляем загрузочный диск или флешку (как видно, без этого нам никак не обойтись).
-
Далее через BIOS запускаемся с переносного устройства.
-
Выбираем «Восстановление системы» и «Диагностика».
-
Нас интересует «Дополнительные параметры», а затем «Командная строка».
-
Откроется новое окно, в котором указываем всего две строки и после каждой нажимаем «Enter»:
bootrec.exe /FixMbr
bootrec.exe /FixBoot
В результате восстановится работоспособность операционной системы от Microsoft.
Стоит отметить, что этот же метод можно использовать, когда вам необходимо расположить новый загрузчик вместо GRUB.
Как и всегда вы можете просмотреть полезное видео, касающееся этой темы. Здесь подробно рассказано, а главное – показано, как и что нужно выполнять.
Надеюсь, указанная выше информация поможет вам справиться с проблемами на вашем устройстве. Подписывайтесь и рассказывайте знакомым, чтобы всегда знать, как исправить ошибки на компьютере!
windwix.ru