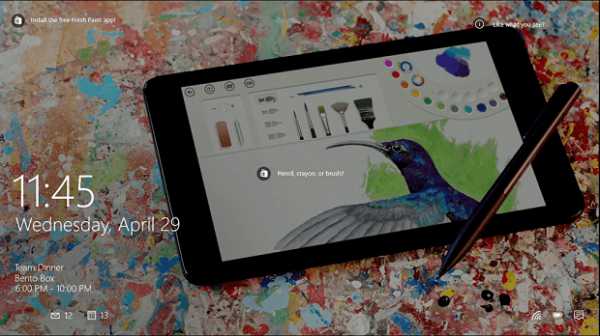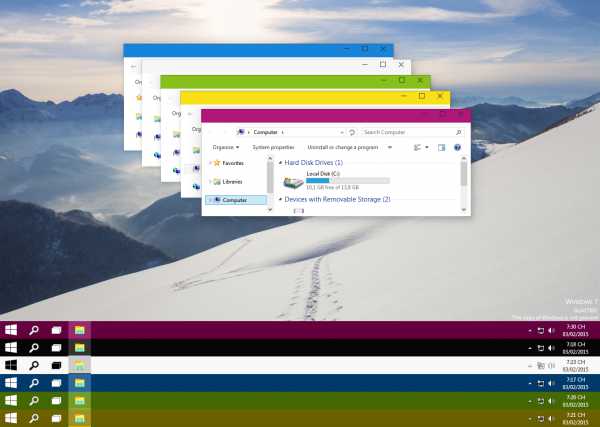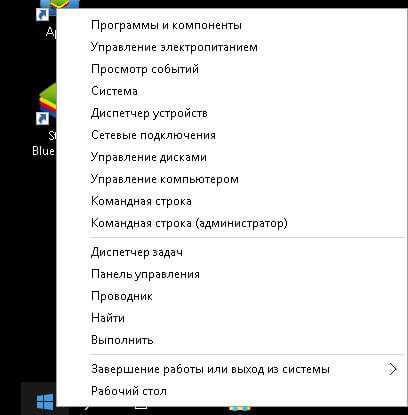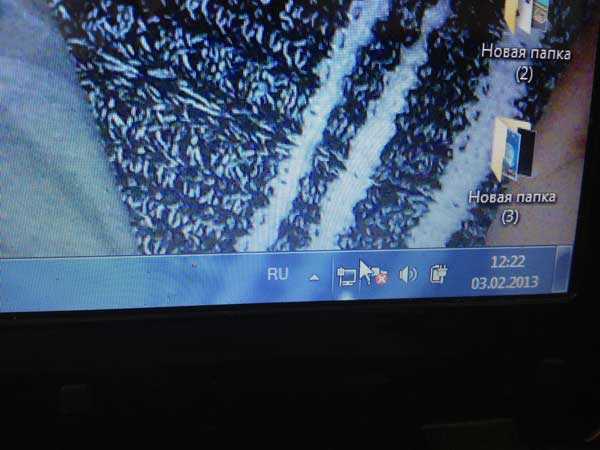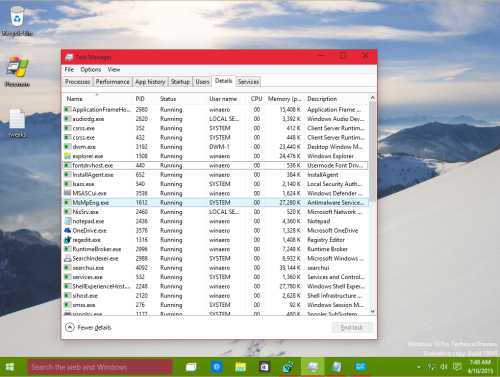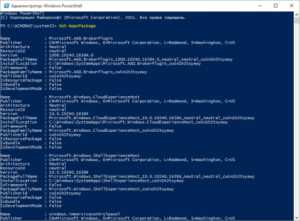Windows 10 как запретить приложению доступ в интернет
Разрешить интернет доступ на Windows 10
Привет ! Мы продолжаем разбирать операционную систему Windows 10 ! Сегодня вы узнаете как настроить общий доступ к интернет подключению. Вы сможете разрешить или запретить другим пользователям сети использовать ваше подключение к интернету. Чтобы настроить параметры интернет доступа, внизу экрана, в панели задач справа, нажмите правой кнопкой мыши по значку «Индикатор интернет подключения». В открывшемся окне нажмите на вкладку «Центр управления сетями и общим доступом».
Далее, на следующей странице, слева в боковой панели, нажмите на вкладку «Изменение параметров адаптера».
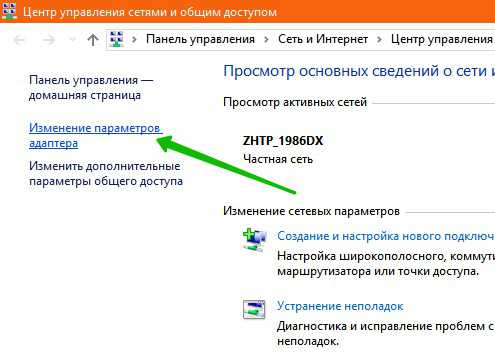
Далее, на следующей странице, выберите сеть (Ethernet или Wi-Fi), к которой вы хотите разрешить или запретить доступ. Нажмите правой кнопкой мыши по сетевому адаптеру. В открывшемся окне нажмите на вкладку «Свойства».
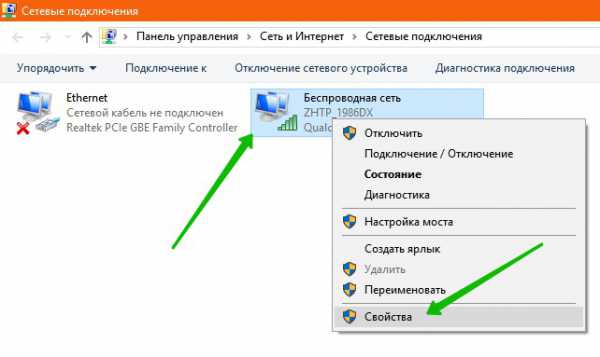
Далее, в свойствах сети перейдите на вкладку «Доступ». Здесь вы сможете:
— Разрешить или запретить другим пользователям сети использовать подключение к Интернету данного компьютера.
— Разрешить или запретить другим пользователям сети управление общим доступом к интернет подключению.
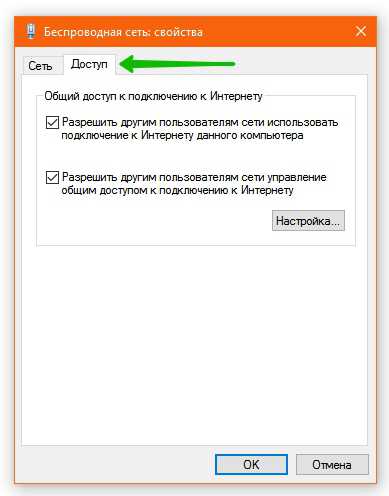
В настройках доступа (нажав на кнопку «Настройка…») вы можете:
— Выбрать службы, работающие в вашей сети, к которым могут получать доступ пользователи Интернета.
— Вы можете добавить новую службу или изменить текущую.
— Сохраните все изменения нажав на кнопку — OK.
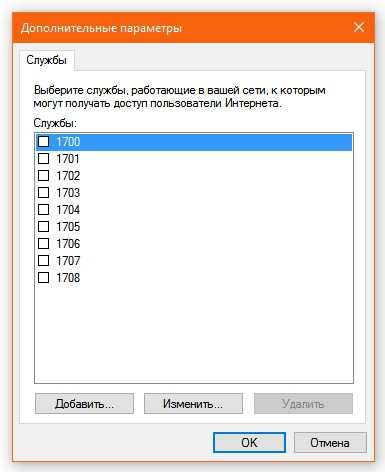
Остались вопросы ? Напиши комментарий ! Удачи !
Разрешить интернет доступ на Windows 10 обновлено: Декабрь 13, 2016 автором: Илья Журавлёвinfo-effect.ru
Проект Redstar | Как запретить программе доступ в интернет в Windows 7
 Некоторые программы могут самостоятельно выходить в интернет для того, чтобы скачивать обновления или отсылать какую-либо статистику. В этом уроке мы научимся блокировать доступ в интернет тем или иным программам.
Некоторые программы могут самостоятельно выходить в интернет для того, чтобы скачивать обновления или отсылать какую-либо статистику. В этом уроке мы научимся блокировать доступ в интернет тем или иным программам.
Доступ программы в интернет происходит в фоновом режиме, поэтому пользователь может не заметить данный процесс.
Шаг 1. Брандмауэр Windows
Для начала нам понадобится брандмауэр windows. Для этого заходим Пуск – Панель управления – Брандмауэр Windows:
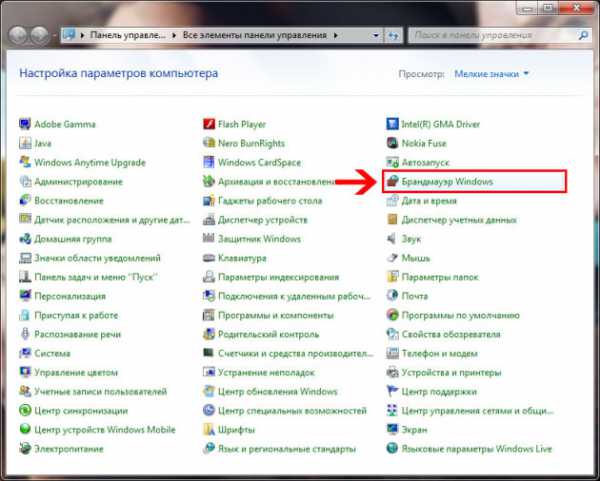
Шаг 2. Дополнительные параметры
В окне Брандмауэра нам нужно выбрать пункт Дополнительные параметры:
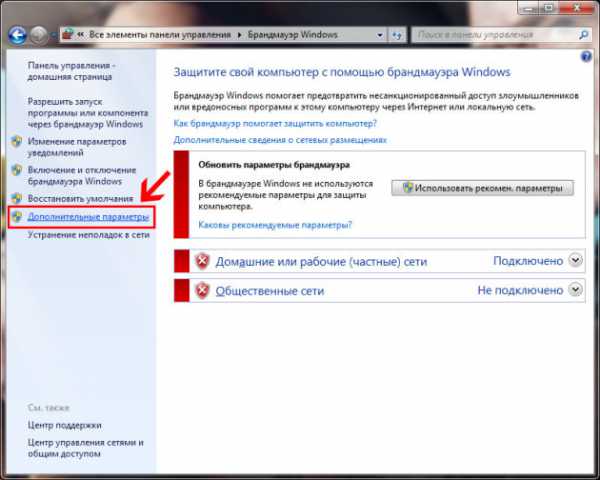
Шаг 3. Правила для входящих подключений
В появившемся окне дополнительных настроек нужно выбрать пункт Правила для входящих подключений:
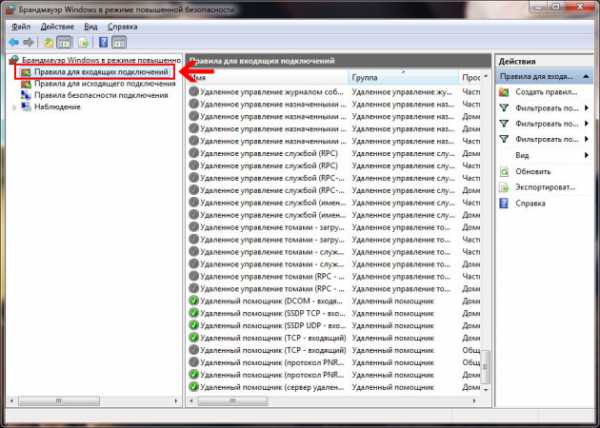
Шаг 4. Создание правила
Теперь нужно создать правило. Для этого выбираем пункт меню Действие – Создать правило:
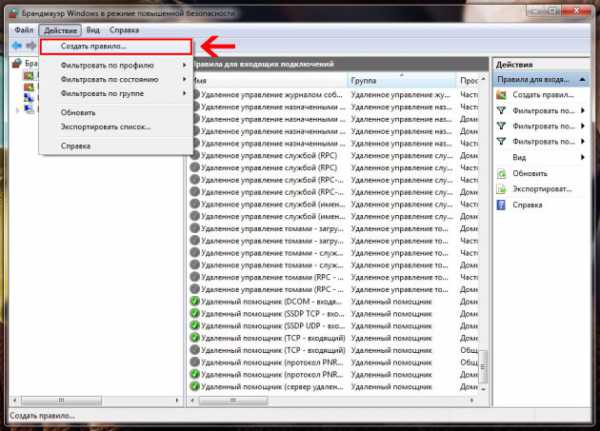
Шаг 5. Тип правила
В окне мастера создания сначала нужно выбрать тип правила Для программы и нажать кнопку Далее:

Шаг 6. Программа
В данном шаге нужно выбрать программу, для которой нужно применить правило. Для этого нужно установить галочку Путь программы и нажать кнопку Обзор. В окне обзора программ выбираем программу:
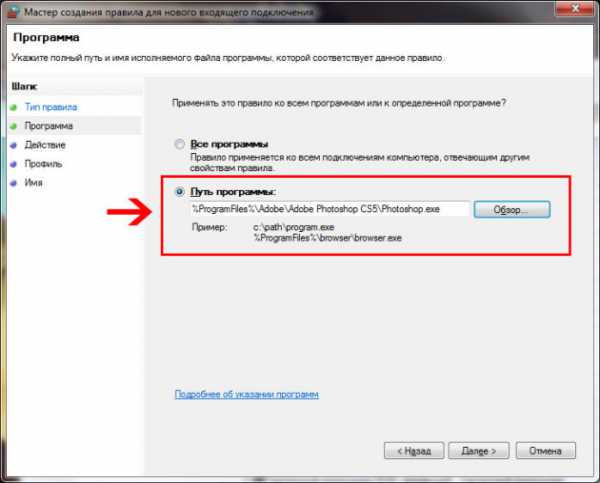
Шаг 7. Блокировка подключения
Теперь нужно установить галочку возле пункта Блокировать подключение и нажать кнопку Далее:
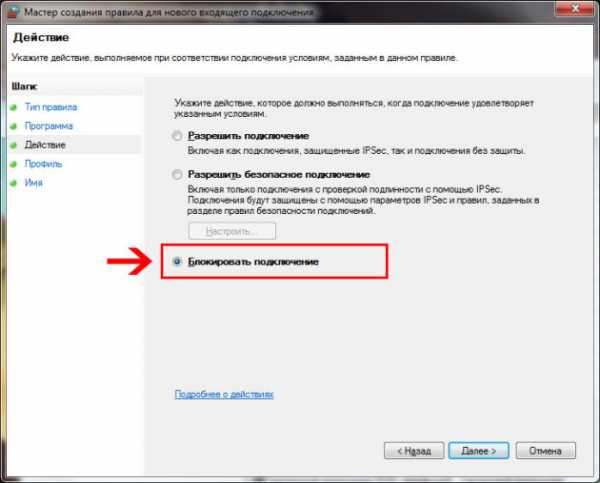
Шаг 8. Профили
В данном шаге нужно выбрать профили, для которых будет применяться правило. В примере установлены все галочки. Выбираем профили и жмем Далее:
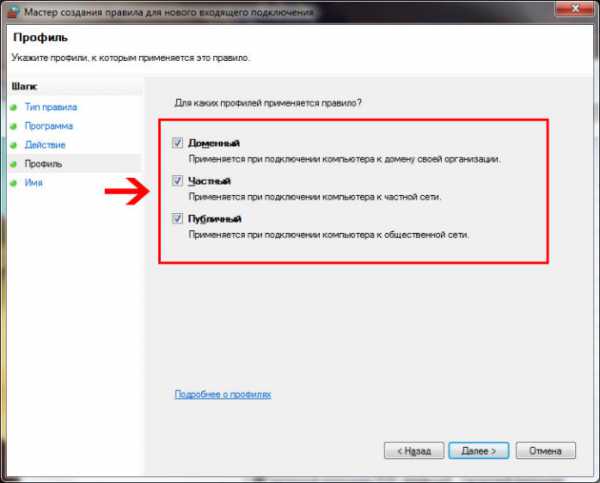
Шаг 9. Имя правила
Это самый простой шаг. Здесь нужно указать имя правила и нажать кнопку Готово:
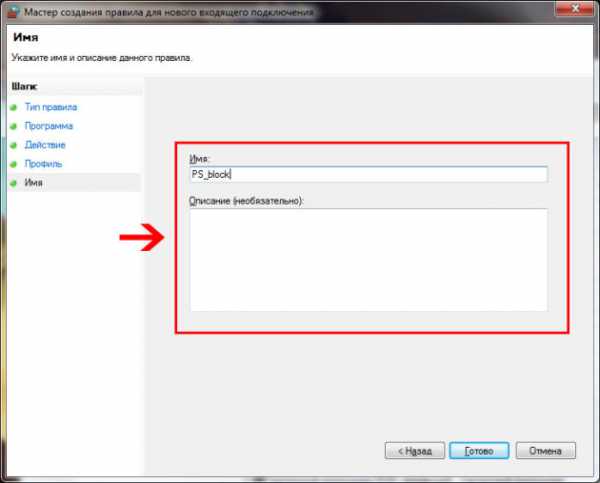
На этом все. Теперь наше правило можно увидеть в окне Правила для входящих подключений. Также возле его названия будет установлен знак запрета (красный круг).
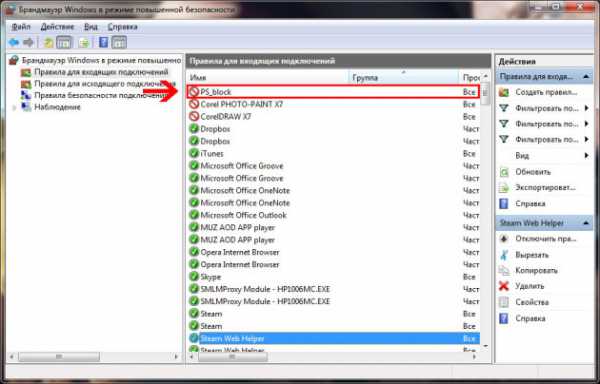
Шаг 10. Разрешаем подключение
Если вам нужно разрешить программе подключение, то выберите правило из списка и кликните по нему правой кнопкой мыши. В появившемся меню выберите пункт Свойства.
В окне свойств установите галочку возле пункта Разрешить подключении, нажмите кнопку Применить, а затем ОК:
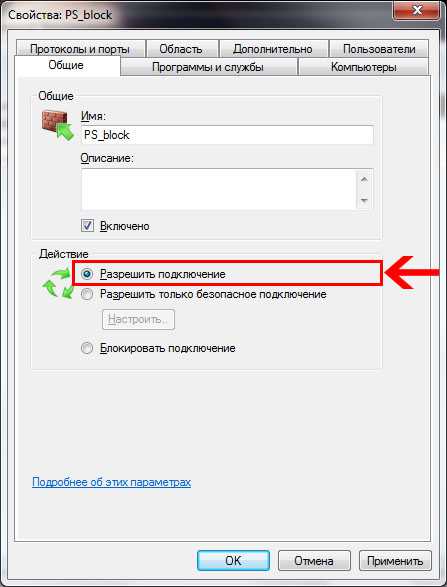
На этом урок закончен. Спасибо за внимание.
Урок для Вас подготовлен командой сайта www.red-star.pro.
red-star.pro
Блокируем доступ к Интернету различным приложениям
Знаете ли вы, сколько программ, установленных на вашем персональном компьютере автоматически используют интернет-соединение для выполнения различных операций, например таких, как проверка доступности своей новой версии, обновления компонентов, проверки лицензии и так далее?
Если не имеете понятия сколько, рекомендую для начала посмотреть на системный трей в Панели задач, а также воспользоваться утилитой CCleaner и перейти в «Сервис» и «Автозагрузка».
Там вы сможете увидеть, какие приложения, установленные в вашей системе, могут использовать доступ к Интернету в своих целях.
Есть много способов блокировки приложениям доступа к Интернету, но с не многими из них, действительно, справится обычный пользователь.
Сегодня я хочу вам предложить небольшую, проверенную в работе и бесплатную утилиту, которая одним щелчком кнопки мышки заблокирует выход в Интернет любому из выбранных вами приложений.
OneClickFirewall — это небольшая программа, которая интегрируется в контекстное меню Проводника и позволит как включить так и выключить блокировку.
Она полностью совместим с Windows 10, а также с более ранними версиями операционной системы.
Давайте приступим!
УСТАНОВКА
Загрузите OneClickFirewall по этой ссылке и установите на компьютер, следуя указаниям Мастера установки (инсталляция стандартная).
БЛОКИРУЕМ ДОСТУП
1. Найдите исполняемый файл приложения, кликнув правой кнопкой мышки на его ярлыке и нажав на «Расположение файла».

2. Щелкните правой кнопкой мыши на исполняемом файле и выберите «Блокировать доступ в Интернет» («Block Internet Acess») из контекстного меню.
— чтобы разблокировать, щелкните правой кнопкой и выберите пункт «Восстановить доступ в Интернет» («Restore Internet Acess»).
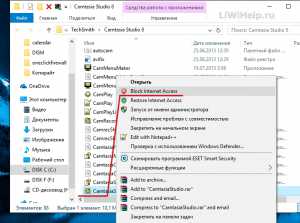
Так как программа использует встроенный брандмауэр Windows, она полностью безопасна.
Вот и все! На досуге можете ознакомиться со всем функционалом приложения.
P.S. Список компьютерных советов, для быстрого поиска нужных вам, расположен в Карте блога.
liwihelp.com
Контроль и изменение прав доступа для приложений Windows 10.
В мобильных операционных системах, таких как Android и IOS, большинство популярных приложений запрашивать разрешение для использования определенных функций. Например, Skype запрашивает разрешение перед доступом к камере.
В операционной системе Windows 10, в большинстве случаев приложения не спрашивают разрешения пользователя для получения доступа. Некоторые приложения известных разработчиков программного обеспечения могут запросить разрешения пользователя перед доступом к камере, микрофону, местоположение, контакты, календарь, история звонков и сведения об учетной записи, но есть много приложений, которые получают доступ к местоположению, камере и контактам без вашего согласия.
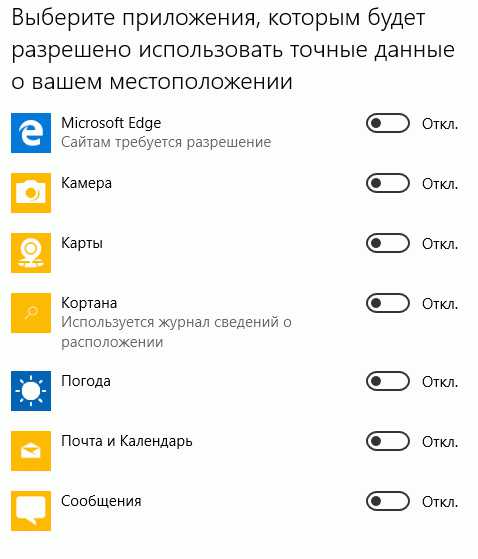
Если ваша система Windows 10, это мудрая идея время от времени контролировать разрешения для приложений, просто чтобы убедиться, что ни одно приложение не получает доступ к камере, микрофону, контактам, адресам и другим важным вещам без вашего согласия.
Как и в случае мобильных приложений, вы можете просматривать и изменять разрешения для приложений с помощью Параметров Windows 10.
В этом руководстве мы рассмотрим, как изменить права доступа для приложений в Windows 10.
Пожалуйста, обратите внимание, что этот метод применим только к (встроенным приложениям, а также приложений из магазина), то есть вы не можете изменить права доступа традиционных программ для настольных компьютеров.
Разрешение Определения местоположения
Приложения - Камера, Карты и Погода обычно пытаются получить доступ к вашему местоположению, для более точных результатов. Если вы хотите, запретить одному или нескольким приложениям использовать ваше местоположение, вы можете изменить права доступа для каждого отдельного приложения. Вот как это сделать:
Шаг 1: Перейдите в раздел Параметры> Конфиденциальность> Местоположение. 
Шаг 2: Чтобы изменить разрешения для приложений, прокрутите страницу вниз и включите или отключите услуги определения местоположения для отдельных приложений.
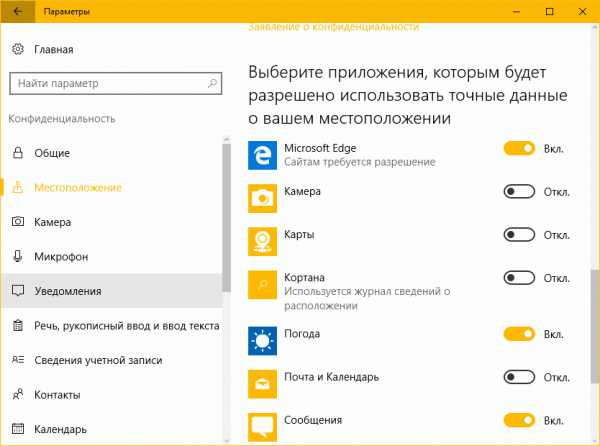
Разрешить приложениям использовать камеру
Обычно такие приложения, как Skype, Камера, Twitter и Карты пытаются получить доступ к веб-камере вашего компьютера. Чтобы просмотреть и изменить разрешение использовать камеру для отдельных приложений, перейдите в раздел Параметры> Конфиденциальность> Камера включите или отключите разрешение получать доступ к камере для отдельных приложений.
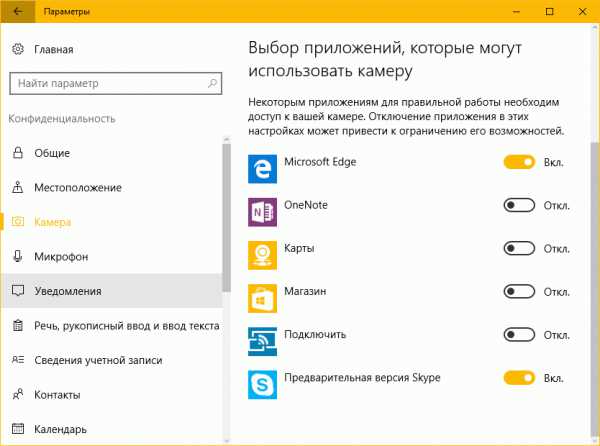
Если вы никогда не используете камеру, вы можете полностью отключить камеру в диспетчере устройств.
Изменение разрешения доступа к микрофону
Приложения, которые требуют доступа к камере, как правило, пытаются получить доступ также к микрофону. Для просмотра всех приложений, которым необходим доступ к микрофону, откройте Параметры> Конфиденциальность> Микрофон, и измените права доступа.
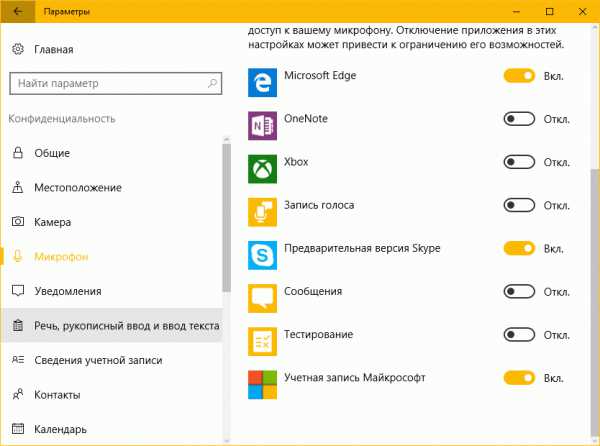
Изменение разрешений для, сведения учетной записи, контактам и календарю
Еще раз, вам необходимо перейти в Параметры> Конфиденциальность> Речь, рукописный ввод текста, сведения учетной записи, контакты и календарь для изменения прав доступа.
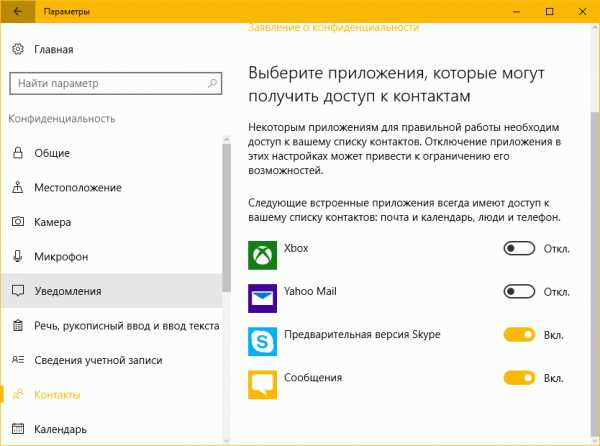
Многие приложения пытаются получить доступ к контактам, так что это хорошая идея, чтобы тщательно выбрать приложения, которым вы хотите разрешить доступ к вашим контактам. Мы рекомендуем вам разрешить доступ к вашим контактам только для приложений известных разработчиков программного обеспечения.
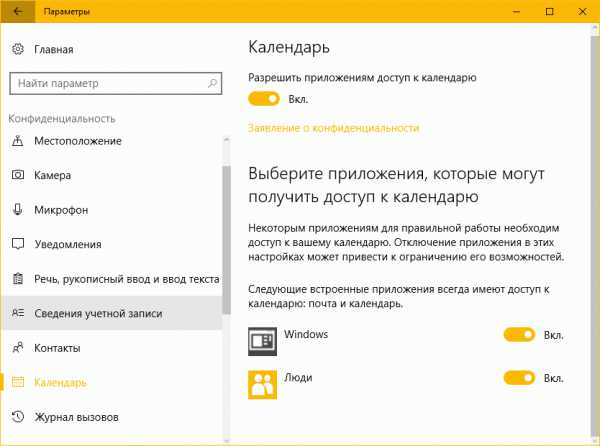
Изменение разрешений для электронной почты, истории звонков, обмен сообщениями, радио и других устройств
Перейдите - Параметры> Конфиденциальность> Электронная почта, Журнал вызовов, Обмен сообщениями, Радио и Другие устройства, чтобы посмотреть и изменить, какие приложения могут получить доступ к выше перечисленному.
g-ek.com