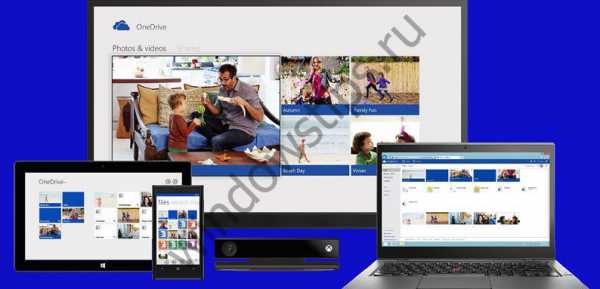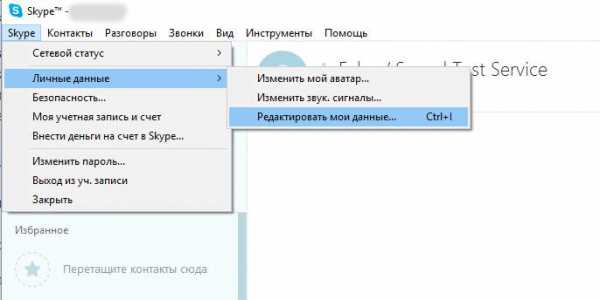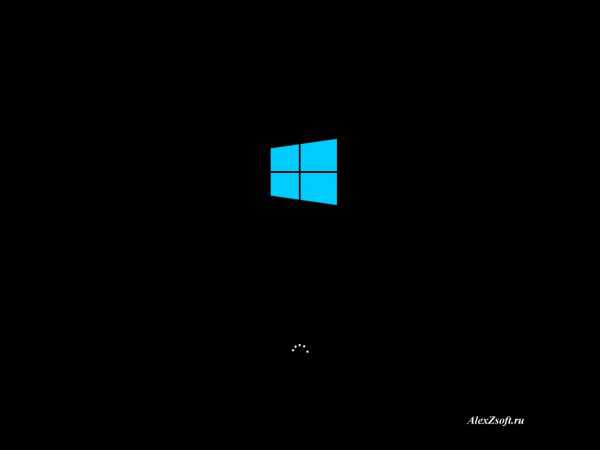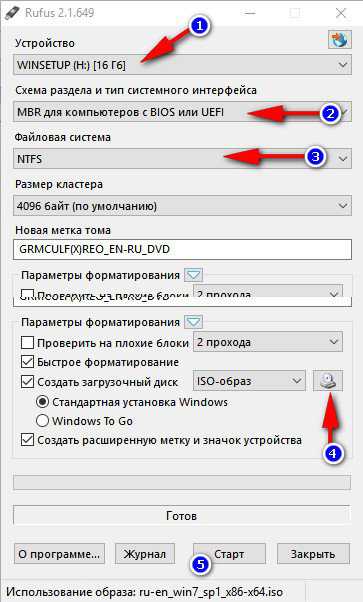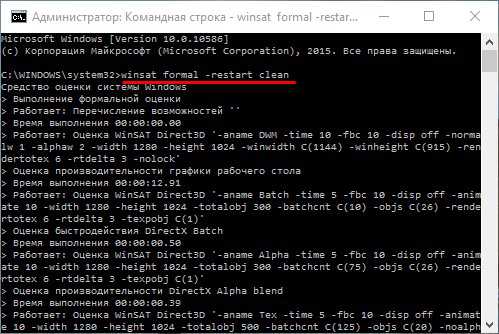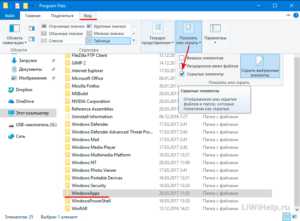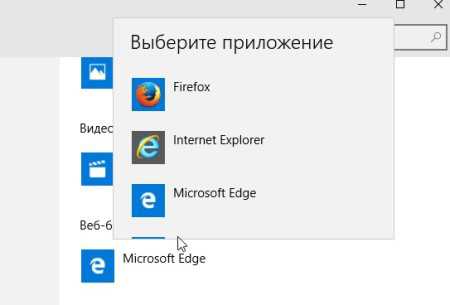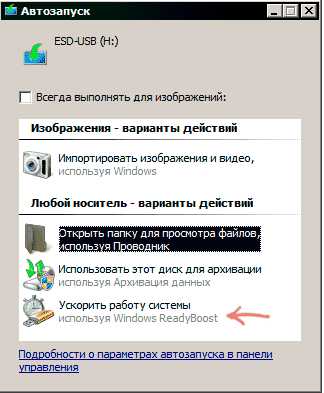Windows 10 временный профиль как исправить
Как в Windows 10 и 8.1 исправить ошибку «вы вошли с использованием временного профиля»
В Windows есть трюк, позволяющий изменить название папки пользователя, той самой, которая лежит в каталоге C:/Users. Прибегать к нему иногда приходится для исправления ошибок в работе некоторых программ, компоненты которых, расположенные в папке пользователя с русским названием не распознают кириллические символы. Но этот трюк имеет свою обратную сторону — при его применении высока вероятность получить сообщение системы «вы вошли с использованием временного профиля» со всеми вытекающими отсюда последствиями.

Таковыми, в частности, являются невозможность получения доступа к некоторым пользовательским файлам, удаление файлов, созданных во временном профиле, сброс настроек рабочего стола, определённых приложений и ещё целый ряд мелких неприятностей. Если указанная ошибка была вызвана переименованием папки пользователя, самое лучшее, что вы можете сделать, это вернуть папке её прежнее имя тем же способом, которым вы её переименовали. Если же ошибка «вы вошли с использованием временного профиля» была вызвана какими-либо иными причинами, попробуйте прибегнуть к способу, описанному ниже.
Примечание: приведённый здесь пример решения ошибки является рабочим для домашних компьютеров под управлением Windows 8.1 и 10, не находящихся в домене.
Для исправления ошибки «вы вошли с использованием временного профиля» вам потребуется встроенная (скрытая) учётная запись администратора, однако, чтобы её активировать, в систему вы должны войти под своей учётной записью администратора, пусть даже временной, так как на права доступа ошибка не влияет. В противном случае вам нужно будет создать учётную запись администратора либо загрузиться в систему в безопасном режиме с поддержкой командной строки, открыть консоль CMD с повышенными правами и выполнить в ней команду активации скрытого админа:
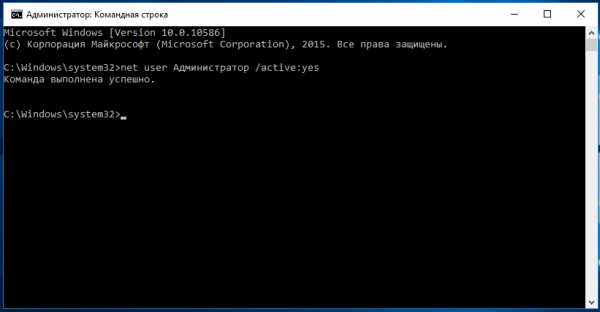
net user Администратор /active:yes
После этого выйдите из системы и войдите в активированную учётную запись администратора. Командой regedit откройте редактор реестра и разверните в левой колонке следующую ветку:
HKEY_LOCAL_MACHINE/SOFTWARE/Microsoft/Windows NT/CurrentVersion/ProfileList
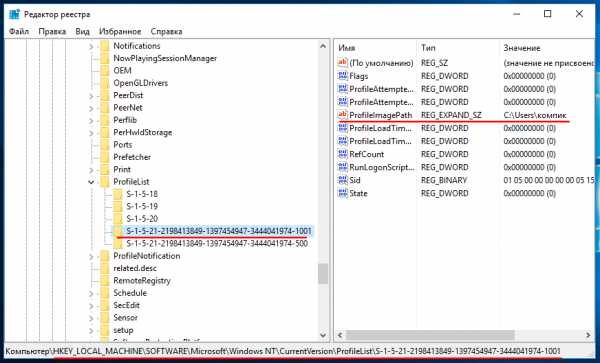
Далее действуем по обстоятельствам.
Если в каталоге ProfileList есть подраздел с приставкой .bak в конце имени, выделите его мышкой и посмотрите, совпадает ли значение параметра ProfileImagePath в правой части окна редактора с путём к папке пользователя. Если не совпадает, замените значение параметра полным путём к пользовательской папке. Если в каталоге ProfileList имеется подраздел точно с таким же именем, что и подраздел с приставкой .bak, удалите его, а затем переименуйте подраздел с .bak, удалив одну лишь приставку. Закройте редактор, перезагрузитесь и войдите в систему под учёткой, которая выдавала ошибку.
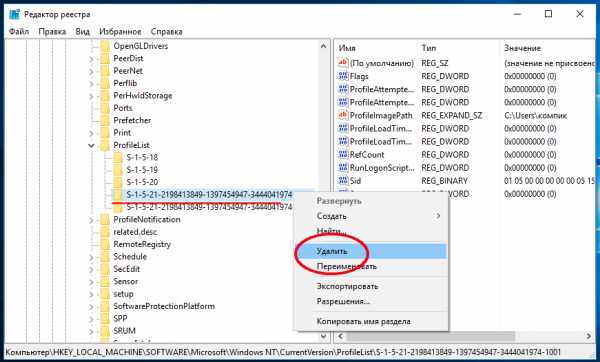
Если значение параметра ProfileImagePath верное, удалите подраздел, имя которого совпадает с именем подраздела с приставкой .bak. Заодно также удалите подраздел с .bak. Аналогично поступите и в том случае, если подраздела с приставкой .bak вообще не будет существовать. Просто удалите подраздел с параметром ProfileImagePath (для начала всё же попробуйте исправить путь, если он неверен, не удаляя подраздел), после чего выйдите из профиля скрытого администратора и зайдите в учётную запись, которая раньше выдавала ошибку.
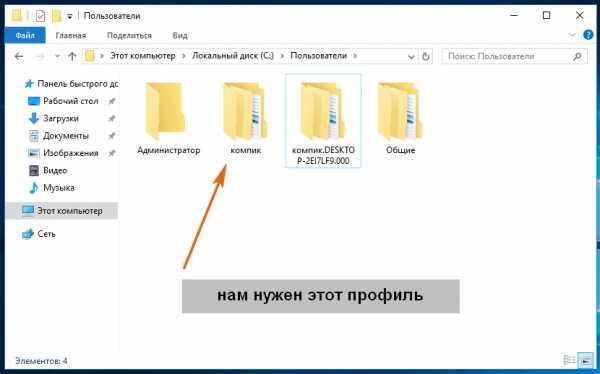
Внимание! При удалении из реестра подраздела пользователя Windows создаст новый, но он будет отличаться от изначального, при этом в каталоге Users рядом с папкой пользователя будет создана новая папка с тем же именем, к которому будет добавлена приставка DESKTOP-XXXXXX. Поэтому ещё раз зайдите под учётной записью администратора в реестр и исправьте значение пути в параметре ProfileImagePath.
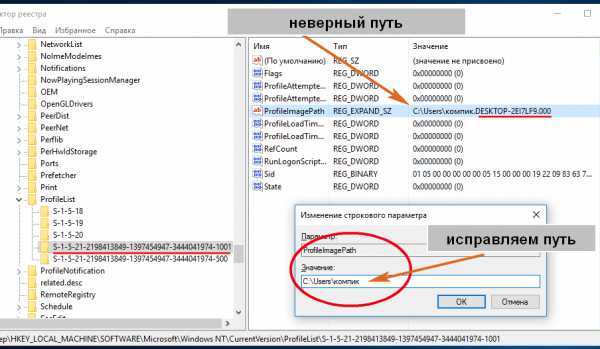
nn-lab.ru
"Вы вошли в систему с временным профилем" ошибка в Windows 10
Данная статья для тех, кто вошел в систему под своей учетной записью и увидел ошибку: "Вы вошли в систему с временным профилем. Вы не можете получить доступ к своим файлам, и файлы, созданные в этом профиле, будут удалены при выходе из системы....". Рассмотрим что можно сделать, если вместо отображения рабочего стола при входе в систему, вы видите ошибку "Не удается войти в учетную запись".

Если вы зашли в систему и вам высветило ошибку - вы не увидите своих файлов на рабочем столе, заставка будет стандартной и другие настройки интерфейса будут как будто вы первый раз вошли в систему. Не стоит пугаться, ваши документы, рабочий стол и настройки в большинстве случаев можно восстановить. Первым делом всегда рекомендуется просто перезагрузить компьютер и попробовать зайти в систему снова, если проблема не исчезла - выполняйте инструкцию ниже.
1. Для выполнения данной инструкции ваша учетная запись должна обладать правами администратора. Если у вашей учетной записи нет административных прав - зайдите в систему под другой учетной записью, которая обладает правами администратора, или включите встроенную учетную запись администратора и зайдите в систему под ней;
2.Откройте редактор реестра: впишите в строке поиска или в меню выполнить (выполнить вызывается клавишами Win+R) команду regedit и нажмите клавишу Enter;
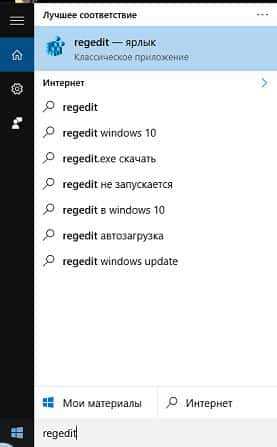
3.В левой колонке перейдите к разделу HKEY_LOCAL_MACHINE\ SOFTWARE\ Microsoft\ Windows NT\ CurrentVersion\ ProfileList. В левой колонке в разделе ProfileList будет множество разделов начинающихся с S-1-5....., в конце одного из этих разделов будет .bak выберите данный раздел => в правой стороне в конце параметра ProfileImagePath будет путь к профилю вашей учетной записи (в моем пример путь к профилю C:\Users\ а имя папки профиля Sa.HP);
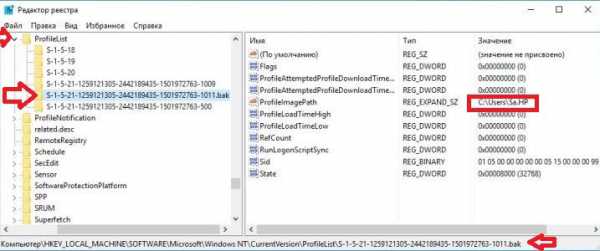
4. Откройте через проводник путь, на который ссылает параметр ProfileImagePath:
- Если вы зашли в C:\Users\ и там две папки с именем вашего пользователя, но в конце с разным значением - зайдите в каждую из них, откройте папку рабочий стол и документы, запомните название той в которой все ваши настройки и документы => перейдите к следующему пункту.
- Если вы вошли в C:\Users\ и там только одна папка вашего пользователя, название ее отличается от того, что прописано в значении ProfileImagePath - запомните правильное название и переходите к следующему пункту.
- Если вы вошли в C:\Users\ и там название папки такое же как в значении ProfileImagePath - перейдите к 9 пункту инструкции.
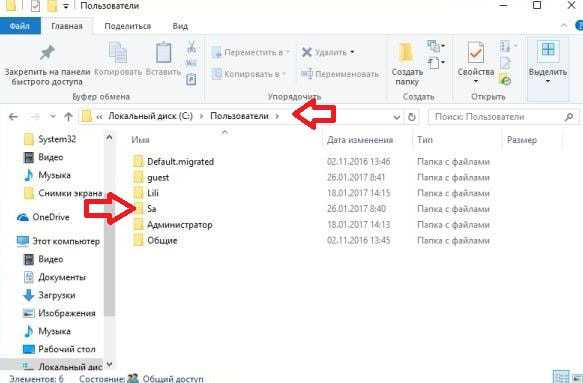
5. Данный пункт выполняется если раздел с .bak в конце ссылается не на тот профиль. К примеру у меня параметр ProfileImagePath показывает путь к профилю C:\Users\Sa.HP но в папке C:\Users\ нет папки Sa.HP, а есть только Sa, или есть папки Sa и Sa.HP, но в Sa.HP нет ничего, она пустая, а в Sa весь мой рабочий стол и другие настройки. Выбрали в редакторе реестра раздел с .bak в конце, откройте параметр ProfileImagePath двойным щелчком левой клавиши мыши => в поле "Значение" задайте правильный путь к папке вашего профиля. В моем примере правильная папка Sa, лишние .HP я убираю. После внесения изменений нажимаем "ОК".
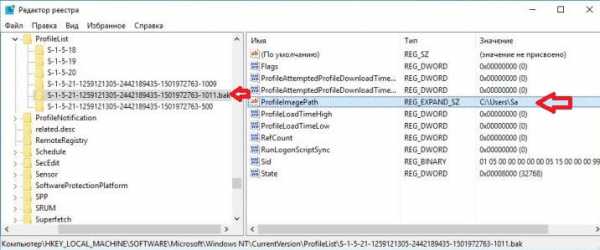
Также измените значение параметра State на 0 и нажмите "ОК".
6. Если в разделе ProfileList два раздела с одинаковым последними цифрами в конце, только одно из них с .bak - нужно тот, что без .bak в конце удалить. К примеру у меня два раздела S-1-5-21-1259123105-09876543210 -1011 и S-1-5-21-1259123105-09876543210 -1011.bak, на тот который без .bak нажимаем правой клавишей мыши и выбираем "Удалить".
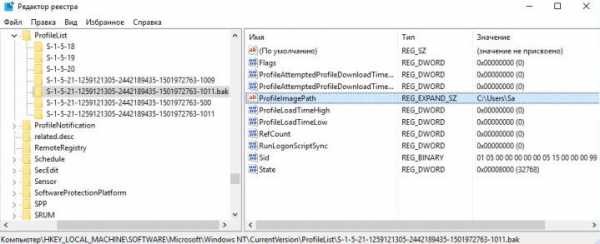
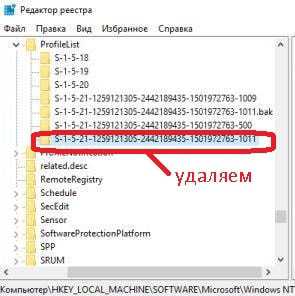
7.Подтвердите удаление нажав на "Да".
8.Нажмите на тот раздел, что с .bak правой клавишей мыши и выберите "Переименовать" и удалите .bak из названия, после чего нажмите Enter. Перейдите к 10 пункту инструкции.
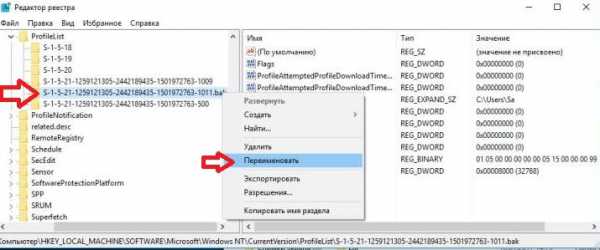
9.Если в C:\Users\ название папки такое же как в значении ProfileImagePath раздела с .bak в конце - скорее всего ваш профиль поврежден. Данный пункт создает новую папку профиля, чтобы исправить данную ошибку.
Если в разделе ProfileList два раздела с одинаковым последними цифрами в конце, только одно из них с .bak - нужно их оба удалить. К примеру у меня два раздела S-1-5-21-1259123105-09876543210 -1011 и S-1-5-21-1259123105-09876543210 -1011.bak, на каждый из них по очереди нажимаем правой клавишей мыши и выбираем "Удалить", а в следующем окне подтверждаем удаление.
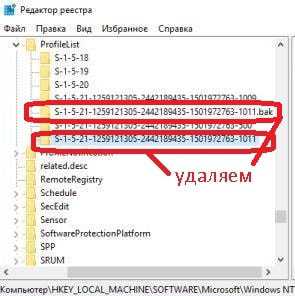
10. Закройте редактор реестра и перезагрузите компьютер. Попробуйте снова зайти в систему, ошибка должна исчезнуть. Если вы решили проблему с помощью 9 пункта, у вас при входе больше не пишет ошибку, но на рабочем столе нет ваших документов - перейдите в папку C:\Пользовател\ зайдите в папку старого профиля и скопируйте все нужные данные в папку нового профиля. Также на будущее, если вы хотите сохранить данные рабочего стола, папки мои документы и других папок - перенесите эти папки на другой диск.
На сегодня всё, если вы знаете другие способы или есть дополнения - пишите комментарии! Удачи Вам 🙂
vynesimozg.com
Вы вошли в систему с временным профилем в Windows
- Tweet
- Share 0
- Skype
- +1
- VKontakte
Одна из проблем, с которой часто сталкиваются пользователи — сообщение о том, что вы вошли в систему с временным профилем в Windows 10, 8 и Windows 7 с дополнительным текстом «Вы не можете получить доступ к своим файлам, и файлы, созданные в этом профиле, будут удалены при выходе из системы». В этой инструкции подробно о том, как исправить эту ошибку и войти с обычным профилем.
В большинстве случаев, проблема возникает после изменения (переименования) или удаления папки профиля пользователя, однако это не единственная причина. Важно: если у вас проблема возникла именно из-за переименования папки пользователя (в проводнике), то верните ей первоначальное имя, а затем прочтите: Как переименовать папку пользователя Windows 10 (для предыдущих версия ОС то же самое).
Примечание: в этой инструкции приведены решения для рядового пользователя и домашнего компьютера с Windows 10 — Windows 7, не находящегося в домене. Если вы управляете учетными записями AD (Active Directory) в Windows Sever, то тут я деталей не знаю и экспериментировать не доводилось, но обратите внимание на сценарии входа в систему или просто удалите профиль на компьютере и снова зайдите в домен.
Как исправить временный профиль в Windows 10
Сначала об исправлении «Вы вошли в систему с временным профилем» в Windows 10 и 8, а в следующем разделе инструкции — отдельно по Windows 7 (хотя и описываемый здесь способ тоже должен работать). Также, при входе с временным профилем в Windows 10 вы можете видеть уведомления «Стандартное приложение сброшено. Приложение вызвало проблему с настройкой стандартного приложения для файлов, поэтому оно сброшено».
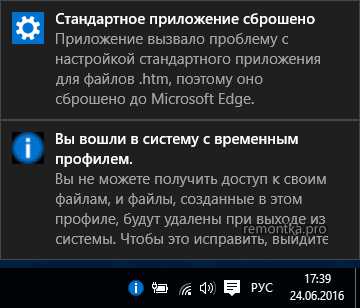
Прежде всего, для всех последующих действий потребуется иметь учетную запись администратора. Если до появления ошибки «Вы вошли с временным профилем» ваша учетная запись имела такие права, то имеет и сейчас, и можно продолжать.
Если же у вас была учетная запись простого пользователя, то выполнять действия придется либо под другой учеткой (администратора), либо зайти в безопасный режим с поддержкой командной строки, активировать скрытую учетную запись администратора, а затем из неё выполнять все действия.
- Запустите редактор реестра (нажмите клавиши Win+R, введите regedit и нажмите Enter)
- Раскройте раздел (слева) HKEY_LOCAL_MACHINE\ SOFTWARE\ Microsoft\ Windows NT\ CurrentVersion\ ProfileList и обратите внимание на наличие в нем подраздела с .bak в конце, выберите его.
- В правой части посмотрите на значение ProfileImagePath и проверьте, совпадает ли имя папки пользователя, указанное там с именем папки пользователя в C:\Пользователи (C:\Users).
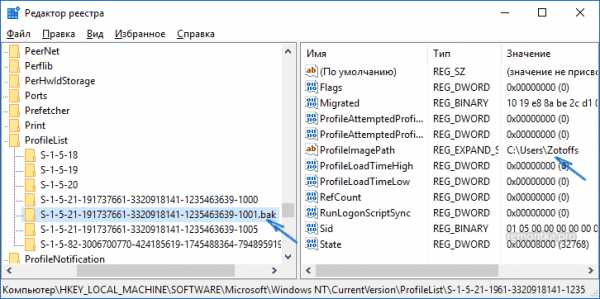
Далее действия будут зависеть от того, что у вас получилось в пункте 3. Если имя папки не совпадает:
- Дважды кликните по значению ProfileImagePath и измените его так, чтобы в нем был правильный путь к папке.
- Если в разделах слева есть раздел точно с таким же именем, как текущий, но без .bak, кликните по нему правой кнопкой мыши и выберите «Удалить».
- Кликните правой кнопкой мыши по разделу с .bak на конце, выберите пункт «Переименовать» и уберите .bak.
- Закройте редактор реестра, перезагрузите компьютер и попробуйте зайти под тем профилем, где была ошибка.
Если путь к папке в ProfileImagePath верный:
- Если в левой части редактора реестра присутствует раздел с тем же именем (все цифры совпадают), что и раздел с .bak на конце, кликните по нему правой кнопкой мыши и выберите «Удалить». Подтвердите удаление.
- Кликните правой кнопкой мыши по разделу с .bak и также его удалите.
- Перезагрузите компьютер и попробуйте снова войти в поврежденную учетную запись — данные для нее в реестре должны будут создаться автоматически.
Далее способы, являющиеся удобными и быстрыми для исправления ошибки в 7-ке.
Исправление входа с временным профилем в Windows 7
По сути, это вариация способов, описанных выше, и, более того данный вариант должен сработать и для 10-ки, но опишу его отдельно:
- Войдите в систему под учетной записью администратора, отличающейся от той учетной записи, в которой есть проблема (например, под учеткой «Администратор» без пароля)
- Сохраните все данные из папки проблемного пользователя в другую папку (или переименуйте ее). Эта папка находится в C:\Пользователи (Users)\ Имя_пользователя
- Запустите редактор реестра и перейдите к разделу HKEY_LOCAL_MACHINE\ SOFTWARE\ Microsoft\ Windows NT\ CurrentVersion\ ProfileList
- Удалите в нем подраздел, заканчивающийся на .bak
- Закройте редактор реестра, перезагрузите компьютер и зайдите под учетной записью, с которой была проблема.
В описанном способе снова будет создана папка пользователя и соответствующая запись в реестре Windows 7. Из папки, в которую вы ранее копировали данные пользователя, вы можете вернуть их во вновь созданную папку, чтобы они оказались на своих местах.
Если же вдруг способы, описанные выше, не смогли помочь — оставляйте комментарий с описанием ситуации, постараюсь помочь.
- Tweet
- Share 0
- Skype
- +1
- VKontakte
winsys.su
Вход выполнен с временным профилем
 Временный профиль Windows – одна из малоизвестных функций, которую пользователи применяют крайне редко. Активация временного профиля оправдана в случае, когда необходимо отдать компьютер на время другому пользователю, который может подвергнуть систему опасности.
Временный профиль Windows – одна из малоизвестных функций, которую пользователи применяют крайне редко. Активация временного профиля оправдана в случае, когда необходимо отдать компьютер на время другому пользователю, который может подвергнуть систему опасности.
Временный профиль хорош тем, что никакие действия, выполненные через него, не сохраняются. Однако чаще пользователи ищут, как выключить эту функцию, которая активируется самостоятельно и не дает нормально взаимодействовать с системой.
Отключение в Windows 7
Если при появлении рабочего стола в области уведомлений выплывает сообщение о том, что вы зашли в систему с временным профилем, то срочно смените пользователя, выбрав учетную запись администратора.
Если временным профилем стала как раз учетная запись администратора, то продолжайте работать в ней – изменения, внесенные в реестр, будут сохранены.
- Откройте диск C и пройдите в каталог «Пользователи».
- Найдите папку с именем проблемного профиля, который вдруг стал временным.
- Скопируйте из найденного каталога все файлы в другую директорию. Если информации слишком много, просто переименуйте папку.
Это нужно сделать для того, чтобы пользовательские данные из временного профиля не пропали при исправлении ошибки. Далее:
- Нажмите Win+R и выполните «regedit» для входа в редактор реестра.
- Пройдите на ветку HKEY_LOCAL_MACHINE\SOFTWARE\Microsoft\Windows NT\CurrentVersion\ProfileList.
- Найдите папку, которая имеет расширение *.bak. Щелкните по ней правой кнопкой и выберите «Удалить».
Закройте редактор реестра и перезагрузите компьютер. При следующем запуске зайдите в тот профиль, который был временным. Папка для пользовательских файлов с именем профиля будет создана автоматически, вам останется только перенести в неё нужную информацию.
Отключение в Windows 8 и 10
На «восьмерке» и «десятке» процесс деактивации временного профиля немного отличается. В некоторых случаях появляется вторая ошибка – «Стандартное приложение сброшено». Но её устранить тоже несложно.
- Нажмите Win+R и выполните «regedit».
- Пройдите в раздел HKEY_LOCAL_MACHINE\ SOFTWARE\ Microsoft\ Windows NT\ CurrentVersion\ ProfileList.
- Найдите и откройте папку с расширением *.bak.
- Отыщите параметр ProfileImagePath и посмотрите его значение.
Если имя пользователя в значении совпадает с именем учетной записи, под которой вы зашли, то найдите в меню слева раздел с таким же именем, но без расширения *.bak, и удалите его. Затем перезагрузите ПК и зайдите в проблемный профиль, чтобы в реестре заново создались удаленные данные.
Если имя пользователя не совпадает, дважды щелкните по параметру ProfileImagePath и измените значение, указав правильное имя.
Удалите раздел с тем же именем, но без расширения *.bak. Затем вернитесь к разделу с *.bak и уберите расширение, чтобы его название стало точно таким же, как у только что удаленной папки. После всех этих манипуляций закройте редактор реестра и перезагрузите компьютер.
mysettings.ru