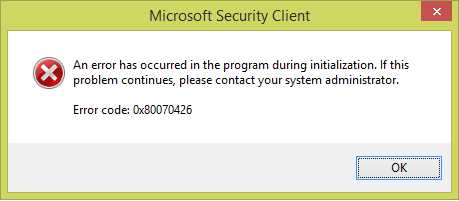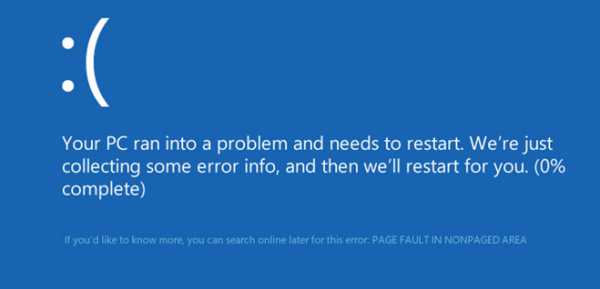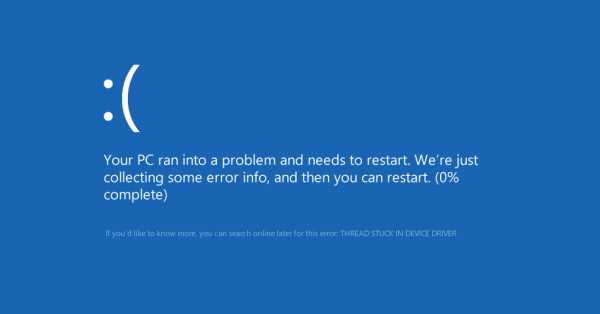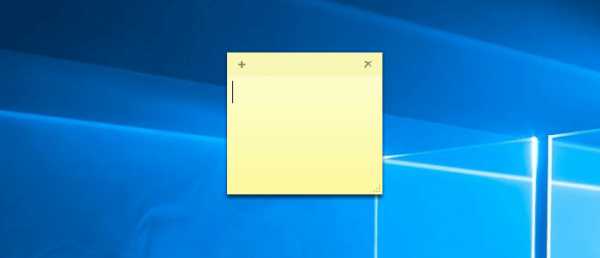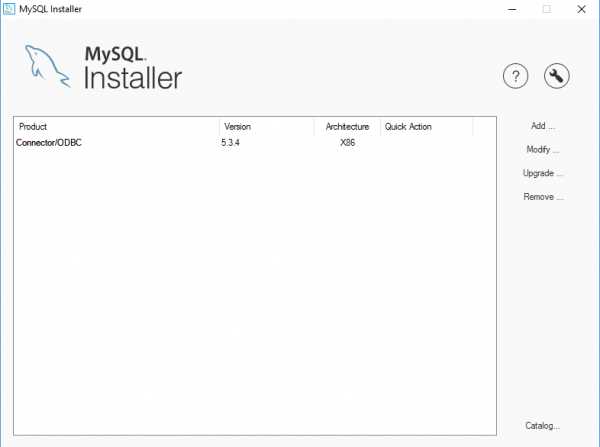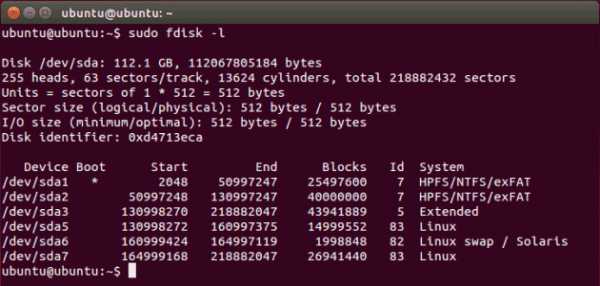Windows 10 ввод сетевых учетных данных как убрать
Отображение окна ввода учетных данных для доступа к удаленным папкам

Если на удаленном компьютере есть учетная запись с таким же именем пользователя, что и на локальной машине, то Windows 7 не всегда дает возможность выбрать другое имя пользователя, даже если без этого к удаленному ресурсу обратиться невозможно. Например, ваше имя пользователя Ned и вы обращаетесь к удаленной папке на другом компьютере, где тоже есть учетная запись для пользователя Ned. Если у обеих учетных записей одинаковые пароли и если нужные вам файлы принадлежат второму пользователю Ned, то проблем не возникнет. Также, если на удаленной машине нет учетной записи Ned, то Windows запросит у вас имя пользователя и пароль, и вы войдете в систему, указав нужные учетные данные. Однако если у двух пользователей Ned разные пароли или если считывать удаленные файлы разрешено только пользователю Chuck, то Windows может запретить вам доступ, даже не предложив войти в удаленную систему с другим именем пользователя. Что еще хуже, вы так и не узнаете, почему вас не пускают. Справиться с проблемой поможет Диспетчер учетных данных. Откройте его с Панели управления и настройте права доступа, прежде чем пытаться обращаться к удаленным ресурсам. В окне диспетчера вы видите список учетных данных Windows, то есть сохраненные имена и пароли, с которыми вы уже обращались к удаленным папкам. Они отсортированы по имени компьютера. Все эти данные хранятся в Хранилище Windows. Для того чтобы просмотреть или исправить учетные данные, щелкните на любой записи в списке. Если у вас возникла проблема с доступом к папке на удаленном компьютере и имя этого компьютера есть в списке, то удалите соответствующие учетные данные, щелкнув на ссылке Удаление из хранилища. Для того чтобы добавить учетные данные для удаленного компьютера, щелкните на ссылке Добавить учетные данные Windows. В поле Адрес в Интернете или сети введите имя компьютера. В следующих двух полях укажите имя пользователя и пароль. Нажмите ОК, чтобы сохранить учетные данные, и попробуйте еще раз обратиться к общей папке на удаленном компьютере. Отображение окна вида учетных данных можно подавить, а вместо этого использовать быстрый вход через Командную строку. Введите в Командной строке команду net use \\компьютер /user:имя пользователя пароль и нажмите Enter. Теперь, попробовав обратиться к общей папке на машине компьютер через Проводник, вы обнаружите, что все работает, а имя пользователя и пароль вводить не нужно. Еще один способ открыть окно ввода учетных данных — щелкнуть на общей папке в Проводнике Windows правой кнопкой мыши и выбрать команду Подключить сетевой диск. Установите флажок Использовать другие учетные данные и нажмите Готово. Система запросит имя пользователя и пароль. К сожалению, при таком способе все равно возможна проблема с одинаковыми именами пользователя, однако в Проводнике Windows появится новая буква диска, что удобно для настройки сетевого доступа в старых приложениях, которые не понимают пути UNC. Что касается общих папок, Диспетчер учетных данных выполняет еще одну важную функцию. Если удаленная папка зашифрована и владелец папки не хотел бы предоставлять вам свое имя пользователя и пароль, он тем не менее может поделиться с вами своим сертификатом шифрования на смарт-карте. При условии, что у вас есть смарт-карта, а также устройство для ее считывания, щелкните на ссылке Добавить учетные данные на основе сертификата, а затем нажмите Выбор сертификата. Если смарт-карты у вас нет, то используйте для обмена сертификатами Диспетчер сертификатов. Если при доступе к удаленному компьютеру отображается ошибка «Предоставленные учетные данные конфликтуют с существующим набором учетных данных» и устранить неполадку с помощью Диспетчера учетных данных не удается, попробуйте открыть Командную строку в режиме администратора, и выполнить такую команду: net user /delete
Она отключает все текущие подключения к общим ресурсам, предоставляя возможность заново обратиться к нужному объекту. Не вол!гуйтесь, изменение временное; после перезагрузки Windows все ранее настроенные подключения снова вернутся.
smages.com
Включение и отключение использования общих учетных данных при подключениях через шлюз удаленных рабочих столов
Пользователям, подключающимся к ресурсам внутренней сети (компьютерам) через Шлюз удаленных рабочих столов, необходимо пройти два уровня проверки подлинности. При успешном прохождении первого уровня проверки подлинности пользователи подключаются к серверу Шлюз удаленных рабочих столов. При успешном прохождении второго уровня проверки подлинности пользователи подключаются к удаленным компьютерам (компьютерам внутренней сети). На каждом уровне проверки подлинности пользователям требуется вводить свои учетные данные, за исключением случаев, когда пользователям разрешено использование одного или нескольких перечисленных ниже вариантов их использования:
- использование учетных данных, с которыми был выполнен вход в локальную систему;
- использование сохраненных учетных данных;
- использование общих учетных данных.
| Использование общих учетных данных поддерживается клиентом подключений к удаленному рабочему столу (RDC) версии 6.1. RDC 6.1 поддерживает протокол удаленного рабочего стола версии 6.1. |
Если разрешено использование общих учетных данных, пользователи могут использовать одни и те же учетные данные для проверки подлинности при подключении к серверу Шлюз удаленных рабочих столов и удаленному компьютеру. В этом случае пользователь вводит учетные данные только один раз.
По умолчанию для Шлюз удаленных рабочих столов разрешено использование общих учетных данных, однако можно отключить такую возможность, если этого требует политика безопасности организации. Разрешить или запретить использование общих учетных данных можно указанными ниже способами.
- Изменение параметров подключения клиента Службы удаленных рабочих столов (подключение к удаленному рабочему столу). Включение или отключение использования общих учетных данных на клиенте осуществляется с помощью флажка Использовать мои учетные данные шлюза удаленных рабочих столов для удаленного компьютера в соответствии с указаниями, приведенными далее в этом разделе.
- Изменение параметров RDP-файла. В RDP-файле разрешение или отключение использования общих учетных данных устанавливается с помощью добавления либо изменения строки PromptCredentialOnce:i в соответствии с указаниями, приведенными далее в этом разделе.
Если разрешено использование общих учетных данных, то при подключении к удаленному компьютеру через Шлюз удаленных рабочих столов появится диалоговое окно Безопасность Windows с сообщением о том, что однократно введенные в этом диалоговом окне учетные данные будут использованы для подключения к серверу Шлюз удаленных рабочих столов и удаленному компьютеру (компьютеру внутренней сети). В диалоговом окне Безопасность Windows предусмотрен ввод имен обоих компьютеров.
Кроме того, в диалоговом окне Безопасность Windows имеется флажок Запомнить учетные данные. Если его установить, то введенные перед этим учетные данные будут сохранены и использоваться для подключения как к серверу Шлюз удаленных рабочих столов, так и к удаленному компьютеру. Сохраненные учетные данные будут использоваться во всех последующих подключениях к этому серверу Шлюз удаленных рабочих столов и удаленному компьютеру.
| Установленный флажок Запомнить учетные данные игнорируется в следующих случаях: если учетные данные пользователя уже были сохранены либо установлен параметр групповой политики разрешающий пользователям указывать учетные данные для входа в локальную систему при подключении к Шлюз удаленных рабочих столов. Если учетные данные пользователя были сохранены ранее, при следующем подключении к тому же серверу Шлюз удаленных рабочих столов и удаленному компьютеру в диалоговом окне Параметры сервера шлюза удаленных рабочих столов появится сообщение о том, что сохраненные учетные данные будут использованы для подключения к серверу Шлюз удаленных рабочих столов. Пользователь может изменить или удалить эти учетные данные. Чтобы открыть диалоговое окно Параметры сервера шлюза удаленных рабочих столов, на клиентском компьютере в диалоговом окне Подключение к удаленному рабочему столу нажмите кнопку Параметры, а затем на вкладке Дополнительно в группе Подключение из любого места нажмите кнопку Параметры. Если установлен параметр групповой политики, разрешающий пользователям использовать их учетные данные для входа в локальную систему для подключения к Шлюз удаленных рабочих столов, то при подключении в диалоговом окне Параметры сервера шлюза удаленных рабочих столов появится сообщение о том, что учетные данные, с которыми пользователь выполнил вход в локальную систему, будут использоваться для подключения к серверу Шлюз удаленных рабочих столов. Дополнительные сведения о том, как установить параметр групповой политики, разрешающий использование учетных данных для входа в локальную систему при подключении к серверу Шлюз удаленных рабочих столов, см. в разделе Выбор метода проверки подлинности сервера шлюза удаленных рабочих столов. |
Для выполнения этой процедуры пользователь, по меньшей мере, должен быть членом локальной группы Администраторы или аналогичной группы на сервере шлюза удаленных рабочих столов.
Чтобы разрешить или отключить использование общих учетных данных в клиентском подключении-
Откройте клиентское подключение к удаленному рабочему столу. Чтобы его открыть, нажмите кнопку Пуск, а затем последовательно выберите пункты Все программы, Стандартные и Подключение к удаленному рабочему столу.
-
В диалоговом окне Подключение к удаленному рабочему столу нажмите кнопку Параметры, чтобы раскрыть диалоговое окно для просмотра параметров.
-
На вкладке Дополнительно в области Подключения из любого места нажмите кнопку Параметры.
-
В диалоговом окне Параметры сервера шлюза удаленных рабочих столов в области Параметры входа установите флажок Использовать мои учетные данные шлюза удаленных рабочих столов для удаленного компьютера.
-
Проверьте и настройте должным образом дополнительные параметры клиентского подключения к Шлюз удаленных рабочих столов, затем нажмите кнопку ОК, чтобы закрыть данное диалоговое окно. Сведения о настройке дополнительных параметров клиентов см. в разделе Настройка параметров подключения к удаленному рабочему столу для шлюза удаленных рабочих столов.
-
Выполните одно из указанных ниже действий.
- Чтобы сохранить параметры и закрыть диалоговое окно Подключение к удаленному рабочему столу, на вкладке Общие нажмите кнопку Сохранить, а затем – кнопку Отменить. Параметры сохраняются в виде RDP-файла в расположении по умолчанию (буква_диска:\
\Documents). - Чтобы сохранить RDP-файл в другом месте (для последующей настройки и использования несколькими клиентами, если потребуется), нажмите кнопку Сохранить как. В диалоговом окне Сохранить как введите имя и расположение файла в поле Имя файла, а затем нажмите кнопку Сохранить.
- Чтобы сохранить параметры и закрыть диалоговое окно Подключение к удаленному рабочему столу, на вкладке Общие нажмите кнопку Сохранить, а затем – кнопку Отменить. Параметры сохраняются в виде RDP-файла в расположении по умолчанию (буква_диска:\
-
Чтобы выполнить подключение к ресурсу внутренней сети, на вкладке Общие установите требуемые параметры в разделе Параметры входа, нажмите кнопку Сохранить, затем нажмите Подключиться и введите учетные данные для подключения.
Также, как указывалось ранее, можно изменить параметры непосредственно в RDP-файле.
Чтобы разрешить или отключить использование общих учетных данных путем изменения RDP-файла-
Откройте нужный RDP-файл с помощью текстового редактора, такого как «Блокнот».
-
Выполните одно из следующих действий.
- Чтобы отключить использование общих учетных данных, добавьте следующую строку (либо измените существующую строку PromptCredentialOnce:i следующим образом): PromptCredentialOnce:i:0
- Чтобы включить использование общих учетных записей, измените строку PromptCredentialOnce:i следующим образом: PromptCredentialOnce:i:1
-
Сохраните и закройте файл.
technet.microsoft.com
Диспетчер учетных данных в Windows

Я думаю, ни для кого не секрет, что при работе с операционной системой Windows разных поколений, время от времени возникают всякого рода проблемы. Сегодня я расскажу об одной из них.
Речь пойдет в основном о паролях в корпоративных сетях. Время от времени, во всех организациях по-разному, приходит время для смены пароля на вход в систему. Поскольку для удобства пользователя современные админы привязывают все приложения к одной ученой записи в Active Directory, то иногда после смены пароля не все идет гладко. Происходит это по одной простой причине, так как Windows любит кешировать пользовательские пароли.
На мой взгляд, существует три решения данной проблемы:
Первое, это правилами групповых политик запретить кэширование паролей у всех пользователей в домене или в определённом уровне.
Второе, на мой взгляд самое правильное, это на протяжении всей своей деятельности нести просвещение в массы и объяснять пользователям как правильно менять пароль в системе.
И наконец третье, это время от времени самому отрабатывать заявки пользователей и решать эту проблему, удаляя за кэшированные пароли руками на рабочей станции пользователя.
А кто не знает, как это сделать, я сейчас расскажу 🙂 .
Все достаточно просто – переходим в Панель управления(Control Panel)->Диспетчер учетных данных (Credential Manager)-> Учетные данные Windows (Windows Vault)

Тут мы можем увидеть:
- Учетные данные Windows – здесь хранятся служебные пароли системы для доступа к ее службам, например для RDP подключений, интранета или других систем использующие учетные данные из Active Directory;
- Учетные данные на основе сертификата – они используются вместе со смарт-картами, в основном в сложных сетевых бизнес-средах. Как вы видите из скриншота, я не использую данный тип, больше чем уверен, что многие из Вас тоже никогда не будут использовать данный тип;
- Общие учетные данные – используются программами для предоставления доступа к ресурсам, например Microsoft Outlook.
Эти данные система автоматически сохраняет, когда вы вводите их при использовании тех или иных программ на вашем компьютере.
Для Windows 8 используется еще один тип учетных данных – Учетные данные для интернета, соответственно тут хранятся данные, которые вы разрешили запомнить системе при серфинге в сети при помощи браузера Internet Explorer.
Для удаления закэшированных учетных данных потребуется раскрыть их, кликнув на стрелку справа.
И нажать на ссылку «Удалить».
Система попросит вас потвердить удаление – нужно нажать на кнопку «ДА».
Так же мы можем поправить учетные данные, для этого переходим на ссылку «Правка».
И меняем, например, имя пользователя или пароль.

И не забываем нажать кнопку «Сохранить».
nn-lab.ru
Сбросить использование данных сети в Windows 10
В Windows 10 встроен сетевой монитор, который позволяет посмотреть сколько и какие приложения использовали сетевых данных за последние 30 дней. В сегодняшней статье рассмотрим как при необходимости сбросить статистику использования данных сети в ноль.
Найти данный инструмент вы можете зайдя в меню "Пуск" => Параметры => Сеть и Интернет => Использование данных. Минус данного инструмента в том, что использование данных показывается за последние 30 дней и нет возможности посмотреть сколько приложение использует данных сегодня. Но вы можете воспользоваться одним из способов ниже, чтобы сбросить статистику использования и посмотреть сколько за нужный вам период будет использовано данных.
Сбросить использование данных с помощью утилиты.
Утилита Reset Usage Data не требует установки, вы ее просто скачиваете, запускаете в нужный момент и после нажатия на одну кнопку - статистика использования данных будет сброшена. На данную утилиту может ругаться SmartScreen Защитника Windows, но срабатывание ложное и вы можете проверить данный файл любыми антивирусами или онлайн инструментами проверки. Сам автор утилиты на сайте выложил результаты проверки данного файла с помощью VirusTotal.
1. Скачайте Reset Usage Data, нажав левой клавишей мыши на "Download".

2. Откройте скачанный архив и запустите один из двух файлов. Если у вас 64-разрядная Windows - нужно открыть файл ResetDu_x64.exe, если у вас 32-разрядная система - откройте файл ResetDu.exe. Если вы не знаете какой разрядности ваша система - воспользуйтесь инструкцией "32-разрядная или 64-разрядная Windows?".

3. Если появится предупреждение от SmartScreen Защитника Windows - нажмите левой клавишей мыши на "Подробнее".

Выполнить в любом случаи.
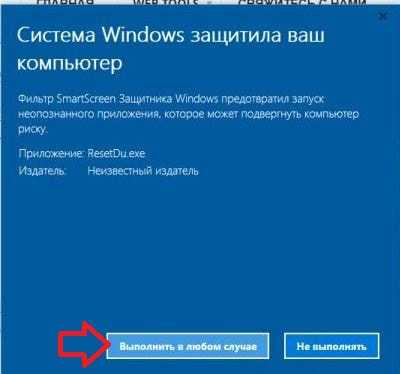
4. Чтобы сбросить статистику использования данных нажмите левой клавишей мыши на "Reset data usage", в следующем окне нажмите на "ОК".

Зайдя в статистику использования данных вы увидите, что кругом пишет нули.
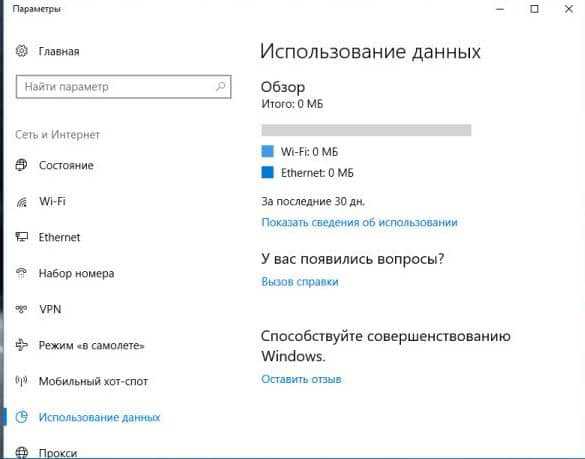
Сбросить использование данных вручную.
Этот способ немного сложнее но без стороннего программного обеспечения.
1.Загрузите компьютер в безопасном режиме.
2.Нажмите правой клавишей мыши на значок сети, который расположен в панели задач, и выберите из открывшегося меню "Центр управления сетями и общим доступом".
3. В левой колонке откройте "Изменение параметров адаптера".
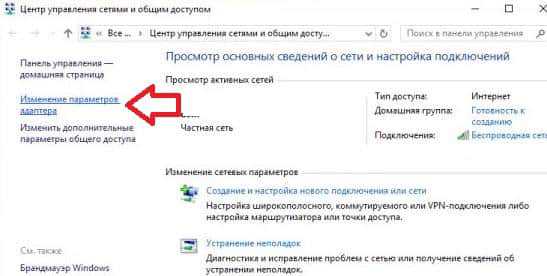
4. На тот сетевой адаптер для которого вы хотите сбросить статистику использования данных нажмите правой клавишей мыши и в открывшемся окне выберите "Отключить".
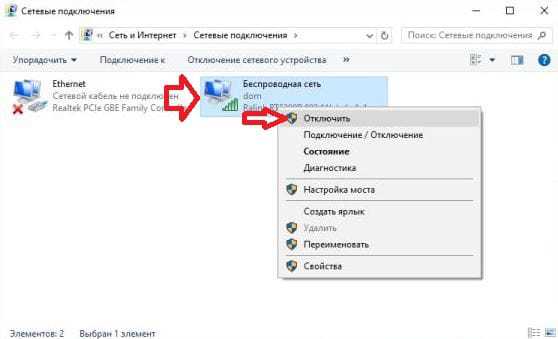
5. Зайдите через проводник в папку C:\Windows\System32\sru и удалите все ее содержимое. То есть, удалите всё, что есть внутри папки sru, саму папку удалять не нужно.

6. На тот сетевой адаптер, который вы отключали в четвертом пункте, нажмите правой клавишей мыши и выберите "Включить". Выйдите из безопасного режима и когда вы зайдете в статистику использования данных в обычном режиме - увидите, что кругом нули.
На сегодня всё, если вы знаете другие способы или у вас есть дополнения - пишите комментарии! Удачи Вам 🙂
vynesimozg.com