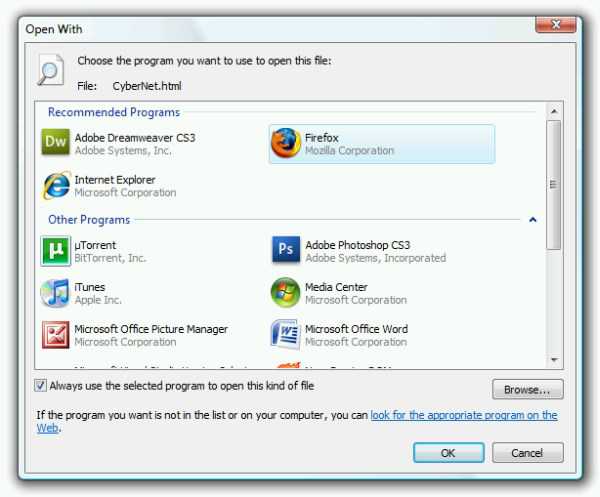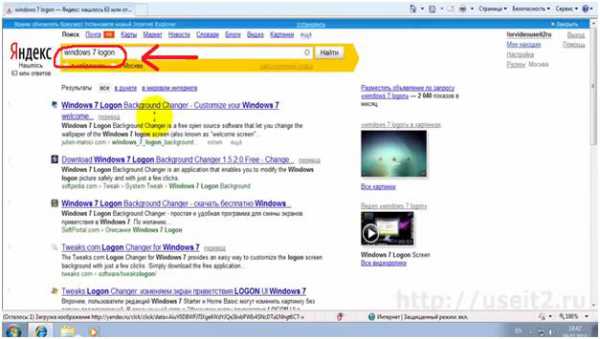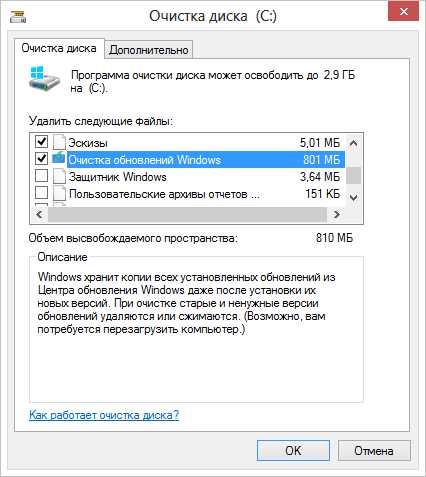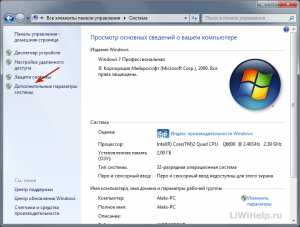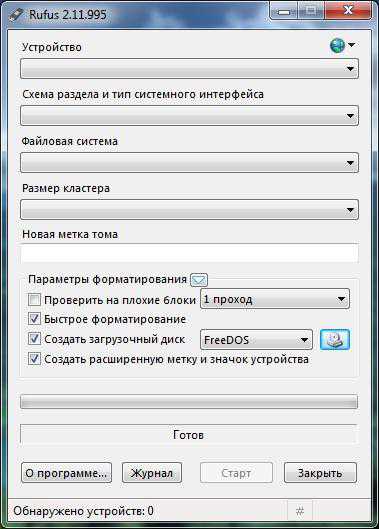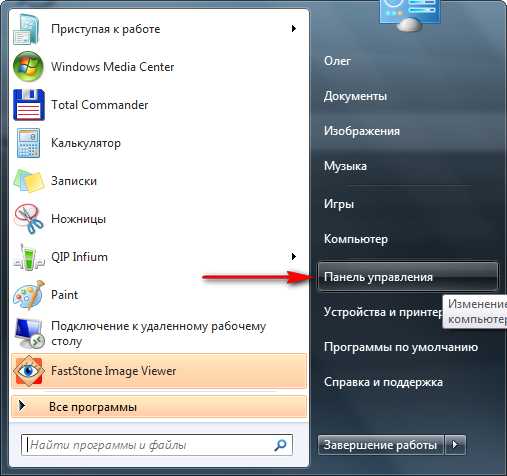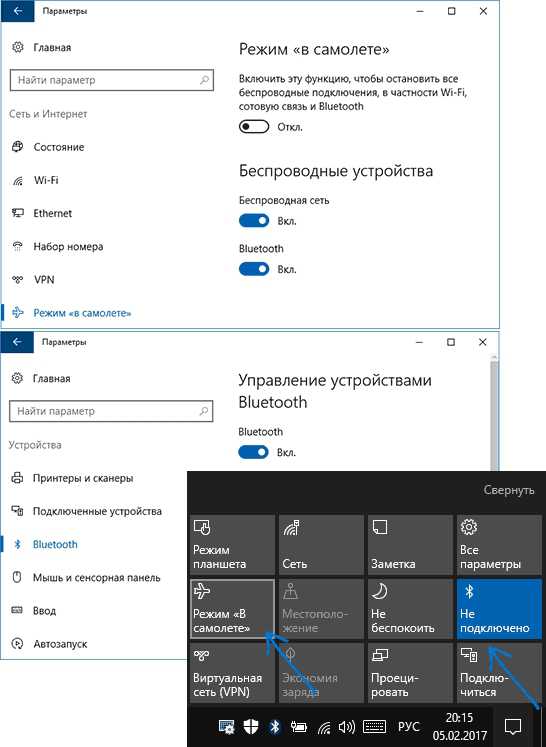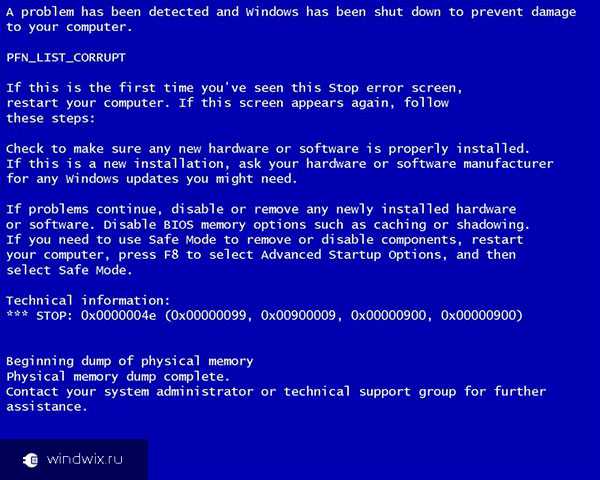0Xc000000F при загрузке windows 7 как исправить
Ошибка 0xc00000f в windows 7 [Решение]
Привет друзья! Давно не писал статьи по устранению ошибок и т. п. Но сегодня мне принесли ноутбук и попросили посмотреть. Как и обычно, сказали, что программа не запускается :). Включаю, а там даже windows не загружается, сразу появляется ошибка 0xc00000f на черном экране. И с текстом “Не удалось запустить windows…”

Сведения: “Сбой меню загрузки, поскольку требуемое устройство не найдено “.
Я с такой ошибкой еще не сталкивался, поэтому сразу пошел гуглить. Ничего полезного не нашел, кто-то сразу советовал переустанавливать windows, кто-то писал, что проблему решила только замена жесткого диска и т. д. Честно говоря, я тоже сразу подумал попробовать переустановить windows, но мне было лень потом все настраивать 🙂 и я решил попробовать убрать ошибку 0xc00000f без переустановки ОС.
Не углубляясь в сложные и непонятные термины, скажу, что ошибка 0xc00000f появляется через повреждение некоторых системных фалов и реестра. Так же эта ошибка может появится при технических проблемах с жестким диском. В таком случае исправить ее не получиться, но попробовать стоит.
Ошибка 0xc00000f при запуске windows
Первым делом решил запустить “Восстановление запуска” из установочного диска. Загрузился с диска, выбрал ОС для восстановления и жду. Немного подождал и увидел, что восстановить загрузку системы утилита не может, вот кусок отчета с шибкой:
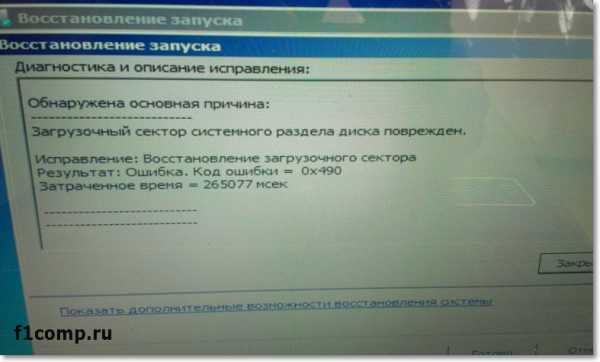
Вы можете попробовать, вдруг Вам поможет, если не знаете как это сделать, то посмотрите эту статью.
Значит основная причина, повреждение загрузочного сектора на системном разделе.
Кстати, если у Вас на компьютере было включено восстановление системы, то вы можете попробовать сделать откат системы. Я об этом писал в статье Восстановление системы в windows 7. Как сделать откат системы? Там написано как сделать откат загрузившись с установочного диска. Но на этом компьютере восстановление было отключено :(.
Вспомнил, что для таких случаев у меня есть установочный диск с windows 7 (сборка) в котором интегрировано много разных программ, в том числе и для работы с жестким диском. Этот диск не раз меня спасал.
Запустил я этот диск, и смотрю, что там у нас есть для работы с жестким диском. Выбрал “Проверка диска (chkdsk )”. Решил проверить диск на ошибки.
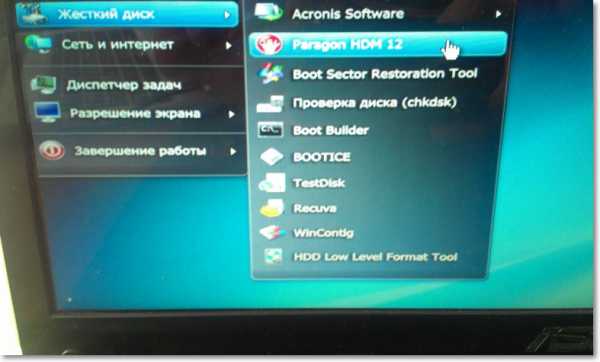
Появилось окно, в котором нужно выбрать раздел для проверки. У меня раздел C был указан как зарезервировано системой. Он нам не нужен, значит выбираем D, это и будет системный раздел. Оставляем отметку возле “Автоматически исправлять поврежденные сектора”. И нажимаем “Ok”.
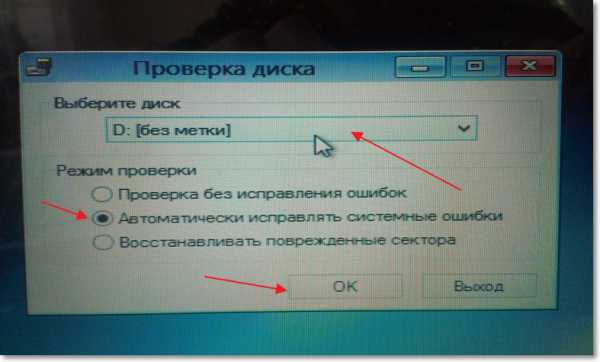
Система пошуршала файлами, в процессе были записи, что windows что-то удаляет, переносит и восстанавливает. Когда проверка закончилась, среди остального текста (отчета) я увидел “windows сделала исправления в файловой системе”. Хорошо, подумал я и перезагрузил ноутбук.
И все заработало, windows 7 загрузилась и никакой ошибки 0xc00000f не было!
Но у меня нет такого загрузочного диска, что делать?
Я понимаю, что у Вас скорее всего нет этой сборки. Сделать можно следующее: вы можете ее скачать, вот ссылка на сайт автора этой сборки https://ovgorskiy.ru/x86_x64_ultim_orig_plus.html (там снизу есть ссылки на торренты). Скачайте, запишите образ на диск, как написано в статье Как записать образ windows на диск? Создаем установочный диск с windows 7 (XP, Vista, 8). Загрузитесь с него и сделайте все как я показывал выше. Да и этот диск Вам еще не раз пригодиться, поверьте.
По сути, все эти действия можно запустить в командной строке загрузившись с установочного диска с windows 7.
Но Вам все равно понадобиться установочный диск с windows.
Сделайте все как написано в статье https://f1comp.ru/oshibki/oshibka-bootmgr-is-compressed-v-windows-7-chto-delat/.
Только не вводите команду C: и вместо тех команд выполните команду chkdsk c: /f /r и на всякий случай chkdsk d: /f /r. Команды выполняем по очереди вводим команду и нажимаем “Enter”.
Если появиться сообщение, что “Не удается заблокировать текущий диск”, то введите Y (да) и нажмите “Enter”.
Послесловие
Вот так я без переустановки операционной системы избавился от ошибки 0xc00000f. Надеюсь, что мои советы Вам пригодятся. Ну а если ничего не получается, то возможно у Вас другая причина появления этой ошибки. Всего хорошего и поменьше таких проблем!
f1comp.ru
Исправление ошибки 0xc000000f в windows 8.1 и 7
Опубликовано: Сентябрь 6, 2015. Автором: Игорь
Привет друзья! Недавно, я написал статью с подробной инструкцией о том: как можно перейти обратно с windows 10 на 8.1. И вроде бы было все хорошо, люди начали ею пользоваться, нормально переходить обратно на предыдущею операционную систему и оставались полностью довольными.
Но, вот буквально вчера в комментария, ко мне обратилась Наталия, которая попытавшись откатится обратно на свой старый windows 8.1 столкнулась с ошибкой 0xc000000f. Сама ошибка появилась уже после окончания процесса восстановления системы, а это значит то, что мы уже имеем дело непосредственно с windows 8. Вот, кому интересно пример комментария.
Почему появилась ошибка после отката? Скорей всего в процессе восстановления системы к более раннему состоянию были повреждены файлы загрузочной области, в следствие чего, вместо загрузки windows на экране появлялась ошибка 0xc000000f.
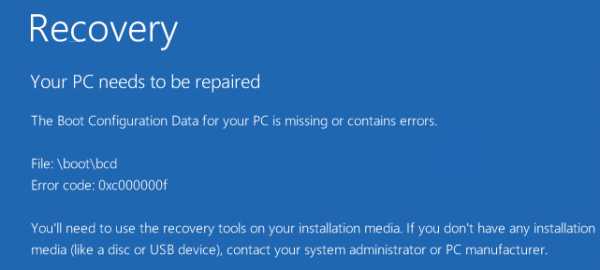
Я сразу заметил, что на сайте ещё нету статьи о решения этой ошибки 0xc000000f. Конечно же, я описал для Наталии путь решения в комментариях. Но, я все таки подумал, что стоить сделать полноценное руководство по устранению и исправлению данной ошибки, что бы другие могли наглядно увидеть, как происходит исправление и что для этого нужно сделать.
Исправление ошибки 0xc000000f с помощью установочного диска
Конечно же, в первую очередь, для восстановления работы нашей windows нам понадобится несколько вещей.
- Установочный диск или загрузочная флешка с windows 8.1 (Если у вас раньше был windows 7, тогда понадобится соответственный диск);
- Работающий СD-привод (Если у вас сам привод работает, но есть проблемы с открытие лотка, тогда тут может узнать, как это устранить);
- Ну и обязательно клавиатура с мышкой;
Ну что, всё готово? Тогда, давайте преступим непосредственно, к исправлению ошибки 0xc000000f. Вставляем диск в привод и зайдя в БИОС, выставляем там приоритет загрузки с СD–ROM`a. Продолжив запуск компьютера, не забудьте, нажать любую клавишу на клавиатуре для подтверждения загрузки с диска.
Потом, после нескольких секунд загрузки, должно появится установочное окно windows 8.1 (7), в котором нам следует просто нажать на «Далее».
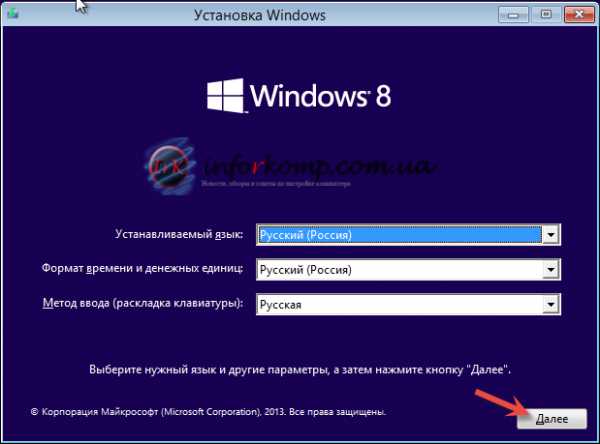
Следующий шаг у нас заключается в том, что нужно спустившись в нижний угол окна нажать на «Восстановление системы».
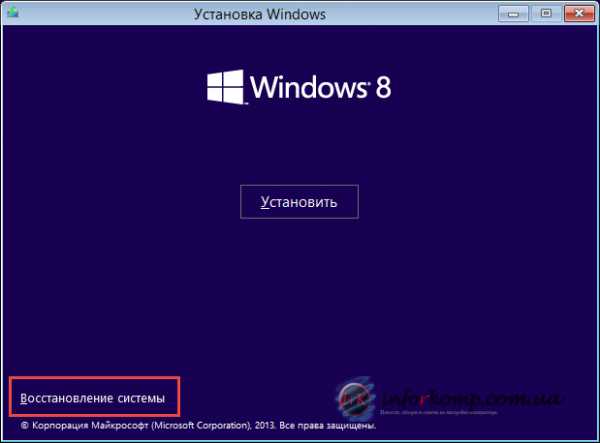
Откроется синий экран, где клацаем по пункту «Диагностика».

Дальше, «Дополнительные параметры». Хочу сразу предупредить, что не стоит пробовать стандартный откат системы, потому как там, не будет ни одной созданной точки восстановления. В общем, потратите только зря свое время.
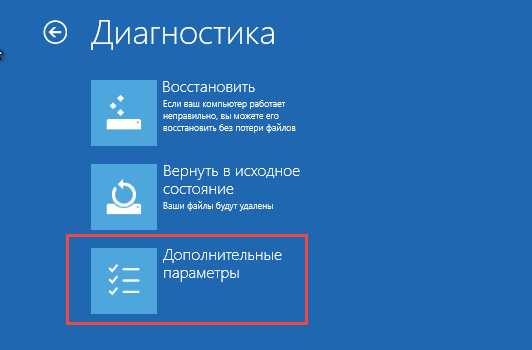
В доп. параметрах нам понадобится «Командная строка», именно с её помощью мы и избавимся от ошибки 0xc000000f.

В открывшемся чёрном окне прорисуем команду chkdsk c: /f/r и нажимаем «Enter».
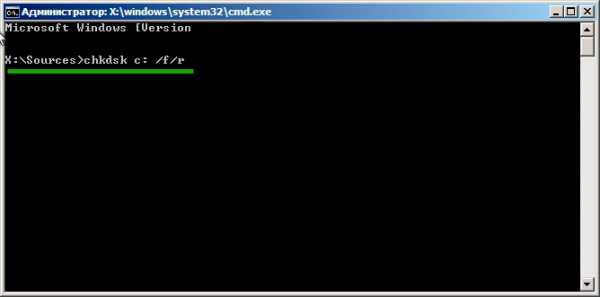
Запустится проверка, которая найдёт все поврежденные файлы, ошибки на жестком диске и исправит их. Вам нужно просто подождать несколько минут и после, перезагрузить компьютер. В результате операционная система должна загрузится как обычно, а ошибка 0xc000000f исчезнуть навсегда.

Как зайти в командную строку в windows 7
Для те кто использует windows 7 я тоже покажу отдельный пример как и где нужно выполнить команду проверки.
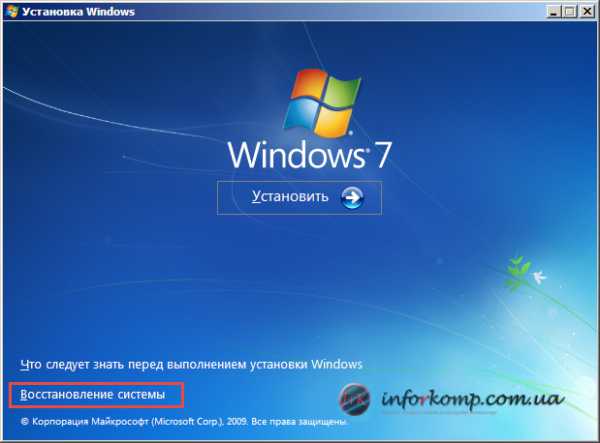
В общем тоже почти все тоже, вставляем диск, загружаемся и нажимаем «Восстановление».
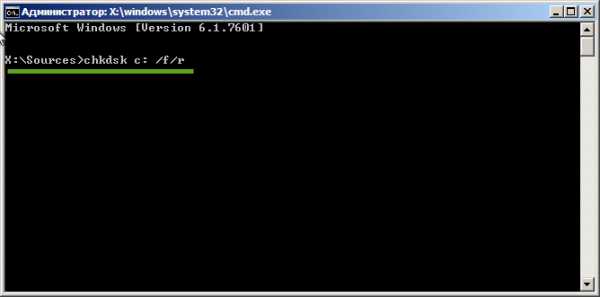
Только вот дальше начнется поиск точки возврата, дождавшись окончания, нажимаем на «ALT+F10» после чего прописууем туже команду которую я указывал ранее. Нажав клавишу «Enter» пройдёт аналогичная проверка как и на windows 8.
Альтернативный вариант проверки диска
Ещё одним альтернативным вариантом такой проверки — является использование любого Live CD диска, с которого загрузившись, вы сможете воспользоваться специальной утилитой, которая предназначена непосредственно для проверки и устранения ошибок на HDD. Я, например, использую LiveCD SonyaPE, кому интересно — вот ссылка на скачку с Яндекс диска.
Итак, загрузившись с Live CD в «Пуск» –> «Программы» –> «Система» и там запускаем утилиту «Проверка диска».
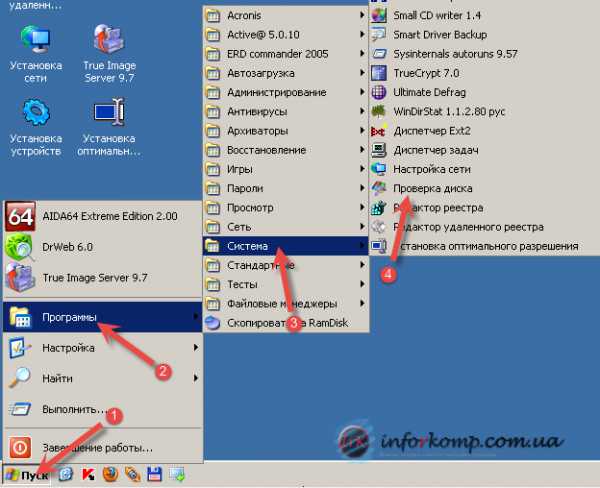
Потом, в запущенной программе в самом первом поле выбираем системный диск «С:\», и отмечаем перечисленные ниже действия, которые стоит выполнить. Отметив всё, запускаем проверку кнопкой «Старт».
Начнется процесс проверки, по окончанию которого вы можете увидеть были найдены ошибки или нет. На примере появилось сообщение, что windows сделал изменение в файловой системе, чем и исправил все недочёты.

Поэтому, перезагружайте компьютер и проверяйте пропала ли ошибка 0xc000000f или нет.
Вот так вот, вы можете избавится от ошибки 0xc000000f, не переустанавливая Windwos 8 и не потеряв ни одного важного для вас файла. Так же, если вы будете использовать вариант с LiveCD и он не поможет, обязательно, по возможности попробуйте какую-нибудь другую сборку, например LEX LIVECD. Пока
Понравилась статья? Поблагодари автора! Поставь лайк!
inforkomp.com.ua
Ошибка 0xc000000f при загрузке windows 8 — что делать?!
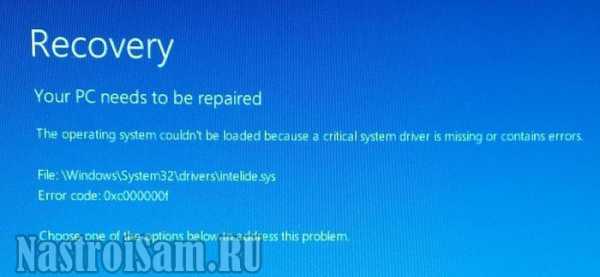
Сегодня мы с Вами рассмотрим очередную причину появления синего экрана смерти в операционных системах windows 8 и 8.1 — ошибку: error code 0xc000000f. Кстати, этот же код ошибки может встречаться и в windows 7, но вот лично я больше всего сталкивался с этим именно в «Восьмерке». Зачастую, после этого нормально загрузиться уже не получается. Если же каким-то чудом это всё же удалось — сделайте резервное копирование информации с жесткого диска. Ниже я подробно расскажу почему.
Основные причины появления ошибки 0xc000000f:
1. Проблемы с жестким диском. Если потихоньку отходит в мир иной Ваш HDD, то система может даже загружаться через раз. Но сколько он при этом ещё проживёт сложно сказать.
2. Слетела загрузочная область. При таком варианте развития событий чаще всего система ругается на на файл \Boot\BCD, который поврежден или отсутствует:
Помочь может восстановление с помощью установочного диска windows 8 либо LiveCD с такой функцией. Вот здесь — инструкция по восстановлению загрузчика windows 7 и windows 8.
3. Сбой работы системного диска. Самая простая из проблем, чаще всего решается проверкой диска с помощью системной утилиты «chkdsk» либо откатом к точке восстановления.
4. Проблема с драйверами контроллеров IDE или SATA. В качестве примера можете посмотреть на скриншот BSOD’а в начале статьи, где загрузчик ругается именно на драйвер контроллера IDE. В этом случае надо проанализировать что в последние пару дней менялось в системе, попробовать проверить системный диск на ошибки или восстановить к предыдущей контрольной точке.
По понятной причине, мы не будет рассматривать ситуацию с осыпавшимся жестким диском, так как там в 90% случаев проще и дешевле уже купить новый и поставить его. Мы же будем считать что наш хард «живой». Исправление ситуации с загрузчиком я тоже подробно описал. Потому рассмотрим оставшиеся 2 причины и попробуем устранить error code 0xc000000f.
Перед тем как что либо делать… Сначала стоит проверить — не подключена ли к компьютеру дополнительно флешка или внешний жесткий диск.
Второй момент — если вы перед появлением проблемы залазили в системный блок — проверьте подключение кабелей к жескому диску. В случае, когда в системе установлено несколько HDD — зайдите в BIOS (кнопка DEL при загрузке компьютера) и в разделе «Advanced Setup» или «Boot» (в зависимости от версии и производителя) найдите пункт «Hard Disk Drive Priority»:
Посмотрите какой из дисков стоит первым. Возможно порядок загрузки сбился — попробуйте поменять их местами. Только не забудьте в каком порядке они стояли, чтобы вернуть всё назад при необходимости.
Последовательность действий:
Для этого нам понадобится установочный диск windows 8 или загрузочная флешка с дистрибутивом. Загружаемся с неё и заходим в раздел «Восстановление системы»:
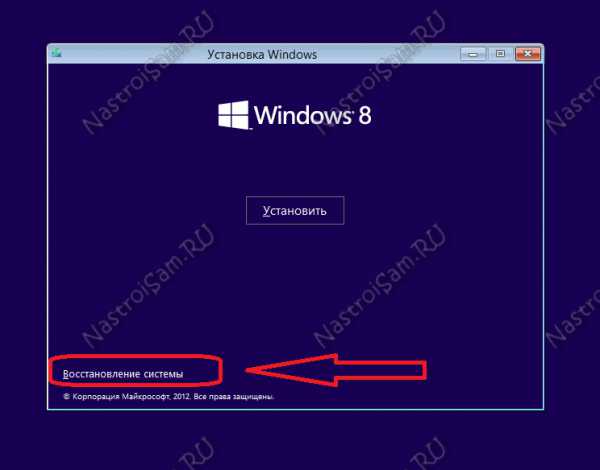
Способ 1. Здесь нам надо перейти в раздел «Диагностика» -> «Дополнительные параметры» -> «Командная строка»:

В открывшемся окно командной строки windows 8 пишем команду chkdsk C: \f. Результат должен быть примерно таким:
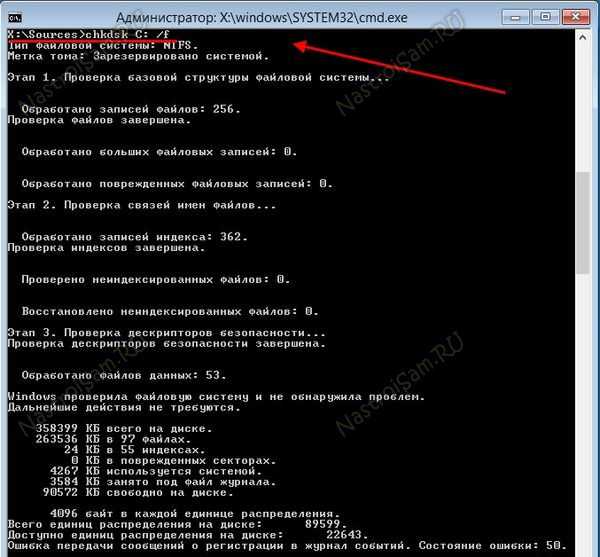
То есть будет проведена проверка системного диска в 3 этапа на наличие ошибок. По окончанию — будет выведена подробная статистика. Перезагружаем и смотрим результат.
Способ 2. Снова загружаем с флешки или диска пункт «Восстановление системы» и переходим в раздел «Диагностика» -> «Дополнительные параметры» -> «Восстановление системы»:

Выбираем по дате точку восстановления. Думаю понятно, что выбирать надо ту дату, когда ошибка 0xc000000f при загрузке windows не появлялась и нажимаем Далее. Ждём пока система проведет откат и перезагрузится. Проверяем работу.
Если ни один из предложенных выше способов не помог… В этом случае, скорее всего, без переустановки операционной системы обойтись не удастся. Скажу даже больше — в некоторых случая может понадобиться сделать заново разметку жесткого диска, но это уже частный случай.
nastroisam.ru
Ошибка 0xc00000f в windows 7 [Решение]
Давно не писал статьи по устранению ошибок и т. п. Но сегодня мне принесли ноутбук и попросили посмотреть. Как и обычно, сказали, что программа не запускается :). Включаю, а там даже windows не загружается, сразу появляется ошибка 0xc00000f на черном экране. И с текстом “Не удалось запустить windows…”

Сведения: “Сбой меню загрузки, поскольку требуемое устройство не найдено “.
Я с такой ошибкой еще не сталкивался, поэтому сразу пошел гуглить. Ничего полезного не нашел, кто-то сразу советовал переустанавливать windows, кто-то писал, что проблему решила только замена жесткого диска и т. д. Честно говоря, я тоже сразу подумал попробовать переустановить windows, но мне было лень потом все настраивать и я решил попробовать убрать ошибку 0xc00000f без переустановки ОС.
Не углубляясь в сложные и непонятные термины, скажу, что ошибка 0xc00000f появляется через повреждение некоторых системных фалов и реестра. Так же эта ошибка может появится при технических проблемах с жестким диском. В таком случае исправить ее не получиться, но попробовать стоит.
Ошибка 0xc00000f при запуске windows
Первым делом решил запустить “Восстановление запуска” из установочного диска. Загрузился с диска, выбрал ОС для восстановления и жду. Немного подождал и увидел, что восстановить загрузку системы утилита не может, вот кусок отчета с шибкой:

Вы можете попробовать, вдруг Вам поможет, если не знаете как это сделать, то посмотрите эту статью.
Значит основная причина, повреждение загрузочного сектора на системном разделе.
Кстати, если у Вас на компьютере было включено восстановление системы, то вы можете попробовать сделать откат системы. Я об этом писал в статье Восстановление системы в windows 7. Как сделать откат системы? Там написано как сделать откат загрузившись с установочного диска. Но на этом компьютере восстановление было отключено :(.
Вспомнил, что для таких случаев у меня есть установочный диск с windows 7 (сборка) в котором интегрировано много разных программ, в том числе и для работы с жестким диском. Этот диск не раз меня спасал.
Запустил я этот диск, и смотрю, что там у нас есть для работы с жестким диском. Выбрал “Проверка диска (chkdsk )”. Решил проверить диск на ошибки.
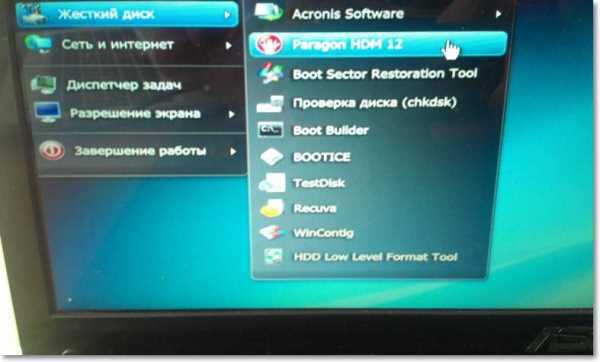
Появилось окно, в котором нужно выбрать раздел для проверки. У меня раздел C был указан как зарезервировано системой. Он нам не нужен, значит выбираем D, это и будет системный раздел. Оставляем отметку возле “Автоматически исправлять поврежденные сектора”. И нажимаем “Ok”.
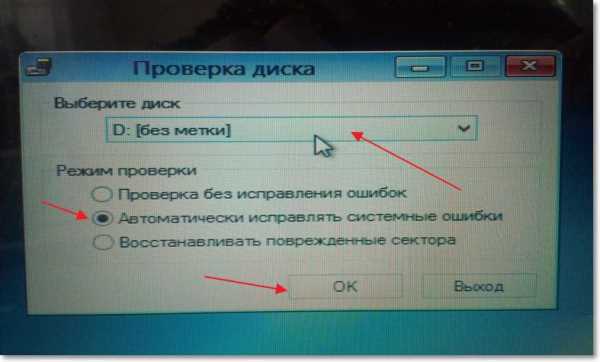
Система пошуршала файлами, в процессе были записи, что windows что-то удаляет, переносит и восстанавливает. Когда проверка закончилась, среди остального текста (отчета) я увидел “windows сделала исправления в файловой системе”. Хорошо, подумал я и перезагрузил ноутбук.
И все заработало, windows 7 загрузилась и никакой ошибки 0xc00000f не было!
Но у меня нет такого загрузочного диска, что делать?
Я понимаю, что у Вас скорее всего нет этой сборки. Сделать можно следующее: вы можете ее скачать, вот ссылка на сайт автора этой сборки https://ovgorskiy.ru/x86_x64_ultim_orig_plus.html (там снизу есть ссылки на торренты). Скачайте, запишите образ на диск, как написано в статье Как записать образ windows на диск? Создаем установочный диск с windows 7 (XP, Vista, 8). Загрузитесь с него и сделайте все как я показывал выше. Да и этот диск Вам еще не раз пригодиться, поверьте.
По сути, все эти действия можно запустить в командной строке загрузившись с установочного диска с windows 7.
Но Вам все равно понадобиться установочный диск с windows.
Сделайте все как написано в статье https://f1comp.ru/oshibki/oshibka-bootmgr-is-compressed-v-windows-7-chto-delat/.
Только не вводите команду C: и вместо тех команд выполните команду chkdsk c: /f /r и на всякий случай chkdsk d: /f /r. Команды выполняем по очереди вводим команду и нажимаем “Enter”.
Если появиться сообщение, что “Не удается заблокировать текущий диск”, то введите Y (да) и нажмите “Enter”.
Послесловие
Вот так я без переустановки операционной системы избавился от ошибки 0xc00000f. Надеюсь, что мои советы Вам пригодятся. Ну а если ничего не получается, то возможно у Вас другая причина появления этой ошибки. Всего хорошего и поменьше таких проблем!
Related posts:
Нет комментариев
pcsch.pro
0xc000000f windows 10
Ошибка 0xc000000f на windows 10 возникает по различным причинам. Единственное, что можно отметить, что BSOD возникает при повреждении системного файла из загрузочной области. На windows 10 таким файлом может быть winload.exe или любой другой. Исправить error можно различными способами. Рассмотрим некоторые из них.
Содержание:
Читайте также: Как исправить ошибку 0xc000012f в windows 10?
Причины появления синего экрана смерти с ошибкой 0xc000000f
Выделяют ряд факторов, из-за которых может вылетать синий экран смерти с ошибкой 0xc000000f. Пользователи windows 10 встречаются с этим кодом наиболее часто в процессе установки системы с флешки или диска, а также при стандартном запуске операционной системы. Среди распространённых причин 0xc000000f выделим:
- Повреждение носителя с установочными файлами;
- Некорректная работа драйверов контроллера;
- Сброс параметров загрузки в BIOSе;
- Повреждение винчестера;
- Повреждение или отсутствие файла bsd или winload.
Разобравшись с причиной, можно понять, как устранить неполадку на windows 10. Однако, если вы не являетесь системным администратором, то распознать, из-за чего появился бсод 0xc000000f достаточно сложно. В таком случае рекомендуем последовательно проверять каждый из приведенных методов.
Способы решения неполадки на windows 10
Если вы уверены в том, что жесткий диск подключен правильно и не повреждён, стоит проверить корректность настроек в BIOSе. Для этого перезагружаем систему и на этапе появления логотипа материнской платы нажимаем «F2» и Del» (некоторые материнские платы поддерживают комбинацию с «F1»). Запустится BIOS. Нам нужен раздел «Boot». Выставляем жесткий диск первым в загрузке.
О том, как это сделать подробнее смотрите в видео:
Избавиться от ошибки 0xc000000f можно с помощью установочного носителя. Для этого выполняем следующее:
- Загружаемся в BIOS. В разделе Boot в Device Priority выставляем значение так, чтобы система запускалась с установочной флешки или диска. Сохраняем изменения и перезагружаем ПК.
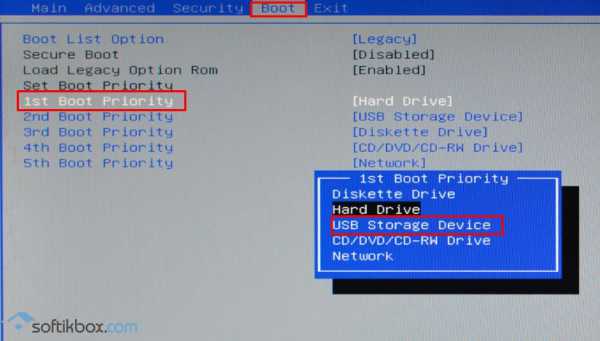
- Если вы всё выполнили правильно, запустится «Мастер установки». Выбираем язык и регион. В следующем окне нажимаем «Восстановление системы».
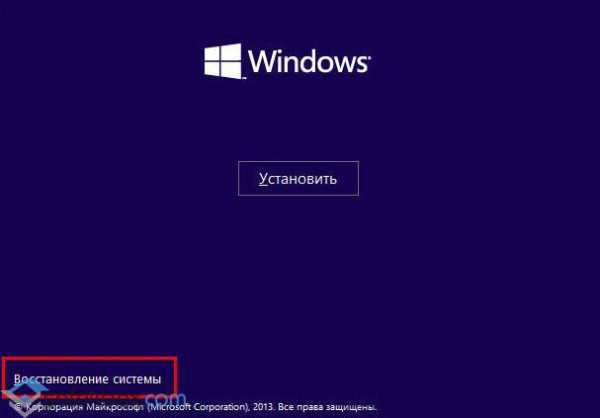
- Изначально выбираем «Диагностика», «Дополнительные параметры».
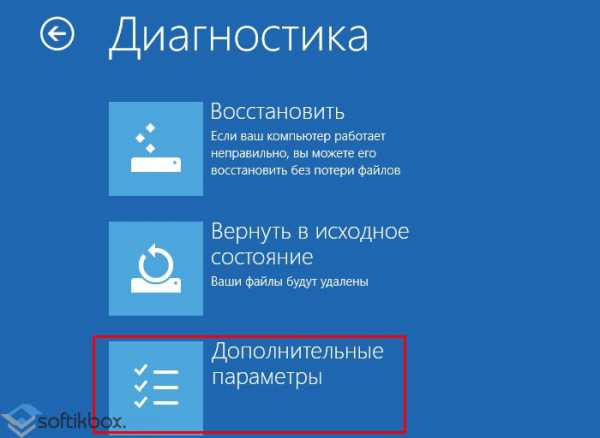
- В разделе «Дополнительные параметры» стоит выбрать «Командная строка».
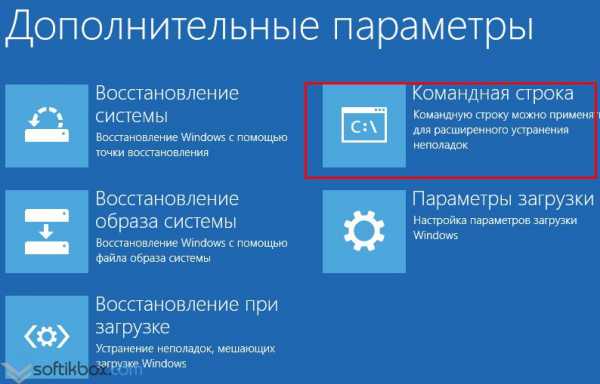
- Откроется консоль. Нужно ввести команду «chkdsk C: /f».
- После стоит перезагрузить систему. Если ошибка не исчезнет, возможно, повреждены загрузочные файлы. Для этого вновь стоит повторить все вышеуказанные действия и в командной строке ввести:
- exe /FixMbr;
- exe /Fixboot;
- Bootrec /ScanOs;
- exe /RebuildBcd:
- После вновь делаем перезагрузку.
В случае с файлом winload.exe не помешает использование команды «sfc/scannow».
А также восстановление через установочный диск.
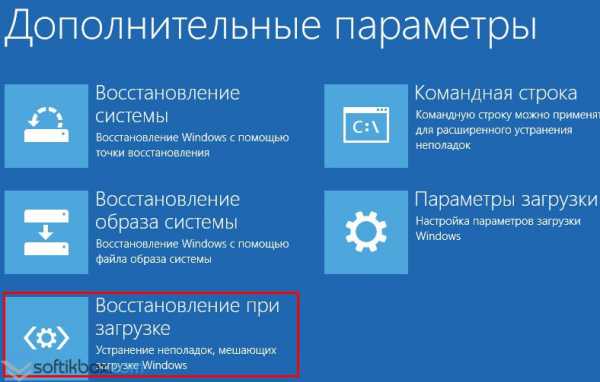
Также эффективным методом, который может помочь исправить ошибку, является использование утилиты Easy Recovery. Её бесплатно можно скачать с сайта разработчика.
Запустив программу, на начальном этапе стоит выбрать версию ОС, которую необходимо восстановить.
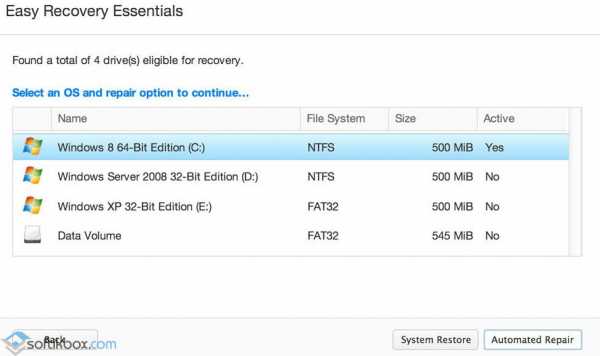
Далее нажимаем «Восстановить».
После окончания операции нужно перезагрузить систему.
О том, как еще можно полечить систему от ошибки 0xc000000f смотрите в видео:
SoftikBox.com