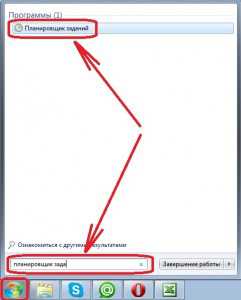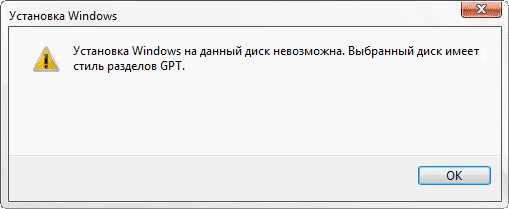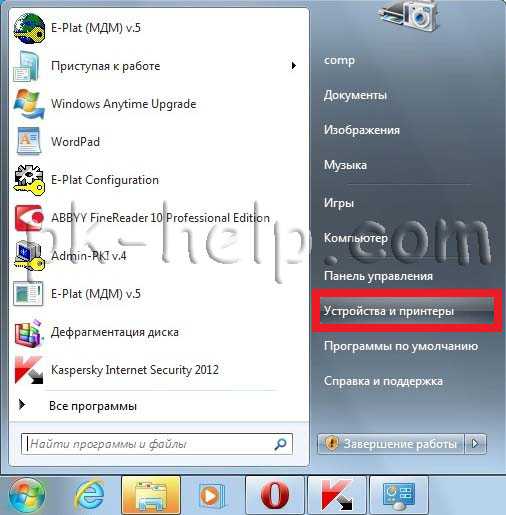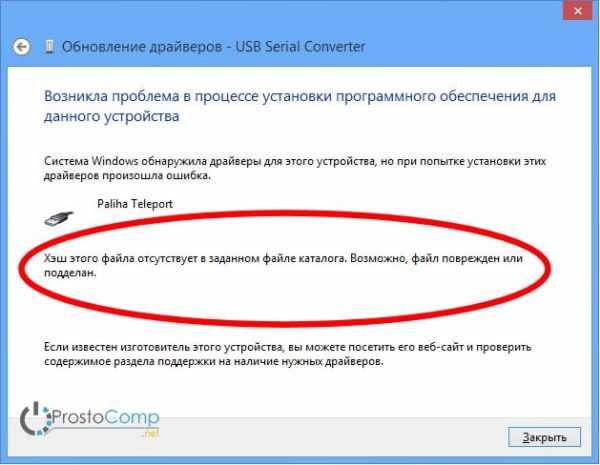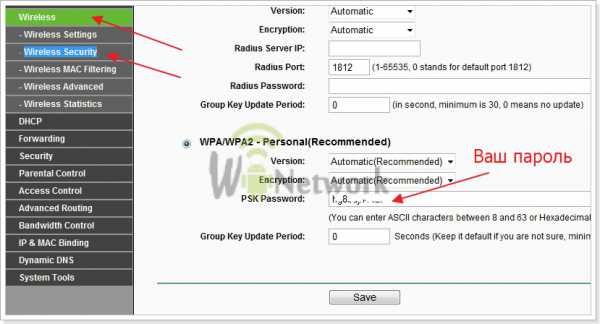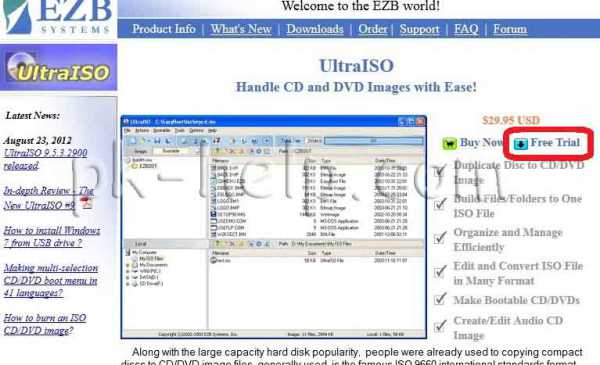Безопасный режим windows 7 не включается
Несколько приемов возврата безопасного режима в windows
Скорее всего, ни в семерке виндовс, ни в версии XP, вам не придётся так уж часто загружаться в этот служебный безопасный режим работы. Тем не менее, редко, что называется, но метко, это делать приходится. Поэтому возможность такая всегда должна быть под руками, и не стоит оставлять не решённой эту задачу – система не заходит в безопасный режим.

Назначение безопасного режима
Для чего вам вдруг «safe-mode» может понадобиться включаться:
- Если, вдруг во время обычной загрузки происходит запуск программы, которая нарушает всю дальнейшую работу. В безопасном режиме эта программа из папки «Автозагрузка» или из реестра запускаться не будет. Вам предоставляется возможность удалить запуск программы и снова загрузиться уже в нормально.
- Если вы установили неудачный драйвер устройства, который тоже не позволяет штатно зайти в систему, вы можете войти в «safe-mode», когда устанавливаются только простые драйвера, и удалить негодный.
- Если система нормально не работает по причине ошибок в реестре, вы можете в безопасном режиме открыть реестр той же служебной программой, входящей в комплект windows, удалить ненужные параметры или целые разделы и заново войти в уже работающую систему.
- В конце концов, в результате какого-либо серьёзного сбоя, после аварийного, нештатного выхода из системы, она сама вам может при следующей загрузке компьютер не загружать автоматически после включения обычным образом, а предлагать выбрать загрузочное меню, самым главным пунктом в котором и будет безопасный.

Включение безопасного режима в windows
Обращаем внимание ещё на один немаловажный фактор – при загрузке этого «служебного» режима не запускаются системные файлы autoexec.bat и config.sys.
Загрузку в безопасном режиме можно провести из загрузочного меню, если после активизации загрузки ноутбука после включения питания удерживать нажатой клавишу F8.
Таким образом, если у вас ноутбук не загружается в разбираемом режиме – это повод предпринять действия по исправлению ошибки, значит, в системе есть сбой, который требует устранения.
Первые простые шаги
Все действия по восстановлению доступа работы в безопасном режиме могут быть собраны в одном процессе глобального восстановления. Для этого через главное меню по кнопке «Пуск» заходим в «Панель управления» и выбираем «Восстановление системы». Нажимаем на кнопку «Да» и ждём результата. По завершении процесса надо запустить компьютер вновь «с нуля» и попробовать, по F8, получить загрузочное меню.
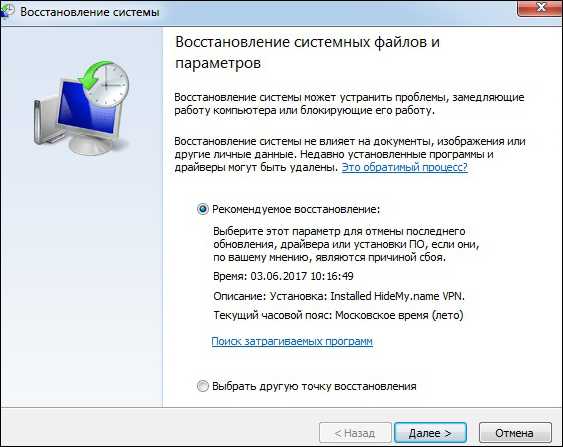
Восстановление системы в windows
Другое дело, если вам в принципе не доступна система, вы не можете загрузиться и в обычном режиме. Причинами этого могут быть:
- повреждения файловой системы ноутбука;
- аппаратные сбои;
- сбои по питанию;
- наличие глобальной вирусной атаки на уровне CMOS или реестра (изменение параметров загрузки или отключение информации о безопасном режиме).
Причины глобального характера
Во-первых, почти наверняка не избежать перестановки системы на ноутбук (или настольный ПК, само собой). Причём рекомендуем это делать, форматируя системный диск, на котором ранее стояла система. Отсюда вывод – нужно умело организовывать хранение информации на компьютере, предлагаем наилучший вариант:
- На системном (C:, и не надо ненужных выкрутасов) храним саму систему и все установленные программы – под это при умелой работе, когда знаешь, что хочешь, вполне хватит 200 Гб.
- На «пользовательском для дела» (D:) – вся информация по работе: документация, таблицы, графика, разработки – сюда лучше выделить побольше – 300 Гб.
- На «пользовательском для души» (E:) – вся музыка, кинушки, фотки – тут и 100 Гб много, хотя, конечно, кому как, всё зависит от того, зачем вообще этот самый ноутбук нужен.
- На «установочном» (F:) – все инсталляции – 100 Гб.
- На «резервном» (G:) – 100 Гб на всякий пожарный для переброски информации, иногда бывает необходимо.

Локальные диски
Конечно, о приведённых объёмах можно спорить, но вот к этой идее – «C – и всё остальное» – не мешает прислушаться. Теперь, если вы переставляете систему, то можете смело отформатировать системный диск. После форматирования вы получаете совершенно чистый диск, у вас не останется ни одной программы, но они у вас есть на «установочном» диске, зато вы не потеряли свою работу за последний год – она вся на D.
Часто проблема, когда не включается безопасный режим, связана с влиянием вирусов, поэтому лучше всего форматированию подвергнуть весь винчестер, но тут уже нужно будет решить проблему резервных копий (кстати, об этой проблеме для неорганизованных, шалопайных пользователей вновь усиленно заговорили в связи с этим вирусом WannaCry, но это, как говорится, уже совсем другая песня, но ой, какая, громкая).
Откровенно говоря, все дистрибутивы позволяют провести восстановление с последней точки её образа. Но делать этого не рекомендуется. Во-первых, часто такая возможность – простая замануха, она просто не работает – откроется, приступит, но минут через 5-10 «скажет»: извините, не могу. Да и потом, если вы не выяснили причину невозможности работы в безопасном режиме и восстановление «с точки» бесполезно, ведь вирусы все остаются нетронутыми «как стёклышки» (а то, что это их дело – процентов 40, точно).
Использование специальных утилит
Если вас не устраивает так или иначе переустановка системы, то можно воспользоваться специальной утилитой, каких на рынке ПО скопилось немало. Все эти утилиты требуют к себе очень внимательного отношения, не все они чисто работают, но задачу возращения работы в безопасном режиме могут решить.
Среди рекомендуемых подобных проверенных средств – антивирусная утилита AVZ, общедоступная в сети.
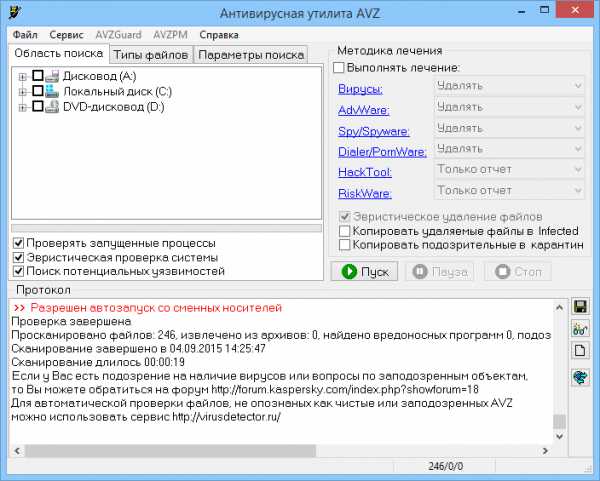
Окно программы AVZ
Итак, скачиваем AVZ, устанавливаем и далее:
- В открывшемся окне выбираем «Файл» и «Восстановление системы».
- Открывается окно, в котором находим строку «Восстановление настроек загрузки в SafeMode».
- Выходим из окна по кнопку «ОК».
- Программа восстанавливает отвечающие за защищённый (как ещё называется наш «безопасный») режим ветви реестра.
- По завершении – перезагружаем компьютер и пытаемся вызвать безопасный режим windows XP (или любой другой, утилита работает в любой).
Что касается конкретных систем, то для решения вопроса, когда не запускается безопасный режим windows 7, можно использовать изменение конфигурации. Для этого:
- Через Главное меню «Пуск» заходим по «Выполнить» в окно работы с командной строкой.
- Запускаем служебную программу msconfig, набрав её в поле «Открыть».
- Открывается окно «Конфигурация системы».
- Переходим на вкладку «Загрузка», в которой будет строка «Безопасный режим».
- Отмечаем эту строку галочкой и нажимаем на «ОК».

Конфигурация системы windows
- Перезагружаем компьютер и пытаемся снова вызвать загрузочное меню по F8.
- В меню выбираем «Безопасный режим».
Среди программ, которые также могут решить проблему запуска безопасного, отмечаем SaveModeRepair и SafeBootKeyRepair. Они позволяют восстановить ветви реестра, отвечающие за нормальную и полноценную загрузку.
Если стоит windows 10
В свете последних модификаций windows 10, который Microsoft настойчиво предлагает на рынке, очень важно обратиться и к Win10, тем более что она, имеет существенные особенности. Эти особенности коснулись и рассматриваемой проблемы. Таким образом, в безопасный режим windows 10 нужно входить особо.
Если система не загружается, то безопасный режим можно будет запустить образом системы, который был заранее записан на флешку, с которой нужно будет загрузиться (не забудем о назначении в BIOS), при этом:
- открывается окно установки;
- выбираем кнопку «Далее»;
- вхожу в следующее окно и выбираю «Восстановление системы». Обращаем внимание – этот пункт не слишком выделяется на экране и находится в нижнем левом углу, но именно он и есть ключ к успеху при попытке восстановить вход в безопасный режим windows 10;
- в следующих окнах выбираем «Диагностика», затем – «Дополнительные параметры» и «Командная строка».
- в появившейся текстовой строке ввода вводим: bcdedit /set {globalsettings} advancedoptions true (обращаем внимание – используется глобальный параметр) и нажимаем на «Ввод»;
- в новом окне выбираем «Продолжить», а затем кнопками от F1 до F9 – необходимый безопасный режим.
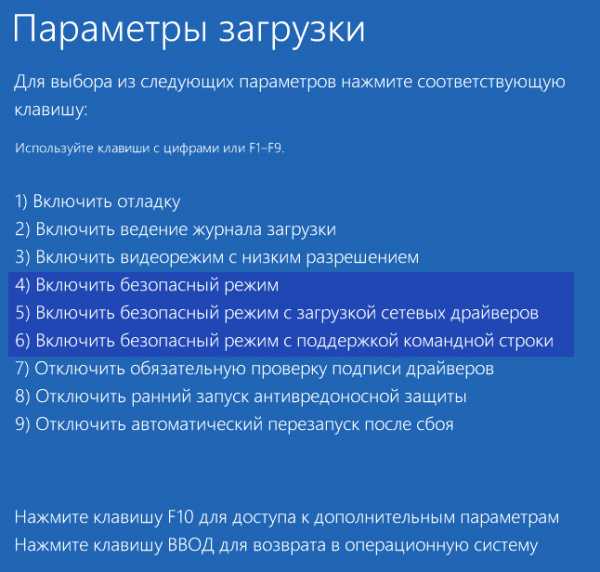
Выбор безопасного режима в windows 10
Но предупреждаем: ошибки, связанные с невозможностью загрузиться в «SafeMode», могут быть настолько серьёзными (что чаще и бывает), что единственным способом восстановить полноценную работу компьютера, независимо от версии ОС, является её переустановка. Поэтому всегда держите под рукой дистрибутив.
NastroyVse.ru
Как загрузиться в безопасном режиме, если клавиша F8 не работает?
Безопасный режим в windows – это специальный режим работы системы, который служит для устранения неполадок. Всякий раз, когда вы не можете загрузить windows из-за заражения компьютерными вирусами, ошибок в программном обеспечении или после установки драйвера, можно загрузить компьютер в безопасном режиме и устранить эти проблемы. Загрузив компьютер в безопасном режиме, вы можете просканировать его на наличие вирусов, удалить программу или драйвер, которые вызывают сбой, и в большинстве случаев это поможет вам восстановить работу windows.
Как видите, безопасный режим является очень полезной функцией операционной системы windows. А теперь давайте рассмотрим, если вы еще не знаете, как загрузить компьютер в безопасном режиме.
Для того, чтобы загрузить систему в безопасном режиме нужно нажать несколько раз клавишу F8 на клавиатуре перед появлением экрана загрузки windows. В случае успешного выполнения этого действия на экране должно появится меню выбора вариантов загрузки, в том числе и загрузка в безопасном режиме.
Что же делать, если у вас после многих попыток все равно клавиша F8 не срабатывает и не появляется меню выбора вариантов загрузки системы?
Не переживайте. Есть способ, при помощи которого можно добавить в загрузчик windows вариант загрузки в безопасном режиме. Вам даже не придется нажимать клавишу F8. Достаточно будет просто при загрузке системы выбрать нужный пункт.
Примечание. Этот способ работает только в windows XP, windows Server 2003, windows Vista, windows 7 и Server 2008.
Для добавления этой возможности нужно выполнить 2 шага:
Шаг 1. Добавление новой записи в список загрузки windows
Для начала нужно добавить новую строку в загрузчик windows для безопасного режима.
Это действие отличается для windows XP и windows Vista, 7.
Для пользователей windows XP, windows Server 2003:
1. Щелкните правой кнопкой мыши на значке Мой компьютер и в контекстном меню выберите пункт Свойства. В результате выполнения этого действия должно открыться окно Свойства системы.
2. Затем перейдите на вкладку Дополнительно и в разделе Загрузка и восстановление нажмите на кнопку Параметры.
3. Должно загрузиться окно, в котором нужно нажать на кнопку Правка.
4. Это откроет файл boot.ini в текстовом редакторе. Этот файл содержит информацию для загрузчика windows.
Содержимое файла boot.ini должно быть похоже на следующее:
[boot loader] timeout=30 default=multi(0)disk(0)rdisk(0)partition(1)\WINDOWS [operating systems]
multi(0)disk(0)rdisk(0)partition(1)\WINDOWS="Microsoft windows XP Professional RU" /noexecute=optin /fastdetect
5. Теперь нужно сделать копию последней строки и вставить ее в конце файла. Теперь содержимое файла должно иметь следующий вид:
[boot loader] timeout=30 default=multi(0)disk(0)rdisk(0)partition(1)\WINDOWS [operating systems] multi(0)disk(0)rdisk(0)partition(1)\WINDOWS="Microsoft windows XP Professional RU" /noexecute=optin /fastdetect
multi(0)disk(0)rdisk(0)partition(1)\WINDOWS="Microsoft windows XP Professional RU" /noexecute=optin /fastdetect
Как вы видите, у нас получилось 2 одинаковые стоки. Теперь нужно немного отредактировать вторую строку, которая будет отвечать за загрузку безопасного режима. Напишем вместо Professional RU Safe Mode.
В итоге файл boot.ini будет содержать следующие строки:
[boot loader] timeout=30 default=multi(0)disk(0)rdisk(0)partition(1)\WINDOWS [operating systems] multi(0)disk(0)rdisk(0)partition(1)\WINDOWS="Microsoft windows XP Professional RU" /noexecute=optin /fastdetect
multi(0)disk(0)rdisk(0)partition(1)\WINDOWS="Microsoft windows XP Safe Mode" /noexecute=optin /fastdetect
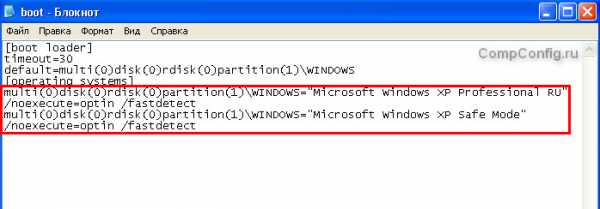 Сохраните и закройте файл.
Сохраните и закройте файл.
Для пользователей windows Vista, windows 7 и Server 2008:
Загрузчик windows Vista и windows 7 довольно сильно отличается от загрузчика windows XP. Он не использует файл boot.ini, поэтому для изменения загрузчика мы будем использовать бесплатную программу VistaBootPRO.
1. Для начала нужно скачать и установить программу, используя эту ссылку:
Скачать VistaBootPRO
2. Теперь запустите программу и нажмите на кнопку Manage OS Entries. Программа может показать предупреждение для пользователей windows 7. Не обращайте на него внимания.
3. Отметьте флажок напротив пункта Add New OS Entry. В поле OS Name введите название вашей системы с пометкой Safe Mode (безопасный режим).
В поле OS Type выберите windows Vista. Не переживайте, даже если у вас установлена windows 7 все равно нужно выбирать этот пункт. Все будет работать.
Выберите в поле OS Drive пункт C:
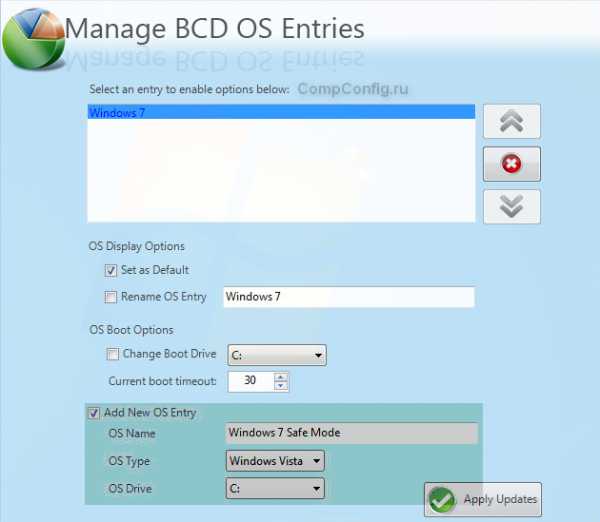
4. Нажмите кнопку Apply Updates, в результате чего в загрузчик windows должна добавиться новая запись.
Шаг 2. Установка параметров загрузки для добавленной записи в загрузчике windows
Выполнив первый шаг, мы просто добавили новую запись в загрузчик windows, но не привязали ее к выполнению какой либо функции.
На этом шаге мы настроим систему таким образом, чтобы при выборе нового пункта происходила загрузка windows в безопасном режиме. Для этого:
1. Запустите команду msconfig через окно Выполнить (windows+R). В результате должно загрузиться окно Настройка системы.
2. Перейдите к вкладке BOOT.INI в windows XP или к вкладке Загрузка в windows Vista, windows 7.
3. Теперь вам просто нужно выбрать строку, которую мы создавали на первом шаге и включить в параметрах загрузки безопасный режим.
Для windows XP, windows Server 2003:
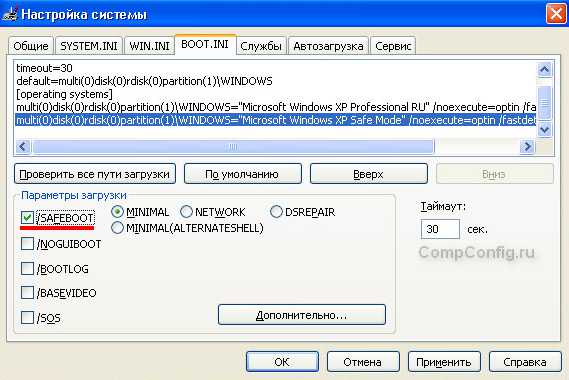
Для windows Vista, windows 7 и Server 2008:
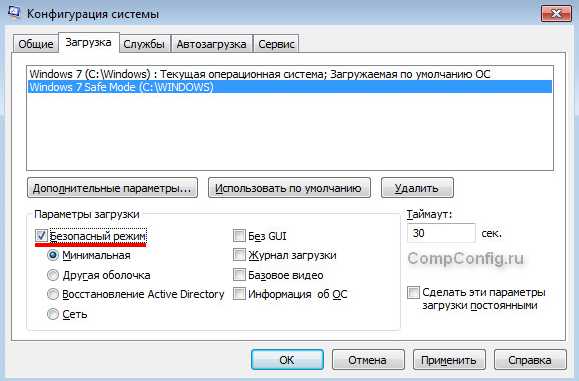
Вот и все. Теперь вы можете нажать кнопку Применить и попробовать перезагрузить компьютер для проверки новой возможности.
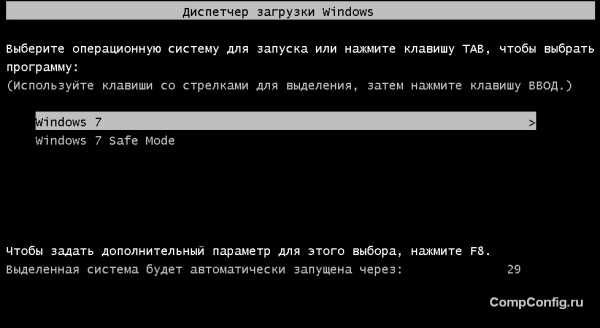
Теперь при загрузке windows вы увидите на экране новый пункт, выбрав который ваш компьютер загрузится в безопасном режиме, даже если не работает клавиша F8.
CompConfig.ru
Как включить безопасный режим на windows 7, 8, 10

Комментариев к записи: 4
Автор: Алексей Кузнецов
Всем привет! Сегодня начнем с древней китайской притчи про безопасный режим windows.
Один китайский мужик нашел в интернете программу, которую он давно искал. Кроме того, ему предложили скачать ее бесплатно и без регистрации. Со слезами счастья на глазах мужик скачал файл и запустил его. Но вместо ожидаемого результата получил что-то такое:

Запечалился мужик и пошел на гору Фудзияма к древнему мудрецу. Мудрец посмотрел на несчастного, заварил чай и сказал: «Дело твое скверно, но решение найти можно. Обернись пять раз вокруг своей оси, потом иди домой, запусти windows в безопасном режиме и удали из автозагрузки винлокер. А чтобы легче было тебе это сделать, возьми с собой ценный манускрипт».
Неизвестно, вышло ли у мужика что-то сделать, но манускрипт дошел до наших времен. Текст его приводится ниже.
Раздел первый. Вводный.
Первым делом разберемся, для чего нужен безопасный режим. Компьютер в режиме ограниченной функциональности обычно запускают в трех случаях:
- Когда поймали вирус. Сейчас это уже не так популярно, основной наплыв винлокеров и троянов состоялся года два-три назад. Однако по случайности нарваться на неприятную занозу можно до сих пор. Вирусы прописывают себя в автозагрузку, которая в безопасном режиме не работает.
- Когда нужно поменять драйвер. Если тридцать пятый драйвер на видеокарту бунтует, то тоже нужно запускаться в безопасном режиме. В нем используется минимальный набор драйверов и используется встроенная видеокарта, а дополнительные драйвера можно переустанавливать.
- Критическая ошибка. Условно говоря, когда все плохо – последний выход запустить безопасный режим. Если и он не поможет, то нужно переустанавливать windows, а если багов в безопасном режиме нет, то действующую операционку можно починить.
Раздел второй. Обучающий.
Способы входа в безопасный режим на windows 7, 8 и 10.
Для каждой версии есть много способов, как загрузить компьютер в безопасном режиме windows, но начнем с общего.
Способ Универсальный.
Он работает одинаково хорошо для каждой версии системы. Пользоваться ним, правда, советую нечасто – техника не любит грубого обращения и операционная система просто может потом не включиться.
Итак, если компьютер завис от вируса или просто не хочет выключаться человеческим способом, его нужно отключить от питания. Выдернуть шнур из розетки или нажать на большую кнопку на системнике.
Компьютер выключится, а при включении сам предложит запустить безопасный режим. Повторюсь, это одинаково работает на 7. 8 и 10 windows. Но перейдем к более эстетичным и гуманным путям.
windows 7
Процесс того, как запустить безопасный режим на windows 7, довольно прост. Никаких лишних изворотов не придется. Первым делом заканчиваем работу через меню «Пуск».
Потом компьютер нужно повторно включить, при этом часто щелкая F8. Откроется такое окно.
Вот так выглядит безопасный режим. Он почти такой же как и обычный, только тут загружаются только основные драйвера и компоненты.
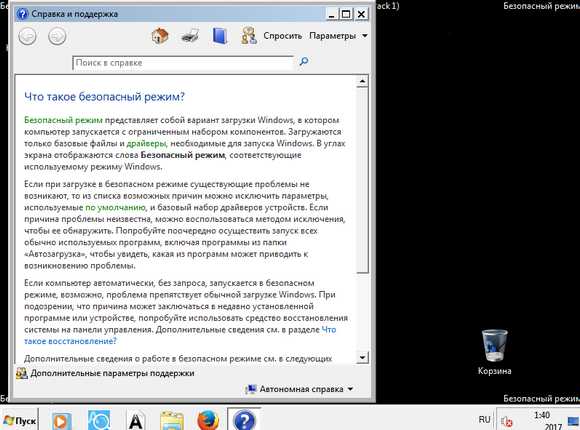
Иногда возникают ошибки проводника и для того чтобы их избежать, нужно выбрать режим с поддержкой командной строки.
Откроется окно в стиле хакерских программ из девяностых. Для того чтобы попасть на привычный рабочий стол в него нужно вбить explorer и нажать Enter.
windows 8
Способ, как включить безопасный режим на windows 8, который я сейчас опишу, должно работать и на семерке, но, поскольку тестился он именно на восьмой версии, утверждать не стану.
Суть в том, что установить следующий способ запуска можно и при включенном компьютере. Для этого понадобится командная строка (Win + R). В нее нужно ввести команду msconfig, вот так:
Откроется окошко с разнообразными настройками включения. Нас интересует вторая строка «Загрузка».
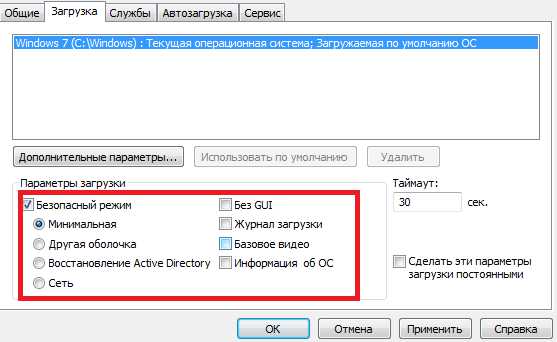
Достаточно поставить галочку возле строки «Безопасный режим», но можно пощелкать и по дополнительным параметрам, например, подгрузить сетевые драйверы (чтобы выйти потом из безопасного режима, нужно сделать все тоже самое, только находясь в безопасном режиме снять галочку безопасный режим и перезагрузиться).
Поскольку windows 8 загружается быстро, щелкнуть кнопкой F8 не всегда получается, так что лучше настроить все заранее.
windows 10
Перейдем к последнему детищу Microsoft, и разберем, как запустить Виндовс 10 в безопасном режиме. Кроме уже описанных способов (которые тоже неплохо работают), в новой винде добавился еще один.
Вообще, тут все довольно запутано. Из-за того, что, несмотря на функциональность, командная строка не прижилась, программисты начали постепенно выносить ее функции в более доступные пользователям места.
В «Пуске» нужно выбрать пункт «Перезагрузка», удерживая при этом зажатый Shift. Если все сделать правильно, то система откроет такое:
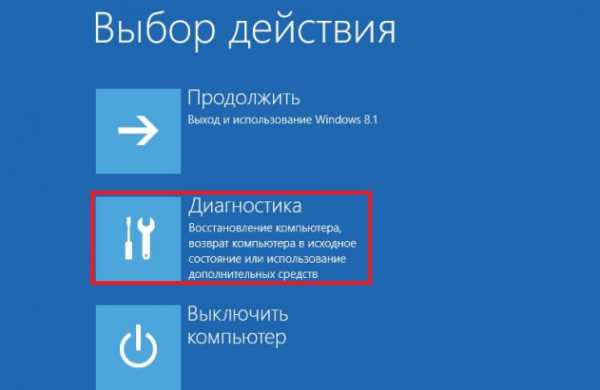
После выбора Диагностики откроется похожее окно с большим количеством выборов. Нас интересуют только три:
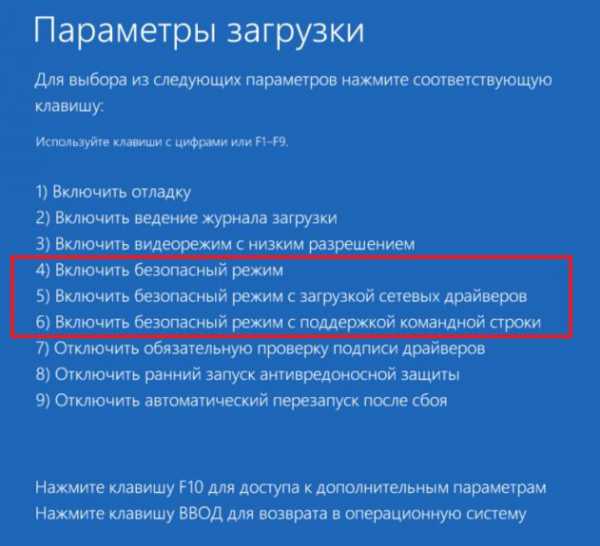
Раздел третий. Итоги.
Зайти в безопасный раздел нетрудно, труднее исправить неполадки, которые заставили в него заходить. Но об этом в другой раз, а пока только вторая часть притчи.
Через неделю довольный китаец пришел к мудрецу и сказал: «Спасибо тебе, разумнейший, из живущих на Земле, но как выйти из безопасного режима на windows 7? Мудрец посмотрел на него и произнес всего два слова: «Перезагрузи компьютер». Потом подумал и добавил: «Ну. Можешь еще это видео посмотреть».
AlexZsoft.ru