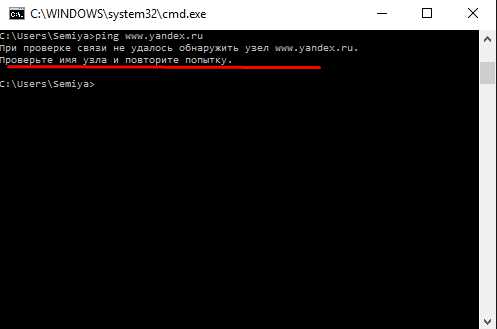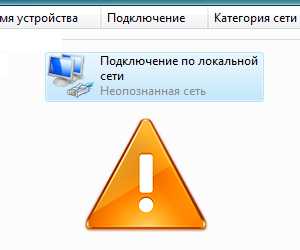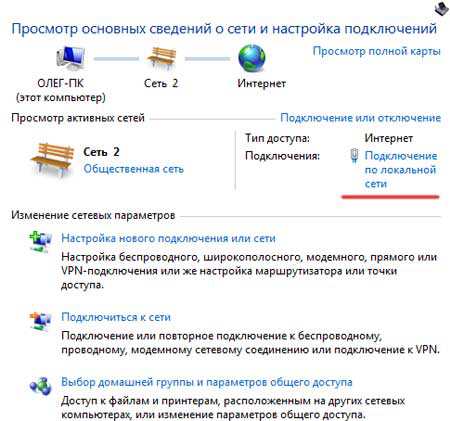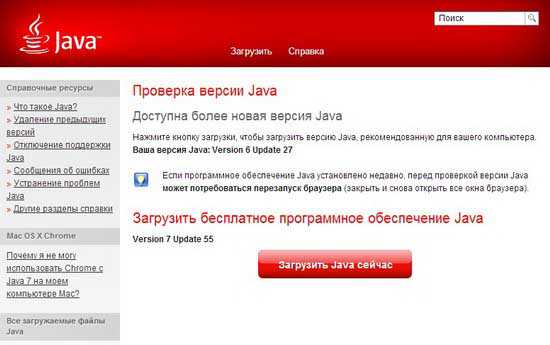Ccleaner на windows 7 не запускается
Не запускается CCleaner: что делать?
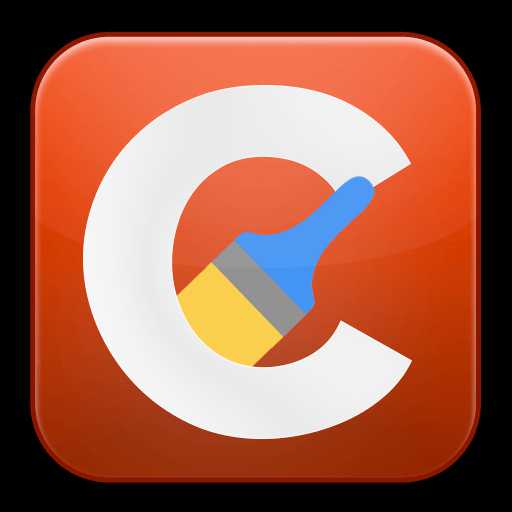 CCleaner – наиболее популярная программа для чистки компьютера от мусора лишних программ, накопившихся временных файлов и иной ненужной информации, которая приводит к снижению скорости работы компьютера. Сегодня мы разберем проблему, при которой программа CCleaner отказывается запускаться на компьютере.
CCleaner – наиболее популярная программа для чистки компьютера от мусора лишних программ, накопившихся временных файлов и иной ненужной информации, которая приводит к снижению скорости работы компьютера. Сегодня мы разберем проблему, при которой программа CCleaner отказывается запускаться на компьютере.
Проблема при запуске программы CCleaner может возникнуть по разным причинам. В данной статье мы разберем наиболее популярные причины, а также способы их решения.
Почему не запускается CCleaner на компьютере?
Причина 1: отсутствие прав администратора
Для того, чтобы осуществлять чистку компьютера, программе CCleaner требуется наличие прав администратора.
Попробуйте щелкнуть по ярлыку программы правой кнопкой мыши и выберите пункт «Запуск от имени администратора».
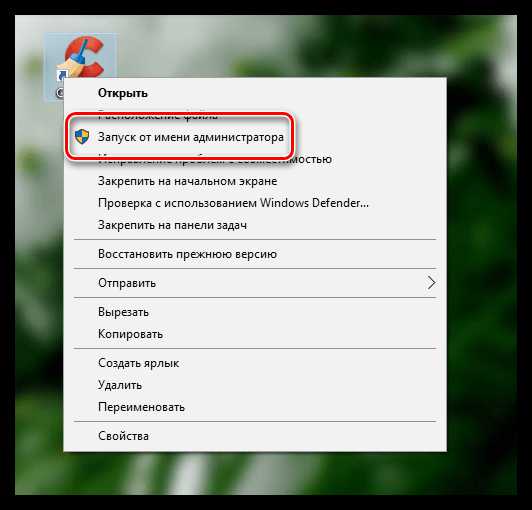
В следующем окне вам потребуется согласиться с предоставлением прав администратора, а также, если система запросит, ввести пароль администратора. Как правило, после выполнения данных действий проблема с запуском устраняется.
Причина 2: блокировка работы программы антивирусом
Т.к. программа CCleaner может вносить достаточно много изменений в работу операционной системы, то не стоит исключать и того момента, что программа была заблокирована вашим антивирусом.
Чтобы проверить это, приостановите работу антивируса, а затем попробуйте выполнить запуск программы. Если программа успешно запустилась, откройте настройки программы и поместите программу CCleaner в исключения, чтобы впредь антивирус не обращая на нее внимания.
Причина 3: устаревшая (поврежденная) версия программы
В данном случае мы вам предлагаем выполнить переустановку CCleaner, чтобы исключить вероятность того, что на компьютере установлена старая версия программы или же она была повреждена, из-за чего запуск невозможен.
Обратите внимание, что, конечно, удалить программу с компьютера можно и стандартными средствами windows, но для вас наверняка не станет открытием, что после удаления программы через «Панель управления» в системе остается огромное количество лишних файлов, которые не только замедляют работу системы, но и могут так и не решить проблему с запуском.
Для качественного и полного удаления CCleaner с компьютера мы вам рекомендуем воспользоваться программой RevoUninstaller, которая позволит сначала удалить программу с помощью встроенного деинсталлятора, а затем выполнить сканирование на поиск файлов, папок и ключей в реестре, связанных с CCleaner. Окончив деинсталляцию, выполните перезагрузку операционной системы.
Скачать программу Revo Uninstaller
После того, как вы выполните удаление CCleaner, вам потребуется скачать новую версию программы, причем это обязательно необходимо сделать с официального сайта разработчика.
Скачать программу CCleaner
Скачав дистрибутив программы, установите программу на компьютер, а затем проверьте ее запуск.
Причина 4: наличие вирусного программного обеспечения
Невозможность запуска программ на компьютере – тревожный звоночек, который может говорить о наличии на компьютере вирусов.
Проверить компьютер на компьютер вы сможете с помощью бесплатной утилиты Dr.Web CureIt, которая позволяет выполнить тщательное и полное сканирование системы, а затем устранить все найденные угрозы.
Скачать программу Dr.Web CureIt
Причина 5: CCleaner запущен, но свернут в трей
После установки программы CCleaner автоматически помещается в автозагрузку, поэтому программа запускается при каждом запуске windows автоматически.
Если программа запущена, то при открытии ярлыка вы вполне можете и не увидеть окно программы. Попробуйте щелкнуть в трее по иконке со стрелочкой, после чего в отобразившемся окошке дважды щелкнуть по миниатюрной иконке CCleaner.
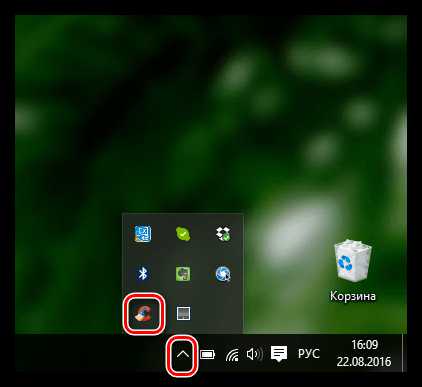
Причина 5: битый ярлык
Если у вас windows 10, щелкните в левом нижнем углу по иконке поиска и введите наименование программы. Если вы владелец windows 7 и более ранних версий ОС, откройте меню «Пуск» и, опять же, в строку поиска введите наименование программы. Откройте отобразившийся результат.
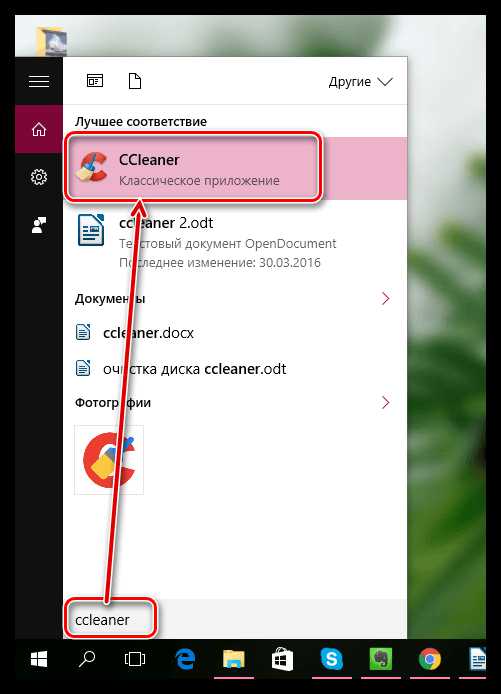
Если программа запустилась нормально, значит, проблема заключалась в ярлыке на рабочем столе. Удалите старый ярлык, откройте проводник windows и перейдите в папку, в которую была установлена программа. Как правило, по умолчанию это C:\Program Files\CCleaner.
В данной папке будет два EXE-файла: «CCleaner» и «CCleaner64». Если у вас 32-битная система, вам потребуется отправить на рабочий стол ярлык первой версии файла. Соответственно, если у вас 64-битная система, работать будем с «CCleaner64».
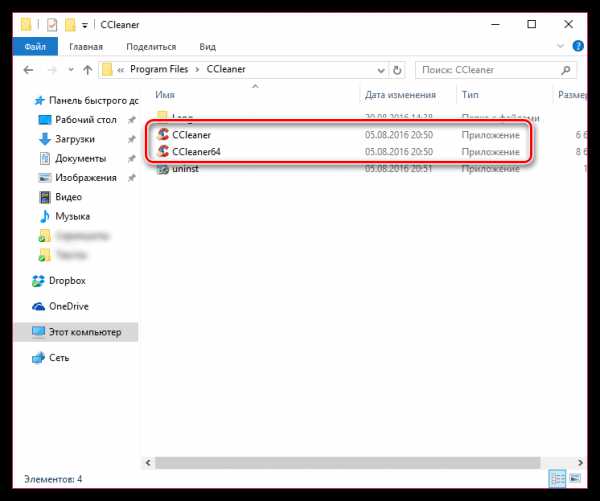
Если вы не знаете разрядность вашей операционной системы, откройте меню «Панель управления», установите режим просмотр «Мелкие значки» и откройте раздел «Система».
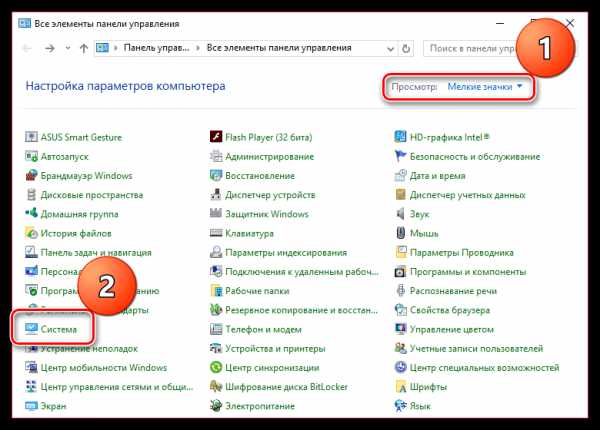
В открывшемся окне около пункта «Тип системы» вы сможете видеть разрядность вашей операционной системы.
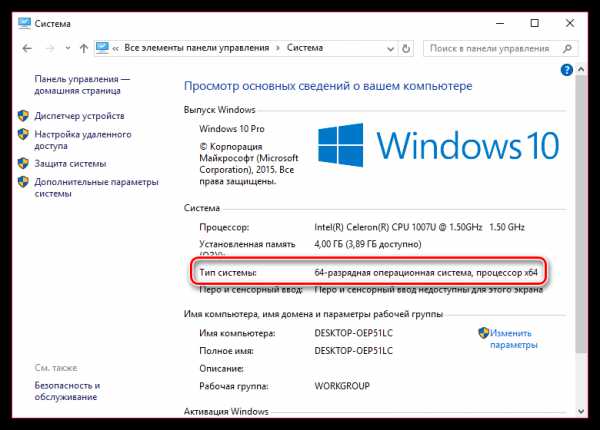
Теперь, когда вы знаете разрядность, вернитесь к папке «CCleaner», щелкните по нужному файлу правой кнопкой мыши и перейдите к пункту «Отправить» – «Рабочий стол (создать ярлык)».
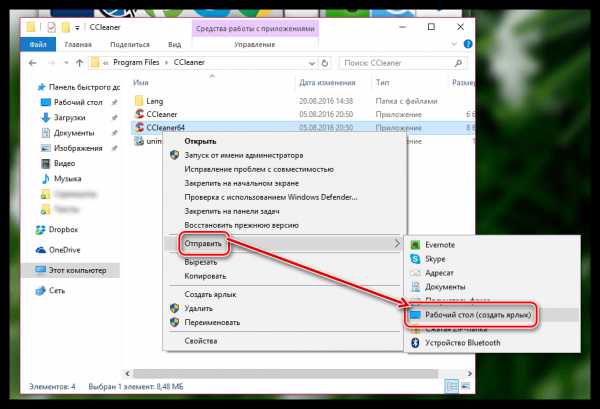
Причина 6: блокировка запуска программы
В данном случае мы можем заподозрить, что какой-то процесс на компьютере (следует также заподозрить вирусную активность) блокирует запуск CCleaner.
Перейдите в папку с программой (как правило, CCleaner устанавливается по адресу C:\Program Files\CCleaner), а затем переименуйте исполнительный файл программы. Например, если у вас 64-битная windows, переименуйте «CCleaner64» в, например «CCleaner644». Для 32-битной ОС потребуется переименовать исполнительный файл «CCleaner», например, в «CCleaner1».
Переименовав исполнительный файл, отправьте его на рабочий стол, как это было описано в 5 причине.
Надеемся, вам помогла данная статья. Если вы устранили проблему с запуском CCleaner своим способом, то расскажите о нем в комментариях.
Мы рады, что смогли помочь Вам в решении проблемы.Опрос: помогла ли вам эта статья?
Да Нетlumpics.ru
Не запускается CCleaner – что делать?
Случаев, когда не запускается CCleaner, на самом деле, не так уж много. Однако они имеют место быть. Чем же это может быть вызвано, а главное – что делать при этом?

Не запускается CCleaner: что виновато и что делать?
- Самая часто встречающаяся причина – запуск блокируется каким-нибудь вредоносным приложением. Любой вирус будет отчаянно сопротивляться, если его попробовать удалить. Только вот специализированные антивирусные программы легко подавляют подобное сопротивление, а Ccleaner, хотя и способен удалить в отдельных случаях вредоносное ПО, сопротивлению все-таки не обучен. Вот и блокирует его вирус.
- Решение: загрузить версию CCleaner Portable. Она не требует установки на жесткий диск и загружается со съемного USB-накопителя. Также нужно обязательно обновить антивирусные базы и просканировать всю систему.
- Как ни глупо это звучит, но можно просто попробовать перезагрузить компьютер. Порой ото многих проблем спасает именно перезагрузка. Также можно проверить, не висит ли в процессах CCleaner. Если попробовать «убить» его из Диспетчера задач, то вполне возможно, что Ccleaner запустится. Если же процесс не удается закрыть – нужно опять же – перезагрузиться.
- Возможно, что Ccleaner был настроен на запуск в свернутом режиме. Если это так, то стоит поискать значок Ccleaner в системном трее и запустить его уже оттуда.
- Также возможно, что по каким-то причинам были повреждены файлы программы. Это может случиться, например, в результате вирусной атаки. Следует полностью деинсталлировать CCleaner, включая все его папки и файлы и скачать самую последнюю версию с официального сайта. В более, чем половине случаев, это помогало. Само же удаление программы проводить штатными средствами не рекомендуется. Можно использовать специальную утилиту, например, Revo Uninstaller, запустив его в расширенном режиме.
- Причиной того, что CCleaner не запускается на windows 7, может стать несовместимость версии с операционной системой.
- В редких случаях на Рабочем столе может быть «битый» ярлык программы. Нужно через меню Пуск выйти на место расположения самой программы и создать ярлык из контекстного меню, затем поместить его на Рабочий стол. Старый ярлык, само собой, при этом нужно удалить.
- Также был замечен следующий способ решения проблемы. Нужно переименовать корневую папку программы на «CCleaner 1». Без кавычек, разумеется.
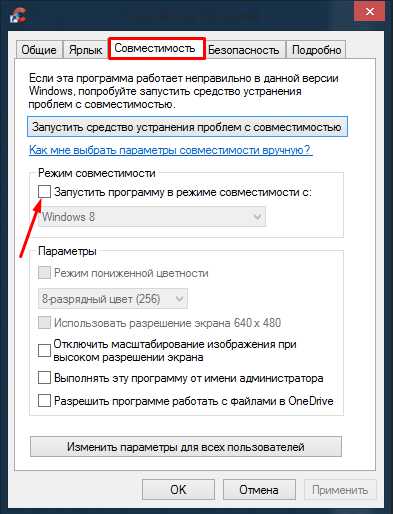
Решение первое: скачать последнюю версию с официального сайта или просто обновить CCleaner. Решение второе: щелкнуть правой кнопкой мыши на значке программы, выбрать вкладку «Свойства» — «Совместимость» и установить флажок на «Запустить программу в режиме совместимости с». Из выпадающего меню выбрать нужную версию windows или перепробовать их все.
В общем, если не запускается CCleaner, паниковать ни в коем случае не стоит. В крайнем случае, всегда можно обратиться на каком-нибудь форуме за помощью. Почти всегда форумчане идут навстречу в подобных ситуациях – и проблема будет быстро решена.
ccleaner-downloads.ru
Не запускается CCleaner
Если перестал запускаться CCleaner, то, вероятнее всего, вы стали жертвой какого-то вредоносного ПО. Исправить ситуацию можно буквально за пару минут.
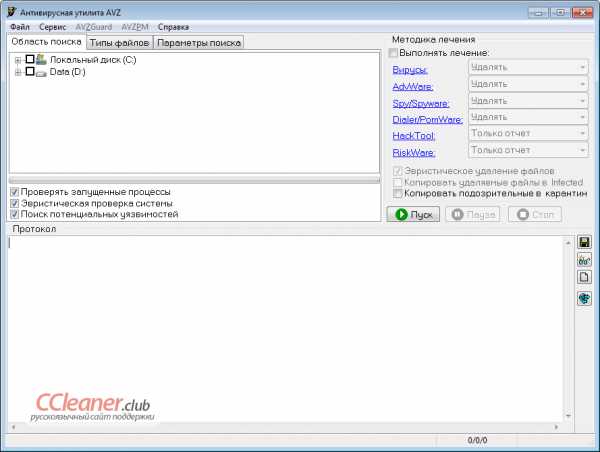
Для этого нам поможет утилита AVZ, написанная одним из энтузиастов. Актуальную версию можно скачать у нас. Далее:
- Распакуйте архив и запускайте файл avz4.exe
- Для обновления баз в меню «Файл» → «Обновление баз» → «Пуск» → «Ок»
- Затем в меню «Файл» → «Мастер поиска и устранения проблем» → «Пуск», ждём результатов сканирования
- Скорее всего в результатах будет пункт «Обнаружен отладчик системного процесса», ставим галочку напротив
- Нажимаем слева внизу кнопку «Исправить отмеченные проблемы»
- Готово
Если вы всё сделали верно, то зловредный процесс был удалён и теперь CCleaner сможет "дышать свободно".
ccleaner.club
CCleaner не устанавливается – решаем проблему
Не часто, но случается такое, что CCleaner не устанавливается. В каждом отдельном случае причина может быть разной, поэтому что-либо конкретное советовать здесь трудно. Однако существует ряд «стандартных» причин и их решений, которые позволят выполнить установку этого замечательного бесплатного приложения для очистки жесткого диска от всякого «мусора», который неизбежно скапливается в системе после достаточно долгого ее использования.

Основные причины проблем, по которым CCleaner не устанавливается, и их решение
CCleaner не устанавливается в результате вирусного заражения. Некоторые вирусы блокируют установку всех приложений, некоторые только те, которые считают «опасными» для себя. К ним, например, относятся антивирусные программы и CCleaner, поскольку он до известной степени способен очистить жесткий диск от вредоносного программного обеспечения.
Решение: просканировать систему антивирусом и выполнить лечение.
Можно также попробовать воспользоваться Portable-версией программы. Она позволяет производить очистку реестра и жесткого диска ото всякого программного «мусора», не устанавливая само приложение. Загрузка при этом осуществляется с флешки или прочего внешнего носителя.
Одной из причин, почему не устанавливается CCleaner, может быть недостаток прав пользователя. Особенно это часто встречается в последних версиях windows.
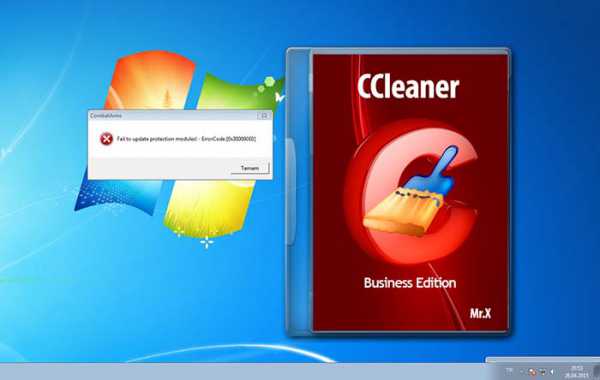
Решение:
- выдать дополнительные права пользователю;
- запустить установку CCleaner от имени администратора. Для этого нужно щелкнуть на значке установки правой кнопкой мыши и выбрать в контекстном меню пункт «Запуск от имени администратора».
Можно попробовать запустить установщик программы в безопасном режиме windows. Для этого при старте системы нужно удерживать некоторое время клавишу
- Быть может, уже запущена другая копия CCleaner. В этом случае нужно выгрузить ее при помощи Диспетчера задач и попробовать снова запустить установку.
- Возможно, скачался «битый» файл. Можно попробовать скачать новую версию приложения с официального сайта и повторить установку.
- Просто перезагрузить компьютер. На самом деле множество проблем решается простой перезагрузкой компьютера.
Скачать последнюю версию CCleaner
Иногда CCleaner не устанавливается из-за того, что произошел сбой в языковом пакете. Решением будет скачать англоязычную версию программы, а затем попробовать выставить русский язык в настройках.
ccleaner-downloads.ru
Ccleaner не работает в данной версии windows
Привет ! На днях пытался почистить свой компьютер, запустил прогу Ccleaner, а мне в ответ вылезло уведомление — Ccleaner не работает в данной версии windows. Всегда работала, а тут бац и не работает. Ну я сразу понял Microsoft что-то нахимичили, может временно, а может намеренно, чтобы слить конкурента. Особо я не расстроился, потому что знаю как почистить компьютер без программы. О чём вам далее Я и поведаю !

Как быть, если вы тоже не можете запустить программу Ccleaner ? Никак, ждать обновления windows 10, возможно после обновления заработает.
Как очистить компьютер Без программы Ccleaner ?
Внизу экрана слева, в панели задач, откройте меню «Пуск». В открывшемся окне, в списке всех приложений, внизу списка, откройте вкладку — Средства администрирования. В открывшемся списке нажмите на вкладку — Очистка диска.
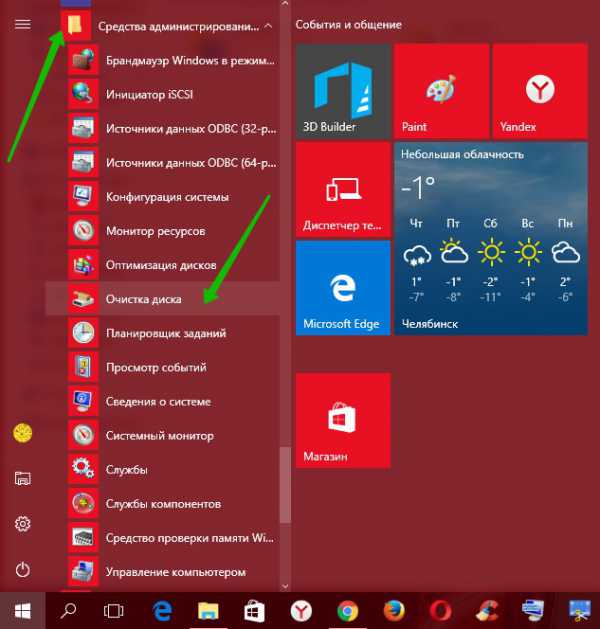
Далее, у вас откроется окно «Очистка диска». Начнётся процесс для оценки места, которое вы можете освободить на диске своего компьютера. Данный процесс может занять несколько минут. Дождитесь завершения процесса.
Далее, после завершения оценки, у вас откроется окно «Очистка диска». Вверху данного окна вы можете узнать, сколько места вы можете освободить на диске.
Далее, в поле «Удалить следующие файлы», поставьте галочки возле всех пунктов. Здесь можно смело отмечать все пункты ! Вы удалите только не нужный хлам с компьютера. В конце нажмите внизу на кнопку — OK.
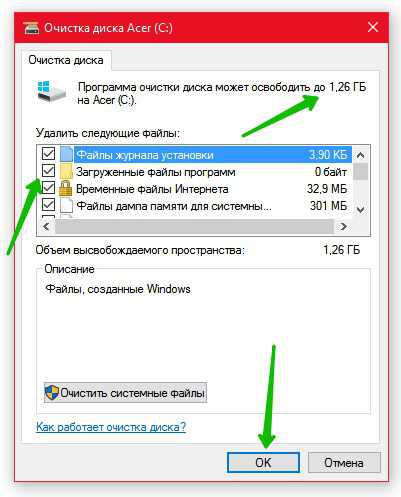
Далее, в открывшемся окне нажмите на кнопку — Удалить файлы, для подтверждения операции.
Далее, у вас начнётся процесс очистки ненужных файлов ! Дождитесь завершения процесса !
Всё готово ! Вы очистили свой компьютер от ненужного хлама !!!
Как настроить Автозагрузку на компьютере windows 10 Смотрите Здесь !!!
Остались вопросы ? Напиши комментарий ! Удачи !
Ccleaner не работает в данной версии windows обновлено: Март 30, 2017 автором: Илья Журавлёвinfo-effect.ru