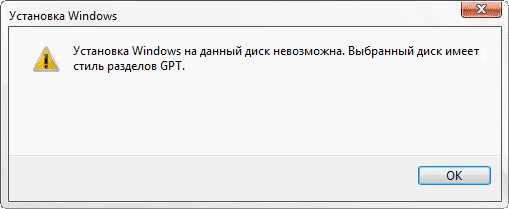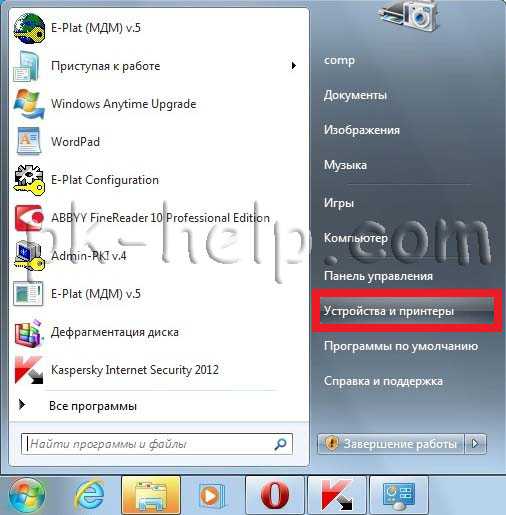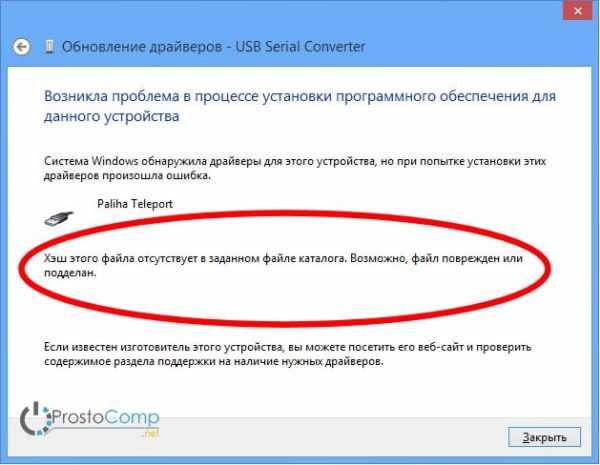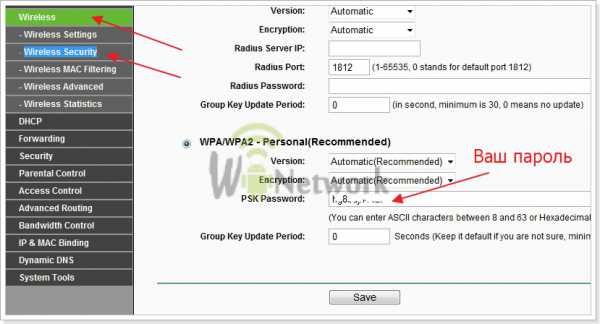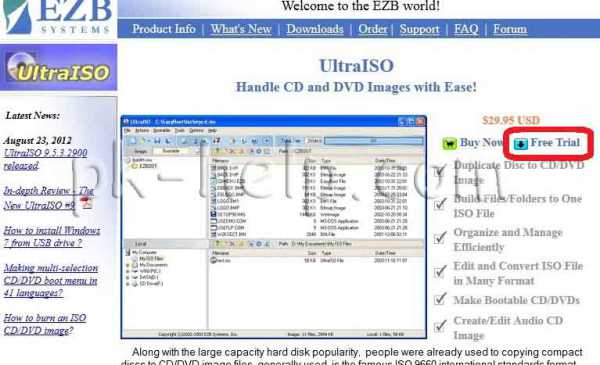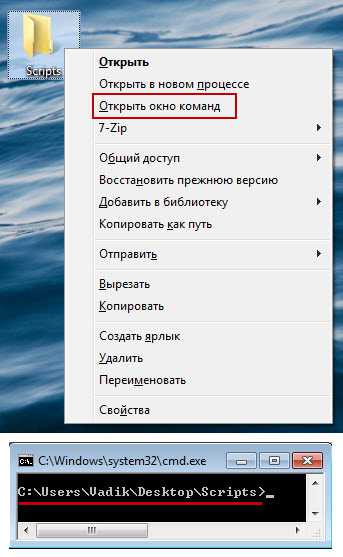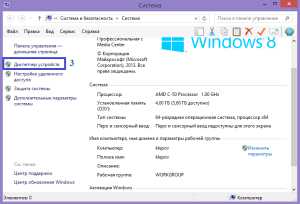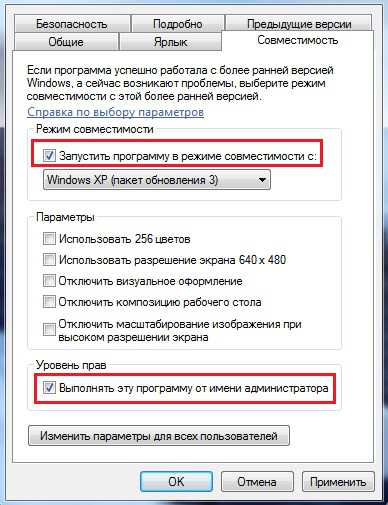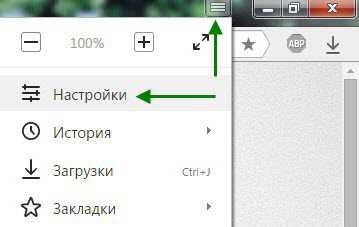Файл подкачки как настроить правильно windows 7
Как правильно настроить файл подкачки и что это такое / Заметки Сис.Админа
Доброго времени суток.
Я уже писал об оптимизации windows вот в этой статье "Оптимизация и ускорение компьютера" (да и не только в ней, см. рубрику "Оптимизация"), но не так давно обнаружил, что в общем-то кое-что зажал ( :) ), а точнее написал далеко не всё (местами забыл сказать о простейших вещах), что знаю. Да и попросту надо бы расширить тему, а посему решил сделать небольшой цикл, который даст Вам кое-какое представление о некоторых тонкостях системы и предоставит возможность более точечно оптимизировать её работу.
Конкретно в этом материале речь пойдет о банальнейшей вещи - файле подкачки. Казалось бы, что в нем такого - там всё просто? Так-то оно так, да далеко не всегда. Файл подкачки довольно полезная и удобная штука, живущая в операционной системе как раз в целях оптимизации работы.
Поехали.
Что это за файл подкачки такой и с чем его едят?
Файл подкачки - это своеобразное дополнение к оперативной памяти (которая занимается временным хранением данных для быстрой доставки их на обработку процессору) Вашего компьютера. Даже не столько дополнение, сколько её уширение или, можно сказать, продолжение. Дело в том, что когда не хватает оперативной памяти системе некуда деваться, а виснуть, ясное дело, никому не хочется (и компьютер тому не исключение), а посему используется этакая дополнительная память - файл подкачки. Казалось бы, зачем тогда оперативная память, если можно пользоваться жестким диском?
Дело в том, что скорость работы жесткого диска, а именно чтения\загрузки туда данных и поиска их там, значительно ниже нежели скорость оперативной памяти, а посему файл подкачки может использоваться только как помощь, но не может является заменой оперативной памяти в силу меньшей пропускной способности.
Сам по себе принцип файла подкачки направлен на разгрузку оперативной памяти т.е., если одновременно запустить много программ сильно загружающих RAM (оперативную память), то так или иначе, часть этих программ будет неактивна (свернуты или попросту не использующиеся в данный момент) и, как следствие, их данные будут выгружаться в менее быструю область, т.е. в файл подкачки, а данные активных в данный момент программ (скажем текущей игры) будут находится непосредственно в оперативной памяти. Когда же Вы обратитесь к неактивной программе (т.е., например, развернете её) - данные из файла подкачки перейдут непосредственно в оперативную память дабы ускорить работу. В общих чертах всё это выглядит примерно так.
При острой нехватке в системе памяти файл подкачки используется напрямую и в него выгружаются и данные активных программ. В случае же отсутствия\слишком маленького файла подкачки (само собой, при учете нехватки оперативной памяти) в системе может начаться куча проблем от жалоб последней на отсутствие памяти и до сбоев программ\самой системы.
к содержанию ↑Где настроить, как настроить, как ускорить работу файла подкачки?
Файл подкачки штука тонкая и распределять его с бухты барахты можно, но бессмысленно, ибо грамотно настроив его можно будет значительно ускорить скорость работы.
Где собственно он настраивается:
Для windows XP: "Пуск – Настройка – Панель управления – Система – Дополнительно – Быстродействие – Параметры – Дополнительно – Изменить"
Для windows 7/8/Vista: "Пуск - Настройка - Панель управления - Система - Дополнительные параметры системы - Быстродействие – Параметры – Дополнительно – Виртуальная память - Изменить"
Пройдя по этому пути Вы должны будете увидеть примерно такое вот окошко:

Собственно, тут можно задать все настройки для файла подкачки. Немножко повозив мышкой, выставив нужный кружочек и выбрав нужный размер, остается только нажать кнопочку "Задать" и "ОК". Это просто. Теперь осталось только разобраться что и где выставлять. Вот основные принципы:
- Если у Вас несколько физических (т.е. не разбитый на части один, а несколько устройств вообще) жестких дисков, то расположите файл подкачки на более быстром диске;
- Если у Вас один жесткий диск, разбитый на разделы, то расположите файл подкачки на диске C:/ или том, где установлена система. Если Вы разбивали диск не по этой схеме, то на любом разделе, отличном от системного;
- Размер файла подкачки должен быть фиксирован Вами, а не отдан на выбор системой, т.е не надо выставлять пункт "Размер по выбору системы"
- Минимальный размер файла подкачки должен быть равен максимальному; Примеры: 128-128, 1024-1024, 516-516 и тп. Неправильные примеры: 1-218, 12-1024, 128-516 и тп. Скриншот вот;
- После того как Вы установили файл подкачки нужно перезагрузиться (впрочем, об этом Вас предупредит система);
- В качестве обслуживания файл подкачки надо периодически дефрагментировать. Стандартными windows-средствами это сделать нельзя, но реально реализовать это сторонними программами. Подробнее о дефрагментации Вы можете почитать в этой моей статье "Что такое дефрагментация и зачем она нужна. А так же о том чем дефрагментировать диски";
- Для справки: сам файл подкачки бывает скрыт (его можно увидеть, включив отображение скрытых файлов и папок) и называется pagefile.sys (чтобы не удалили ненароком).
По поводу правильных размеров для файла подкачки, - они есть во второй части этой статьи, т.е по этой вот ссылке, - там же есть немного полезных подробнестей на эту тему.
За сим всё, можно переходить к послесловию.
к содержанию ↑Послесловие
Следуя таким сим простым правилам Вы сможете грамотно настроить файл подкачки, а значит оптимизировать систему и получить прирост производительности (особенно на слабых компьютерах).
Как и всегда, если есть какие-то вопросы, дополнения и всё такое прочее, то добро пожаловать в комментарии к этой записи.
PS: Продолжение статьи о файле подкачки читайте в этой статье: “Заметки о файле подкачки” или “Точечная оптимизация”, Часть 2.
sonikelf.ru
Какой размер файла подкачки windows выбрать и как его настроить
 Грамотная оптимизация компьютера позволяет ему быстро справляться с поставленными задачами, даже с не самым мощным «железом». Одним из важнейших моментов оптимизации при малом объеме оперативной памяти является настройка файла подкачки. Большинство пользователей оставляют на усмотрение windows, какой размер файла подкачки выбрать, чтобы компьютер работал идеально. Подобный подход в корне неправильный, и самостоятельная настройка файла подкачки позволит увеличить производительность системы.
Грамотная оптимизация компьютера позволяет ему быстро справляться с поставленными задачами, даже с не самым мощным «железом». Одним из важнейших моментов оптимизации при малом объеме оперативной памяти является настройка файла подкачки. Большинство пользователей оставляют на усмотрение windows, какой размер файла подкачки выбрать, чтобы компьютер работал идеально. Подобный подход в корне неправильный, и самостоятельная настройка файла подкачки позволит увеличить производительность системы.
Что такое файл подкачки windows и зачем он нужен
 В каждом компьютере установлена оперативная память, задачей которой является временное хранение данных в быстром доступе для процессора. Жесткий диск также может выступать хранилищем для быстрого доступа к данным, но его скорость значительно ниже, чем у оперативной памяти. Именно файлом подкачки называется область жесткого диска, выделенная для временного хранения информации. Когда заканчивается свободная оперативная память, компьютер запишет информацию в файл подкачки, а после ее оттуда сможет считать.
В каждом компьютере установлена оперативная память, задачей которой является временное хранение данных в быстром доступе для процессора. Жесткий диск также может выступать хранилищем для быстрого доступа к данным, но его скорость значительно ниже, чем у оперативной памяти. Именно файлом подкачки называется область жесткого диска, выделенная для временного хранения информации. Когда заканчивается свободная оперативная память, компьютер запишет информацию в файл подкачки, а после ее оттуда сможет считать.
Если рассматривать работу файла подкачки на примере, можно отметить следующий сценарий. При запуске нескольких приложений, которые активно потребляют оперативную память, часть из них будет неактивна (свернуты). В такой ситуации нет смысла хранить их в оперативной памяти, тем самым загружая свободное место, и операционная система windows переведет неактивные программы в файл подкачки. Активные же программы будут находиться в оперативной памяти, чтобы быстрее обрабатываться. Когда пользователь обратится к ранее неактивной программе, ее данные переберутся из файла подкачки в оперативную память, а некоторая информация из оперативной памяти направится в файл подкачки.
Когда на компьютере не хватает оперативной памяти для хранения данных, а файл подкачки не включен или настроен неправильно, могут возникать сбои в работе приложений или появление «синих экранов смерти» при попытке запустить производительную программу.
Как выбрать правильный размер файла подкачки
 Как было отмечено выше, файл подкачки представляет собой свободное место на жестком диске, которое служит для хранения данных в быстром доступе. Жесткие диски большого объема стоят недорого, и может сложиться впечатление, что если установить большой размер файла подкачки на быстром HDD или SSD хранилище, то можно свести к минимуму количество установленной в компьютер оперативной памяти, но это не так.
Как было отмечено выше, файл подкачки представляет собой свободное место на жестком диске, которое служит для хранения данных в быстром доступе. Жесткие диски большого объема стоят недорого, и может сложиться впечатление, что если установить большой размер файла подкачки на быстром HDD или SSD хранилище, то можно свести к минимуму количество установленной в компьютер оперативной памяти, но это не так.
Как показывает практика, операционная система windows при большом файле подкачки и малой постоянно занятой оперативной памяти чаще будет обращаться к жесткому диску. Это приведет к следующим последствиям:
- Будет снижена общая производительность системы, поскольку оперативная память значительно быстрее даже твердотельных жестких дисков;
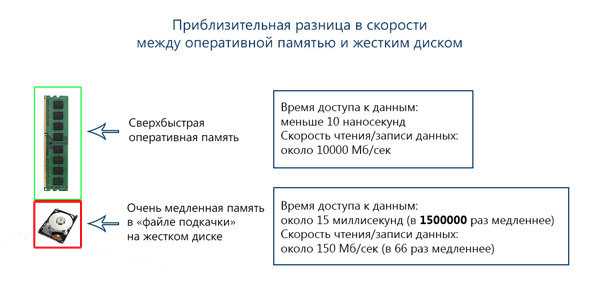
- Жесткий диск будет постоянно загружен, что может привести к снижению скорости выполнения им основных задач.
Соответственно, на каждой сборке компьютера необходимо выбрать правильный размер файла подкачки. По умолчанию в windows установлено, что операционная система самостоятельно выбирает, какой объем памяти выделить под файл подкачки. Подобный способ оптимизации не является идеальным, и лучше пользователю самостоятельно настроить объем выделяемой памяти.
На правильный выбор размера файла подкачки влияет множество факторов: количество одновременно используемых на компьютере приложений, ресурсоемкость выполняемых задач, количество программ «в фоне» и многое другое. Но в первую очередь следует ориентироваться на объем оперативной памяти, установленной в компьютере, исходя из следующего постулата: чем меньше оперативной памяти в компьютере, тем большим по объему должен быть файл подкачки.
Если брать усредненные цифры размера файла подкачки для компьютеров, можно назвать следующие значения:
- 1 Гб оперативной памяти: файл подкачки – 2048-2048 Мб;
- 2 Гб оперативной памяти: файл подкачки – 1512-1512 Мб;
- 4 Гб оперативной памяти: файл подкачки – 1024-1024 Мб;
- 8 Гб оперативной памяти и более: файл подкачки не нужен.
 Исключая при большом количестве оперативной памяти файл подкачки, вы увеличиваете скорость работы компьютера. Связано это с тем, что операционной системе не приходится обращаться к диску, а все временные данные будут храниться в оперативной памяти.
Исключая при большом количестве оперативной памяти файл подкачки, вы увеличиваете скорость работы компьютера. Связано это с тем, что операционной системе не приходится обращаться к диску, а все временные данные будут храниться в оперативной памяти.
Как выше можно было заметить, объем файла подкачки указывается двумя цифрами, например, 1024-1024 Мб. Связано это с тем, что в настройках windows можно установить исходный размер файла подкачки и максимальный. На старых компьютерах, где жесткие диски по объему не превышали десятки гигабайт, был смысл устанавливать исходный размер файла подкачки ниже, чем максимальный. Сейчас, когда место на диске не столь дорого, лучше выбирать идентичные значения для обеих граф. Связано это со следующими факторами:
- Подобным образом уменьшается фрагментация раздела жесткого диска, отданного под файл подкачки;
- Операционной системе windows не приходится постоянно пересчитывать размер файла подкачки. За счет этого снижается количество обращений к диску со стороны системы, что повышает в целом производительность компьютера.
Важно: Некоторые приложения в операционной системе windows требуют обязательно установленного файла подкачки. Если компьютер работает без файла подкачки, программы могут просто не запуститься. В таких ситуациях система оповестит об этом, и потребуется внести соответствующие изменения в настройки компьютера.
Как увеличить файл подкачки или уменьшить его
Настройки файла подкачки можно произвести на любой версии операционной системы windows. Для этого необходимо зайти в меню настроек виртуальной памяти:
- Нажмите правой кнопкой мыши на значок «Пуск» и выберите пункт «Панель управления»;
- Далее установите режим просмотра в «Крупные значки» и нажмите на пункт «Система»;
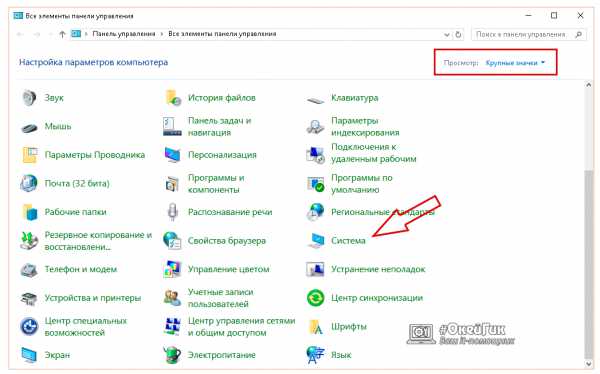
- После этого выберите «Дополнительные параметры системы» в левой части открывшегося меню настроек;
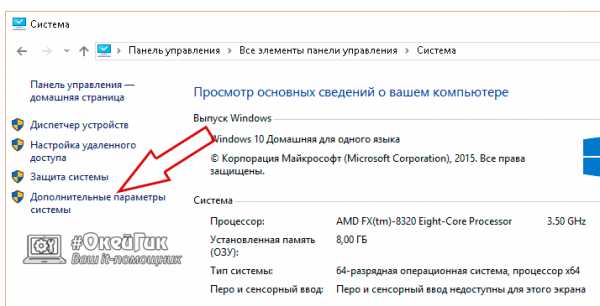
- Откроется очередное меню, в котором на вкладке «Дополнительно» необходимо выбрать пункт «Параметры» в подзаголовке «Быстродействие»;

- После этого откроется новое окно, и в нем требуется перейти на вкладку «Дополнительно» и в графе «Виртуальная память» нажать «Изменить»;
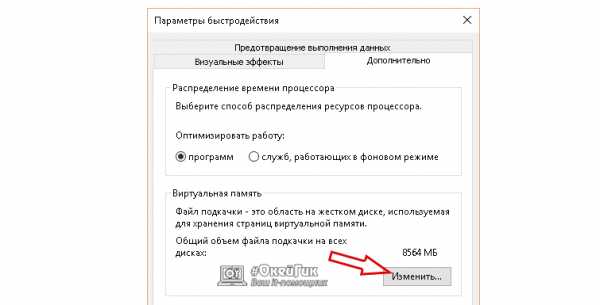
- Далее вы увидите меню настройки виртуальной памяти. Здесь, чтобы задать самостоятельно значение файла подкачки, необходимо убрать галочку с пункта «Автоматически выбирать объем файла подкачки». После этого станут доступны настройки. В соответствии с рекомендациями, отмеченными выше в статье, установите размер файла подкачки.
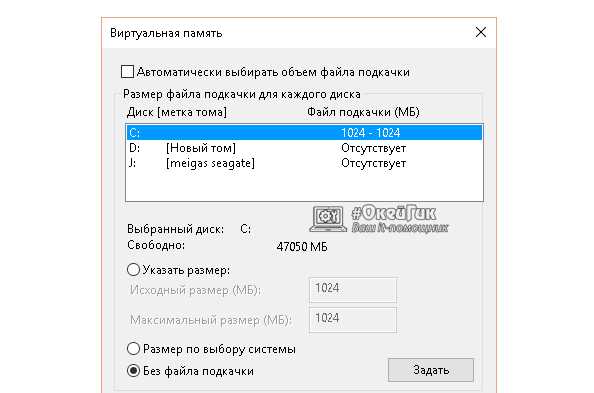
Важно: Если у вас в компьютере установлено несколько жестких дисков, рекомендуется создавать файл подкачки не на системном носителе. Исключение из данного правила может быть только в том случае, если системный накопитель является твердотельным (SSD) с высокой скоростью работы, в сравнении с другими жесткими дисками компьютера.
Чтобы внесенные изменения в размер файла подкачки вступили в силу, потребуется перезагрузить компьютер.
(95 голос., средний: 4,92 из 5) Загрузка...OkeyGeek.ru
windows 7: оптимальный размер файла подкачки для игр
Сегодня, наверное, трудно найти пользователя современных компьютерных систем, работающих под управлением ОС windows (и Win7 в частности), которые бы так или иначе не сталкивались с понятием файла подкачки (он обозначается как Pagefile.sys и является системным). Давайте посмотрим, что он представляет собой на самом деле, а также определим его наилучший размер для оптимизации производительности системы. Какой оптимальный размер файла подкачки windows 7 рекомендуется установить, сейчас и будет выяснено.
Что такое файл подкачки?
Для начала немного теории. Собственно, сам файл подкачки, присутствующий в любой «операционке» windows, является как бы дополнительным средством увеличения размера оперативной памяти компьютера, когда ее собственного объема не хватает для выполнения некоторых «тяжеловесных» в плане системных ресурсов задач или обработки большого количества данных (например, вычислений с плавающей запятой, что большей частью касается современных игр и приложений мультимедиа).

На самом же деле в этом файле прописывается весь тот «хлам», который подлежит обработке, если оперативной памяти недостаточно. Иными словами, сам объект отвечает за резервирование места на жестком диске для выполнения некоторых операций. Иными словами, когда «оперативка» чересчур перегружена, данные сбрасываются на винчестер, где и происходит обработка.
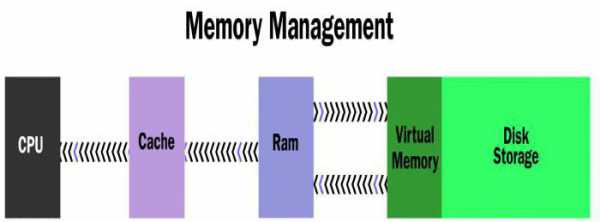
Но тут важно понимать один главный аспект: дело в том, что обращение системы к оперативной памяти производится намного быстрее, чем к жесткому диску, обладай он сколь угодно быстрой скоростью вращения шпинделя (от чего, кстати, и зависит скорость считывания данных). К сожалению, windows 7 оптимальный размер файла подкачки определяет самостоятельно. И это не всегда есть хорошо.
Дело в том, что разработчики самой системы постарались установить размер резервированного пространства, так сказать, в некоем универсальном варианте для всех возможных конфигураций. Но если учесть особенности установленного оборудования (зачастую даже нестандартного), тут может возникнуть множество проблем. Сам же файл подкачки windows 7, оптимальный размер которого установлен самой «операционкой», может не справляться с возложенными на него задачами. Но об этом чуть позже.
Доступ к функциям изменения размера файла подкачки и способы оптимизации
Настройка и изменение размера самого файла производятся в стандартной «Панели управления». Там изначально выбирается раздел настроек и безопасности, затем – меню «Система». Слева в окне имеется гиперссылка на дополнительные параметры. Кликнув по ней, можно получить доступ к основному окну настройки. Здесь используется вкладка «Дополнительно» и осуществляется переход на изменение настроек нажатием кнопки «Параметры».
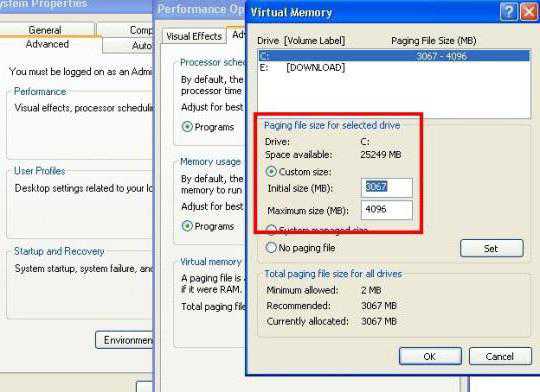
Тут, опять же, есть вкладка «Дополнительно», в меню которой присутствует строка «Виртуальная память» и кнопка «Изменить». Нажимаем ее и переходим к настройке.
Сразу видно, что по умолчанию установлен определенный размер, поскольку задействована строка автоматического выбора. Теперь снимаем с нее галочку и пытаемся поменять установленный размер по своему усмотрению. Вот тут-то и начинаются подвохи.
Дело в том, что некоторые пользователи имеют твердо укоренившееся мнение о том, что большая установленная размерность будет способствовать более быстрой обработке данных. Абсолютный нонсенс! При слишком большом заданном размере система просто начнет игнорировать оперативную память и все больше обращается к зарезервированной области жесткого диска. А это, как уже было сказано, происходит со скорость, меньшей, чем при доступе к «оперативке». Но и сама система при использовании оперативной памяти способна резервировать порядка 30 % ресурсов, дабы не обращаться к файлу подкачки.
Зачем нужно менять параметры и настройки файла подкачки
Теперь посмотрим на оптимальный размер файла подкачки windows 7 x64 для игр или для выполнения некоторых ресурсоемких операций. В принципе, в данном случае разрядность системы (архитектура 32 или 64 бита) в общем-то роли не играет. Если кто еще не понял, все зависит только от количества установленных планок «оперативки», то бишь ее объема.

Вообще многие специалисты не рекомендуют выставлять слишком большой размер, но и отключать файл подкачки в большинстве случаев не стоит (разве что при наличии оперативной памяти более 8 Гб). Самым лучшим решением станет ручная установка размера на уровне половины от имеющегося стандартного значения. Специалисты Microsoft не советуют заниматься подобными вещами, считая, что это повредит всей системе в целом. Как показывает практика, ничего подобного не наблюдается. Можно вообще отключить задействование резервной области винчестера, и это никак не скажется на работоспособности или производительности системы. Кстати, и игра, запущенная с жесткого диска (а не с оптического носителя), не будет выдавать ошибок, а обработка той же трехмерной графики будет производиться намного быстрее.
windows 7: оптимальный размер файла подкачки (общепринятые стандарты)
Теперь давайте посмотрим на общепринятые параметры, предлагаемые для размера файла подкачки в «семерке». Для этого стоит просто взглянуть на следующую таблицу.
Оперативная память | Размер файла подкачки |
512 Мб | 2248 Мб |
1024 Мб | 2048 Мб |
2048 Мб | 1512 Мб |
4096 Мб | 1024 Мб |
8 Гб | 0 Мб (можно полностью отключить) |
Как видно из вышеприведенных данных, чем больше планок оперативной памяти установлено, тем меньший размер имеет резерв дискового пространства. Однако, если говорить о некоторых специфичных задачах или современных играх, данные параметры можно изменять (все зависит от требований, предъявляемых самим приложением, а также от имеющейся конфигурации).
Нужно ли следовать стандартным советам?
Стандарты стандартами, но закономерно возникает вопрос: а следует ли придерживаться общепринятых правил?
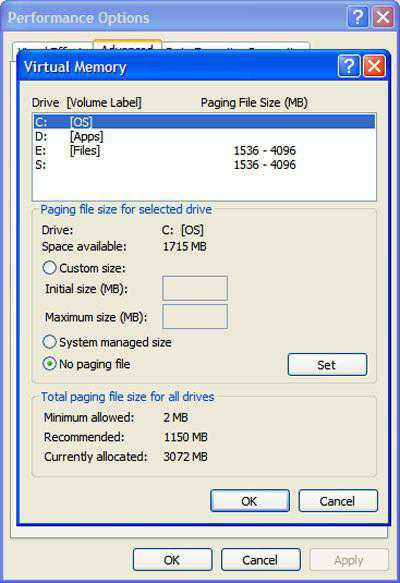
Сразу стоит обратить внимание на отзывы пользователей. Так, например, многие утверждают, что оптимальный размер файла подкачки windows 7 x32 (4 Гб «оперативки») можно устанавливать ниже значения по умолчанию, а то и отключить использование резерва вовсе. Но и это еще не все. Даже при наличии всего 1-2 Гб «оперативки» (если работать, скажем, только с офисными документами), задействовать файл подкачки не стоит вообще. Его включение принесет только вред, поскольку, как уже понятно, система будет обращаться к винчестеру чаще, чем к «оперативке», что, в свою очередь, может вызвать достаточно сильное «торможение».
Оптимальный размер файла подкачки windows 7 (x64): реальное использование
Если уж не хотите следовать описанным рекомендациям, можно использовать «продвинутые» программы-оптимизаторы вроде Advanced System Care или чего-то другого. Если хорошенько покопаться в настройках, можно найти и оптимизатор файла подкачки.
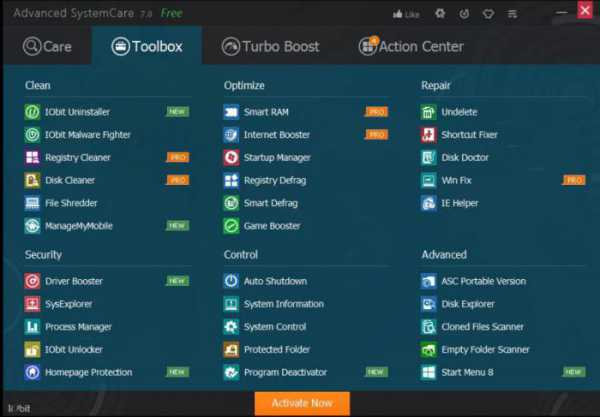
В принципе, если разобраться, такие приложения работаю достаточно эффективно, позволяя должным образом изменять настройки и устанавливать для той же системы windows 7 оптимальный размер файла подкачки, правда, при условии запуска от имени администратора.
Что в итоге?
В заключение остается добавить, что вышеописанные действия стоит предпринимать только на свой страх и риск. Хоть в windows 7 оптимальный размер файла подкачки по большому счету особой-то роли не играет (чаще всего современные компьютерные системы имеют достаточно мощную конфигурацию), тем не менее изменять его размер, скажем, в сторону увеличения не рекомендуется. Проще всего просто его отключить, ничего страшного не произойдет, уж поверьте.
fb.ru
Настраиваем файл подкачки windows
Для работы операционных систем windows используется файл подкачки, который представляет собой некую виртуальную память компьютера, являющуюся расширением его физической оперативной памяти. Этот файл подкачки обеспечивает функционирование компьютерных программ в случаях, когда не хватает его физической RAM памяти.windows по умолчанию определяют параметры файла подкачки автоматически. Но иногда изменение вручную файла подкачки способно помочь пользователю оптимизировать работу систему. В некоторых случаях целесообразно вовсе отключить файл подкачки. В ряде ситуаций лучше всего ничего не делать, позволив системе и дальше автоматически определять размер файла подкачки. Ниже мы разберемся, как следует настраивать файл подкачки соответственно особенностям использования компьютера, а также его характеристикам.Перед тем, как рассказать о том, какой именно размер файла является оптимальным для разных сценариев, мы хотим пояснить, каким образом можно изменять этот размер либо отключать использование виртуальной памяти операционной системы.
Чтобы настроить параметры файла подкачки, следует зайти в «Свойства системы» («Мой компьютер» правой кнопкой - «Свойства»), а затем выбрать в появившемся списке «Защиту системы».
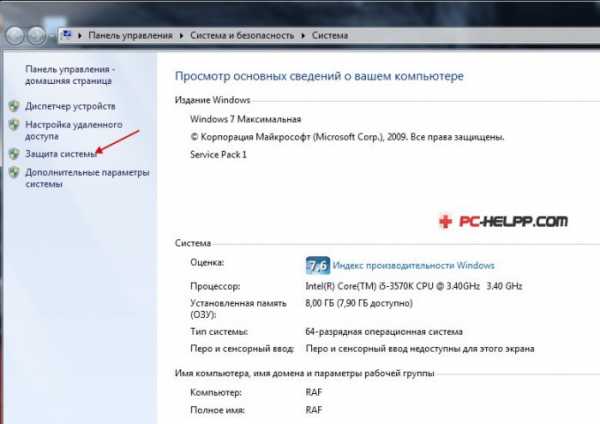 Сделать это быстрее можно, нажав на клавиатуре «Win+R» и затем введя команду sysdm.cpl (подходит для windows 7/8/10).
Сделать это быстрее можно, нажав на клавиатуре «Win+R» и затем введя команду sysdm.cpl (подходит для windows 7/8/10).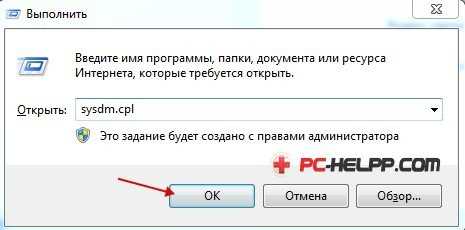 Откройте в диалоговом окне вкладку «Дополнительно», после чего нажмите на кнопку «Параметры», располагающуюся в разделе «Быстродействие» и затем опять выберите вкладку «Дополнительно». После этого следует зайти в раздел «Виртуальная память» и нажать там клавишу «Изменить».
Откройте в диалоговом окне вкладку «Дополнительно», после чего нажмите на кнопку «Параметры», располагающуюся в разделе «Быстродействие» и затем опять выберите вкладку «Дополнительно». После этого следует зайти в раздел «Виртуальная память» и нажать там клавишу «Изменить».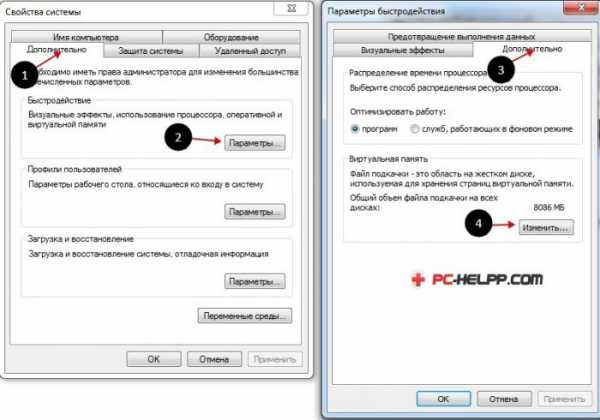
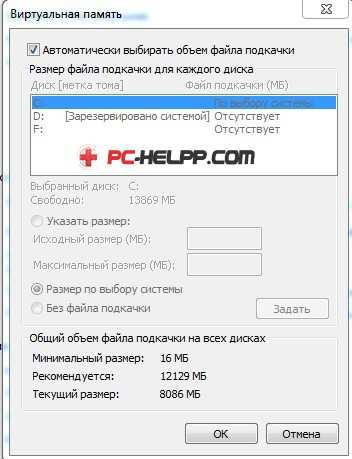
- Увеличить либо уменьшить файл подкачки;
- Отключить виртуальную память.
Как правильно выполнить настройку файла подкачки?
В некоторых статьях, посвященных оптимизации windows, встречаются рекомендации относительно отключения файла подкачки в случае, если размер оперативки составляет 8 либо 6 гигабайт. Также в них рекомендуется использовать автоматический выбор размера файла подкачки. Основаны эти советы на следующем. Компьютер в случае отключения файла подкачки не будет использовать свой жесткий диск как дополнительную память. Это обеспечит увеличение скорости работы операционной системы (оперативная память компьютера в разы быстрее). Указав вручную точный размер файла подкачки (рекомендуется при этом исходный, а также максимальный размеры указывать одинаковыми), мы обеспечим высвобождение места на диске и сможем избавить операционную систему от необходимости настраивать размеры этого файла.Мы полагаем, что при регулировании файла подкачки ориентироваться следует в первую очередь не на размер оперативной памяти, а на особенности использования компьютера, иначе велика вероятность появления сообщения о нехватке памяти.Если на вашем компьютерном устройстве установлен 8 гигабайт оперативной памяти, а компьютер вы используете, главным образом, для просмотра различных сайтов, а также нескольких игр, отключение файла подкачки, скорее всего, будет правильным решением (хотя существует вероятность появления сообщения о недостатке памяти).Если же вы используете свой компьютер для редактирования фотографий при помощи профессиональных программ, работы с трехмерной либо векторной графикой, проектирования ракетных двигателей и домов, а также используете виртуальные машины, восьми гигабайтов оперативной памяти вам будет мало, поэтому в процессе вашей работы обязательно потребуется файл подкачки. Более того, отключив файл подкачки, вы рискуете неожиданно потерять не сохраненные вами документы, а также файлы при возникновении дефицита памяти.
Наши рекомендации относительно настройки размера файла подкачки
- Если компьютер не используется вами для выполнения специальных задач, и на нем установлено 4-6 Гб оперативной памяти, целесообразно указание точного размера файла подкачки либо его отключение. Указывая точный размер, в графах «Исходный размер», а также «Максимальный размер» указывайте одинаковые значения. При таком объеме оперативной памяти мы рекомендуем выделить для файла подкачки 3 гигабайта, однако другие варианты тоже возможны.

- Если размер оперативки составляет 8 гигабайт либо более, и специальные задачи не выполняются, тоже можете попробовать отключить файл подкачки. Но учтите, что ряд старых программ может не запуститься из-за нехватки памяти.
- Если вы используете свой компьютер для работы с графикой, чертежами, выполнения математических расчетов, запуска приложений в различных виртуальных машинах, мы рекомендуем предоставить windows возможность определять автоматически объем файла подкачки, независимо от размера RAM.
- Запустите одновременно максимальное количество программ (скайп, офис и пр.), откройте в браузере десяток вкладок YouTube, запустите какую-либо игру;
- Открыв диспетчер задач windows, посмотрите на вкладке быстродействие, какой размер оперативки при этом задействован;
- Полученное число увеличьте на 50-100 процентов и сравните его с размером оперативной памяти вашего компьютера.
- Например, если на компьютерном устройстве установлено 8 гигабайт памяти, а используется 6 гигабайт, увеличьте в 2 раза и получите 12 гигабайт. После того, как вы вычтете 8, останется 4 Гб – этот размер файла подкачки и нужно установить, чтобы с виртуальной памятью не возникало никаких проблем даже при критической нагрузке.
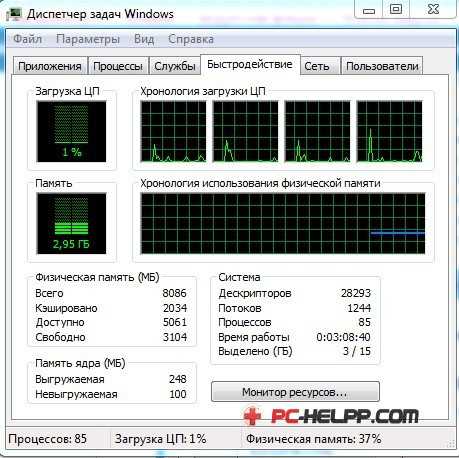
Какая ОС у вас установлена?
pc-helpp.com
Оптимальный Файл подкачки windows 10 и windows 7
Начиная с windows 95, операционные системы windows, основанных на использовании специального файла подкачки, который действует, как своего рода «блокнот» для хранения модифицированных страниц, все еще используют какой-то процесс. В общих чертах, файл подкачки в windows 10, 8, 7 и XP, используется операционной системой для временных данных, которые поменялись в физической памяти для обеспечения большего объема виртуальной памяти. Обычным словом, разгружает отдельные фрагменты памяти с оперативной памяти «ОЗУ» в отдельное место на жестком диске.
Как настроить файл подкачки в windows 10 и windows 7
Собственный проверенный совет. Для создания правильного файла подкачки, лучше всего создать отдельный локальный диск FAT32 на котором будет только файл подкачки, и туда ничего больше не пихать: ни фильмы, ни музыку. Почему? Потому что, если файл подкачки ставить по умолчанию диск «С» на котором находится сама система, то виртуальная память будет грузить диск «С» вместе с системой. По этому легче создать отдельный локальный диск для файла подкачки и пусть себе работает спокойно. Рекомендую создать раздел размером 10-20 Гб. Еще можно сделать увеличение ОЗУ с помощью флешки.
Я тестировал разные оптимальные размеры виртуальной памяти в windows 10, 7, 8, XP и никто точно не знает, какие нужно размеры задавать. Все зависит от множества факторов: какой windows 10 или xp, 32 бита или 64, какой пик дампа при нагрузке на систему, сколько ошибок страниц в секунду и много еще каких замутных параметров, которые нужно сидеть, смотреть и вычислять. Я подобрал по работоспособности компьютера с разными цифрами. Советую ставить файл подкачки по выбору системы на отдельный локальный диск. Если кто хочет задать размеры, то оптимальные размеры файла подкачки:
- 512 Mb на компе. — ставим 2248-2248 Mb
- 1024 Mb на компе. — ставим 2048-2048 Mb
- 2048 Mb на компе. — ставим 1512-1512 Mb
- 4096 Mb на компе. — ставим 1024—1024 Mb
- 8 Гб и больше на компе. — без файла подкачки (отключен)
Ни как не советую выключать файл подкачки в windows 10, 7, 8, XP. При запуске толстых программ, если открыть их штук 9, то при переключении между ними возникнут ошибки и сложности в системе.
Как задать оптимальный размер файла подкачки в windows 10 и windows 7
- Открываем «мой компьютер», жмем на пустом поле ПКМ- правая клавиша мыши, выбираем «свойства».
- 2. «Дополнительные параметры системы».
- 3. «Дополнительно».
- 4. «Параметры».
- 5. «Изменить».
- 6. Убрать галочку «автоматически выбрать объем файла подкачки».
- 7. Указать созданный нами отдельный локальный диск для файла подкачки, что описывал выше.
- 8. Выбрать пункт «размер по выбору системы».
- 9. Нажать кнопку «задать».
Как увеличить файл подкачки в windows xp
- Открываем «Мой компьютер», жмем на пустом поле ПКМ и «Свойства».
- 1. Вкладка дополнительно, жмем «Параметры».
- 2. В следующим окне жмем вкладку «дополнительно».
- 3. Нажимаем «изменить».
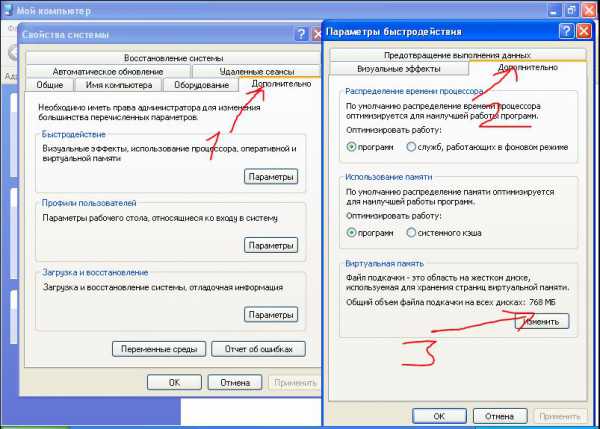
Видео инструкция о файле подкачке
comments powered by HyperCommentsСообщи об ошибкеmywebpc.ru