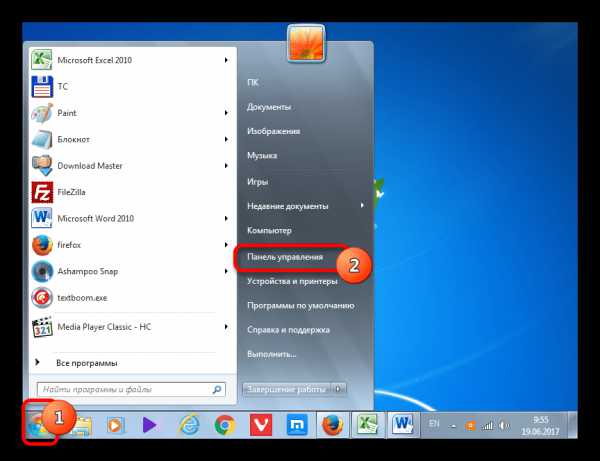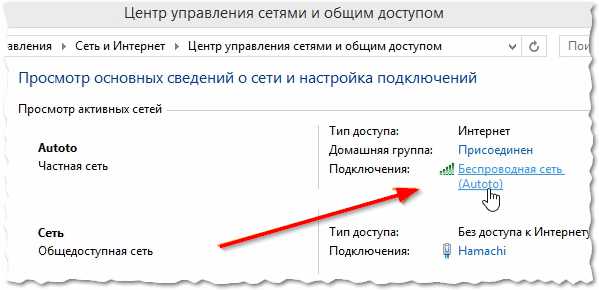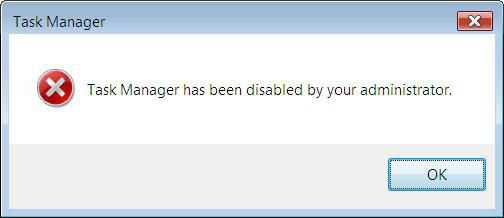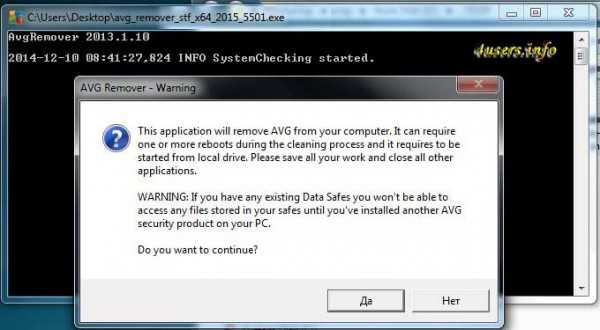Gpedit msc не найден windows 7
Как установить gpedit.msc — Редактор групповых политик для windows 7 и windows 8 Home Edition
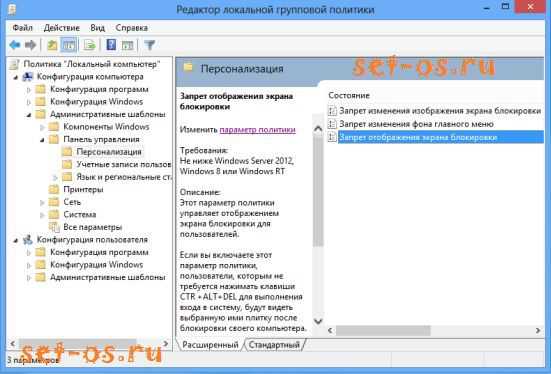
Системная оснастка «Редактор локальных групповых политик» — это специальная MMC-консоль в windows 7 и windows 8, которая служит для управления доступом пользователей и групп к различным объектам системы. Она доступна в версиях Enterprise, Professional и Ultimate. В более простых редакциях Starter, Home Basic или Home Premium редактор групповых политик по умолчанию не установлен, что может значительно затруднить тонкую настройку системы. Если Вы попытаетесь его запустить через окно «Выполнить», то увидите ошибку «Не удается найти gpedit.msc. Проверьте, правильно ли указано имя и повторите попытку«:
Отчаиваться не надо — проблема решаема.
Первым делом надо загрузить установщик вот отсюда — скачать gpedit, распаковать и запустить его:
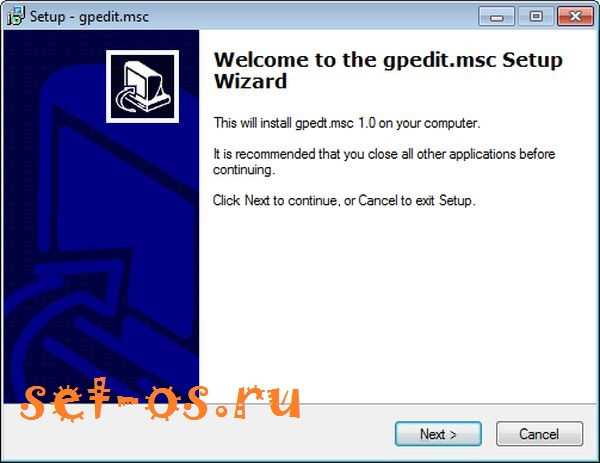
Установка сама по себе простая — просто кликаем Далее (next) и ждем пока он выполнит все операции.
После этого перезагружаем компьютер и нажимаем кнопку «Пуск» или клавишу Win. После этого просто набираем команду:
gpedit.msc
и смотрим результат. Должно получиться вот так: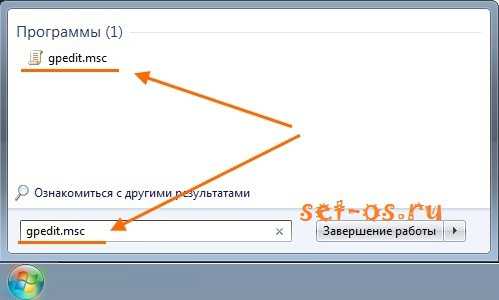
Если ничего не нашлось — пробуем по другому. Нажимаем сочетание клавиш Win+R и в строку Открыть пишем ту же команду: gpedit.msc для запуска редактора групповой политики:

Он должен успешно запуститься.
Внимание! Если у Вас windows 7, 8 или 8.1 x64, то есть 64-битная, то сам файл gpedit.msc может находиться в папке C:\windows\SysWOW64 и так просто через Пуск>>>Выполнить Вы его уже не запустите, потому что таким образом запускаются файлы из папки System32. Тут надо будет сначала файл gpedit скопировать в папку C:\windows\System32, а уж потом запускать через комбинацию клавиш Win+R.
gpedit.msc, windows 7 home, windows 8.1, редактор групповых политик
set-os.ru
Установка gpedit.msc в windows 7 Начальная, Домашняя
В этой статье будет рассказано, как установить gpedit.msc в windows редакций 7 Starter, Home Basic и Home Premium.
Редактор локальной групповой политики (gpedit.msc) - это, коротко говоря, средство операционной системы, которое позволяет управлять конфигурацией системы, чтобы включить или отключить пользователям доступ к тем или иным функциям системы, а также ограничить им выполнение определенных действий. Данное средство широко используется администраторами локальной сети, однако время от времени необходимость в использовании данного компонента может возникнуть в обычного пользователя, который хочет настроить свою операционную систему определенным образом. К примеру, в интернете, в том числе на этом сайте, иногда встречаются инструкции по настройке системы, которые предполагают использование gpedit.msc.
Однако, редактор локальной групповой политики отсутствует в «домашних» редакциях windows 7, а именно Начальная, Домашняя базовая и Домашняя расширенная (т.е. Starter, Home Basic, Home Premium). В этих версиях windows, если нажать комбинацию клавиш Win+R и ввести туда gpedit.msc, то мы получим сообщение об ошибке.
Ниже будет расположена инструкция о том, как установить английскую версию gpedit.msc в вышеуказанные выпуски windows. Поскольку эта информация предназначена для более или менее опытных пользователей, инструкция будет идти почти без рисунков.
- Скачайте этот архив.
- Распакуйте и запустите файл setup.exe.
- Следуйте подсказкам мастера установки. На завершающем этапе должно появиться черное окно командной строки, в котором будет отображаться процесс копирования файлов. По завершении установки нажмите кнопку Finish.
- Этот пункт касается только пользователей 64-битных версий систем. Перейдите в папку
C:\windows\SysWOW64
и скопируйте от туда папки GroupPolicy, GroupPolicyUsers и файл gpedit.msc в папку
C:\windows\System32
- Теперь можно проверить запуск редактора локальной групповой политики, если нажать комбинацию клавиш Win+R и ввести туда gpedit.msc.
Если на этапе запуска программы Вы получите сообщение о том, что консоль управления (MMC) не может создать оснастку, то можно попробовать решить эту проблему, выполнив инструкцию ниже. Обычно такая проблема возникает, когда имя пользователя содержит в себе пробел, то есть состоит из нескольких символов.
- Опять запустите файл Setup.exe.
- Дойдите до завершающего этапа установки и остановитесь на нём (когда появится кнопка Finish - не нажимайте её).
- Откройте папку
C:\windows\Temp\gpedit\
- Если у Вас 32-битная версия системы, то найдите файл x86.bat, а если 64-битная, то файл x64.bat. Кликните правой кнопкой мыши по нужному файлу и выберите пункт Правка.
- Там будет 6 строк, которые содержат фрагмент
%username%:f
Вам необходимо заменить каждый такой фрагмент на
"%username%":f
Другими словами, надо %username% взять в кавычки.
- Сохраните файл.
- Затем кликните правой кнопкой мыши по измененному файлу и нажмите Запуск от имени администратора.
- Закройте окно установки.
Если всё пройдет нормально, gpedit.msc должен запускаться через Пуск или окошко Выполнить. Он должен выглядеть так:
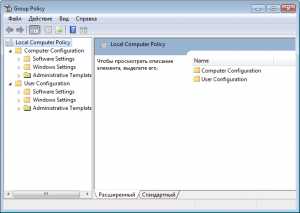
Хотя он почти полностью будет на английском, но даже без особого знания этого языка можно интуитивно отыскать тот или иной параметр по русской инструкции.
SoftLakeCity.ru
Что делать если gpedit.msc не найден в windows 10
Редактор групповой политики, или, как его называет ОС — gpedit.msc – удобный инструмент для гибкой настройки ОС windows. Программа позволяет включить или выключить те компоненты ОС, которые деактивировать стандартными средствами нельзя. Также можно гибко настроить политику доступа пользователей, любому аккаунту вашей windows 10 получится разрешить и запретить ряд действий. К сожалению, пользователи, которые хотят работать с редактором, сталкиваются с проблемой, когда gpedit msc не найден windows 10 Home.
Все правильно, разработчики решили не отягощать домашнюю версию своей операционной системы лишним функционалом. Но что делать если у вас именно такая ОС, а редактор нужен? Именно об этом мы и будем говорить в нашей статье-инструкции, каждый шаг которой для наглядности сопровождается скриншотом. Если после прочтения у вас все еж останутся вопросы, задайте их в комментариях, а мы обязуемся ответить на них максимально подробно. Давайте переходить к делу.
Подготовка к установке редактора групповой политики
Утилита gpedit.msc требует работы под аккаунтом администратора. Она меняет системные файлы вашей операционной системы, поэтому перед тем как поступить к работе, обязательно создайте контрольную точку восстановления. Все дело в том, что данная программа не является официальным инструментом от Microsoft, ее разработали пользователи с одного форума.
gpedit.msc разработал и скомпилировал человек с ником «davehc» с ресурса windows 7 Forums. Изначально пакет готовили для OS windows 7, но, как выяснилось, он хорошо работает и на более поздних версиях windows 8.1, 10. Именно его мы и будем устанавливать на windows 10 Home. Скачать нужное приложение можно немного ниже.
Мы взяли программу с официального сайта и выложили для удобства тут. Как только загрузка будет завершена, продолжим установку gpedit.msc. Файл будет загружен в ZIP-архиве, извлеките его в удобное место.
Скачать редактор групповой политики- Запустите установочный файл и в появившемся окне кликайте кнопку «Next».
- Открывается еще одно окно, тут жмем «Install».
- Началась установка gpeditmsc, она не потребует много времени.
- windows обнаружила что у нас не установлена библиотека NET Framework5, соглашаемся с ее инсталляцией нажатием обозначенного на скриншоте пункта.
- После того как данные будут загружены, в автоматическом режиме начнется их установка.
- NET Framework успешно установлен, жмем «Закрыть».
- Gpedit.msc тоже установлен, кликаем по «Finish».
Особенности установки на windows 10 Home 64 bit
С 32-битной системой никаких сложностей не возникает, нужно делать все так, как описано выше. Но в случае с 64-битной архитектурой ПК придется сделать ряд дополнительных настроек. Приступаем:
- Перейдите в католог C:\windows\SysWOW64 и найдите в нем следующие файлы и папки:
- GroupPolicy (папка);
- GroupPolicyUsers (папка);
- msc (файл).
Выбираем их (отметить несколько объектов можно с зажатой клавишей Ctrl) и кликаем по их имени правой клавишей мыши. В контекстном меню жмем «Копировать» или используем комбинацию горячих клавиш Ctrl+C.
- Далее, переходим в системную папку C:\windows\System32 и вставляем скопированные
Запускаем gpedit.msc
Открывается программа точно так же, как и профессиональной версии windows 10 Рассмотрим два варианта ее запуска.
Открытие редактора групповой политики при помощи утилиты «Выполнить»
Для запуска инструмента «Выполнить» используйте одновременно нажатые клавиши Win+R. Откроется маленькое окошко, в которое нужно ввести команду gpedit.msc и нажать «ОК».
Запуск gpedit.msc через поиск windows 10
Запустить программу можно и через поиск windows. Для этого кликните по значку увеличительного стекла в нижней левой части панели задач и введите в поисковое поле слово gpedit.msc. В появившейся выдаче выберите нужный результат.
В итоге редактор локальной политики должен быть запущен, однако, так происходит далеко не всегда. Иногда вместо нужно инструмента пользователи видят ошибку, но мы учли и этот момент, ниже приведена инструкция, которая поможет исправить проблему.
Исправляем ошибку при запуске gpedit.msc
Данная ошибка может возникать по нескольким причинам, например, тогда, когда имя пользователя состоит из нескольких слов. Чтобы исправить проблему делаем следующее:
- Переустанавливаем приложение из скачанного файла, однако, по его окончании не закрываем инсталлятор кнопкой Финиш, а оставляем пока запущенным.
- Переходим по пути, обозначенному на скриншоте красной рамкой.
- Тут вы увидите файлы x64.bat и x86.bat. В зависимости от того какая операционная система у вас установлена (имеется в виду разрядности), выбираем подходящий нам файл и кликаем по нему правой кнопкой манипулятора выбрав пункт «Изменить».
- Нам нужно чтобы файл открылся через Блокнот. Когда это произойдет, перейдите в 6 строчку, она отмечена на скриншоте.
- Отредактируйте строчку, обернув %username% в кавычки.
Теперь найдите все строки где есть %username% и везде уставьте кавычки с обеих ее сторон.
После того как изменения будут внесены, можно сохранять файл. Делается это через меню «Файл» или при помощи сочетания горячих клавиш Ctrl+S.
Теперь кликаем правой кнопкой мышки по файлу, который мы изменяли, и выбираем меню, обозначенное на скриншоте.
Программа добавит необходимые изменения и теперь мы можем закрывать окно установщика. В дальнейшем при запуске редактора локальной групповой политики ошибок возникать не должно.
Внимание! Все работы должны вестись исключительно из учетной записи с привилегиями администратора.
Как инсталлировать gpedit.msc на windows 10 при помощи bat-файла
Существует еще один вариант запуска gpedit.msc в windows 10 Home, который подходит как для 32, так и 64-битных систем. Следуйте нашей пошаговой инструкции.
- Сначала скачиваем архив по расположенной ниже кнопке.
Скачать архив
- Распаковываем его и запускаем файл, который находится внутри, от имени администратора. Начнется процесс добавления нужной нам программы в систему. По завершении мы увидим надпись об успешной операции.
Вместо послесловия
При помощи таких несложных манипуляций мы поняли, как решить проблему, если не удается найти gpedit.msc в windows 10. Версия Home получила редактор групповой политики, но данный метод подходит и для других операционных систем от Microsoft. Хотелось бы отметить что все действия, которые производились выше, возможны только при работе из-под учетной записи администратора. В противном случае вы ничего не увидите кроме ошибки. Также следует понимать, что редактор групповой политики важная и нужная вещь даже в домашней версии windows 10.
Хотя большинству пользователей, например, на домашнем ПК или в учебном заведении он может и не понадобиться. К тому же данный инструмент является всего лишь дублем программы regedit (стандартный редактор системного реестра) который может совершить все те действия, для которых нужен редактор локальной политики. Еще один важный момент – если вы внесли изменения в реестр при помощи данного редактора, отменить их в regedit уже не выйдет. Поэтому перед тем как делать что-либо, сделайте контрольную точку восстановления, которая впоследствии поможет отменить любые действия.
os-helper.ru
Gpedit msc не найден в windows 10: что делать?
Давай те сначала разберемся, что такое gpedit msc. Начнем издалека. Управляя компьютером, вы указываете настройки. Операционная система запоминает их и при загрузке руководствуется заданными параметрами. Где и в каком виде они хранятся и почему gpedit msc может быть не найден в windows 10?
Реестр и групповая политика
Реестр – это своеобразная база данных настроек вашего ПК. Он огромен и имеет множество опций и команд. Не профессионалу лучше в него не лазить, так как неосмысленное изменение параметров может грохнуть всю систему. Реестр в своей архитектуре построен с соблюдением двух важных принципов:
- Систематизация и группировка.
- Иерархическая структура.
Это позволяет в нем ориентироваться. Для работы с реестром существует редактор, в котором все представлено в виде команд.
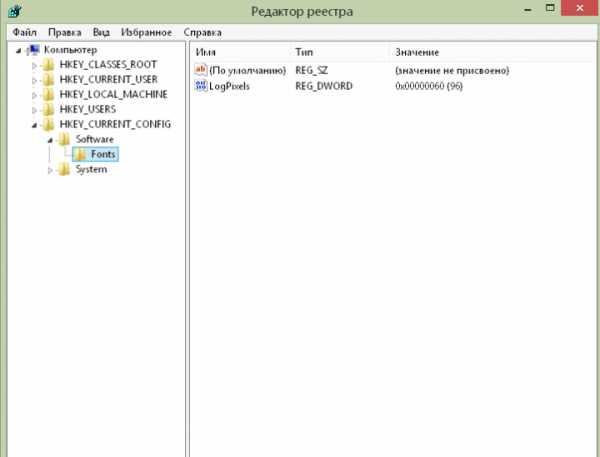
Начиная с windows 7 разработчики добавили новый инструмент – редактор групповой политики (gpedit msc). Фактически, это сервис, который позволяет наглядно управлять частью реестра, отвечающей за групповой или локальный доступ к компьютеру.
Групповая политика может настраиваться:
- Для сети (служба каталогов ActiveX Directory).
- Для локальной машины.
Если ваш компьютер является сервером сети, то вы найдете редактор без проблем – у вас установлена версия PRO или Enterprise. В этих вариантах редактор имеется по умолчанию. А вот в домашнем исполнении операционной системы разработчики убрали его. Почему? Ответ очевиден – HOME editition рассчитана на обывателей, которым совсем незачем лазить в настройки и менять их. Вы ведь помните, что с самой первой версии Майкрософт позиционировал свою ОС как систему для домохозяек?
Что же такое gpedit msc windows 10 , как его найти и почему он не открывается? А это ни что иное, как файл для запуска редактора групповой локальной политики. А не открывается он скорее всего потому, что на вашем домашнем компьютере установлена домашняя редакция ОС.
Где находится gpedit msc в windows 10?
Сначала попробуем найти этот файл. Нажимаем значок «Пуск» в левом нижнем углу и в строке поиска набираем имя файла.
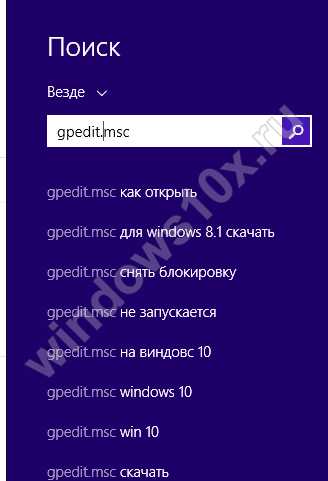
Как видно на скриншоте, результат выдает общие фразы, но не саму программу gpedit msc. Это значит, что нам не удается найти gpedit msc в windows 10. Однако, в 64-битной версии все не так просто. В папке system32 лежат 32-битные приложения, а поиск пытается найти именно там.
Давайте поищем в другой папке. Она называется SysWOW64.
Откройте ее и в правом верхнем углу наберите в строке поиска имя файла. Если опять не смогли найти, значит у вас точно нет gpedit msc .
Вот поэтому gpedit msc не запускается в windows 10 – его там просто нет. Не стоит отчаиваться. Если вам всенепременно хочется установить редактор и попробовать настроить политики для ваших пользователей – способ есть.
Установка редактора
Скачать это полезное приложение можно с неофициального сайта энтуазистов drudger.deviantart.com/art/Add-GPEDIT-msc-215792914. Патч был выложен пользователем с ником davehc еще для windows 7, но прекрасно работает с 8 и 10 версиями. На форуме разработчиков указано: «Там нет авторских прав на это, не стесняйтесь использовать и распространять!».
Перейдите по ссылке и в правой части сайта вы увидите ссылку для скачивания.
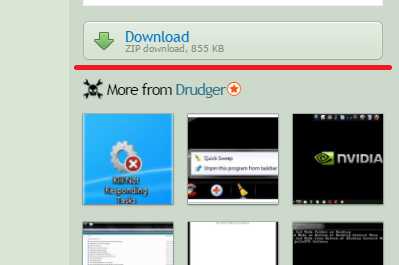
Скачайте и откройте архив. В нему вы увидите единственный файл setup.exe – это установщик программы. Запускайте. Попробуйте еще раз поискать его в папке. Файл найден!
Попробуйте найти и запустить его через строку поиска. И опять gpedit msc не запускается в windows 10? Напоминаем, что для версии windows 64 бит в все приложения ищутся в папке system32. Чтобы решить проблемы, скопируйте папки GroupPolicy, GroupPolicyUsers, GPBAK и файлы gpedit.msc, gpedit.dll, fde.dll, gptext.dll, appmgr.dll, fdeploy.dll в папку System32. Это позволит вам запускать редактор из строки поиска. Чтобы система позволила вам это сделать, зайдите с правами администратора!
Теперь вы сможете открыть редактор.
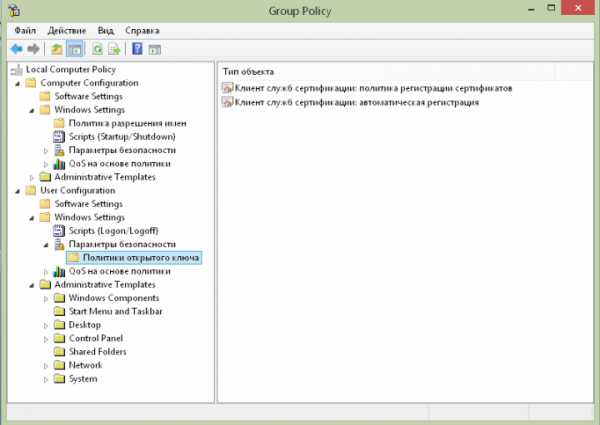
Если вы хотите быть полноправным хозяином своего ПК и управлять операционной системой windows самостоятельно, читайте также как отключить проверку цифровой подписи. Она запрещает установку левых драйверов windows 10. А еще вы можете узнать, как ускорить работу системы Видновс 10.
Возможности редактора локальной групповой политики gpedit msc в windows 10
Все его функции – отдельная тема. Но некоторые мы все-таки перечислим:
- запрещайте юзерам доступ к приложениям;
- блокируйте внешние устройства (например, флешки) – для учебных заведений это очень актуально в целях защиты от вирусов!
- запретите лазить в панель управления или трогать настройки;
- спрячьте элементы панели управления;
- блокируйте изменение оформления рабочего стола;
- отключите кнопку WIN;
- запретите пользоваться диспетчером задач.
Если у вас нет сети, но имеется несколько компьютеров с большим числом пользователей (небольшой офис или школа) – имеет смысл запретить многие действия, чтобы сохранить систему в целости и сохранности. Шаловливые руки многих юзеров способны портить кровь администратору.
windows10x.ru
Система не находит gpedit.msc. windows 10: как исправить ситуацию простейшими методами?
В современных операционных системах windows такой компонент, как редактор групповых политик, позволяет производить очень тонкую настройку, ограничивая или расширяя права пользователей, работающих на конкретном компьютерном терминале, на изменение параметров и настроек ОС. Но что делать, когда при попытке вызова этой службы система просто не находит gpedit.msc? windows 10 выдает соответствующее уведомление. Такая ситуация может наблюдаться и в восьмой, и в седьмой модификациях.
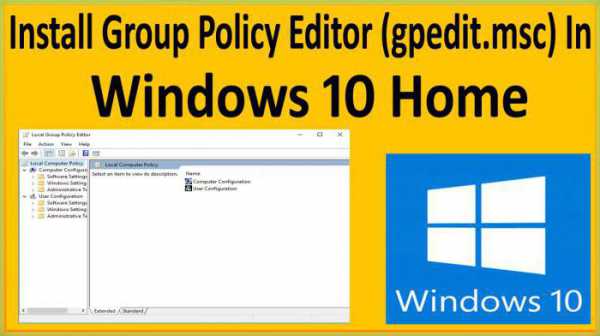
Ошибка «gpedit.msc не найден» (windows 10): в чем проблема?
В большинстве случаев появление такого сообщения никак не связано с работоспособностью самой windows. А то ведь некоторые пользователи, не разобравшись в сути вопроса, начинают судорожно вводить команду sfc /scannow, надеясь, что система сама восстановит недостающий компонент.
Но почему тогда это не дает результата? Да только потому, что сам компонент в определенных версиях windows просто отсутствует как таковой. Если появляется сообщение о том, что не удается найти gpedit.msc, windows 10, равно как и другие версии, по всей видимости, представлена в какой-нибудь модификации начального уровня вроде Home или Education. Разработчики редактор групповых политик исключили из этих версий. Однако вернуть его на место можно, причем совершенно просто.
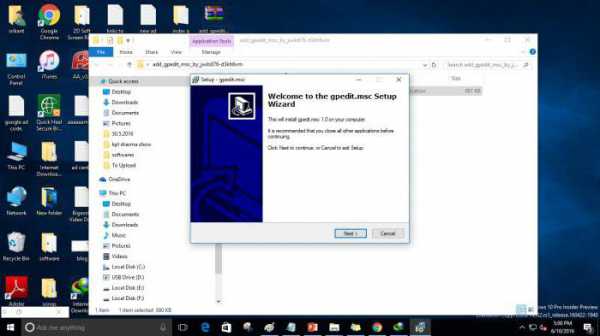
Система не находит gpedit.msc. windows 10: способы устранения проблемы
Итак, для начала нужно найти и скачать установочный дистрибутив этой службы или использовать уже имеющийся в наличии. Предварительно следует зайти в учетные записи пользователей и отключить службу UAC. Делается это в разделе контроля путем перемещения ползунка уведомлений в самое нижнее положение. Для решения проблемы того, что система не находит gpedit.msc, windows 10 предлагает использовать инсталляцию службы из стороннего источника или собственные средства. В первом варианте нужно всего лишь запустить инсталлятор, после чего установка произойдет в автоматическом режиме.
Но тут нужно учесть один момент. При установке в 32-битную систему дополнительных действий не потребуется. Но если инсталляция производилась в систему с архитектурой 64 бита, из каталога SysWOW64 в папку System32 (обе директории располагаются в корневом каталоге windows) нужно скопировать следующие объекты:
- папки GroupPolicyUsers и GroupPolicy;
- файл gpedit.msc.
После этого запустить службу можно из консоли «Выполнить» (Win + R) путем ввода соответствующей команды gpedit.msc.
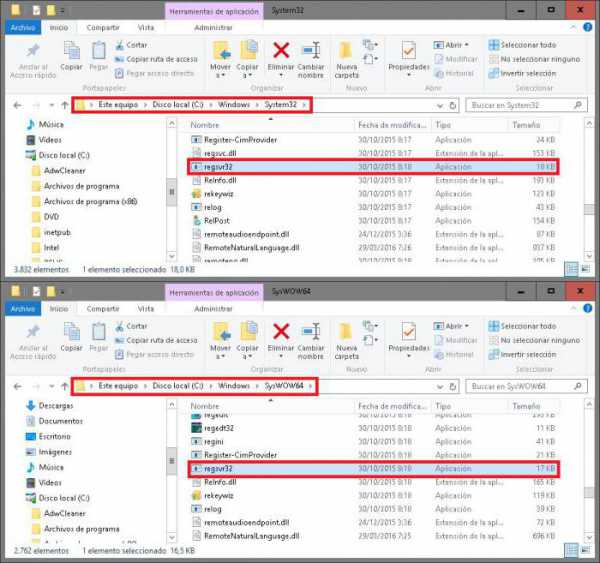
В случае установки в 64-битную систему можно поступить иначе. При запуске инсталлятора доходим до завершения процесса, но не нажимаем кнопку финиша. В этот момент нужно в папку System32 из директории SysWOW64 скопировать следующие объекты:
- папки GroupPolicyUsers, GPBAK, GroupPolicy;
- файлы gpedit.msc, appmgr.dll, fde.dll, gpedit.dl, gptext.dll и fdeploy.dll.
В обоих случаях для корректной работы службы потребуется установка платформы.NET Framework 3.5 или модификации рангом выше (например, 4.0). Естественно, лучше инсталлировать более свежую версию для исключения возникновения проблем в дальнейшем.
Вместо послесловия
Таким образом, с применением простейших средств и решается проблема того, что система не находит gpedit.msc. windows 10 в этом плане исключением не является, так что вышеописанные решения можно применять и к седьмой, и к восьмой модификациям. Напоследок остается добавить, что применять вызов редактора с последующей настройкой групповых политик необходимо исключительно с правами админа, поскольку без этого система произвести подобные действия не даст.
Отдельно стоит обратить внимание на целесообразность добавления этого компонента в системы начального уровня. Если это компьютерный терминал, скажем, в учебном заведении, установку редактора еще можно понять, хотя пользователей можно ограничить в правах и без этого. А вот на домашнем компьютере или ноутбуке, когда других зарегистрированных в системе юзеров нет, эта служба не нужна вообще.
Кроме того, данная служба является как бы дублером системного реестра, при желании или необходимости нужные параметры можно прописать и там. И еще один момент. При внесении изменений именно в редактор групповых политик впоследствии поменять нужные параметры в реестре не получится. И перед установкой службы настоятельно рекомендуется создать точку отката системы, чтобы в случае появления сбоев можно было вернуться в исходное состояние.
fb.ru