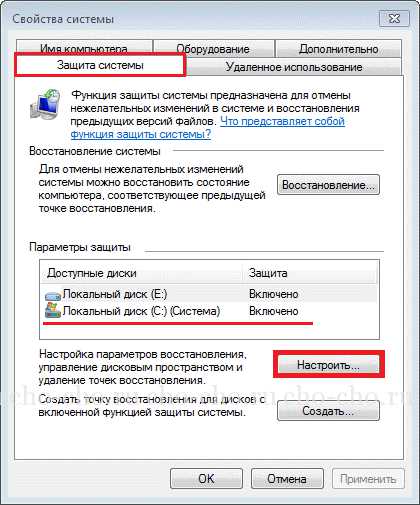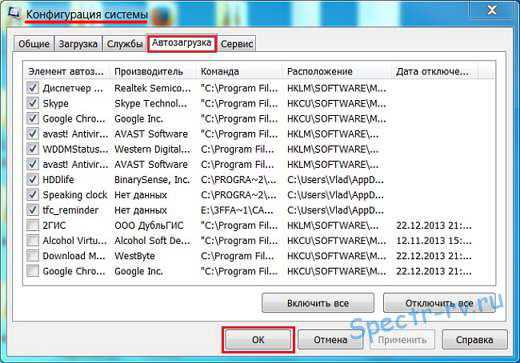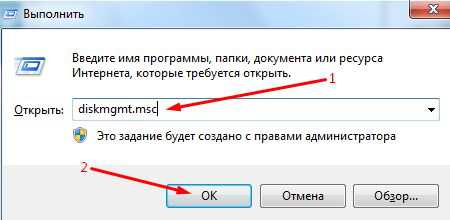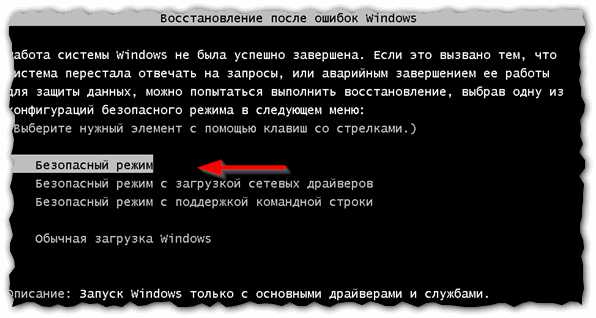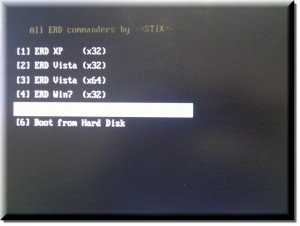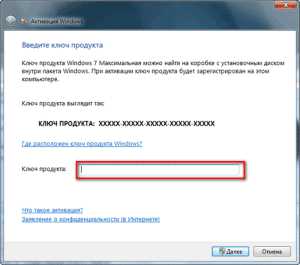Как изменить мак адрес компьютера windows 7
Как узнать и поменять MAC адрес компьютера
Здравствуйте. Не многим пользователям приходиться сталкиваться с таким понятием, как «управление доступом к среде». Возможно, я зашел не с той стороны, и следовало сразу называть вещи своими именами. Речь идет о MAC, уникальном идентификаторе, который присваивается каждому оборудованию внутри ПК. В этой статье я расскажу, как поменять МАК адрес компьютера компьютера windows 7 — 10.
- Зачем это нужно?
- Начинаем поиск
- Выполняем изменение
Зачем это нужно?
Самым частым случаем является настройка домашней сети, где нужно прописывать в параметрах роутера (маршрутизатора) это значение. Иначе, устройство не получит доступ к общей среде и не сможет подключаться к интернету. Всё предельно просто!

Начинаем поиск
Как узнать MAC адрес сетевой карты, чтобы использовать его в дальнейшем? Независимо от операционной системы, нужно запустить утилиту командной строки. Сделать это можно разными способами:
- Для windows 10 или 8 достаточно кликнуть правой кнопкой мыши по кнопке «Пуск» и выбрать нужный пункт:
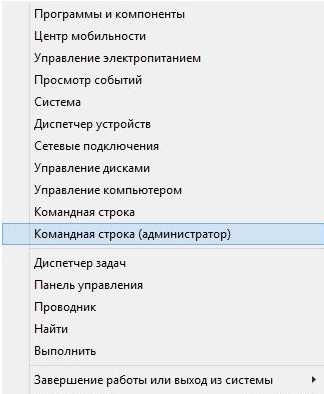
или воспользоваться поиском, указав запрос «CMD»:
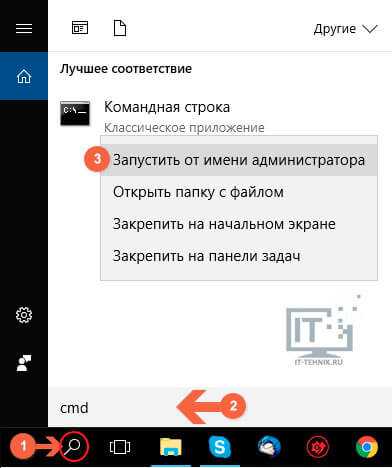
- Для windows 7 также подойдет способ с поиском, только вводить запрос нужно в поле «Найти…», которое расположено непосредственно в «Пуске».
- После проделанных выше действий должно отобразиться окно консоли черного цвета, где необходимо прописать команду:
ipconfig /all
- После нажатия Enter отобразится масса информации. Предстоит отыскать «Физический адрес»:
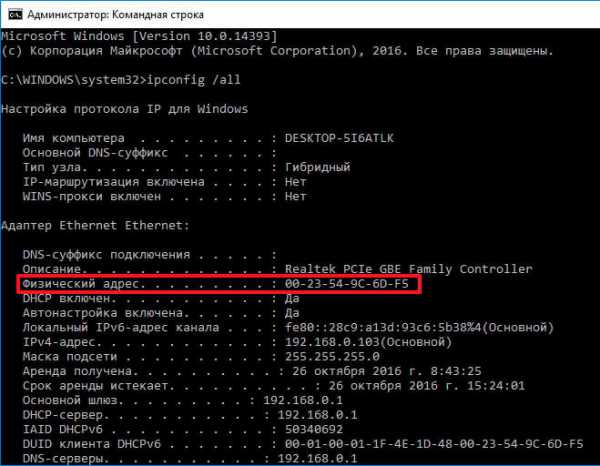
Вот это и есть нужное нам значение. Его советую записать, поскольку оно пригодиться для следующих наших действий.
Выполняем изменение
Еще раз напомню, что данный набор символов является уникальным для каждого участника сети. Повторений (дублей) быть не может. Иногда случается ситуация, когда в компьютере меняется оборудование, а в настройках роутера прописан идентификатор прежнего устройства. Если ничего не менять в параметрах, то маршрутизатор просто не увидит «новичка» и не предоставит ему доступ к интернету.
Сейчас подробно расскажу, как изменить MAC адрес компьютера. Готовы?
Проще всего это сделать с помощью «Диспетчера устройств». Для разных операционных систем попасть в это расположение можно несколькими способами.
- Для «десятки» я рекомендую использовать контекстное меню элемента «Старт»:
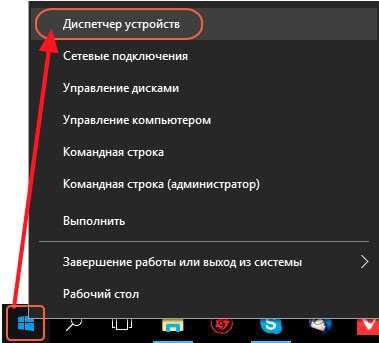
- В «семерке» можно просто кликнуть по значку «Мой компьютер» (который располагается на рабочем столе) и там выбрать нужный элемент.

- Когда диспетчер загрузится, переходим к пункту «Сетевые адаптеры» (он находится практически снизу), развернуть список оборудования и перейти в свойства карты:
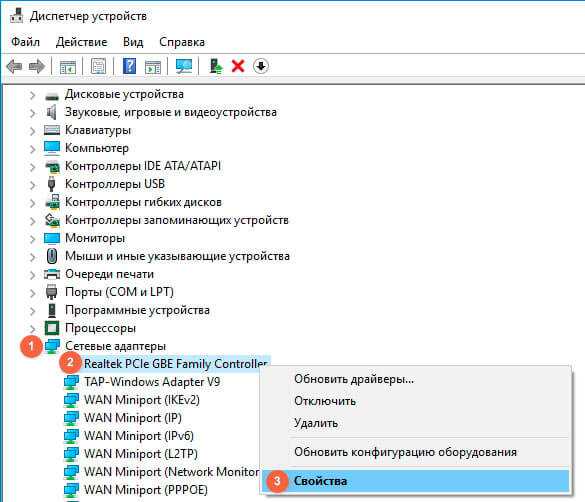
- На вкладке дополнительных свойств следует из списка выбрать пункт «Сетевой…», а потом справа вставить в пустое поле значение, которое мы записали ранее (из консоли):
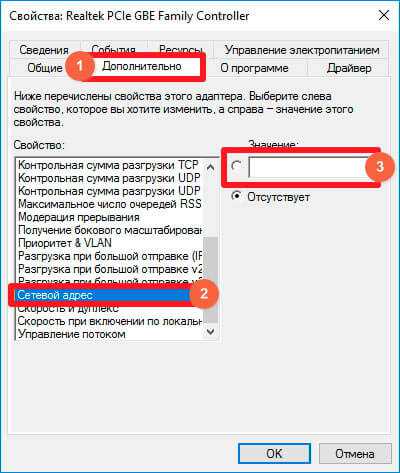
Рекомендую посмотреть видео, чтобы лучше понять, как изменить МАК адрес компьютера (сетевой карты):
Теперь Вы знаете, как изменить MAC адрес сетевой карты windows 7 — 10. Уверен, что у Вас всё получилось. Если же возникли препятствия, то рекомендую написать мне сообщение в комментариях к данной инструкции. Я обязательно отвечу!
С уважением, Виктор!
it-tehnik.ru
Как изменить MAC адрес компьютера
Многие пользователи компьютеров, планшетов, смартфонов, роутеров и другого активного сетевого оборудования сталкиваются с таким термином как mac-адрес. В данном материале мы рассмотрим, что такое mac адрес, как его узнать и изменить на другой.
Когда зарождалась архитектура компьютерных сетей встал вопрос о способе идентификации устройств, чтобы знать отправителя и получателя пакетов данных. Таким способом на канальном уровне сделали mac адрес. Его не стоит путать с ip-адресом работающим на сетевом уровне.
MAC-адрес (Media Access Control) — уникальный шестибайтный идентификатор активного сетевого оборудования присваиваемый устройству в процессе изготовления. Чтобы это обеспечить на практике, существует единый общемировой орган регулирующий раздачу номеров между производителями оборудования. Идентификатор представляет собой комбинацию цифр от 0 до 9 и букв латинского алфавита от A до F. Общая его длина равна 12 символам, которые часто записываются в виде шести пар символов разделенных двоеточием или дефисом.
Как узнать MAC-адрес сетевой платы
Существует несколько способов узнать свой физический адрес, мы будем рассматривать на примере windows 7, в других версиях могут быть незначительные отличия. Главное помнить, что в компьютере может быть установлено несколько сетевых адаптеров и следовательно у каждого будет свой mac-адрес.
Щелкаем по иконке сети мышью и выбираем «Центр управления сетями и общим доступом», откроется соответствующее окно.

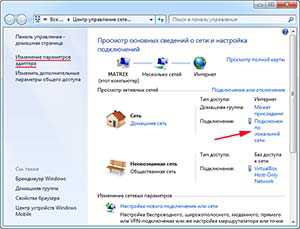
Так же его можно открыть через «Пуск» ⇒ «Панель задач» ⇒ «Центр управления сетями и общим доступом». Щелкаем по строчке справа от «Подключения:» интересующей нас сети. Появится новое окно, в котором нужно нажать кнопку «Сведения».
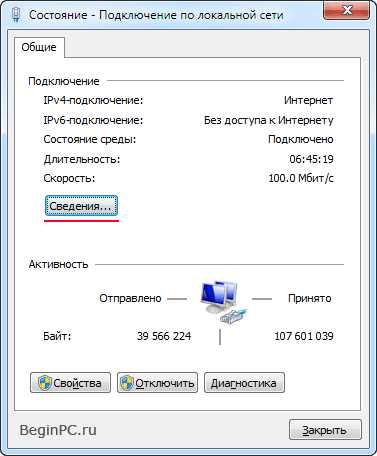
Можно пойти чуть более длинным путем, если щелкнуть справа в окне «Центра управления сетями и общим доступом» по строчке «Изменение параметров адаптера», а затем уже выбрать нужный сетевой адаптер. Владельцы windows XP могут воспользоваться «Пуск» ⇒ «Панель управления» ⇒ «Сетевые подключения». В любом случае вы увидите окно «Сведения о сетевом подключении» в котором нас интересует строчка «Физический адрес». Это и есть интересующий нас mac-адрес.
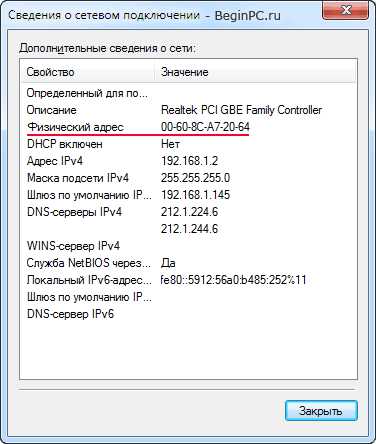
Впрочем, не обязательно открывать кучу окон, можно воспользоваться командной строкой windows и выполнить команду «getmac» в результате будут выведены физические адреса всех используемых адаптеров. Так же можно воспользоваться командой «ipconfig /all». В результате мы получим подробный вывод по всем подключениям.
Как изменить MAC адрес
Как узнать физический адрес компьютера и зачем он нужен мы разобрались, осталось выяснить, как его поменять. Правда у части людей сразу может возникнуть вопрос зачем. Дело в том, что физический адрес часто используется для идентификации конкретного устройства при подключении его к компьютерной сети. Это так называемая привязка по mac-адресу обеспечивающая определенную безопасность.
Заключая договор на подключение к сети интернет с провайдером он часто заносит к себе в базу mac адрес вашего компьютера. Впоследствии, когда компьютер пытается подключиться к сети происходит сверка физического адреса со значением сохраненным у провайдера в базе и если они не совпадают, то в соединении отказывается.
Другими словами, если кто то несанкционированно подключится к вашему кабелю идущему от провайдера, то он не сможет пользоваться интернетом за ваш счет, поскольку у него будет другой mac. Точно также привязка по mac иногда используется в беспроводных подключениях по Wi-Fi в качестве дополнительной меры безопасности помимо паролей.
Все вроде хорошо, но у вас появляются проблемы в случае замены сетевой карты или всего компьютера. Если это разовая необходимость, то можно просто позвонить провайдеру и сообщить свой новый mac-адрес. Сложнее, когда вам, почему-либо требуется время от времени использовать разные устройства. Звонить каждый раз не очень удобно.
В такой ситуации разумно использовать роутер или можно поменять идентификатор присвоенный изготовителем на нужный. Здесь стоит сказать пару слов о самой возможности замены mac адреса. На самом деле идентификатор «жестко» зашит в устройство и чтобы его сменить потребуется программатор и серьезные знания.
Однако не все так плохо, дело в том, что в большинстве случаев имеется возможность эмулировать нужный mac адрес на уровне драйвера, то есть программно. Существует несколько способов и делается это очень просто.
Открываем окно состояние нужного подключения, как мы это делали, когда узнавали mac, но теперь нажимаем кнопку «Свойства» и в открывшемся новом окне кнопку «Настроить». Появится еще одно окно свойств выбранного адаптера, нас интересует вкладка «Дополнительно». На ней в окне «Свойство» выбираем пункт «Сетевой адрес». Так же пункт может называться «Network address», «Локально администрируемый адрес», «Locally administered address».
Если отмечен вариант «Отсутствует», то используется заводской mac-адрес. Чтобы изменить его на свой переключаем радио-кнопку в положение «Значение» и вводим 12 символов нового mac адреса в соответствующее поле без разделителей. После чего нажимаем кнопку OK и закрываем оставшиеся открытые окна.
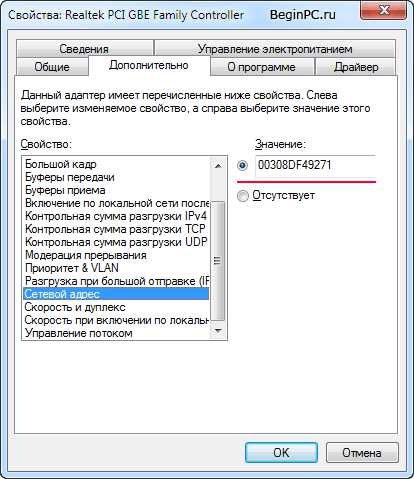
Внимание! Фактически внесенные изменения будут применены только после перезагрузки компьютера или отключения и включения сетевого адаптера.
Так же можно воспользоваться помощью диспетчера устройств. Открываем его удобным способом, например, щелкнув правой кнопкой мыши по иконке «Мой компьютер» на рабочем столе, выбираем в контекстном меню пункт «Свойства», а затем в левой колонке открывшегося окна щелкаем по «Диспетчер устройств». Опять таки его можно запустить нажав комбинацию клавиш Win+R и введя строчку «devmgmt.msc».
Открываем раздел «Сетевые адаптеры» и выбираем нужный. Дальше все тоже самое, что и в способе выше. Вкладка «Дополнительно» и пункт «Сетевой адрес».
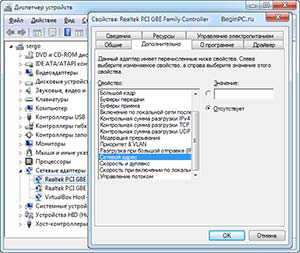
Вот собственно и все. Теперь вы знаете основные способы узнать и изменить mac-адрес компьютера. Так же вы можете посмотреть информацию доступную о вашем устройстве в сети на этой странице.
beginpc.ru
Как легко узнать и изменить MAC адрес компьютера
Как-то я уже писал как сменить IP адрес, но каждая сетевая карта в компьютере также имеет свой уникальный физический MAC-адрес. Он нужен для точной идентификации устройства в сети и иногда используется для привязки компьютера к логину в системе. Например, провайдеры домашнего интернета используют MAC адреса для привязки к логину клиентов, так чтобы никто с другого компьютера не смог воспользоваться вашим именем.
В этой статье я расскажу как узнать MAC адрес компьютера, а также как изменить его в windows 7/8 и других популярных операционных системах. В конце статьи вас ждёт видеоурок.
Это безопасно, но иногда приходится подключать кабель интернета к другому сетевому интерфейсу. Например, часто подключают к роутеру или к внешней сетевой карте, поставленной на замену сгоревшей от грозы плате. В этом случае MAC адрес вашего компьютера поменяется и интернет может перестать работать. Есть два варианта дальнейшего развития событий:
- Позвонить провайдеру и сообщить ему новый мак-адрес. Ребята с техподдержки забьют его в базу вместо старого и всё будет работать как и раньше. Если трудно дозвониться, всё делается очень долго, требуется письменное заявление или просто нет желания связываться с поддержкой, то лучше переходите ко второму способу.
- Поменять мак-адрес новой сетевой платы на тот, что был раньше. Это абсолютно безопасно и очень просто.
Как узнать MAC адрес компьютера
Есть несколько вариантов, выбирайте любой:
1. Самый понятный способ: Зайти в и кликнуть по названию своего подключения:

в появившемся окошке нажать «Сведения»

и на следующем шаге уже можно узнать свой MAC адрес:

У меня он выделен красной рамкой и состоит из шести значений в шестнадцатиричном коде, разделённые дефисом или двоеточием. Этот код состоит из букв A-F и цифр 0-9, поэтому учтите что буквы «O», там нет, это могут быть только нули. Минус этого способа в том, что скопировать мак-адрес в буфер обмена не получится, т.к. его тупо нельзя выделить!
Кстати, попасть «Центр управления сетями и общим доступом» можно разными способами, например, кликнув правой кнопкой по иконке сети в системном трее:
А в windows 8 иконка выглядит следующим образом:
2. Через командную строку: Нажимаем «Win + R» и пишем в поле ввода «cmd»
Далее в чёрном окне пишем команду:
ipconfig /all
В ответ получим полную информацию об имеющихся сетевых адаптерах. В списке нужно найти свою карту по названию (выделено красным):
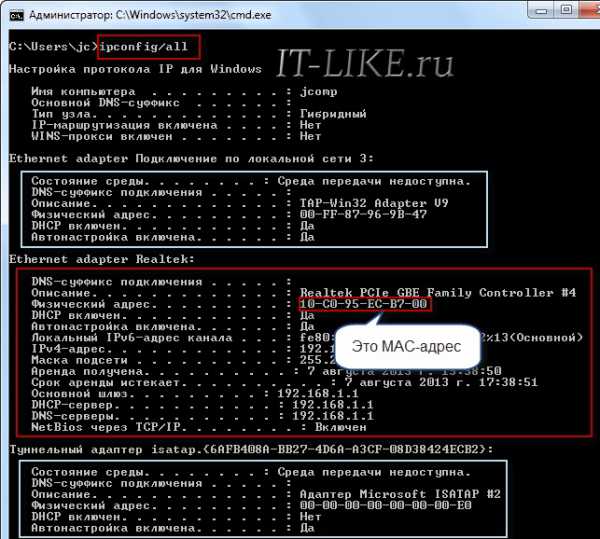
Там также перечислены виртуальные устройства и обычно они начинаются на «Туннельный адаптер…» или в описании есть «TAP-Win32…». На них не смотрим, ищем только реальную сетевую карту. Как правило, о ней больше всего информации, а в названии написано «Адаптер беспроводной локальной сети» (для Wi-Fi), «Подключение по локальной сети — Ethernet адаптер» (для кабеля), Realtek Ethernet, VIA adapter и другие. В любом случае MAC-адрес прописан в параметре «Физический адрес».
Кстати, чтобы скопировать текст в буфер обмена из командной строки нужно кликнуть по окну правой кнопкой и выбрать «Пометить». Затем выделить нужный текст и кликнуть по выделению правой кнопкой, выделение пропадёт, а текст окажется в буфере обмена.
Всё, MAC-адрес узнали, именно его можете диктовать техподдержке или использовать в любых других целях.
Как изменить MAC адрес сетевой карты
Допустим вы решили сменить адрес. Для этого я вам тоже предложу два способа.
В настройках сетевой платы
Идём уже по знакомому пути в «Центр управления сетями», кликаем по подключению и в окошке жмём «Свойства»

Ещё можно туда попасть через

Далее находим ту карту, MAC адрес которой нужно изменить. У меня на скриншоте есть несколько соединений, но нужно мне только одно, т.к. остальные отключены:

Кликаем по ней правой кнопкой и выбираем «Свойства». В следующем окне жмём «Настроить» под названием карточки:
Теперь переходим на вкладку «Дополнительно» и ищем в списке «Сетевой адрес» или «Физический адрес» (также возможны варианты «Локально администрируемый MAC-адрес», «Network Address» и «Locally Administered Address»), ставим переключатель на поле ввода и вставляем туда нужный MAC-адрес, всё!

Чтобы вернуть всё назад просто поставьте как было.
С помощью специальных программ
Пригодится, если в настройках вашей сетевой карты нет нужных параметров. Самая простая программа называется macshift, скачать её можно на этом сайте. Работает из командной строки и не требует установки. Чтобы изменить MAC адрес запускаем утилиту с такими параметрами:
macshift -i «Имя соединения» 00112233AABB
где цифры «Имя соединения» смотрим в окне «Сетевые подключения», у меня называется «Realtek», у вас возможно будет «Подключение по локальной сети»:
Так как изменять MAC адрес в командной строке не очень удобно, есть другая программа «Ryll MAC Changer» с графическим интерфейсом, но она требует установки. Скачать её можно отсюда. Единственное окно программы выглядит просто:

Здесь выбираем сетевую карту, пишем новый мак-адрес для неё и жмём «Update MAC». Для вступления изменений в силу нужно либо перезагрузить компьютер, либо зайти в «Центр управления сетями -> Изменение параметров адаптера», нажать по соединению правой кнопкой и выбрать «Отключить», затем ещё раз и теперь «Включить». Кнопка «Reset Default MAC» в программе поможет вернуть всё как было.
На Wi-Fi адаптерах в windows 7/8 адрес может не меняться никаким способом. В этом случае вторым символом нужно использовать 2, 6, A или E. Например: 12:ff:ff:ff:ff:ff подойдёт.
В линуксе(Ubuntu) нужно ввести три команды:
1. Ложим сеть:
ifconfig eth0 down
2. Меняем мак:
ifconfig eth0 hw ether 02:01:02:03:04:08
3. Поднимаем сетевой интерфейс:
ifconfig eth0 up
где цифры замените на свои.
Для FreeBSD можно использовать следующий алгоритм:
1. Сначала нужно выключить сетевой интерфейс em2 (или xl0):
ifconfig em2 down
2. Теперь меняем mac-адрес:
ifconfig em2 ether 02:a2:34:08:d30:c0
где меняем значения на свои
3. И снова включаем сеть em2:
ifconfig em2 up
4. Чтобы наши изменения остались после перезагрузки, нужно прописать строчку в /etc/rc.conf :
ifconfig_em2=»ether 02:a2:34:08:d30:c0″
Пару слов про роутеры
Чтобы сменить мак-адрес роутера на тот что сейчас у сетевой карты достаточно воспользоваться штатной функцией почти любого роутера «MAC Clone»:
Для этого нужно зайти в админку своего девайса и откопать там похожую функцию «клонирования мак-адреса». Она изменяет адрес роутера на тот, который в данный момент прописан у сетевой карты компьютера, к которой он подключён. Если автоматического копирования нет, но есть поле для ввода своего значения, то сделайте это, благо я вам уже рассказал как всё узнать.
Что в итоге
В этой статье я вам рассказал как узнать MAC-адрес компьютера и как изменить его у сетевой карты в windows 7/8, Linux и FreeBSD. Оказывается, эта процедура поддерживается штатными средствами операционных систем, но в некоторых случаях помогут специальные программы.
А вот видеоуроки:
IT-like.ru
Как изменить MAC адрес на компьютере
Существует немало причин, которые могут требовать смены MAC-адреса сетевого адаптера. Бывает так, что при покупке нового устройства — ноутбука, например — интернет на нём упорно отказывается работать. Причина часто заключается в том, что провайдер привязывает подключение к MAC-адресу. Есть несколько путей решения проблемы, но самый простой — изменить его на новом устройстве адрес таким образом, чтобы он совпадал со старым. Существует немало способов для этого. Но перед началом любой из процедур стоит узнать MAC-адрес старого устройства. Зайдите в командную строку windows через меню «Выполнить», как показано на скриншоте ниже.
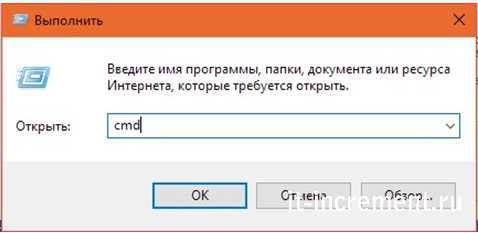
В открытом окне вашей командной строки введите команду getmac. Перед вами появится список всех существующих сетевых устройств и их MAC-адресов.
Выберите нужный и запишите его. Теперь нужно ввести его на новом устройстве. Рассмотрим три весьма простых способа.
Способ первый — через «Сетевые подключения»
Откройте системный трей и кликните по значку сетевых подключений правой кнопкой мыши. В этом меню выберите нижний элемент списка — «Центр управления сетями и общим доступом».
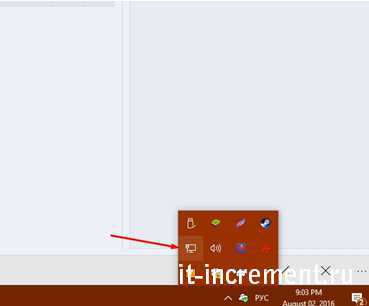

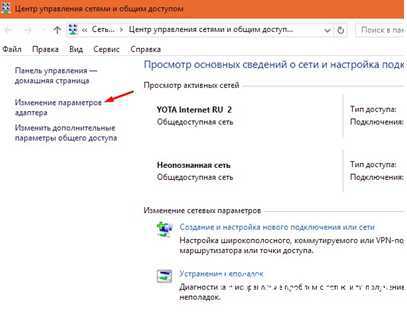
В окне этого «Центра управления…» обратите внимание на столбец слева. Нажмите на пункт «Изменение параметров адаптера». Откроется окно, в котором от вас требуется выбрать нужное устройство, вашу сетевую карту. Откройте свойства выбранного контроллера.
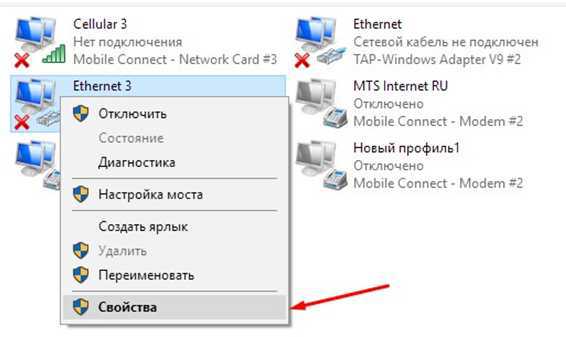
Теперь нужно перейти в его настройки — для этого нажмите кнопку «Настроить».
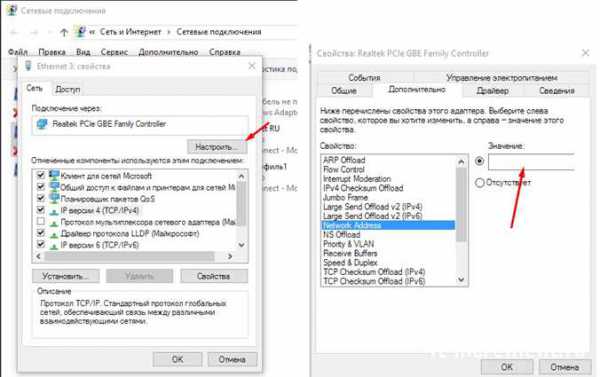
Во вкладке «Дополнительно» выберите пункт Network Address, переключите радиокнопку в поле «Значение» и заполните его. В этом поле не нужно указывать дефисы из оригинального MAC-адреса, отбросьте их (было AA-FF-00-22-CC-DD — стало AAFF0022CCDD). Нажмите ОК и сохраните результат.
Способ второй — редактор реестра
Нажмите Win+R и введите regedit. В открывшемся по нажатию кнопки «ОК» окне вам нужно открыть папку HKEY_LOCAL_MASHINE, затем — спуститься в папку SYSTEM, оттуда — в CurrentControlSet/Control/Class. И, наконец, в папке под труднопроизносимым названием {4D36E972-E325-11CE-BFC1-08002BE10318} вы увидите небольшой список пронумерованных директорий. Каждая из них отвечает за своё устройство.
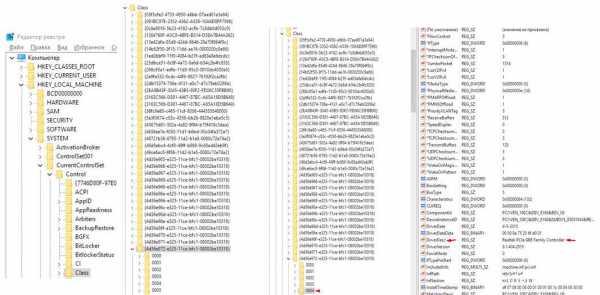
Чтобы найти нужное – прокликайте по каждой из папок одинарным щелчком левой кнопки мыши (ЛКМ). В окне справа будут высвечиваться параметры подключения. Вам нужно смотреть на параметр DriverDesc — именно в нём находится название адаптера.
Теперь в папке вашего найденного устройства нужно создать значение адреса. Для этого кликните по папке с номером ПКМ, выберите в меню элемент «Создать», а затем — пункт «Строковый параметр». Этому параметру нужно дать имя NetworkAddress. Откройте его двойным кликом и введите в поле «значение» нужный вам MAC-адрес (как и в первом случае — без дефисов и двоеточий), после чего сохраните его нажатием на кнопку OK.
Теперь нужно применить изменения, которые вы только что сделали. Закройте окно реестра, а затем перезагрузите с помощью меню «Пуск» свой компьютер.
Вариант номер три — специализированный софт
И, наконец, самый простой вариант, оптимально подходящий для пользователей, которые не горят особым желанием разбираться в настройках адаптера или реестре. Скачайте программу Ryll MAC Editor и установите её на ПК. Выберите в списке Select Network Adapter нужное вам устройство, после чего вставьте в поле New Physical Address нужный вам MAC, расставив разделители-двоеточия.
Кликните по кнопке Update MAC и закройте программу — ведь на этом процесс обновления с помощью программы завершён! При необходимости вы сможете вернуть старый MAC-адрес адаптера, открыв ту же программу и нажав на кнопку с надписью Reset Default Mac.
В этом видео подробно описывается первый способ изменения MAC-адреса:
it-increment.ru
Как узнать и изменить MAC адрес
Решил написать небольшую статейку, о том как можно узнать и поменять MAC (МАК) адрес компьютера. Сначала немного о том, что такое MAC адрес, зачем нам его узнавать и тем более менять. MAC адрес – проще говоря уникальный цифровой номер, присвоенный каждому компьютеру в сети, точнее не компьютеру, а сетевой карте.
MAC адрес, прописывается в сетевую карту, еще при ее создании на заводе. Для чего нам может понадобится узнать MAC адрес? МАК адрес нам может понадобится например при настройке роутера, или при подключении интернета. Например у меня провайдер Воля делал привязку интернета к MAC адресу компьютера.
1. Это способ показан на примере windows 7. Значит идем в «Пуск» «Панель управления» «Сеть и интернет» «Центр управления сетями и общим доступом» в правом верху нажимаем на «Изменения параметров адаптера» и правой кнопкой нажимаем на нужное нам подключении и выбираем «свойства». В открывшемся окне на название нашей сетевой карты наводим мышку и в сплывающем окне появится ваша MAC адрес, записываем его на бумажку.
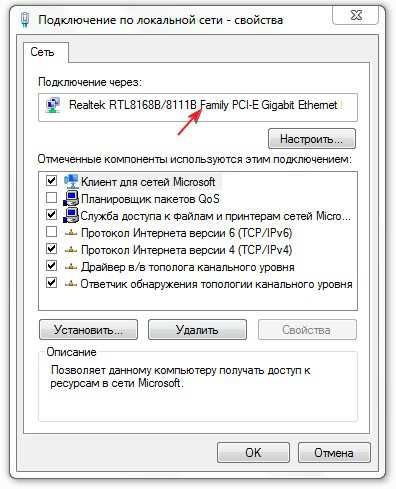
Как изменить MAC адрес?
Если Вы хотите поменять адрес, то в этом же окне нажимаем «настройки» и переходим на вкладку «дополнительно», в списке выбираем «Сетевой адрес» Справа появится адрес, там же вы его можете изменить и нажать «ОК».

Второй способ, которым можно узнать MAC адрес
2. Идем в «Пуск» «Все программы» «Стандартные» «Командная строка» набираем команду ipconfig/all и нажимаем Enter. Смотрим на результат, там где «Сетевой адрес» напротив и будет наш MAC адрес.

Если Вы уже прочитали мою статью как сделать сайт и заработать на нем и решили попробовать, то Вам обязательно понадобится качественный сео-копирайтинг. Он нужен для того, что бы Ваш сайт занял высокие позиции в поисковых системах.
f1comp.ru