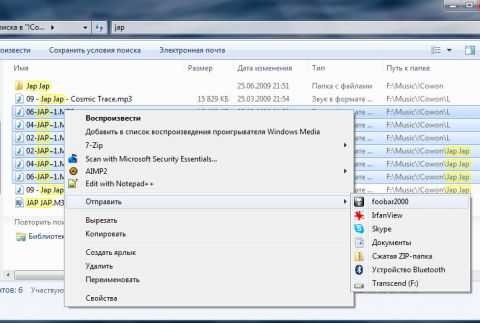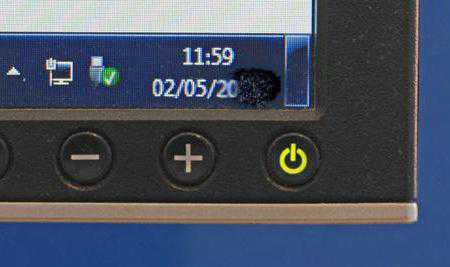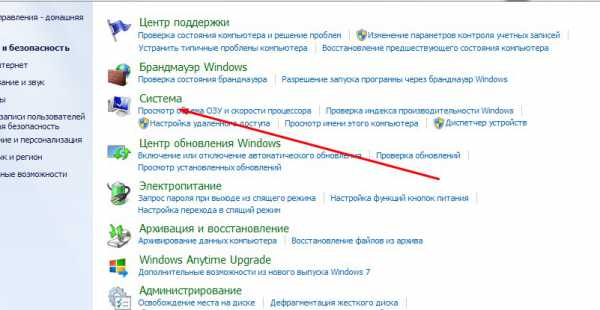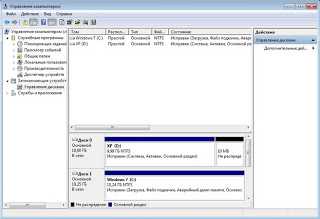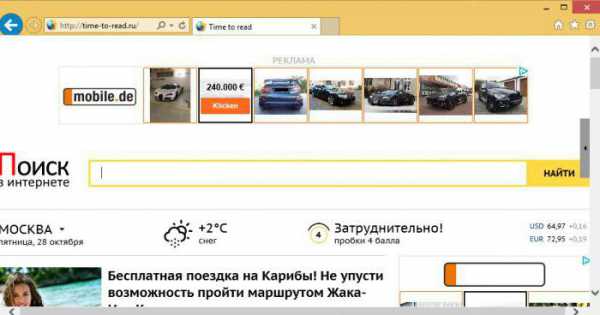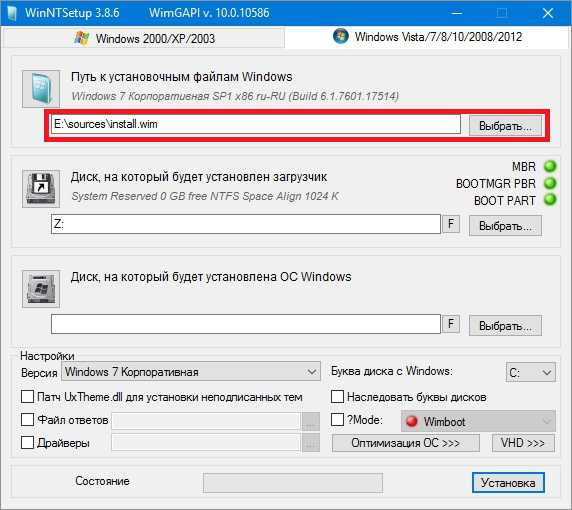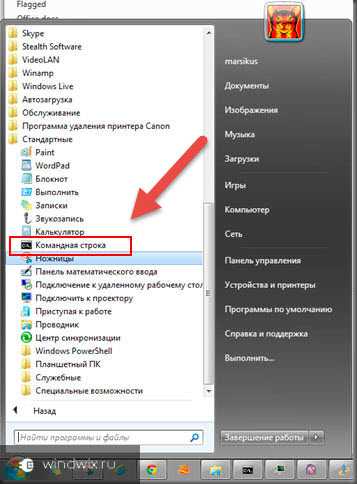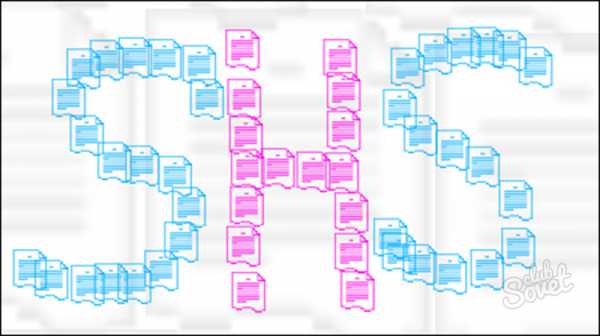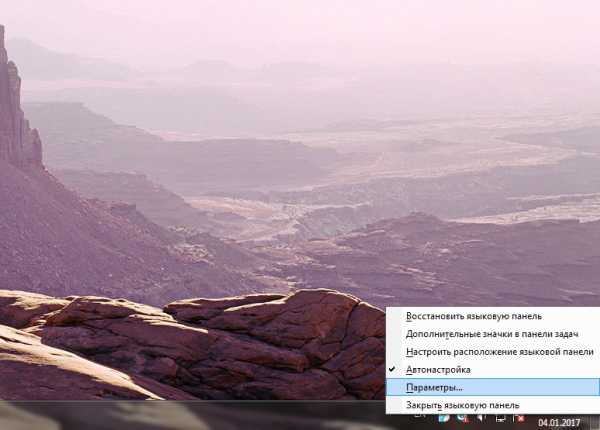Как изменить пароль на компьютере windows 7
Как изменить пароль на компьютере
Несмотря на то, что многие пользователи стараются избегать установки лишних паролей, ссылаясь на сложность в их запоминании, важно защитить личную информацию на компьютере. Кодовое слово, преграждающее доступ к вашей учетной записи — надежный барьер, предотвращающий случайное или намеренное вторжение в частную жизнь.
1
Как установить пароль на компьютер?Чтобы сделать эту процедуру доступной пользователям с любым уровнем знаний, разработчики windows сделали ее максимально простой, но надежной. Чтобы изменить устаревший и ненадежный пасс-код, или установить новый, проделаем такую последовательность задач:
- жмем хорошо знакомую кнопку «Пуск» в нижней части экрана и переходим к стандартной «Панели управления»;
- в открывшемся новом окне находим подраздел «Учетные записи» (здесь же можно настроить родительский контроль);
- заходим в него и кликаем «Изменить пароль»;
- если вы желаете поменять иконку, которая отображается при входе возле окна с запросом пароля — нажимаем на соседний пункт выбора — «Изменить изображение» (смотрите картинку ниже);
- жмем на «Изменить пароль», придумываем свою комбинацию и сохраняем кнопкой «Сменить»;
- настройки вступят в силу после перезагрузки, новый пароль будет запрошен при попытке войти в систему с вашего аккаунта.
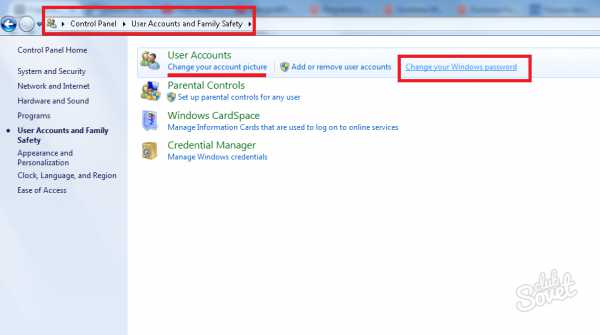
2
Как изменить пароль в windows 7Описанный выше способ, с минимальными изменениями интерфейса, работает на любой ОС windows. В «Семерке» появилась новая возможность поменять пароль, возможно она придется вам более по вкусу. Чтобы изменить пароль учетной записи, в которую вы уже вошли, нажмите одновременно клавиши Ctrl+Alt+Del, которые вызовут экран с возможностью запуска «Диспетчера задач». В данный момент он нам не нужен, игнорируем этот пункт и переходим к четвертой строке сверху, с названием «Сменить пароль». Кликаем, вводим новое кодовое слово, сохраняем изменения.
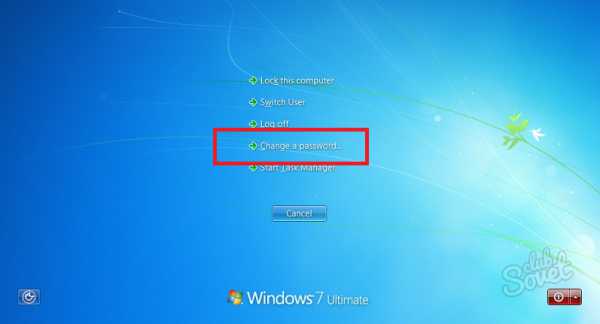
3
Команды windows для изменения паролейПоклонники использования командной строки также не останутся в стороне. Специально для этого мы приведем примеры всех комбинаций, которые помогут сменить пароль более профессиональным способом:
- открываем «Пуск» -> «Выполнить» -> cmd + OK;
- в появившейся консоли пишем net user username password /domain, где username — название учетной записи, для которой меняем пассворд, а password — ваш новый пароль (/domain — только для работы в сети);
- если в результате появляется уведомление «System error 5», значит вы не обладаете правами администратора;
- еще один способ открыть окно с учетными записями, используя команду: введите в консоли control userpasswords2, после чего выбирайте нужного пользователя и жмите кнопку «Сменить пароль».
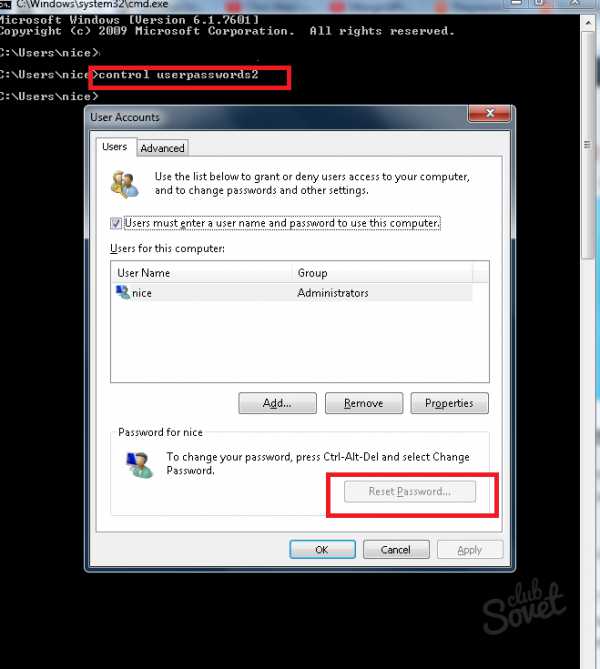
Если понадобилось изменить пароль потому, что он забыт, следует войти в учетную запись Администратора с соответствующими правами. Если пасс-код забыт и от нее, помогут специальные аварийно-восстановительные сборки программ, например windows miniPE edition или классический ERD Commander, диски с образами систем и многие другие сервисные пакеты.
SovetClub.ru
Изменение пароля на компьютере
На любом компьютере с windows можно установить пароль и тогда при загрузке будет появляться окошко, требующее его ввести. Если этого не сделать, то системе просто-напросто не запустится.
Пароль можно поменять или вообще убрать. Причем, делается это практически одинаково на любой версии windows (XP, 7, 8, 10).
Самый простой способ
Самый простой вариант - через комбинацию клавиш клавиатуры Ctrl + Alt + Delete.
Нажимаем сначала кнопку Ctrl, не отпуская ее, Alt и, не отпуская эти две кнопки, Del.
Откроется примерно такой экран.
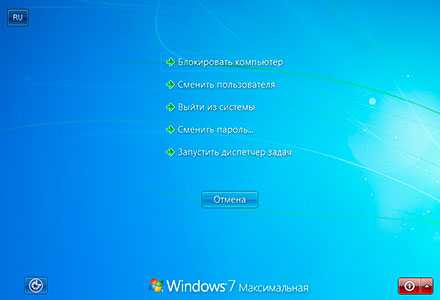
Выбираем пункт «Сменить пароль…», вводим старый и печатаем два раза новый.
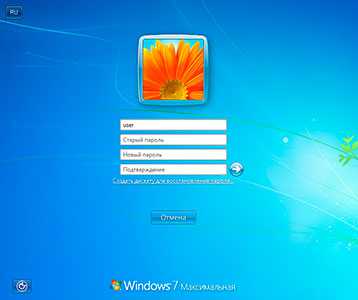
Смена пароля через Панель Управления
windows 7
1. Открываем Пуск и переходим в «Панель управления».
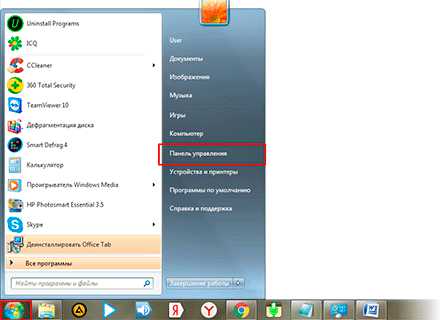
Если такого пункта у вас нет, щелкните правой кнопкой мыши по любому месту Пуска и выберите «Свойства».
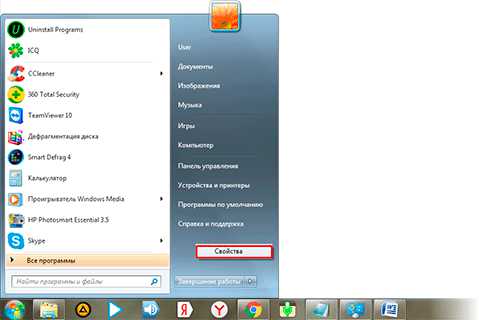
В новом окне нажмите кнопку «Настроить…», в длинном списке найдите пункт «Панель управления» и выберите «Отображать как ссылку». Затем нажмите «ОК», «Применить» и снова «ОК».
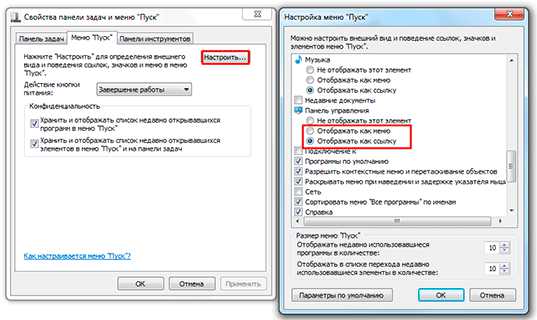
2. Открываем «Учетные записи пользователей».
Если в правом верхнем углу у вас будет слово «Категории», тогда в группе «Учетные записи пользователей и семейная безопасность» выбираем пункт «Добавление и удаление учетных записей пользователей».
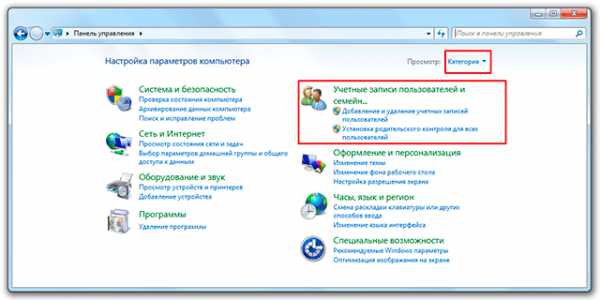
Если окно «Панели управления» другого вида, тогда находим пункт «Учетные записи пользователей».
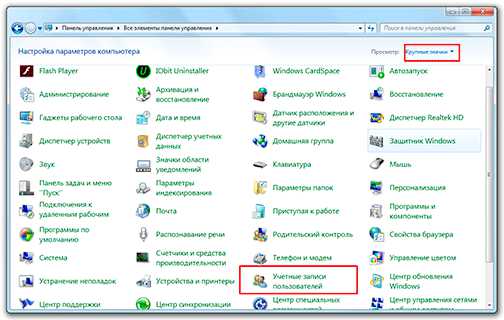
3. Выбираем пользователя, под которым заходим в систему.
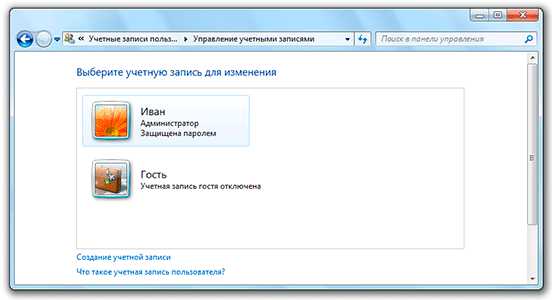
4. Щелкаем по пункту «Изменение пароля».
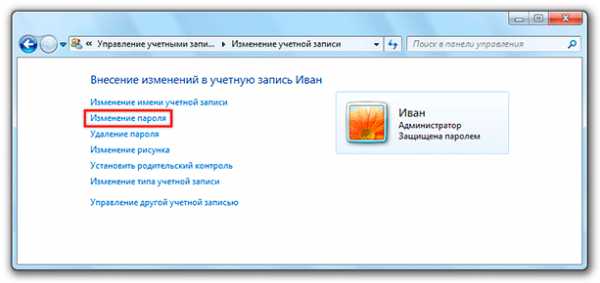
Чтобы его поменять, сначала нужно ввести предыдущий, после этого два раза набрать новый.
Также можно добавить подсказку. Главное, чтобы она была полезной для вас, а не посторонних.
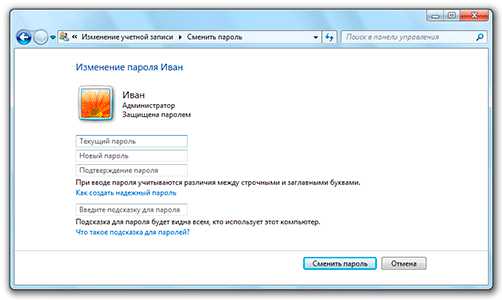
windows 10
1. Открываем Пуск, а в нем «Параметры».
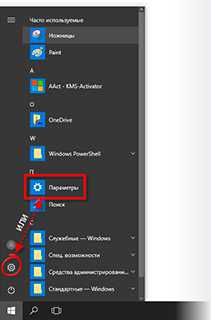
2. Переходим в «Учетные записи».
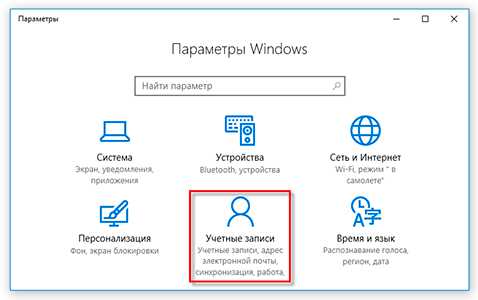
3. Щелкаем по «Параметры входа».
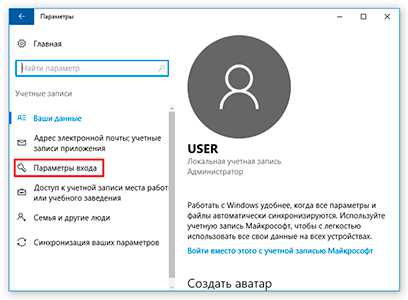
4. Внутри окошка в части «Пароль» нажимаем на кнопку «Изменить».
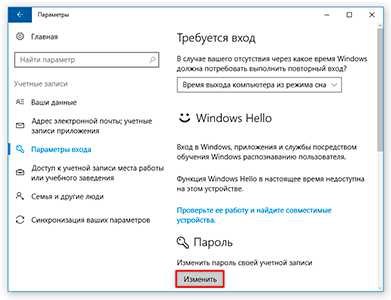
5. Печатаем текущий пароль и нажимаем «Далее».
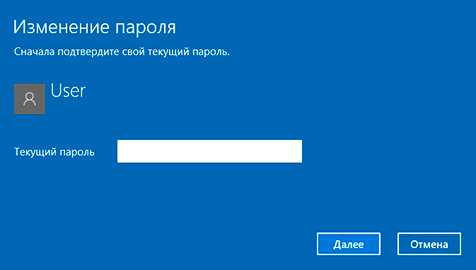
6. Вводим два раза новый и, если нужно, подсказку для него. Его вы хотите вообще его убрать, оставьте все эти поля пустыми. Нажимаем «Далее».
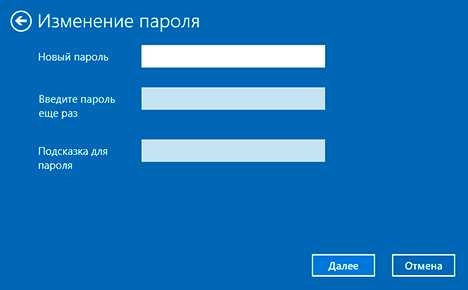
Вот и всё! Данные изменены.
Изменение пароля через управление компьютером
Щелкаем правой кнопкой мышки по ярлыку «Компьютер» на Рабочем столе и выбираем пункт «Управление».
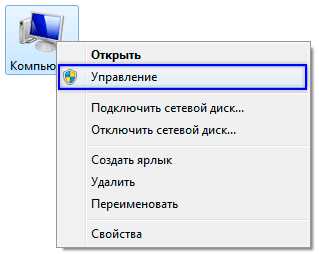
Если на экране такого значка нет, тогда аналогичную операцию делаем с помощью меню «Пуск».
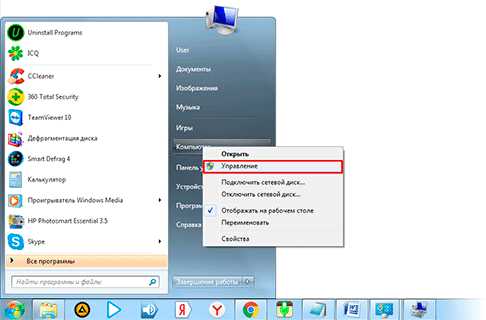
Далее необходимо следовать по пути: Служебные программы – Локальные пользователи - Пользователи.
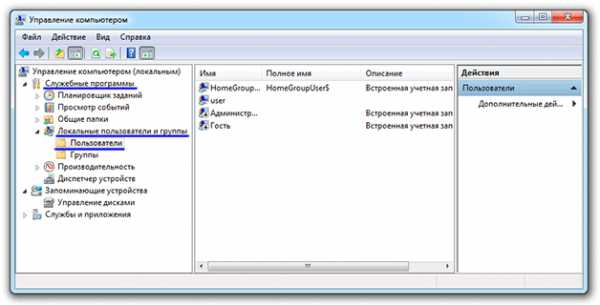
Щелкаем правой кнопкой мыши по пользователю, которому нужно сменить пароль, и выбираем «Задать пароль».
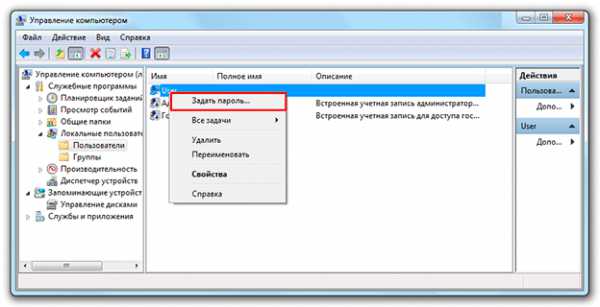
Откроется окно с предупреждением, в котором будет сказано, что для безопасности придется заново авторизироваться во всех программах, таких как Skype, Яндекс.Диск и других. Жмем кнопку «Продолжить».
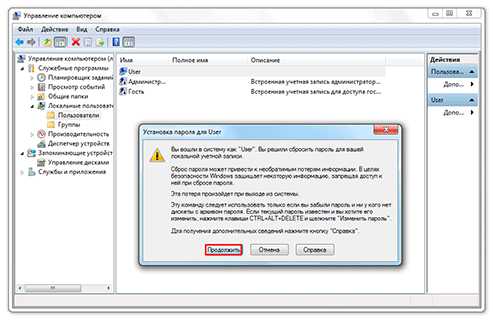
Далее перед нами откроется окно, где можно ввести новый пароль. Если он не нужен, просто оставляем поля пустыми и жмем ОК. После чего откроется еще одно окно, где нас уведомят, что пароль изменен.
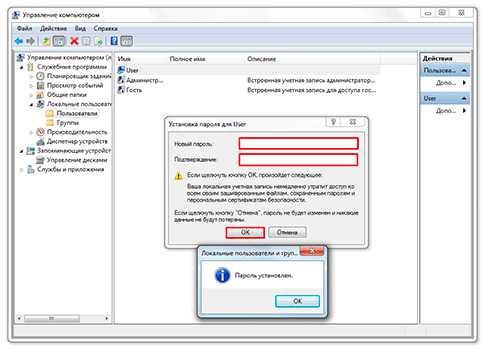
derudo.ru
Как изменить пароль на компьютере?
Как изменить пароль на компьютере или на ноутбуке? Как установить пароль для входа в систему или удалить его, чтобы сэкономить драгоценное время при включении ПК? Подобные вопросы интересуют многих начинающих пользователей, не искушенных в тонкостях настройки windows.
Операционная система windows (в простонародье «виндовс») от корпорации Microsoft является без преувеличения самой популярной ОС в мире на сегодняшний день. Однако в то время, как одни торопятся перейти на пока еще бесплатную версию windows 10, другие по-прежнему отдают предпочтение старым добрым windows 7 и windows 8. Многих вполне устраивает некогда востребованная Vista, а кое-кто до сих пор выжимает последние соки из изжившей себя windows XP.
Все это к тому, что, несмотря на свое очевидное сходство, каждый из этих «родственников» из семейства NT имеет свои индивидуальные особенности как в плане интерфейса, так и в управлении. Поэтому при обновлении операционной системы до следующей версии у пользователя зачастую могут возникнуть затруднения с ее настройкой. Создание, изменение или удаление пароля для входа в систему не исключение.
Ниже приведены действия, необходимые для управления паролями отдельно для каждой из вышеупомянутых ОС.
Смена пароля в windows XP
 Для того чтобы изменить пароль, запрашиваемый компьютером при включении, в системе windows XP необходимо выполнить такую последовательность действий:
Для того чтобы изменить пароль, запрашиваемый компьютером при включении, в системе windows XP необходимо выполнить такую последовательность действий:
- Зайти в меню «Пуск» (для этого нужно нажать левой кнопкой мыши на значок с эмблемой windows XP в левом нижнем углу экрана).
- В правой колонке открывшегося меню выбрать строку «Панель управления».
- В панели управления найти и открыть пункт «Учетные записи пользователей».
- Выбрать пункт «Изменение входа пользователей в систему».
- Далее нужно снять галочку напротив записи «Использовать страницу приветствия». Если этого не сделать, вход в систему под данной учетной записью будет доступен любому пользователю.
- Нажать одновременно сочетание клавиш Ctr+Alt+Delete, в результате чего откроется окно «Безопасность windows».
- Выбрать пункт «Смена пароля».
- Ввести в соответствующие поля сначала свой старый пароль, затем новый и подтвердить действие нажатием кнопки OK.
Управление паролями в windows 7
При оперировании паролями в этой системе следует помнить, что, в отличие от windows XP, учетная запись администратора здесь отключена по умолчанию. Администратор имеет возможность изменять данные всех пользователей, имеющих доступ к конкретному компьютеру.
Поэтому, перед тем как поменять пароль на ноутбуке или ПК, нелишне будет войти в систему под учетной записью администратора.
 Наиболее удобным для начинающего пользователя инструментом взаимодействия с различными параметрами и компонентами системы является уже упомянутое меню «Пуск». Данный способ не сильно отличается от приведенного выше и вполне может быть применим как для операционной системы windows 7, так и для устаревшей Vista.
Наиболее удобным для начинающего пользователя инструментом взаимодействия с различными параметрами и компонентами системы является уже упомянутое меню «Пуск». Данный способ не сильно отличается от приведенного выше и вполне может быть применим как для операционной системы windows 7, так и для устаревшей Vista.
Итак, для смены парольной фразы нужно последовательно выполнить следующие операции:
- открыть меню «Пуск» нажатием левой кнопки мыши;
- найти и открыть в правом столбце «Панель управления»;
- найти в окне «Настройка параметров компьютера» пункт «Учетные записи пользователей» (доступен в режимах просмотра «Мелкие значки» и «Крупные значки»);
- в окошке «Внесение изменений в учетную запись пользователя» выбрать пункт «Изменение пароля» или «Создание пароля своей учетной записи», если пароль не создавался;
- заполнить представленные поля соответствующими данными и ввести подсказку (она будет видна всем пользователям);
- нажать OK или Enter.
Изменение пароля в windows 8
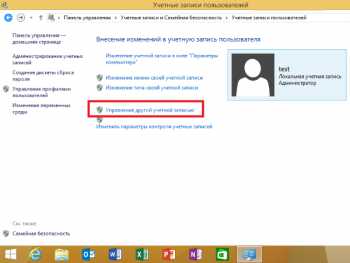 В новый выпуск ОС windows 8 было привнесено немало изменений, в том числе и тех, которые обеспечивают возможность сенсорного ввода. Соответственно изменился и путь к данным учетных записей пользователей.
В новый выпуск ОС windows 8 было привнесено немало изменений, в том числе и тех, которые обеспечивают возможность сенсорного ввода. Соответственно изменился и путь к данным учетных записей пользователей.
При применении в качестве устройства ввода так называемой мыши для смены пароля в windows 8 необходимо выполнить следующие шаги:
- переместить курсор в правый нижний угол экрана и дождаться открытия «Панели управления»;
- перейти в раздел «Параметры» (для этого нужно кликнуть на значок в виде шестерни);
- из открывшегося списка выбрать снова «Панель управления»;
- в меню «Настройка параметров компьютера» нажать на «Учетные данные пользователей».
Дальнейшие действия будут полностью идентичны тем, что были описаны для windows 7.
Альтернативные способы
Существуют и многие другие способы, как сменить пароль на компьютере или ноутбуке. Новичкам они, возможно, покажутся не совсем удобными. Но при наличии определенных навыков эти методы могут оказаться достаточно эффективными. Речь идет об использовании функции «Выполнить» и «Командной строки».
Для того чтобы вызвать функцию «Выполнить», достаточно одновременно нажать клавиши Win+R (найти ее можно также в меню «Пуск»). В строку ввода необходимо вбить «cmd» (без кавычек) и нажать OK.
В открывшейся «Командной строке» нужно набрать следующую комбинацию: «net user Username Password», где Username — имя учетной записи, а Password — новый пароль.
Остается лишь нажать Enter, после чего должна появиться фраза: «Команда выполнена успешно».
Также в поле окна «Выполнить» можно ввести команду «control userpassword2». После подтверждения данного действия откроется окно управления учетными записями пользователей, в котором можно будет произвести необходимые изменения.
Универсальным средством для работы с паролями является комбинация клавиш Ctrl+Alt+Delete, набранная после входа в систему. Благодаря ей можно получить доступ к списку, из которого следует выбрать пункт «Сменить пароль».
Данный способ примечателен тем, что может быть применим в любой операционной среде, в том числе и в windows 10.
LediZnaet.ru
Как поменять пароль на компьютере? Все очень легко и просто
Достаточно часто в процессе работы на персональном компьютере возникает вопрос о том, как поменять пароль на компьютере. Данный момент очень важен, особенно в программных продуктах семейства windows. С его помощью не только обеспечивается доступ к работе на ПК, но и передача информации с него по сети. Рекомендуется выполнять данную процедуру с периодичность в среднем один раз в месяц. Это позволит получить приемлемый уровень безопасности ваших данных.
 Существует два способа, как поменять пароль на компьютере:
Существует два способа, как поменять пароль на компьютере:
- с помощью панели управления;
- посредством меню от клавиш «Ctrl+Alt+Del» (сразу необходимо одновременно нажать первые две клавиши, потом, не отпуская их, нажать третью).
 В первом случае все очень просто. Выполняется стандартный вход в операционную систему с использованием существующего кода доступа. Затем нажимаем кнопку "Пуск" и в открывшемся меню выбираем пункт «Панель управления». В открывшемся окне находим ярлык "Пользователи". На нем нажимаем левой кнопкой манипулятора "мышь" два раза. В открывшемся окне будут все учетные записи зарегистрированных на компьютере пользователей. Тут можно сделать изменение или удаление пароля администратора. Для этого нужно его знать. Открываем окно профиля администратора и в нем находим пункт "Изменение кода доступа". Для изменения нужно заполнить все три строки открывшегося окна, а для удаления только первую, остальные – оставить пустыми.
В первом случае все очень просто. Выполняется стандартный вход в операционную систему с использованием существующего кода доступа. Затем нажимаем кнопку "Пуск" и в открывшемся меню выбираем пункт «Панель управления». В открывшемся окне находим ярлык "Пользователи". На нем нажимаем левой кнопкой манипулятора "мышь" два раза. В открывшемся окне будут все учетные записи зарегистрированных на компьютере пользователей. Тут можно сделать изменение или удаление пароля администратора. Для этого нужно его знать. Открываем окно профиля администратора и в нем находим пункт "Изменение кода доступа". Для изменения нужно заполнить все три строки открывшегося окна, а для удаления только первую, остальные – оставить пустыми.
Если же нужно выполнить эту операцию для своего профиля, то открываем окно его параметров. Затем приступаем непосредственно к решению вопроса о том, как поменять пароль на компьютере. Для этого заходим в пункт меню – «Сменить пароль». Нужно навести на него указатель мыши и дважды по нему кликнуть все той же кнопкой. В открывшемся окне необходимо в первой строке ввести старый пароль, а в двух нижних - новый. После выполненных манипуляций следует их сохранить, и для этого необходимо нажать соответствующую кнопку. Этот способ подходит для всех операционных систем данного разработчика ПО.
 Теперь перейдем ко второму ответу на вопрос о том, как поменять пароль на компьютере windows 7 или Vista. Он значительно проще. Но работает только в указанных двух системах. Для начала выполняется обычный вход с применением старого кода доступа к ПК. Затем, как указано ранее, нажимаем «Ctrl+Alt+Del» (сначала необходимо одновременно нажать первые две клавиши, потом, не отпуская их, нажать третью). Откроется соответствующее меню, в котором нужно выбрать пункт «Сменить пароль». Сразу стоит оговориться: так внести изменения можно только для активного профиля, то есть под которым выполнен вход. Все остальные можно изменить только ранее указанным способом. После двойного клика указателя мыши на этом пункте меню откроется аналогичное окно изменения пароля, которое было описано ранее, состоящее из трех строк. В первой вводим старый пароль, а в двух последующих - новый. Сохраняем и выходим из меню.
Теперь перейдем ко второму ответу на вопрос о том, как поменять пароль на компьютере windows 7 или Vista. Он значительно проще. Но работает только в указанных двух системах. Для начала выполняется обычный вход с применением старого кода доступа к ПК. Затем, как указано ранее, нажимаем «Ctrl+Alt+Del» (сначала необходимо одновременно нажать первые две клавиши, потом, не отпуская их, нажать третью). Откроется соответствующее меню, в котором нужно выбрать пункт «Сменить пароль». Сразу стоит оговориться: так внести изменения можно только для активного профиля, то есть под которым выполнен вход. Все остальные можно изменить только ранее указанным способом. После двойного клика указателя мыши на этом пункте меню откроется аналогичное окно изменения пароля, которое было описано ранее, состоящее из трех строк. В первой вводим старый пароль, а в двух последующих - новый. Сохраняем и выходим из меню.
В данной статье указаны два наиболее распространенных способа того, как поменять пароль на компьютере под управлением всех операционных систем семейства windows, за исключением 8. Какой способ выбрать – личное дело каждого пользователя.
fb.ru
Как установить или изменить пароль на компьютере - Компьютерные хитрости
Как установить или изменить пароль на компьютере
Итак, настал момент, когда Вы поняли, что безопасность Ваших данных, находящихся на компьютере, под угрозой и необходимость установить пароль назрела как никогда. Или Ваш ребенок чрезмерно засиживается за компьютером и необходимо установить пароль, чтобы без Вашего разрешения или в Ваше отсутствие он не смог просидеть весь день у монитора.
Рассмотрим, как в windows 7 установить пароль на учетную запись. Начнем от простейшего. Когда Ваш windows уже загрузился нужно одновременно нажать клавиши: “Alt, Ctrl, Del” и выбрать пункт «Сменить пароль...». Дальше просто заполнить поля соответственно их назначению. Пункт «Старый пароль» оставить пустым, если до этого пароля у вас не было. В пункт «Новый пароль» ввести новый пароль, а в пункт «Подтверждение» повторить свой новый пароль. Сделано это для того, чтобы Вы не установили пароль, в котором случайно нажали лишние символы. Дальше, справа от пункта «Подтверждение» нажимаете на кружочек со стрелкой, и на этом смена пароля закончена. Если Вам не очень интересно как можно сделать тоже самое, но узнав о windows больше, то дальше можно не читать.
Теперь попробуем сменить пароль как опытный пользователь компьютера :)
Жмем на меню «Пуск» и заходим в «Панель управления». Выбираем пункт «Учетные записи и семейная безопасность».
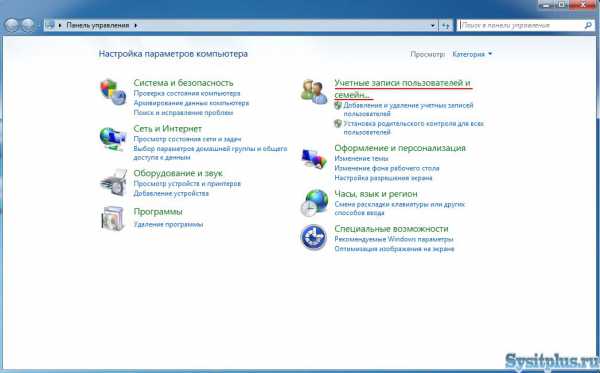
Затем нажимаем на "Изменение пароля windows 7"
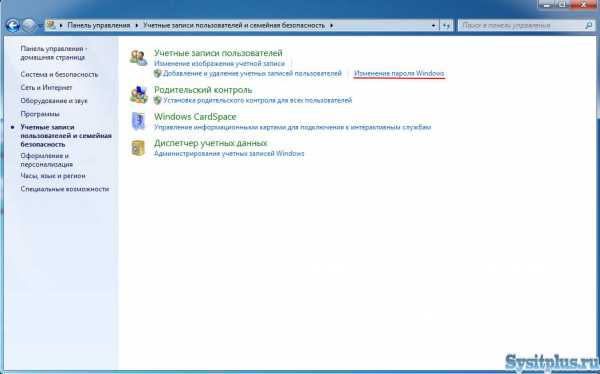
В следующем окне жмем на «Создание пароля своей учетной записи».
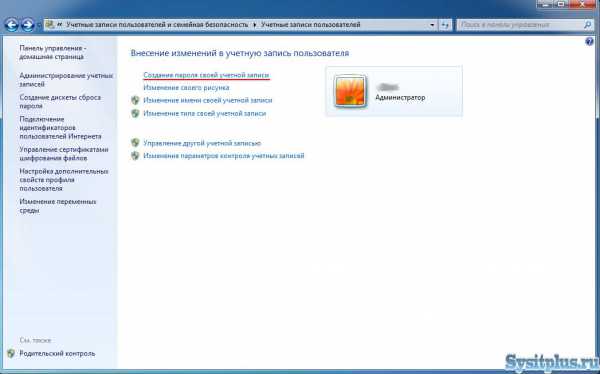
Ну а дальше уже все понятно, Вы же опытный пользователь :)
Устанавливайте новые пароли! Защищайте свой компьютер!
Желаем Вам, чтобы Ваша конфиденциальная информация была только Вашей!
Дорогой читатель! Возможно, тебя заинтересуют следующие статьи:
Антивирус касперского яндекс - скачиваем и устанавливаем.
Чистка ненужных файлов, скачанных из интернета ccleaner
Как удалить (очистить) историю посещений (просмотров) браузера гугл хром
Очистка интернет обозревателя (браузера) Internet Explorer
Список горячих клавиш в браузерах – помогают ускорить работу в интернет!
С уважением, команда сайта www.sysitplus.ru
Если заметили ошибку, выделите фрагмент текста и нажмите Ctrl+Enter
sysitplus.ru