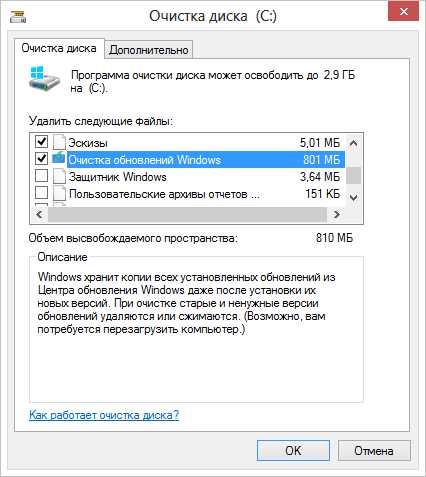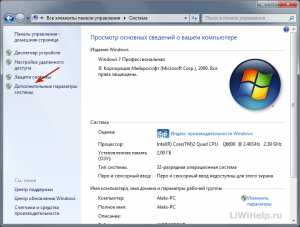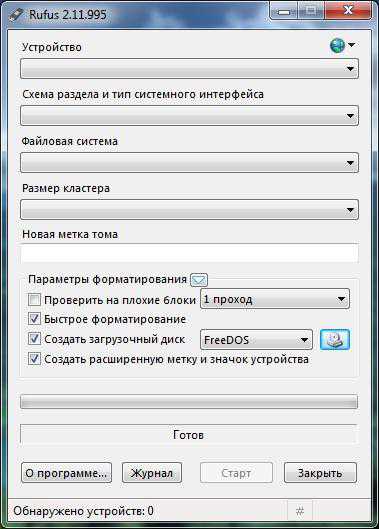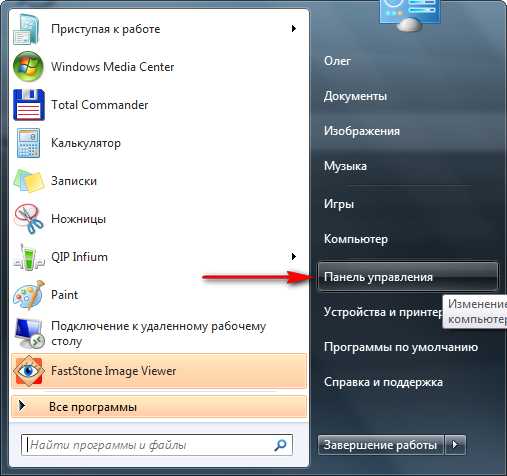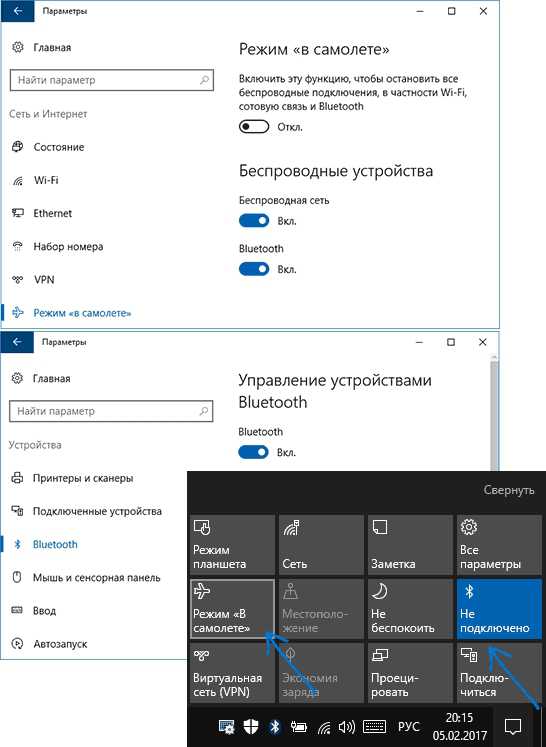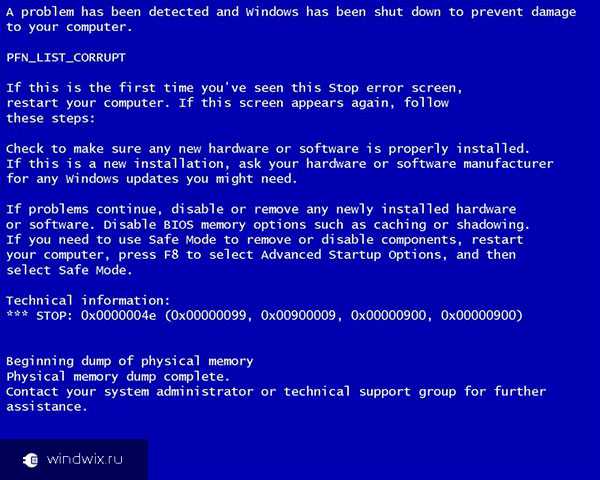Как изменить приветствие в windows 7
Как изменить приветствие windows 7?
Доброго времени!
Мы научимся менять картинку приветствия windows 7.
Она очень простая, и многим хочется ее поменять. Это сделать очень просто.
Для начала откройте браузер, которым вы пользуетесь. Зайдите в поисковую систему Яндекс и введите такую фразу: windows 7 logon.
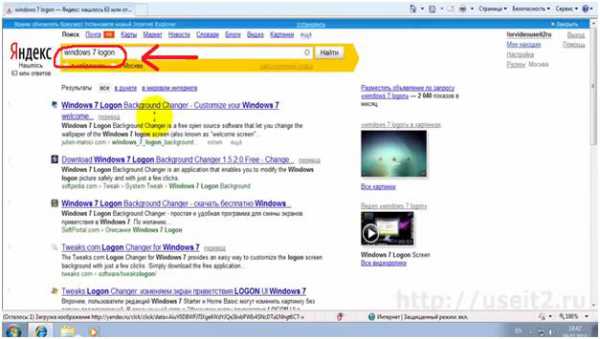
Далее перед вами будет сайт с адресом: Julien-maniki.com. Он нам и нужен. Щелкаем по нему и переходим на сайт. Здесь нам надо скачать программу windows 7 logon. Для этого спускаемся вниз по странице и нажимаем Download.
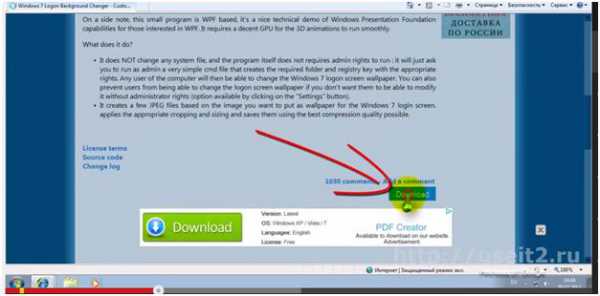
В новом открывшемся окне надо нажать ссылку click here, для того, чтобы загрузить windows 7 logon. Теперь нажимаем кнопку Сохранить.
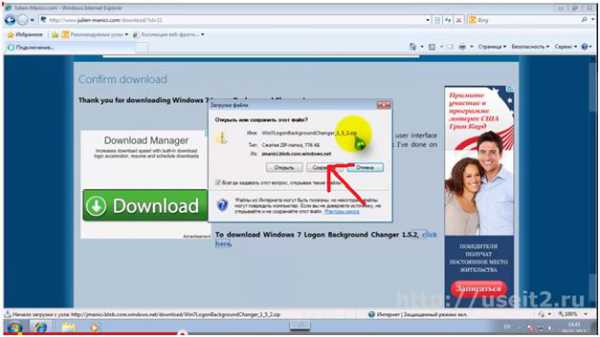
Далее выбираем место для сохранения. К примеру, на рабочий стол. Файл маленький, поэтому загружается быстро.
Теперь на рабочем столе открываем нужную папку. В ней копируем архив, нажатием правой кнопкой мыши, и вставляем на рабочий стол папку, которая в ней находится.
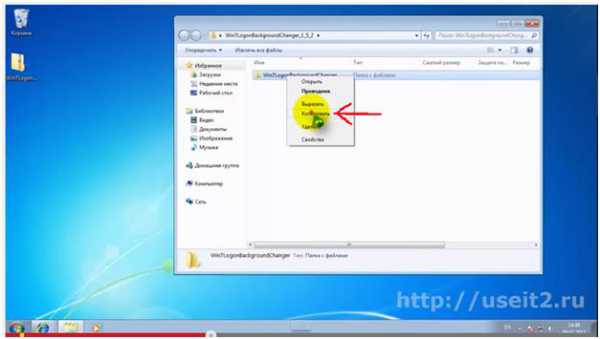
Архив можно удалить, так как он больше не понадобится. Открываем папку и запускаем Win7LogonBackgroundChangerSetup. Появится окно с запуском программы. Нажимаем кнопку Установить, затем соглашаемся с лицензией, нажимаем Далее и начинается установка.
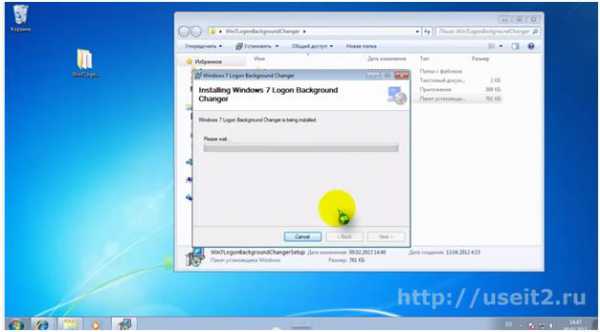
Когда программа установится, в меню быстрого запуска появится ярлык этой программы.
Запускаете ее и видите какой сейчас у вас экран загрузки.
Снизу вы увидите картинки, которые вам предлагаются по умолчанию.
В верху есть команда Settings. Нажимаете ее и попадаете в настройки.
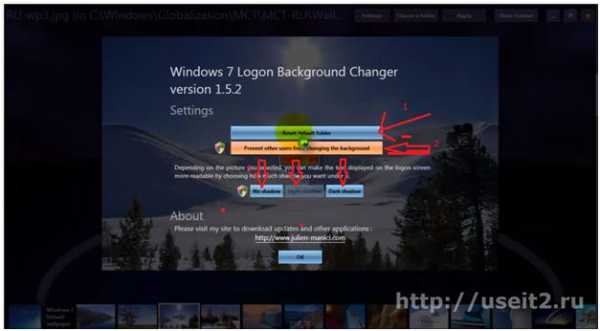
Первое – вернуть все настройки по умолчанию.
Второе – запретить другим пользователям менять заставку.
Третье – отображение картинки без тени, легкие тени и темные тени. Выбираете все настройки, которые вам нужны и нажимаете OK.
Чтобы загрузить свои картинки, нажимаем кнопку Choose a folder и выбираете место, где у вас лежат файлы с картинками.
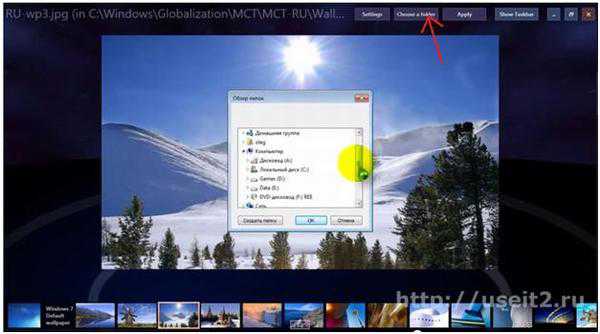
Нажимаете на понравившуюся картинку, и затем кнопку Apply.
Вот таким образом вы можете менять приветствие в windows 7. Довольно простая процедура.
Меняйте картинки, когда захотите.
Посмотреть видео инструкцию вы можете ниже.
Всего доброго!
kom-servise.ru
Как изменить картинку приветствия на windows 7
2014-04-07 / Вр:19:23 / просмотров: 4783
Если вы оказались на этой страничке, значит, вы заинтересовались вопросом, «можно ли изменить стандартный экран приветствия». Чтобы изменить картинку приветствия на windows7, вам нужно сделать пару действий. Приступим.
Будем менять картинку приветствия через редактирования реестра. Итак, чтобы войти в реестр, проделайте такие действия: 1). Нажмите меню «Пуск» => «Выполнить» или воспользуйтесь горячими клавишами для вызова командной строки «WIN+R» и пропишите в поле для открытия реестра команду «regedit». Жмите на кнопку «ОК»:
Можно и другим способом зайти в реестр. Для этого нажмите меню «Пуск» и в форме поиска пропишите «regedit»:
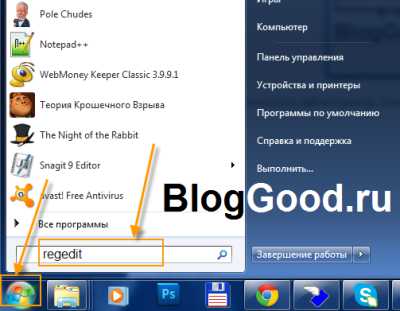
В результате поиска найдите «regedit». Кликните по файлу «regedit» и в результате запустится редактор реестра. Па-паам!!!
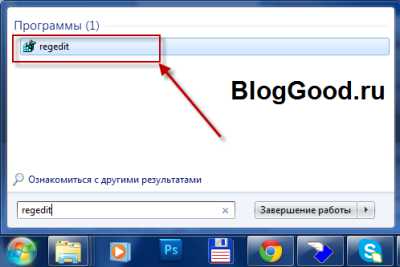
2). Далее в редакторе реестра найдите папку «HKEY_LOCAL_MACHINE» и кликните по папке правой кнопкой мыши. В открывшемся пункте выберите «Найти»:

Откроется форма поиска. В поиске впишите «OEMBackground» и нажимаем «Найти далее»:

В результате с правой стороны появится файл «OEMBackground». Нажмите по файлу правой кнопкой мыши и выберите пункт «Изменить....»:
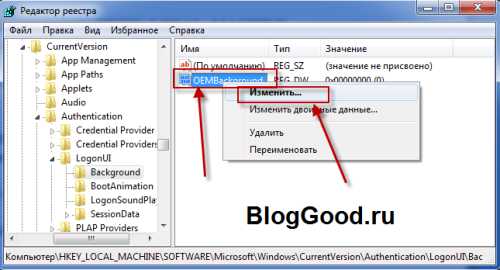
Поменяйте значение с «0» на «1» и жмите кнопку «ОК»:
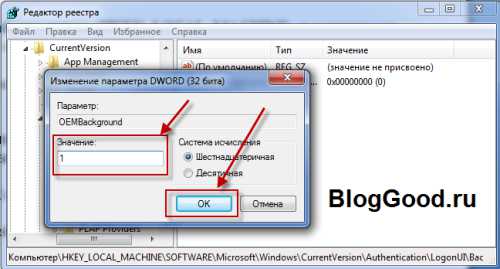
3). Теперь закройте все окна, чтобы они вам не мешали (я имею в виду окна операционной системы ). Теперь зайдите на диск «С». Для этого откройте меню «Пуск» => «Компьютер» => «Локальный диск (С:)» => «windows» => «System32» => «oobe»:
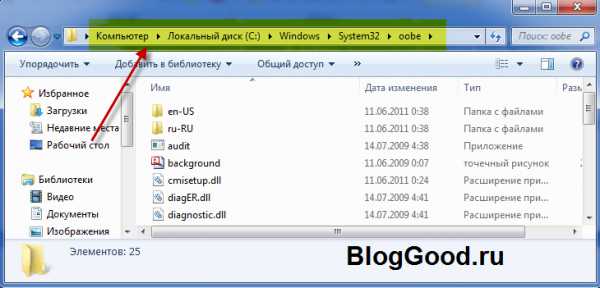
картинка увеличивается
В папке «oobe» создайте новую папку «info». Теперь в папке «info» создайте новую папку «backgrounds»:
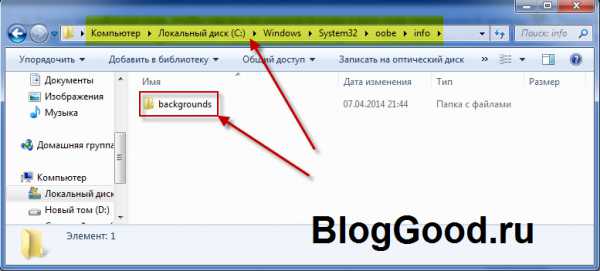
картинка увеличивается
4). Найдите картинку и закиньте в папку «backgrounds», только, чтобы картинка не превышала 256 килобайт. Обязательно поменяйте имя картинки на «backgroundDefault» с расширением «jpeg» или «jpg».
Перезагрузите компьютер и смотрите на результат ваших трудов.

Для замены заставки приветствия при входе в windows можно обойтись программами, такими как:
- Tweakslogon
- Logon Background Changer
Вот и все, удачи вам!!!
Понравился пост? Помоги другим узнать об этой статье, кликни на кнопку социальных сетей ↓↓↓
Последние новости категории:
Похожие статьи
Популярные статьи:
Добавить комментарий
Метки: windows XP/7
bloggood.ru
Как изменить экран приветствия windows 7
Сразу хочу сказать, что это совершенно безопасно и не требует какого либо стороннего ПО. Чтобы посмотреть свой экран приветствия, включите блокировку компьютера (то есть нажмете “Win + L”), если у вас был задан пароль, то для входа в систему его надо будет ввести.
Перед тем как начать сам процесс смены экрана приветствия, надо подготовиться: приготовить изображение, которое вы хотите видеть в качестве экрана приветствия.
Требования к изображению
Формат – .jpg, размер – меньше 256КБ. Разрешение изображения должно соответствовать разрешению вашего монитора, в противном случае картинка получится растянутой. Чтобы узнать какое у вас разрешение монитора, щелкнете на рабочем столе правой кнопкой мыши и выберете пункт “разрешение экрана”.
Когда картинка готова, идем по следующему пути:
C:\windows\System32\oobe\info\backgrounds
Папок info и backgrounds у вас скорее всего не будет, их надо будет создать. Щелчок правой кнопкой мыши – Создать\Папку и пишите имя.
Когда папки созданы, переместите ваш рисунок в конечную папку указанного выше пути, и переименуйте его, дав ему имя “backgroundDefault” расширение должно быть jpg.
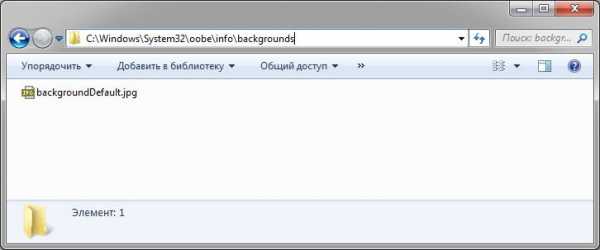
Теперь надо внести небольшие изменения в реестр.
! При работе с реестром надо быть крайне аккуратным, запоминайте изменения которые вносили. Советую прочесть правила безопасности при работе с реестром перед началом редактирования.
Нажимаем “Win + R” и пишем “regedit”, жмем Ok. Далее переходим по следующему пути:
HKEY_LOCAL_MACHINE\SOFTWARE\Microsoft\windows\CurrentVersion\Authentication\LogonUI\BackgroundВ правой колонке выбираем OEMBackground, делаем по нему двойной клик левой кнопкой мыши и в поле “Значение:” вместо «0» надо написать «1».
Если у вас нету параметра “OEMBackground”, значит его нужно создать, для этого нажимаете правой кнопкой мыши в правой части редактора реестра, Создать\Параметр DWORD и вместо “Новый параметр #1” пишите “OEMBackground”.
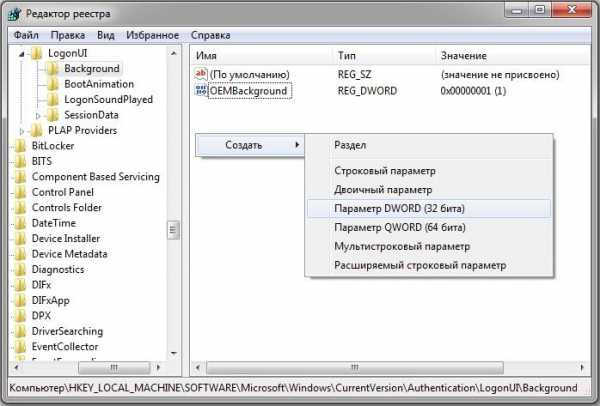
Если вы захотите вернуть экран приветствия по умолчанию, поменяйте значение у параметра OEMBackground с единицы на ноль, и удалите ваш рисунок (необязательно).
Понравилась статья? Поделитесь с друзьями!
the-komp.ru
Как изменить экран приветствия windows 7
Очень часто в письмах я получаю вопрос — как изменить экран приветствия windows 7. Решил ответить на этот вопрос в данной статье.
Изменение вида экрана приветствия windows 7. Эта процедура совершенно безопасна и не потребует наличия и установки дополнительного программного обеспечения. Для просмотра своего экрана приветствия, нажатием клавиш «Win» + «L» нужно включить функцию блокировки компьютера и для входа ввести пароль, если он был задан ранее.
Прежде чем приступить к процедуре смены экрана, необходимо предварительно выбрать то изображение, которое Вы желаете видеть на экране приветствия.
Требования к выбираемому изображению. То изображение, которое Вы собираетесь установить, должно иметь формат jpg и размером не менее 256КБ. Разрешения монитора и выбранного изображения должны находиться в соответствии друг с другом, иначе Вы получите растянутую картинку. Чтобы определить разрешение монитора, правой кнопкой манипулятора (мыши) щелкните в любой точке поля рабочего стола (но не на иконке), и перейдите к пункту «Разрешение экрана».
Когда соответствующая картинка будет подготовлена, можно будет приступать к следующим действиям:
C:\windows > System32 > oobe > info > backgrounds
В большинстве случаев папки «info» и папки «backgrounds» просто нет, и в этом случае их необходимо будет создать, для чего щелкаем правой кнопкой манипулятора > «Создать» > «Папку» и задаем ей имя.
В конечную созданную папку следует переместить выбранную Вами картинку под именем «backgroundDefault» с расширением jpg. Дальше начнется работа по изменениям данных в реестре, при работе в котором необходимо быть крайне внимательным и аккуратным и запоминать все вносимые Вами изменения.
Далее нажимаем на кнопки «Win» + «R», а затем на «Ok». Следуем дальше:
HKEY_LOCAL_MACHINE > SOFTWARE > Microsoft > windows > CurrentVersion > Authentication > LogonUI > Background
Затем в колонке справа находим функцию «OEMBackground», два раза «кликаем» левой кнопкой манипулятора, открываем поле «Значение:», и меняем там цифру «0» на «1».
В том случае, если параметр «OEMBackground» отсутствует, создаем его сами: с правой стороны редактора реестра нажимаем правую кнопку манипулятора > «Создать» > «Параметр DWORD», и меняем «Новый параметр #1» на «OEMBackground».
При возникновении желания вернуться к старому экрану приветствия (по умолчанию), нужно всего лишь поменять значение в «OEMBackground» с «1» на «0». Удалять свою картинку при этом совсем не обязательно.
Таким образом мы ответили на вопрос – Как изменить экран приветствия windows 7.
Вам понравился материал?Поделитeсь: Рейтинг статей: (Пока оценок нет) Загрузка...Вернуться в начало статьи Как изменить экран приветствия windows 7
AdvancedUser.ru
Как изменить картинку приветствия в операционной системе windows 7
Ниже представлено несколько способов, как поменять картинку приветствия в windows 7. Большинству людей работающих на компьютерах с Виндовс 7 со временем надоедает штатное изображение стартовой заставки операционной системы.
Поэтому пользователям задавшимся вопросом, как изменить картинку приветствия на windows 7, помогут простые руководства с пошаговым описанием всех необходимых действий для выполнения поставленной задачи.
Стартовое окошко «Семерки» совсем несложно заменить на любое желаемое изображение, которое есть в наличии у владельца компьютера, требуется выбрать лишь наиболее удобный вариант исполнения. С целью реализации этого можно воспользоваться возможностями специальных приложений, которые имеются в свободном доступе на просторах всемирной паутины либо просто внести корректировки в реестр.
Что такое экран приветствия Виндовс 7?
Заставка приветствия фактически является картинкой фона оболочки системы. Увидеть ее можно одновременно нажав три клавиши «Ctrl», «Alt» и «Del».
 Сам файл изображения «background.bmp» сохранен в директории системного диска «С». Чтобы посмотреть его можно открыть каталог «windows», потом перейти в папку «System32» и войти в директорию «oobe».
Сам файл изображения «background.bmp» сохранен в директории системного диска «С». Чтобы посмотреть его можно открыть каталог «windows», потом перейти в папку «System32» и войти в директорию «oobe».
Но, к сожалению, нельзя поменять здесь файл картинки на другой с помощью обычного переименования в «background» нужного изображения и последующей замены сохраненного изображения по умолчанию с расширением «bmp», т. к. такой метод не работает. Ниже приведены инструкции с применением двух утилит и ручной метод для успешной замены заставки.
Необходимо отметить, что в последнем способе размер подготовленного пользователем изображения не должен превышать 260 кБ. Во всех способах изображение должно соответствовать размерам в пикселях монитора пользователя иначе картинка получится неестественно растянутой.
С применением приложения «windows 7 Logon Background Changer»
Утилита в автоматическом режиме подгоняет любую выбранную пользователем картинку под требования системы и устанавливает ее в качестве стартовой заставки и фоновой картинки системы.
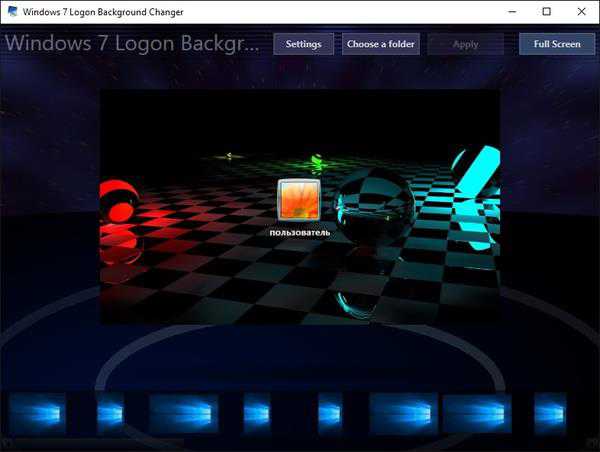 Также доступно всегда вернуть штатную заставку windows 7 либо быстро поменять на желаемую.
Также доступно всегда вернуть штатную заставку windows 7 либо быстро поменять на желаемую.
Требуется произвести следующие последовательные действия:
- Скопировав из интернета в любую папку на компьютере архив с приложением, необходимо просто извлечь все файлы из него и кликнуть на «Win7LBC.exe;
- Далее последуют интуитивно понятные команды мастера, выполнив которые отобразится главное окно программы;
- Затем щелкнуть на «full screen», чтобы придать максимальный размер интерфейсу для комфортного использования утилиты;
- Потом рекомендуется обезопасить себя, кликнув на «settings» и закрыть остальным пользователям возможность настраивать фон Виндовс;
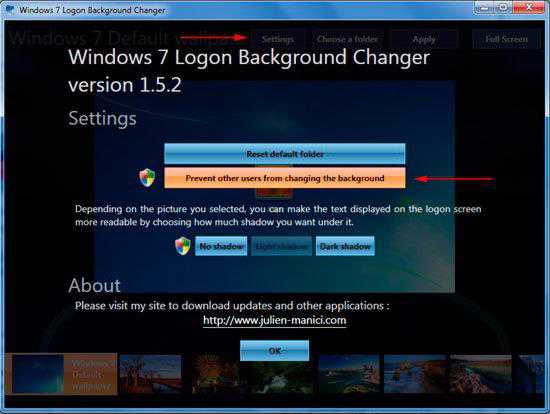
- После нажатия на «Ok» внесенные настройки сохранятся;
- Внизу окна приложения располагаются уже имеющиеся экраны приветствия на Виндовс 7. Следует лишь щелкнуть по какому-нибудь из изображений и в центральной части интерфейса появится заставка для предварительного просмотра пользователем;
- Если ни одна из предустановленных заставок не понравилась, то надо кликнуть на «choose a folder»;
- Затем показать, где сохранены в памяти компьютера картинки пользователя в формате «jpg»;
- Выбрать нужный файл и щелкнуть по кнопке «apply», далее кликнуть «yes»;
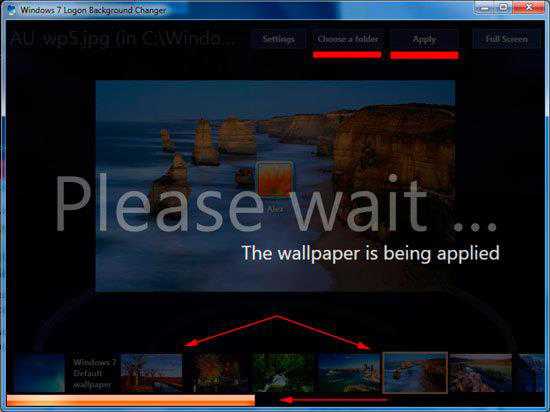
- Дождаться полного завершения процесса замены и установки нового изображения;
- Чтобы убедиться в успешном выполнении мероприятия необходимо просто удерживая «Ctrl» нажать одновременно «Alt» и клавишу «Del».
С использованием приложения «Tweaks Logon»
Фактически эта утилита не уступает по своим возможностям предыдущей, которая описана выше, за исключением одного минуса — в ней отсутствуют предустановленные картинки.
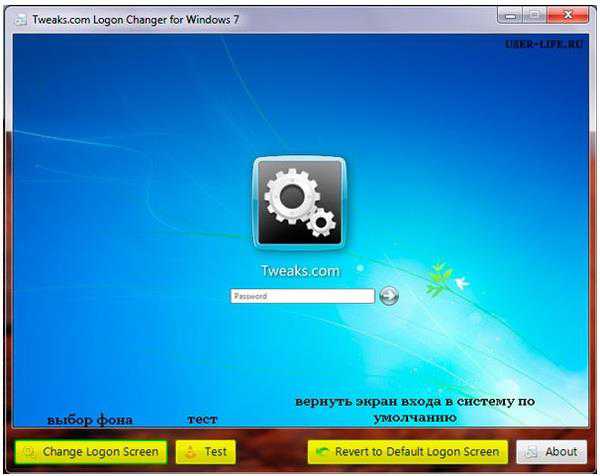 Необходимо произвести следующие шаги:
Необходимо произвести следующие шаги:
- Скопировав из интернета в любую папку на компьютере архив с приложением, необходимо просто извлечь все файлы из него и кликнуть на «TweaksLogon.exe»;
- Далее показать, где сохранены в памяти компьютера картинки пользователя в формате «jpg»;
- Выбрать нужный файл и щелкнуть по кнопке «Открыть»;
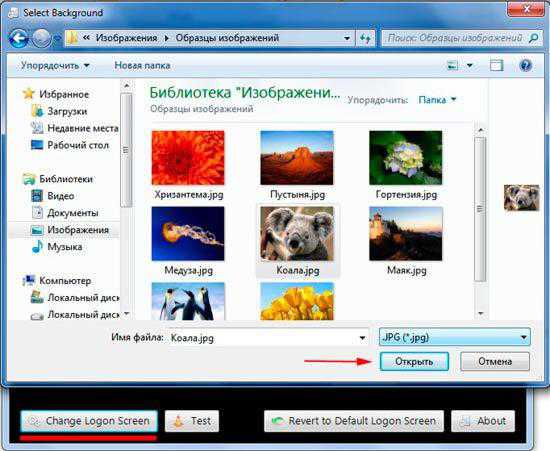
- Когда попадается файл размером более 260 килобайт, то программа просит пользователя разрешить ей его уменьшить. Для этого потребуется лишь кликнуть «Да»;
- Готово!
- Чтобы проконтролировать успешность реализации задачи надо только нажать кнопку «test»;
- Быстро вернуть штатную картинку на экран приветствия можно всегда просто щелкнув по «revert to default logon screen».
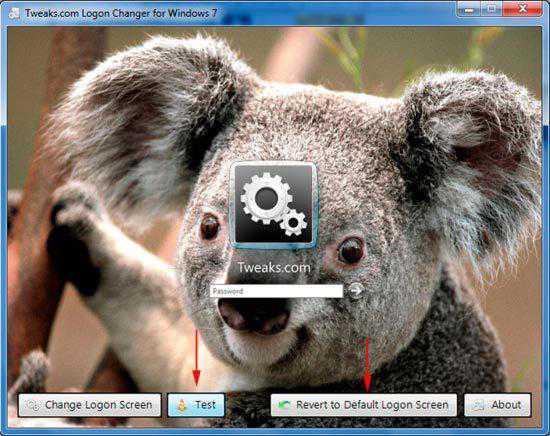
Изменяем через реестр
Если нет желания скачивать новые программы в компьютер, то можно осуществить задуманное с применением инструментов ОС.
Алгоритм последовательных действий следующий:
- Удерживая «Win» кликнуть «R»;
- В отобразившемся меню напечатать «regedit»;

- Далее кликнуть на «Ввод»;
- В следующем меню подтвердить твердость своих намерений, щелкнув по «Да»;
- В отобразившемся окне вызвать контекстное меню от «HKEY_LOCAL_MACHINE» и кликнуть «Найти»;
- Затем установить отметку на пункте имена параметров, а с остальных убрать. В поисковом поле напечатать «OEMBackground»;

- Кликнуть «Enter» либо «Найти»;
- В появившемся каталоге найти и выделить «OEMBackground»;
- Кликнуть «Enter»;
- Затем в отобразившемся меню корректировки параметра вместо нуля ввести единицу;

- После этого при отсутствии каталогов «info» и «backgrounds» потребуется их создать. Открыть том «С» и перейти в раздел «windows», открыть папку «System32» и далее «Oobe», в которой создать каталог под названием «info»;
- В этом новом каталоге создать папку «backgrounds»;
- Скопировать файл изображения с расширением «jpg» в созданную папку и переименовать в «backgroundDefault.jpg» (напомним, что как было указано в начале этой статьи объем файла не должен превышать 260 килобайт);
- Произвести перезапуск ПК;
- Готово!
windowsTune.ru