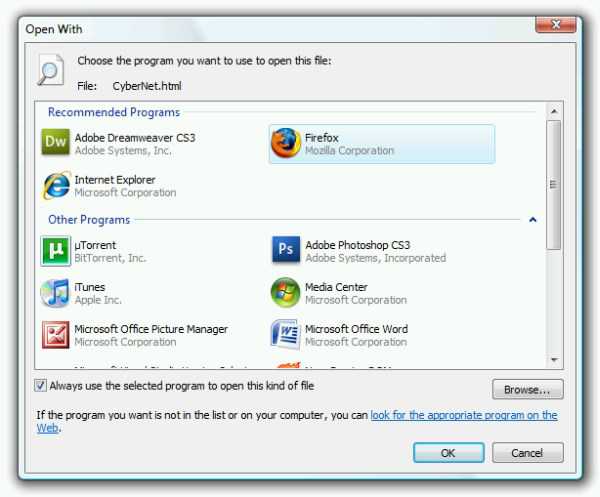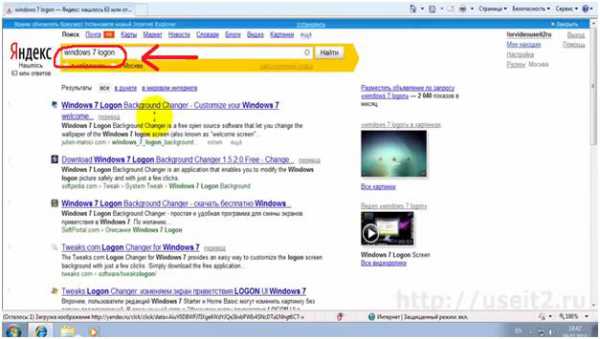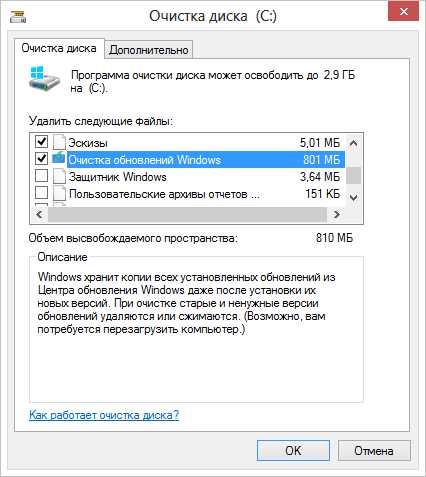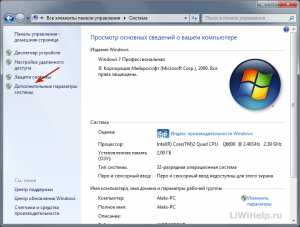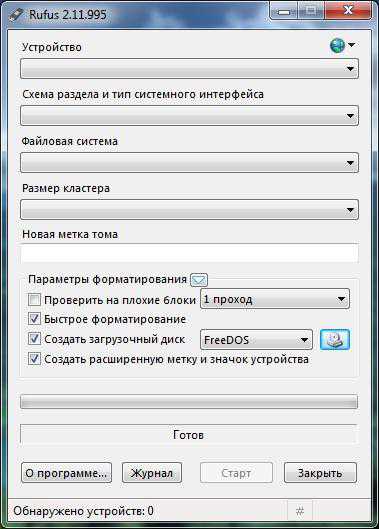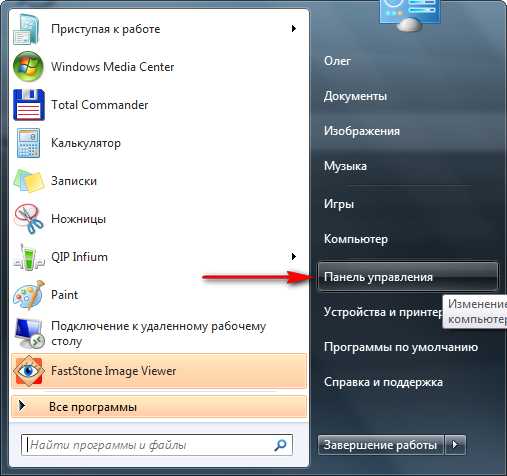Как изменить вид папок в windows 7
Меняем вид папок в windows 7
Нет ни одного стандартного способа вернуть вид папок, чтобы они выглядели как в windows XP. На форумах пользователи задаются этим вопросом, но в результате разочаровываются, поскольку ни разработчики ОС, ни другие юзеры до сих пор не смогли решить эту проблему, а уже прошло почти 6 лет после её выхода.
Но чем же славится оформление папок в XP? Чем она превосходит семёрку? Здесь ответ простой: привлекательный и понятный интерфейс. Пользователи сразу могли взглянуть на папку и понять, что в ней лежит. Особенно это было заметно в фолдерах с изображениями. В седьмой винде такого нет, вследствие чего возникает путаница: где, что лежит.
В статье мы рассмотрим способы, как сделать вид папок понятным даже обезьяне путём замены значков. Сначала это сделаем, как это предлагает нам система, а затем с помощью софта.
Стандартный метод замены иконок папок
Обычная папка с документами отображается по умолчанию как открытый фолдер с файлами. Мы можем заменить вид содержимого и её значок. Чтобы заменить вид внутренностей, потребуется любое изображение, которое хотите. Для этого щёлкните правой кнопкой мыши, выберите “Свойства” и перейдите во вкладку настроек. Для сброса установок нажмите “Восстановить умолчание”.
Теперь поменяем значок. В этом случае изображение содержимого папки не влияет, поскольку иконка будет заменена целиком. Здесь уже не обойтись картинкой в формате .jpeg или .png — требуется файл в расширении .ico. Вы можете взять уже готовую иконку или конвертировать рисунок в этот формат на каком-нибудь сайте или через программу.
Перейдите в свойства фолдера и зайдите во вкладку с параметрами, а затем нажмите “Сменить значок” и выберите нужную картинку.
Как изменить вид папок windows 7 с помощью программы IconPackager
В самом начале статьи говорилось о том, что из-за “замкнутого” вида папок с изображениями не видно, какие именно картинки там хранятся. Через IconPackager мы сможем исправить это.
Итак, у нас есть фолдер с артами. Глядя на него, сложно сказать, рисунки какой тематики там хранятся. С помощью софта постараемся сделать так, чтобы было видно, что лежит в этой папке. Запустите программу и перейдите во вкладку “Иконки и курсоры”, затем в меню выберите раздел “Папки”. Перед нами настройки вида фолдеров в windows 7: в реальном времени, стили фронтальной и задней обложки.
В разделе установок вида папок 2 раза щёлкните левой кнопкой мыши по “Live Folder (Front)”, после чего вам будет предложен выбор из готовых пакетов с иконками.
В этой вкладке найдите пустое изображение, выберите его и нажмите “ОК”. После того как вы настроили стиль папок, в верхнем меню нажмите “Применить” и подтвердите замену иконок. Точно по такой же схеме можете убрать заднюю обложку папок (Live Folder Back).
Как можно заметить, вид стал куда приятнее, чем дефолтный.
Сброс вида папок
Если же вы хотите сбросить какие-либо изменения, то для вас есть функция “Восстановить иконку”, найти которую вы можете в левой панели навигации программы.
Другие возможности IconPackager.
Помимо ручного редактирования значков папок, вы можете также загружать готовые паки иконок из интернета, менять изображения разделов панели управления, меню “Пуск”, курсоры, дефолтные значки файлов музыки, изображений и так далее.
(5 голосов, в среднем: 5 из 5)osdaily.ru
Как настроить и сохранить вид папок в windows 7
Одно из раздражающих неудобств в windows – неспособность системы сохранять пользовательские настройки вида папок. По умолчанию все файлы отображаются в виде таблицы, и даже если поменять вид, то после того, как Вы закроете и вновь откроете папку, содержимое будет неизменно представлено таблицей. К этому можно вспомнить, что "Окна" не всегда верно определяют шаблон папки в зависимости от находящихся в ней файлов, в общем, в данной заметке я в "картинках" расскажу как быстро настроить и, главное, сохранить нужный вид папок, не трогая хрупкий реестр. А начнем мы процесс с "чистого листа" – сброса вида папок.
/ опубликовано в IT-издании "Компьютерные Вести" 29.04.2015 в рубрике "На заметку" /
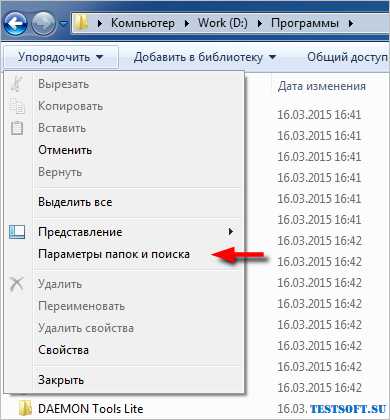
- Для того, чтобы произвести сброс вида папок надо открыть любую непустую папку и в левой верхней части проводника windows нажать на "Упорядочить" → далее, в выпавшем меню выбрать "Параметры папок и поиска" (скриншот) → в появившемся окне на вкладке "Вид" кликаем по искомой кнопке "Сброс вида папок" → в новом окошке на вопрос "Установить вид всех папок этого типа на компьютере в соответствии с параметрами по умолчанию?" мышкой отвечаем "Да" → "ОК" (след. скриншот, вариант 1).
Второй способ: через "Пуск" открыть "Панель управления" → "Параметры папок" → финал аналогичный ("Вид", "Сброс вида папок" и подтвердить сделанное).
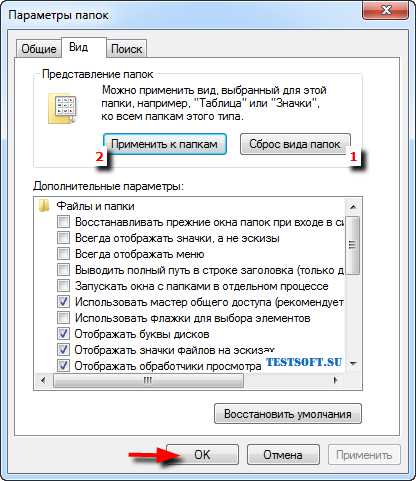
- Для изменения вида отображения файлов в папках по умолчанию в той же "любой-непустой" папке нажмите клавишу "Alt" → в появившемся вверху проводника меню выберем "Вид" и, разумеется, отметим нужный вид папок (автор остановился на оптимальном "Обычные значки") → дальше щелчок по знакомому "Упорядочить", "Параметры папок и поиска", вкладке "Вид" → "Применить к папкам" → "Да" и "ОК" (скриншот, вариант 2).
Второй способ: в папке кликнуть по значку "Изменить представление" справа вверху проводника → "Обычные значки" → после клавиши "Alt" в меню проводника нажать "Сервис" → "Параметры папок" → на вкладке "Вид" выбрать "Применить к папкам" → "Да" и "ОК".
Уверен, что следуя вышеописанным алгоритмам, Вам без труда удалось настроить и сохранить вид папок в windows 7 подобающим образом, т.е. "под себя".
Дмитрий dmitry_spb Евдокимов
TestSoft.su
Как изменить вид папок в windows 7 и 8?
Повседневность быстро приедается и это ни для кого не секрет. Вот, к примеру, возьмите операционную систему: мы изо дня в день привыкли видеть одно и тоже, а хотелось бы разнообразия… Конечно, обои на рабочем столе можно поменять, но кардинально это наше видение не изменит. Поэтому сегодня мы будем учиться изменять значки папок. Их можно поменять в том числе и на рабочем столе.
Найдите папку, значок которой вы бы хотели изменить. Кликните по ней, нажмите на правую кнопку мыши и выберите «Свойства».
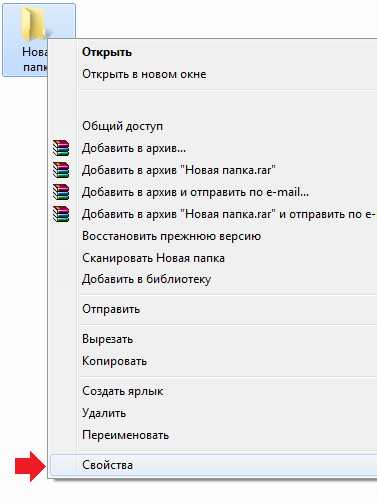
Перед вами откроется окно. Выберите вкладку «Настройка».
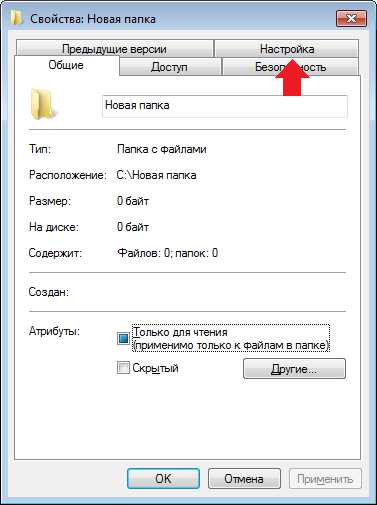
На этой вкладке нужно нажать на кнопку «Сменить значок».
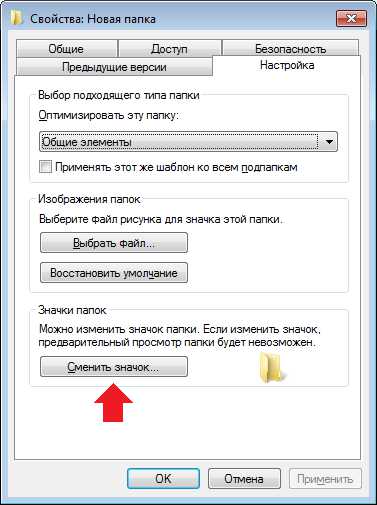
После этого перед вами откроется окошко с различными системными значками. Выберите из них тот, который вам понравился. Нажмите на него, а затем — на кнопку «ОК.

В свойствах папки вы можете увидеть значок, который должен смениться. Что бы подтвердит замену, нажмите на кнопку «Применить», а далее — ОК.
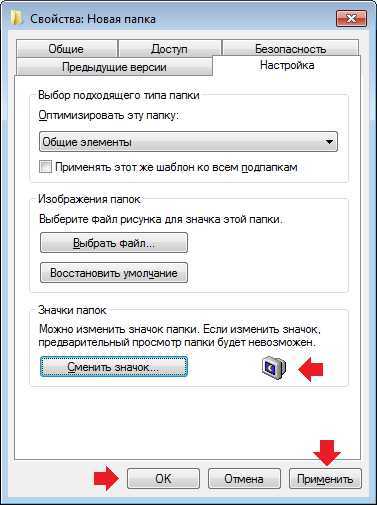
Вот как теперь выглядит наша папка.
Вы можете поменять значок папки на свой или скачанный из интернета. Для этого в окне иконок нажмите «Обзор» и выберите иконку, находящуюся в той или иной папке.

fulltienich.com
Как в windows 7 изменить вид отображения файлов в папках по умолчанию - IT блокнот
Для тех кто перешел на windows 7 с windows XP, да и для тех кто начал работу за компьютером недавно и сразу стратовал с windows 7 возможно будет интересен ответ на вопрос — как изменить установленный по умолчанию вид отображения файлов в папках. Ведь если вы зайдя в папку изменили способ отображения.ю например вместо крупных значков поставили мелкие, то после того как вы закроете окно проводника с этой папкой и откроете его заново вид отображения значков снова станет тем, который установлен по умолчанию для этой папки. Значит нам нужно найти способ сохранения удобного для нас вида папки.
Итак, заходим в папку, которая нам нужна и в которой есть другие папки или файлы, затем нажимаем в правой верхней части окна на значок смены представления. Теперь в появившемся меню выберем нужное нам представление значков, например «Обычные значки», или что-то другое, более подходящее вам.
На данный момент файлы в папке отображаются так как нам нужно. Но теперь каким-то образом нужно сохранить эти изменения и применить их ко всем папкам. Для этого, мы не закрываем окно с нашей папкой, а теперь в верхней левой части окна нажимаем на надпись «Упорядочить» и появившемся меню со способами сортировки выбираем пункт «Параметры папок и поиска».
Откроется окно настройки параметров папок в котором мы може перейти на на вкладку «Вид» и затем нажать на пункт «Применить к папкам», а затем подтвердить нажав «Да» и «Ok». Вот теперь мы можем проверить все ли у нас получилось правильно, для этого закрываем наше окно проводника с настроенным видосм папки и открываем его заново. Все отображается так как мы и хотели — вот и здорово! У нас все получилось и мы можем продолжать заниматься своими делами, к примеру искать как скрутить пробег у автомобиля, или как не попасть на авто после этой процедуры.
itnotepad.info
Как поменять вид папок windows 7 - Советы пользователю компьютера
Здравствуйте, уважаемые читатели блога Help начинающему пользователю компьютера. По умолчанию папки операционных систем семейства windows имеют стандартный (для каждой конкретной ОС) вид. Но, наверное, многие пользователи хотели б изменить вид некоторых папок, т.е. иконку папки, чтобы их можно было идентифицировать не только прочитав имя папки, но и посмотрев на их вид. windows предоставляет возможность пользователям изменять вид папок, о чем мы и поговорим в сегодняшней статье.
Процесс изменения иконки папкипростой и выполняется в несколько шагов:
1. Кликаем правой кнопке по папке, вид которой необходимо изменить, и в контекстном меню переходим по пункту «Свойства». Откроется окно «Свойства папки». Для примера я покажу, как изменить вид иконки папки Images.

Рис 1. Свойства.
2. Дальше необходимо перейти по вкладке «Настройка» и нажать кнопку «Сменить значок».

Рис 2. Сменить значок
Окно, которое откроется, содержит набор значков.

Рис 3. Сменить значок для папки Images
4. Выбираем значок папки на свое усмотрение и нажимаем кнопку Ok.
5. Если Вас не устраивают значки, которые система предоставляет по умолчанию, можно использовать свои, которые Вы, например, скачали с Интернета(форматы ico, exe, dll, ict). Для этого кликаем по кнопке «Обзор» ивыбираем свою иконку.
6. Чтобы вернуть вид папки по умолчанию, в данном окне нажимаем кнопку “Восстановить умолчания”.
Результат работы можно посмотреть на следующем скрине.
Рис 4. Измененный вид папкиПоделиться:
Нет комментариев
xiod.ru