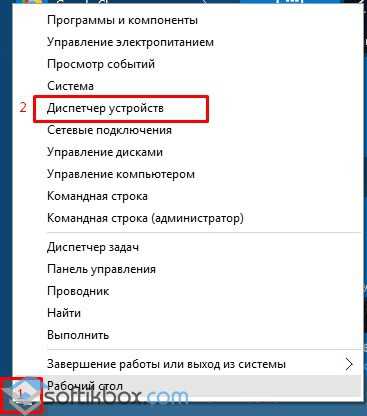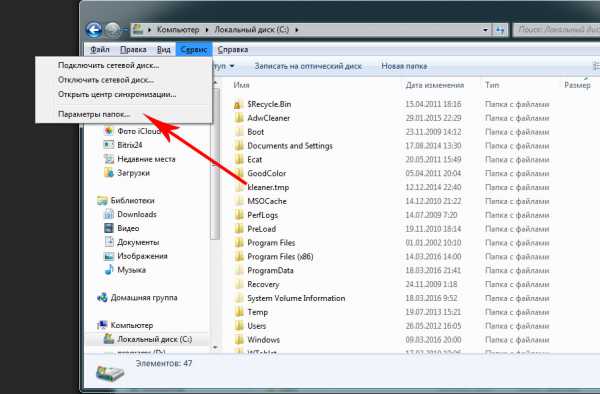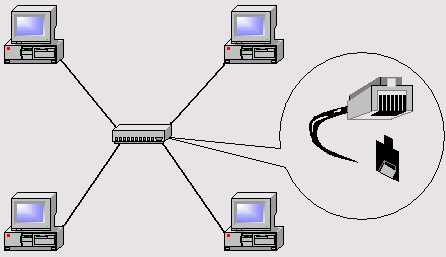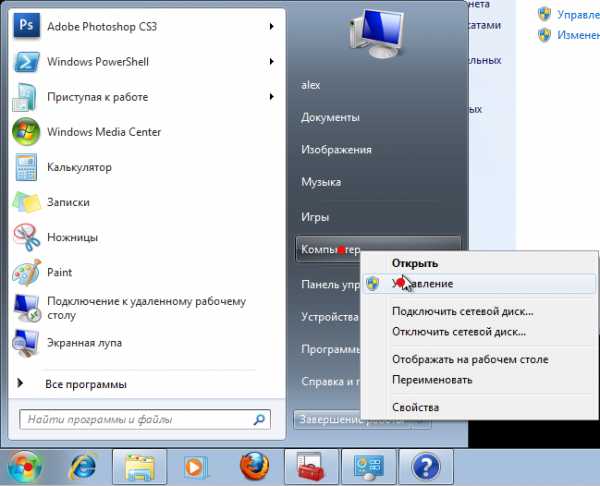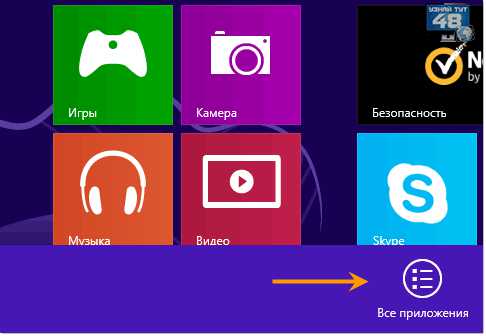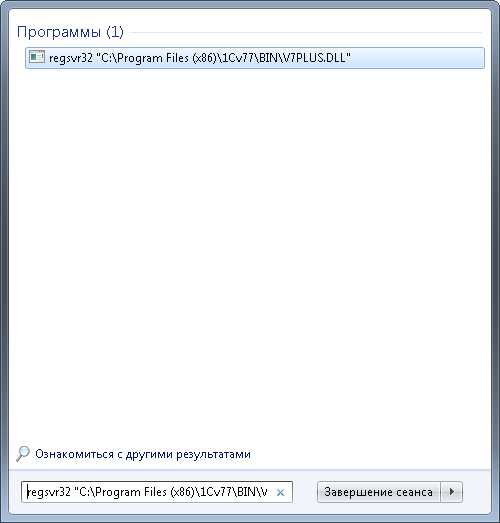Как менять расширение файла в windows 7
Как изменить расширение файла в windows 7 | Очередной it Блог
Иногда происходит так, скачиваете заархивированный файл из интернета, а вместо расширения .rar видите .html, ну или другое расширение. Но вы ведь точно знаете, что скачивали архив. Пытаетесь изменить расширение переименовывая файл, но после первой попытки понимаете, что расширения скрыто по умолчанию в windows 7. В данной статье мы детально рассмотрим, как изменить расширение файла в windows 7 с помощью стандартных средств, а так же с помощью программы Total Commander.
1.Как изменить расширение файла в windows 7 с помощью стандартных средств.
Изменить расширение файла в windows 7 с помощью стандартных средств очень просто для начала входим в «Пуск – Панель управления». В открывшемся окне панели управления выбираем категорию «Параметры папок».
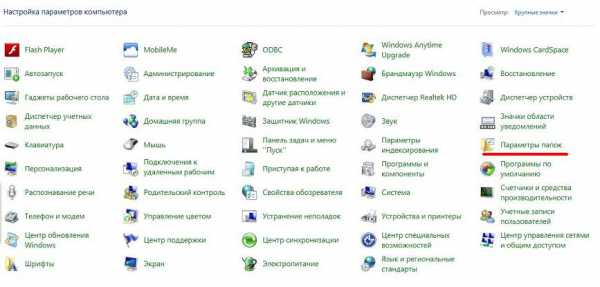
Переходим во вкладку вид и снимаем галочку с пункта «Скрывать расширения для зарегистрированных типов файлов».
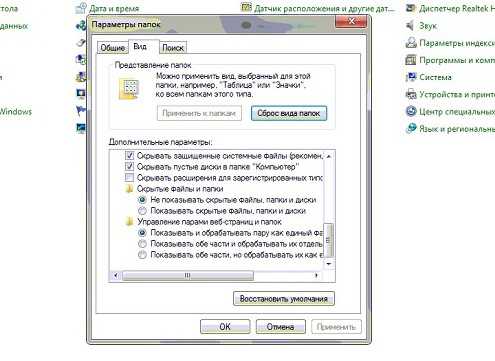
Теперь можете спокойно менять расширение файлов, просто переименовывая их. Вот таким простым способом вы можете изменить расширение файла в windows 7.
2.Давайте разберем, как изменить расширение файла в windows 7, с помощью файлового менеджера – Total Commander
Открываем Total Commander, переходим к нужному файлу, щелкаем по нему правой кнопкой, выбираем переименовать. Стираем текущее расширение файла и вписываем нужное нам, нажимаем «Enter».
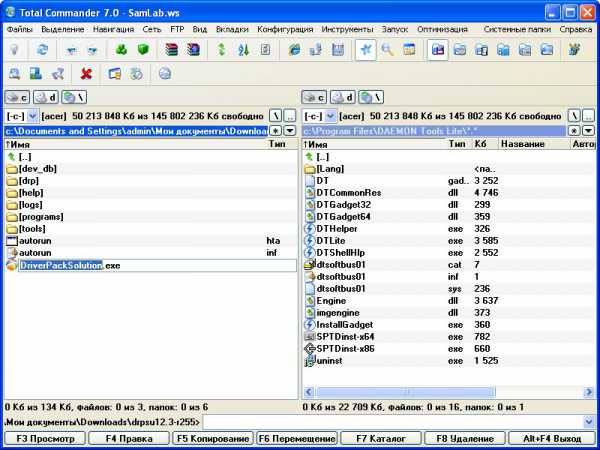
Интересные посты:
noreliz.ru
Как поменять расширение файла в windows 7
Здравствуйте, дорогие читатели! Сегодня я бы хотел поговорить с вами о том, как поменять расширение файла в windows 7, зачем это нужно и нужно ли это делать вообще. Наверное почти каждый пользователь, сталкивается с подобной маленькой проблемкой, но все в итоге сделать это — проще некуда.

Как поменять расширение файла в windows 7
Расширения
Расширением считается те 3-4 буквы, которые идут после имени файла, именно они и определяют то, какой программой будет открываться тот или иной файл. Иными словами .txt — будет открываться блокнотом, .doc — Word’ом, .xls — excel’ем и так далее, то есть новый документ Microsoft Word будет иметь вид Документ Microsoft Word.docx (или Документ Microsoft Word.doc)
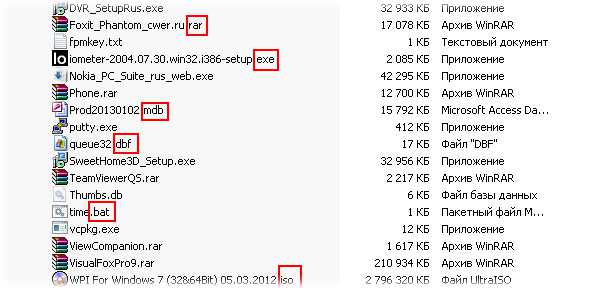 Если у Вас не отображаются эти самые буквы, т.е. пишется просто имя файла и все (Документ Microsoft Word), не пугайтесь, отображение расширений нужно просто включить (оно отключено по умолчанию). Пуск -> Панель управления -> Свойства папки -> Скрывать расширения для зарегистрированных типов файлов (снять птичку) -> ОК.
Если у Вас не отображаются эти самые буквы, т.е. пишется просто имя файла и все (Документ Microsoft Word), не пугайтесь, отображение расширений нужно просто включить (оно отключено по умолчанию). Пуск -> Панель управления -> Свойства папки -> Скрывать расширения для зарегистрированных типов файлов (снять птичку) -> ОК.
Теперь немного о самом изменении расширения. Многие из вас наверное либо знают, либо уже догадались, что достаточно изменить это расширение на другое (просто написать другие буквы, вместо тех, которые стоят там сейчас). Но тут есть одно огромное «НО»: совсем не факт, что файл с измененным расширением у Вас запустится. Вот например при правильном написании можно изменить файл .txt на .bat, и он вполне себе запустится. Но изменить скажем .doc на .docx (или наоборот) не получится.
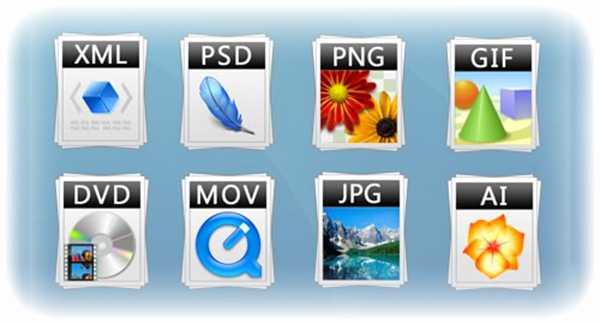
Как поменять расширение файла в windows 7
Точно так же, как и .xlsx на .xls поменять не выйдет. Все почему? Потому что майкрософт изобретает все новые версии своих программ и они не заинтересованы в том, что бы пользователи пользовались старыми, поэтому включили поддержку более нового формата в более новые программы (оставив старые позади).
c-use.ru
Как изменить расширение файла
Расширение файла – это те несколько букв, которые стоят после точки за именем самого файла и относят его к тому или иному типу. То есть, например, файл, созданный в Microsoft Word «Курсовая.docx», будет иметь расширение .docx.
Иногда возникает необходимость изменить расширение файла. Например, вы не можете открыть тот или иной файл, пока он не будет сохранен с определенным расширением. Давайте разберемся, как это сделать на одном простом примере. Допустим нам нужно поменять расширение текстового файла с .docx на .txt.
Нажимаем «Пуск – Панель управления». В открывшемся окне ставим «Просмотр: Мелкие значки» и выбираем пункт «Параметры папок».
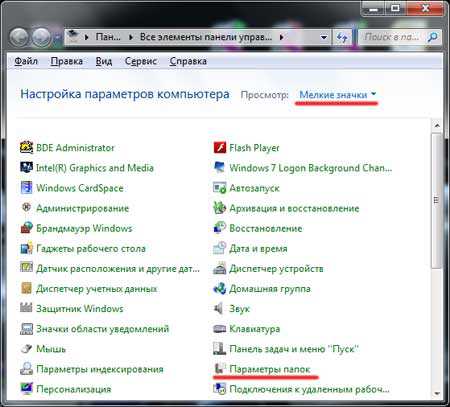
Открывается окошко «Параметры папок», в котором необходимо перейти во вкладку «Вид». Далее необходимо убрать птичку напротив пункта «Скрывать расширения для зарегистрированных типов файлов». Далее необходимо нажать на кнопку «ОК».
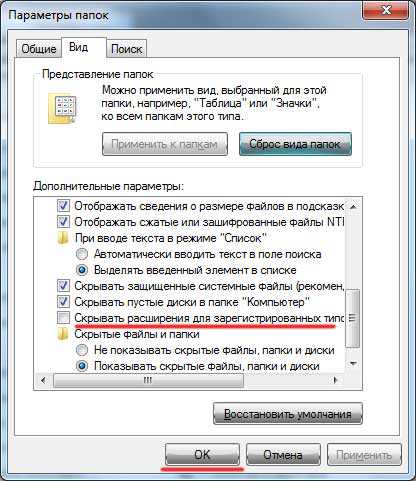
После проделанных операций у нас стали отображаться расширения файлов, смотрим на наш текстовый файл:
У нас выскакивает окошко «Переименование», где нас предупреждают о том, что если изменить расширение файла, то файл может стать недоступным. Мы с этим соглашаемся, нажав на кнопочку «Да».
Смотрим, что получилось:
Вот таким несложным способом мы смогли изменить расширение файла.
А также смотрим тематическое видео:
pc-knowledge.ru