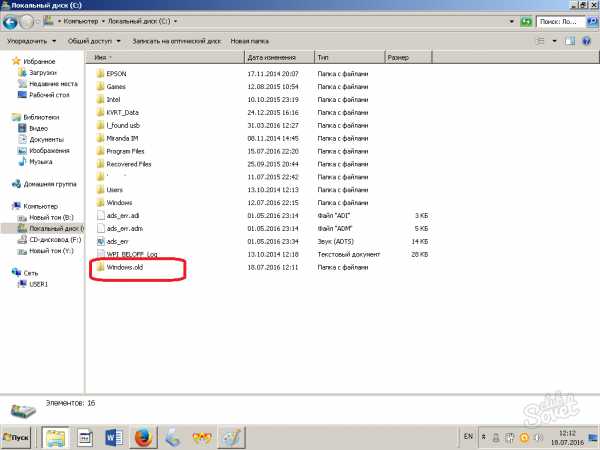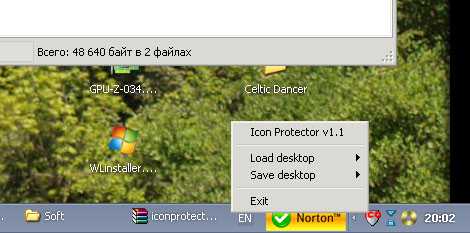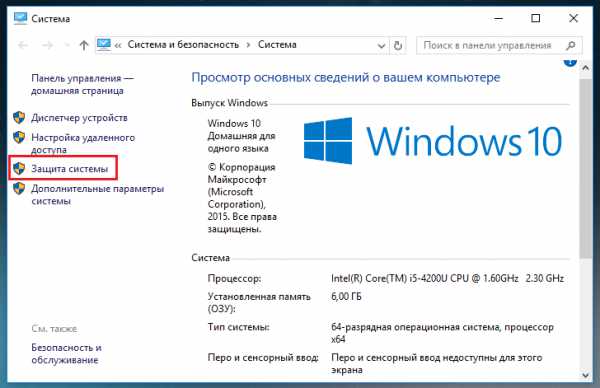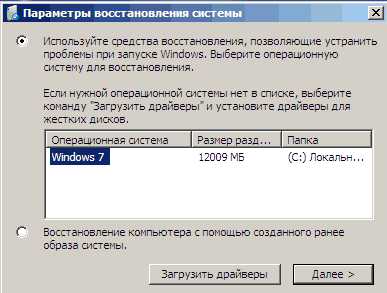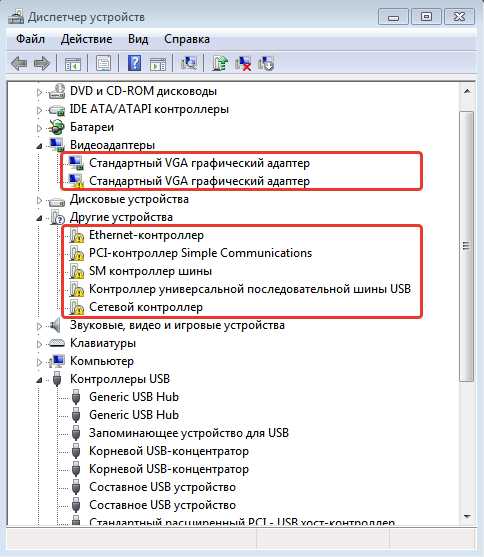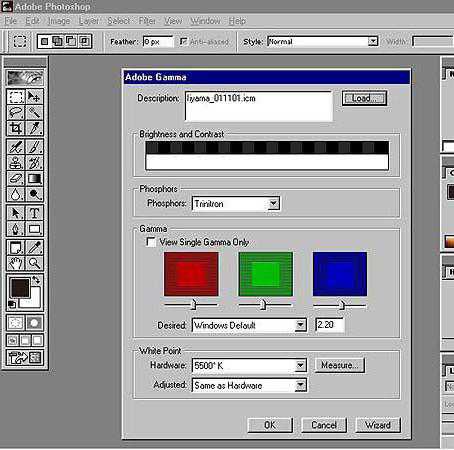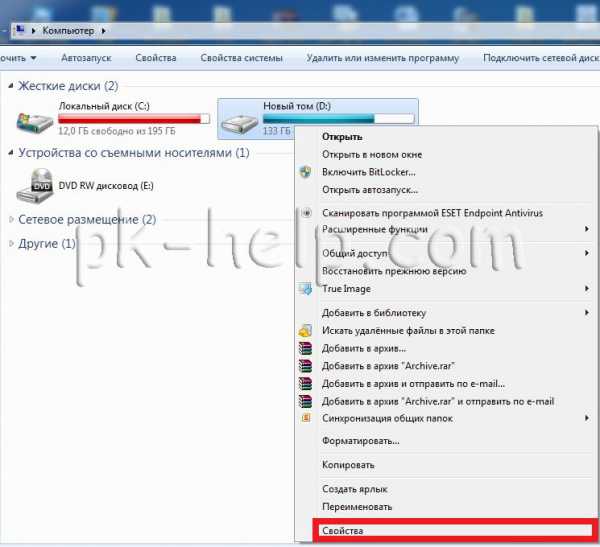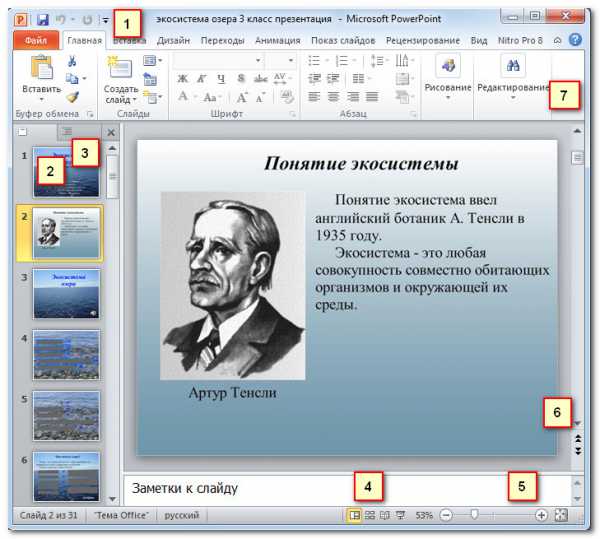Как на нетбук установить windows 7 с флешки
Как установить на нетбук windows 7 с USB-флешки

Всем привет! Мне во временное пользование дали netbook для решения определенных задач. Пользуясь случаем, я решил написать статью о том, как установить на нетбук windows 7 с USB-флешки. Вообще-то на такие интернет-устройства рекомендуют устанавливать операционную систему MeeGo, Linux Mint или Jolicloud (еще один продукт от компании Linux). Следует сказать, что из упомянутых мной, последняя ОС была разработана исключительно для нетбуков и поэтому она дает возможность разумно выжать производительность из такой машины по максимуму. Однако, в моем случае нужно было установить для владельца именно windows 7.
Следует сказать, что для подобных устройств (netbook) из семейства операционной системы windows 7, лучше устанавливать редакции Starter (Начальная), Home Basic (Домашняя базовая) или Home Premium (Домашняя расширенная) и не стоит засматриваться в сторону профессиональной (Professional) и максимальной (Ultimate) версии. Нужно понимать, что нетбук прежде всего предназначен для выхода в сеть Интернет и запихивать в него ОС с множеством функций не имеет смысла.
Многофункциональность в конечном итоге плохо отразиться на производительности. Ознакомиться с возможностями той или иной редакции вы можете на Википедии. Как правило, для рядового пользователя достаточно редакции Starter или Basic, но право выбора остается за вами. Я установил windows 7/Домашняя расширенная (32-бита), хотя достаточно было бы домашней базовой версии.
Прежде чем приступить к установке операционной системы, перенесите важную для вас информацию с локального диска "C", скачайте драйвера для своего нетбука и создайте образ системы windows 7 в ISO формате. В одной из публикаций я уже писал о том, как создать .ISO образ из диска и в какой программе можно смонтировать ISO формат, поэтому останавливаться здесь на этом не буду.
Условно установку ОС windows с флешки на нетбук, можно разбить на четыре этапа:
- Подготовка USB-флеш-накопителя.
- Копирование на USB-носитель файлов дистрибутива windows 7 в формате ISO.
- Настройка приоритетов загрузки в BIOS.
- Установка операционной системы.
Я последовательно опишу все этапы с учетом того, что вы уже подготовили ISO образ операционной системы. Подготовить USB-накопитель и записать файлы windows 7 можно несколькими способами, но я предпочитаю это делать в командной строке. Кстати, если вы решили приобрести надежную USB-флешку или хотите разобраться в классах карт памяти SD, то рекомендую прочитать статьи перейдя по ссылкам.
Подготовка USB-флешки к переносу файлов windows 7.
Вставьте USB-накопитель объемом не менее 4 Гигабайт в порт компьютера и вызовите командную строку сочетанием клавиш Win + R или нажмите кнопки "Пуск" введя в поле поиска cmd и подтвердив действие выбором предложенной программы.

Пропишите в командной строке diskpart и нажмите "Enter". Это служебная программа, которая предназначена разработчиками для настройки параметров запоминающих устройств с привлечением сценария или удаленного сеанса. Далее нам нужно отобразить список всех накопителей на нетбуке. Для этого введите команду list disk и подтвердите действие нажатием кнопки "Enter"
Теперь дайте команду select disk с указанием номера USB-флешки. В моем случае USB-накопитель находиться под номером три, следовательно, мне нужно прописать select disk 3. Если ваша USB-флешка в списке под номером два, то следовательно, вы пишите так: select disk 2. Чтобы выполнить очистку диска пропишите команду clean и нажмите "Enter".

Далее необходимо создать раздел с помощью команды create partition primary и подтвердить действие кнопкой "Enter". Здесь нужно выбрать первый раздел, а для этого воспользуйтесь командой select partition 1 и опять жмем "Enter". Следующее действие заключается в вводе команды active и снова жмем на "Enter".

Запускаем процесс форматирование раздела командой format fs=NTFS и подтверждаем намерения кнопкой "Enter". Осталось присвоить букву флеш-накопителю прописав команду assign letter=W и нажать клавишу "Enter". После этих действий в системе определиться флешка под присвоенной буквой.

Смонтируйте ISO образ операционной системы в программе Daemond Tools (процесс описан в предложенных ссылках выше) или, например, UltraISO и скопируйте все файлы на USB-флешку. По завершению процесса можно приступить к установке windows 7.
Как установить windows 7 на нетбук.
Процесс установки следует начинать с изменения параметров загрузки в BIOS (базовая система ввода-вывода). Вставьте подготовленную USB-флешку с операционной системой в порт и перезагрузите компьютер. Во время запуска машины необходимо перейти в параметры BIOS нажав кнопку F2, F10, F1, Del или ESC. Каждый производитель компьютеров для этой операции может определить свою кнопку для входа в базовую систему ввода-вывода. Какую именно вам кнопку нужно нажать вы увидите внизу экрана.
После входа в настройки BIOS, вам нужно найти область, отвечающую за приоритет загрузки накопителей. В зависимости от версии и разработчика интерфейс может несколько отличаться. Как правило, эти параметры находятся на вкладке "Boot".
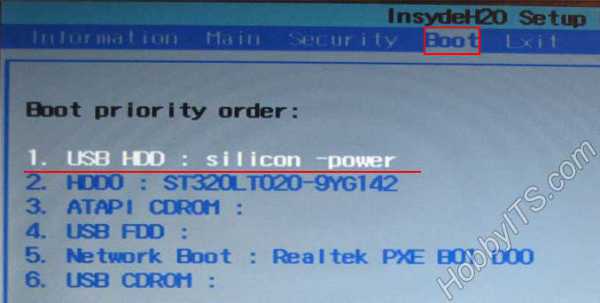
На этой странице нужно установить USB-накопитель на первое место, сохранить настройки и выйти (F10 - Save and Exit Setup). После выхода из BIOS начнется новый этап загрузки и компьютер первым делом обратиться к USB-флешке и можно будет приступить к установке операционной системы. По сути процесс установки windows с USB-флеш-накопителя ничем не отличается от установки с DVD диска. Поэтому все этапы я опишу лаконично.
1. Сбор информации. Первым делом нужно выбрать язык установки, формат времени и раскладки клавиатуры, а также денежных единиц. Жмем кнопку "Далее".

В следующем окне нам нужно запустить процесс нажатием на кнопку "Установить", а далее принять лицензионное соглашение. Далее нам предлагают выбрать тип установки. Выбирайте "Полная установка (дополнительные параметры)".

На следующем этапе нам предлагают выбрать раздел для установки операционной системы. Выбирайте раздел с типом "Система" (обычно это локальный диск C:) и удаляем хранящиеся на нем старые файлы (система, программы) нажатием на кнопку "Форматировать".

По завершению форматирования нажмите кнопку "Далее".

После того как будет получена вся информация и подготовлен раздел, начнется процесс установки операционной системы.
2. Установка windows. Нужно будет подождать какое-то время пока завершиться копирование и распаковка файлов windows 7, а также завершиться процесс установки компонентов и обновлений.

Потом компьютер сообщит, что нужно сделать перезагрузку и выполнит ее автоматически. Бывает так, что после перезагрузки компьютер не переходит автоматически в режим настройки операционной системы, а предлагает выполнить всю процедуру заново. Поэтому, лучше во время перезагрузки зайти в настройки BIOS и установить приоритет загрузки для жесткого диска вместо USB-флешки. То есть вам нужно вернуть на круги своя ранее измененные параметры.
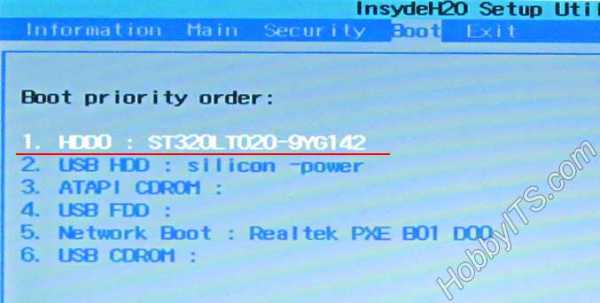
Теперь загрузка выполниться с жесткого диска, и вы приступите к этапу настройки операционной системы. То бишь следуя инструкции на экране, вам нужно будет придумать и ввести имя пользователя и компьютера, определиться с паролем и указать к нему подсказку.
Введите серийный номер (активационный ключ) для данной копии продукта или снимите галочку с пункта "Автоматически активировать при подключении к Интернету", чтобы пропустит этот этап и двинуться дальше. Укажите настройки безопасности "Использовать рекомендуемые параметры" и укажите свой часовой пояс.
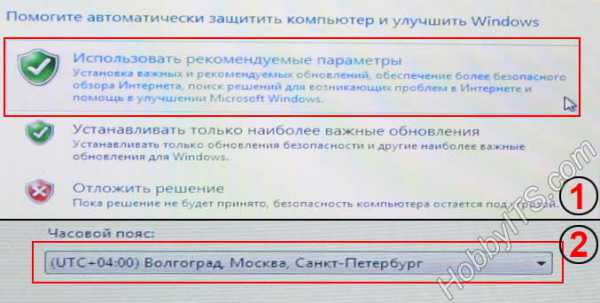
После этого windows завершит применение параметров. Осталось установить подготовленные вами ранее драйвера для своей машины и настроить операционную систему с учетом своих требований. Я выполнял установку на нетбуке Acer Aspire One D270. Желаю, чтобы процесс прошел без проблем. До скорой встречи! Пока!
Если вы нашли ошибку, пожалуйста, выделите фрагмент текста и нажмите Ctrl+Enter.
hobbyits.com
Установка windows 7 с флешки на нетбук
Наверняка каждый пользователь персонального компьютера сталкивался с такой проблемой, как установка операционной системы «windows» на компьютер. Данная статья расскажет, как установить windows 7 с флешки на нетбук. Это вовсе не так сложно, как кажется, следует только иметь кое-какие теоретические навыки (теоретические основы вы почерпнёте в этой статье) и запастись терпением. Рассмотрим детально установку операционной системы «windows» с флешки.
Установка windows с флешки
Почему с флешки, спросите вы? Потому что, если вы являетесь обладателем нетбука, на нём отсутствует CD-привод. Кроме того, данная статья будет полезна тем, у кого сломался оптический привод. Итак, начнём.
Установка операционной системы «windows» при помощи флешки
Следует сразу отметить, что подобный способ установки несколько сложный в сравнении с обыкновенной установкой «windows», однако он вполне по силам каждому. Так что не бойтесь начинать установку. Всё, что нужно для этого – это вооружиться знаниями, полученными в этой статье.
В принципе, USB-установка ОС происходит подобно установке с диска, сложность только в том, что не всегда легко записать сам образ с операционной системой на флешку. Это связано с тем, что не все USB-устройства могут поддерживать загрузку через BIOS. Поэтому следует выбрать правильно устройство для записи файлов системы.
Что необходимо для того, чтобы установить «windows» с флешки?
Потребуется не так уж много:
- Флеш-устройство или карточка памяти (не менее чем на четыре гигабайта);
- ISO-образ операционной системы;
- Программа, с помощью которой можно создать загрузочную флешку;
- Запас терпения.
Если есть все эти составляющие, то без особого труда установите на свой нетбук «windows». Прежде чем начинать установку новой системы, обязательно сделайте резервные копии всех необходимых файлов (например, важных документов, которые бы не хотели потерять) с того раздела жесткого диска, на который планируете установить систему. Скопируйте эти файлы на какое-нибудь внешнее устройство памяти. Итак, рассмотрим пошагово процедуру установки «windows».
Шаг №1: Записываем образ «windows 7» с дистрибутивом на свою флешку
Существует всего четыре способа записи образа ОС на флэш-устройство. Рассмотрим каждый из них по отдельности, чтобы Вы смогли выбрать, какой из них для Вас проще и удобнее.
1. Запись при помощи утилиты «Ultra ISO»
Если уже есть образ системы, то необходимо скачать специальную утилиту под названием «Ultra ISO», а затем запустить её. Потом нужно открыть ISO-образ операционной системы при помощи данной утилиты. Для открытия следует нажать вкладку «Файл» в меню этой программы, а затем кликнуть «открыть». После этого укажите утилите путь, по которому можно найти образ (то есть папку, в которой он находится на компьютере) и нажмите кнопку «открыть».
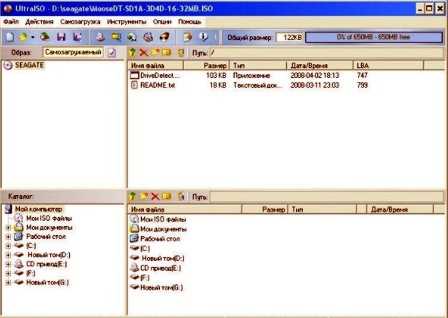
Утилита Ultra ISO
Далее кликните в меню вкладку «Самозагрузка» и нажмите «Запись образа жёсткого диска».
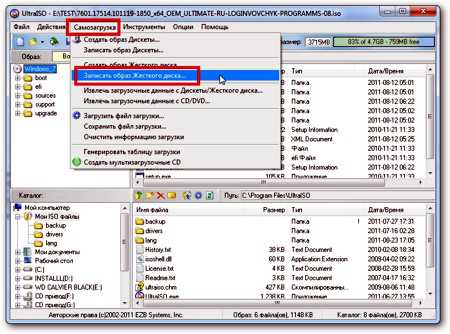
Запись образа жёсткого диска
В этот момент вставьте свою флешку или карту памяти в нетбук. Перед тем, как форматировать флешку, обязательно скопируйте самые важные свои файлы на другой компьютер или флеш-устройство. Теперь нажмите в программе кнопку «Форматировать».
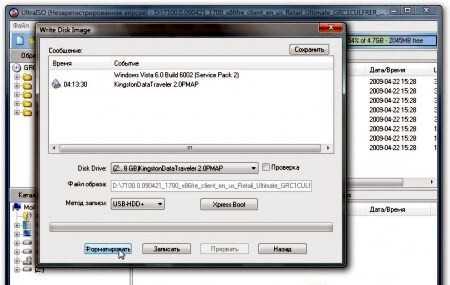
Нажимаем кнопку Форматировать
Выберите тип необходимой файловой системы. Как правило, это NTFS.

Выбор файловой системы
Потом нажмите кнопку «Начать» и «Записать». Теперь остаётся подождать, пока наш ISO-образ запишется на флешку. Вот и всё, мы рассмотрели один из способов.
2. Запись при помощи командной строки «windows»
Это более сложный способ, который предполагает использование командной строки. Вставьте флешку в свой нетбук, а затем запустите командную строку ОС «windows». Это делается при помощи кнопки «Пуск» — введите в поисковую строку слово «cmd» и запустите его. Появится командная строка.
Теперь введите в командную строку команду «diskpart», нажмите кнопку «Enter».
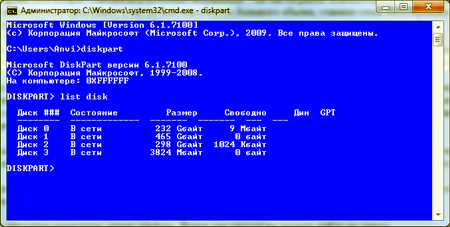
Ввод команды diskpart
Программа выведет список запоминающих устройств, имеющихся на компьютере. Введите «list disk». Выберите из списка свою флешку. Если Вы не знаете, какое имя у вашей флешки, это можно легко узнать. Для этого посмотрите, какой размер имеет ваша флешка, и введите команду «select disk 3», если у неё номер 3. Программа сама выберет нужное usb-устройство.
После этого введите «clean» для того, чтобы очистить командную строку и нажмите «Enter». Вводите команду «create partition primary» и нажмите «Enter» — таким образом, Вы создадите первичный раздел. Затем введите новую команду – «select partition 1» для того, чтобы выбрать первый раздел. Теперь необходимо отметить данный раздел как активный. Для этого необходимо ввести команду «active» и нажать кнопку «Enter».
Команда «format fs=NTFS» позволит начать форматирование вашей флешки.
Начало форматирования
Необходимо приписать флешке букву, это делается с помощью команды «assign letter=S» (если желаете назначить букву «S»). Можно выбрать другую букву, которая не занята. После этих операций в системе появится флешка уже с прописанной буквой. Затем введите команду «Exit» («выйти») и нажмите «Enter». Теперь можно скопировать файл образа операционной системы на вашу флешку.
3. Запись при помощи утилиты «WinToFlash»
Для начала скопируем файлы, которые есть на диске «windows 7» в какую-нибудь папку с жёсткого диска компьютера. В случае если уже имеется образ операционной системы, следует установить программу под названием «WinToFlash» и открыть через неё ISO-образ «windows».
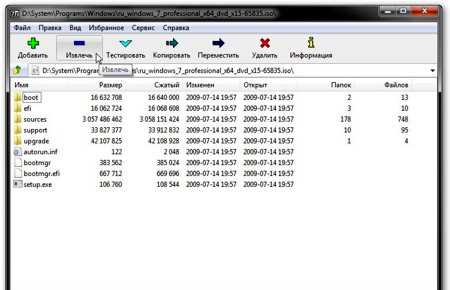
Запуск программы WinToFlash
Для того чтобы распаковать файлы в какую-нибудь папку, необходимо нажать кнопку «Извлечь».
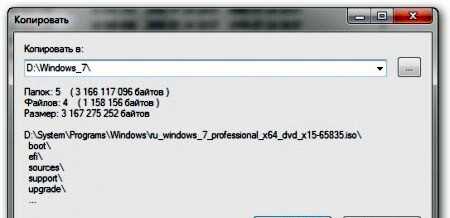
Выбор пути копирования
Нажмите «Ок», выбрав нужный путь, и ждите, пока произойдёт копирование файлов.
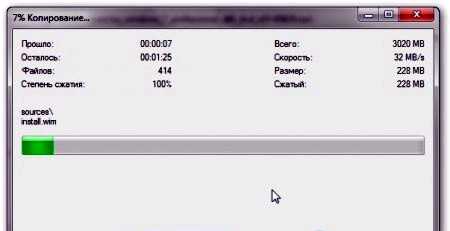
Копирование файлов
После того, как запись будет завершена, в папке, которую указали, будут содержаться файлы «windows 7».
Программу «WinToFlash» можно скачать в интернете. Запустите её и примите лицензионное соглашение.
После этого будет запущено главное окошко программы. На нём необходимо нажать большую галочку зелёного цвета и нажать кнопку «Далее».
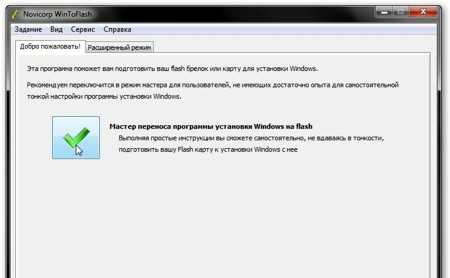
Выбор необходимых пунктов
В верхней строке надо указать папку, в которую хотите извлечь файлы «windows». Второе поле – выбор Вашей флешки, чтобы скопировать на неё файлы. Нажмите «Далее» и опять примите лицензионное соглашение.
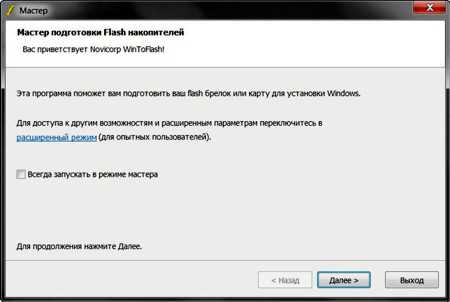
Запуск мастера подготовки
Снова нажмите «Далее», а затем кнопку «Выход». Вот и всё, готово. Теперь Вы знаете ещё один способ, как установить windows 7 на нетбук.
4. Запись с помощью программы «USB/DVD Download Tool»
Данная программа создана специально для того, чтобы создавать загрузочные флешки из ISO-образов операционных систем «windows». Скачайте эту программу в сети и установите к себе на компьютер. Затем откройте ее, нажмите кнопку «Browse», укажите путь для образа с системой. После этого нажмите на кнопку «Далее»,
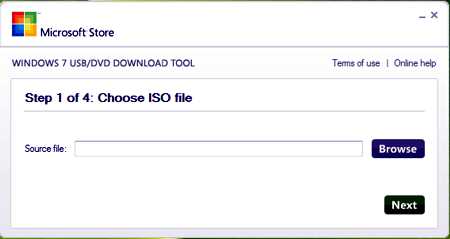
Укажите путь для образа с системой
Выберите «USB device» (укажите нужную вам флешку).
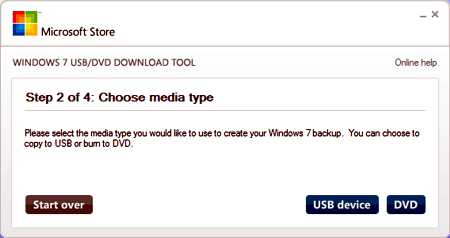
Жмем USB device
Далее кликните «Begin copying».
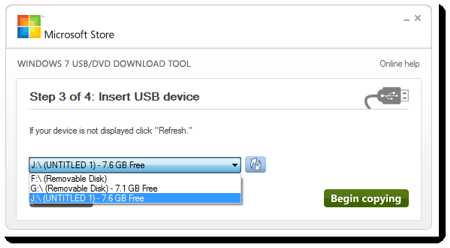
Выбираем необходимую флешку
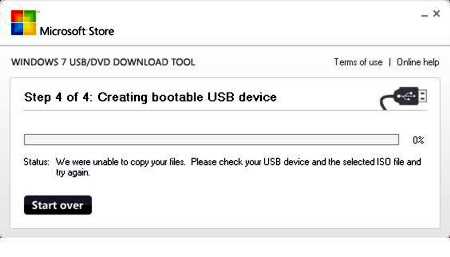
Копирование файлов на флешку
Подождите некоторое время, пока файлы “windows” скопируются на вашу флеш-карту. Теперь загрузочная флешка создана!
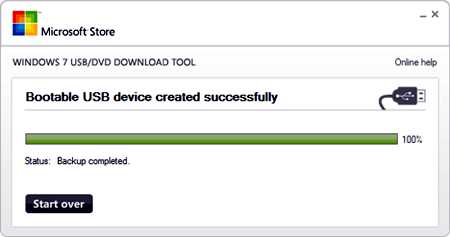
Завершение копирования
Перейдём ко второму шагу установки системы «windows 7» на нетбук.
Шаг №2: Записываем и устанавливаем файлы на компьютер
Прежде чем установить операционную систему с флешки на нетбук, выключите компьютер после записи файлов на флешку. Включаем обратно вместе с флешкой. После этого зайдите в BIOS. Для этого при загрузке компьютера нажмите на кнопку F12 на клавиатуре (иногда нужно нажать «Delete»).
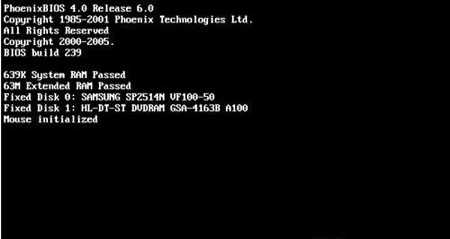
Запуск BIOS
Потом поменяйте порядок загрузки. Нажмите вкладку «Boot» и поменяйте порядок загрузки при помощи клавиш F5 и F6 (иногда F7 и F8). Таким образом, вы установите свою флешку на первое место в порядке загрузки. Как правило, флеш-устройства имеют названия наподобие “usb-flash”.
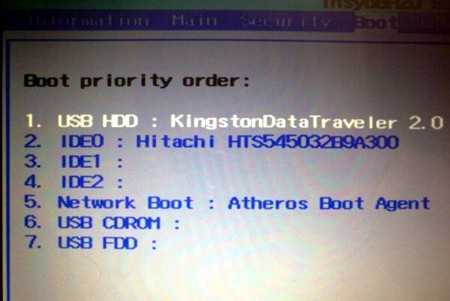
Выбор USB в качестве загрузчика
Далее сохраните свои настройки, для этого надо выбрать вкладку «Save and Exit Setup». Выйдите из BIOS. Не вынимайте пока флешку, нетбук перезагрузится, и после этого начнётся автоматическая установка операционной системы «windows 7». Обычно процесс установки файлов на компьютер занимает несколько минут, максимум полчаса. После того, как установка завершится, не должно возникать никаких проблем или сложностей, можно спокойно наслаждаться преимуществами такой прекрасной версии ОС «windows», как «семёрка».
Буду очень благодарен, если вы поделитесь с друзьями этой статьёй в социальных сетях и блогах, это будет здорово помогать моему блогу развиваться:
Хотите получать обновления блога? Подписывайтесь на рассылку и внесите свои данные: Имя и е-мейл
AntonKozlov.ru
Установка windows 7 на нетбук с USB-Flash накопителя
В данной статье мы продемонстрируем решение тех сложностей, с которыми обычно сталкиваются при установке ОС windows 7 (или др. операционных систем) на нетбук. Для примера нами взят нетбук ASUS Eee PC 1015pe.
Главное достоинство нетбука — его компактность и легкость. Реализовано это благодаря маленькому размеру экрана и отсутствию CD/DVD-привода. Последний факт, собственно, и делает невозможной установку операционной системы обычным способом с установочного диска. Однако, к счастью есть и другие средства.
Создание установочного windows 7 USB-Flash накопителя
Давайте, прежде всего, по пунктам разберем что нам потребуется для создания загрузочной/установочной флешки:
- USB флеш накопитель
- Установочный диск windows 7 x86/x64 или его ISO образ
- Программа WinSetupFromUSB 1.0
- Второй компьютер или ноутбук
С USB флешкой, надеемся, все понятно. Если Ваш нетбук поддерживает загрузку с SD-карты, — можно записать установщик windows на нее. В нашем примере мы использовали USB флеш накопитель.
Установочный диск/образ лучше иметь оригинальный, т.е. НЕ СБОРКУ. В сети можно легко найти оригинальные MSDN образы windows. Они прекрасно «лечатся», а о том как именно, Вы всегда узнаете в сети Интернет. ОБРАТИТЕ ВНИМАНИЕ, что прежде чем скачивать образ, уточните разрядность процессора Вашего ноутбука. ASUS Eee PC, к примеру, собран на базе 32-битного процессора Intel Atom™ N550. Для таких процессоров в названии установочного образа должна присутствовать метка x86. Для 64-битных процессоров — x64.
Также нам обязательно понадобится специальная программа, которая превратит нашу флешку или SD-карту в загрузочную и установочную. В нашем примере мы использовали WinSetupFromUSB 1.0 — наиболее оптимальную во всех отношениях программу.
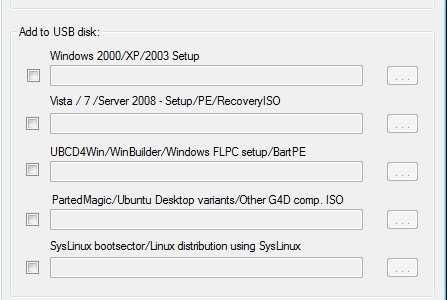
Ну и, наконец, нам обязательно будет нужен второй компьютер, для того, чтобы правильно подготовить флеш-накопитель. Все действия, описанными в следующем разделе мы будем выполнять именно на нем.
Пошаговая инструкция по созданию загрузочной флешки
Скачайте приложение, распакуйте его в любую папку и запустите.
В верхней части окна кликните по кнопке «RMPrepUSB». В открывшемся окне в поле «3 BOOT OPTIONS» выберите первый пункт (как на картинке), в поле «4 FILESYSTEM and OVERRIDES» укажите систему NTFS, после этого кликните по кнопке Prepare Drive и дождитесь окончания процедуры.
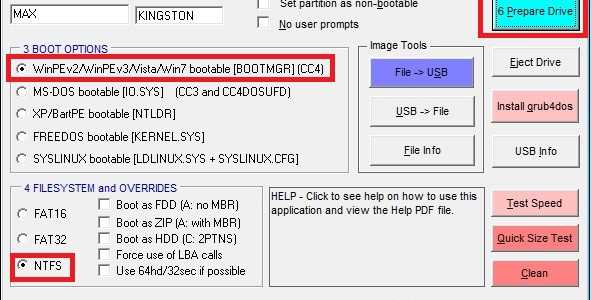
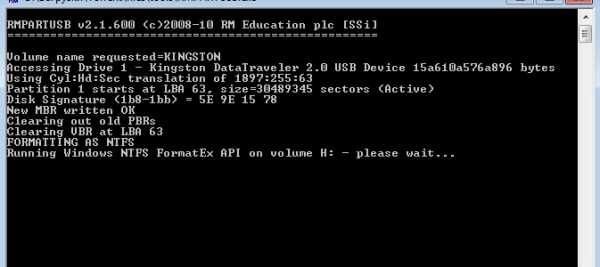
После того, как флешка будет подготовлена предыдущей процедурой, закройте окно RMPrepUSB. В основном окне программы в поле «Add to USB Disk» выберите строку «Vista / 7 / Server 2008 …». Далее вставьте установочный диск windows 7 в привод компьютера или монтируйте его образ на виртуальный привод (программы для монтирования образов дисков здесь). В окне программы WinSetupFromUSB в выбранной Вами строке укажите путь к файлам установки. В нашем примере мы монтировали образ диска на виртуальный DVD-привод (на скриншоте — диск G:).
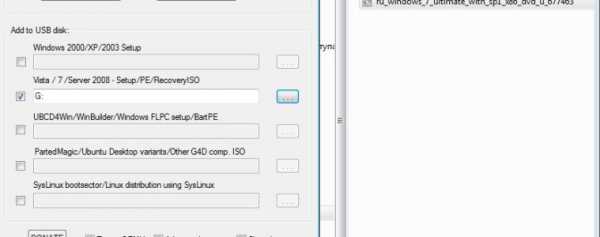
Кликните по кнопке «GO» и дождитесь окончания копирования файлов.
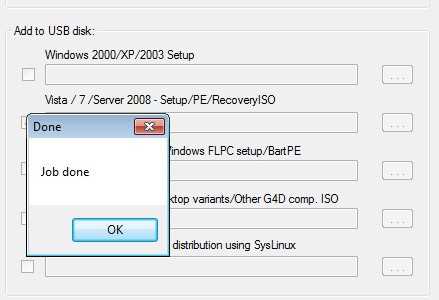
После того, как все будет готово, на флешке появятся файлы установки windows 7. Все, наша установочная флешка готова!
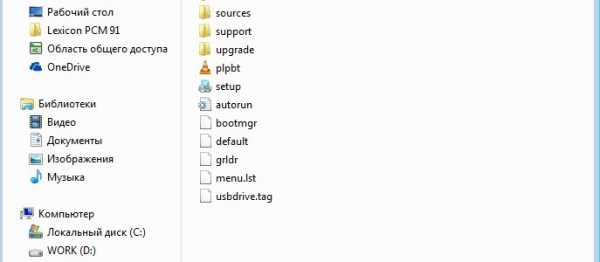
Загрузка с установочного USB-Flash накопителя на нетбуке
Следующим важным шагом станет правильная загрузка с установочной флешки. По-умолчанию загрузка на нетбуке производится с внутреннего HDD диска. Изменить эту опцию можно в BIOS.
Перед запуском нетбука убедитесь, что флеш-накопитель вставлен в USB порт. Включите компьютер и в момент загрузки кликните по клавише запуска BIOS. При загрузке вы увидите надпись: «Tap {клавиша} for Setup» или «Press {клавиша} to enter BIOS». На ноутбуках ASUS это клавиша F2. На других нетбуках BIOS может запускаться клавишами F10, Delete и др.
Итак, в BIOS нам нужен раздел «Boot» (загрузка). В BIOS ASUS Eee PC прежде всего нужно установить очередность загрузки с накопителей (приоритеты внутренних-внешних жестких дисков, флешек, SD-карт и т.п.). Кликните на опцию «Hard Disk Drives» и в открывшемся окне первой укажите свою Flash-карту.
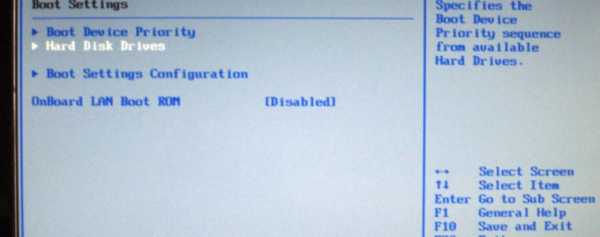
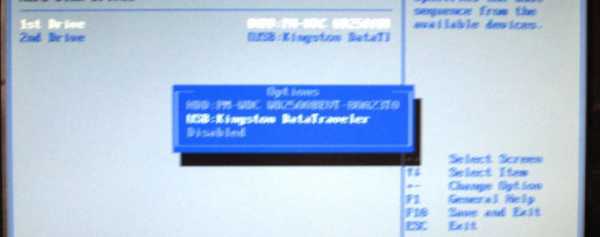
Далее вернитесь в предыдущее окно, выберите опцию «Boot Device Priority» и установите очередность загрузки таким образом, чтобы первым в списке была наша загрузочная флешка.

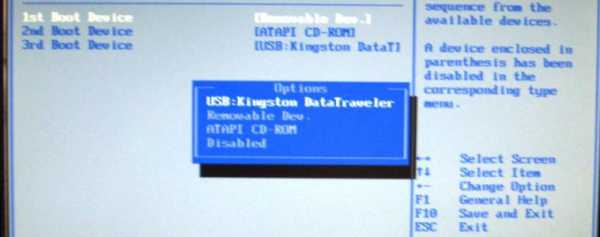
Вернитесь в главное окно и на вкладке «EXIT» выберите опцию «Save Changes & Exit» («Сохранить изменения и выйти»).
При следующем включении нетбук будет загружаться с нашей установочной флешки. При этом Вы увидите вот такое окно:
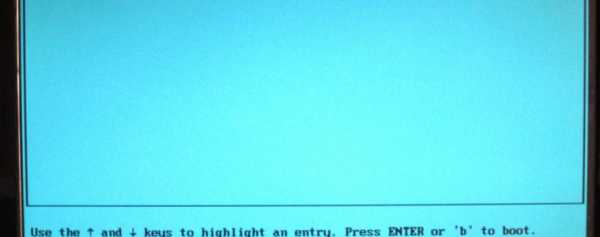 Это так называемый загрузчик, установленный программой WinSetupFromUSB на нашу флешку. Выберите пункт «Start Vista/Win7/Server 2008 Setup Or PE/Recovery ISO from partition …» и нажмите ENTER.
Это так называемый загрузчик, установленный программой WinSetupFromUSB на нашу флешку. Выберите пункт «Start Vista/Win7/Server 2008 Setup Or PE/Recovery ISO from partition …» и нажмите ENTER.
Наконец, Вы увидите долгожданное окно установки windows.

Заключение
Как действовать дальше Вы можете интуитивно понять, следуя подсказкам на экране. Однако, напомню одну важную мелочь. После копирования всех файлов установки компьютер перезагрузится. Не забудьте извлечь флешку, иначе компьютер снова выполнит с нее загрузку и Вы снова увидите начальное окно установки windows. Если это все-таки произошло, — не пугайтесь. Просто вытащите флешку из USB порта и перезагрузите нетбук. Установка windows продолжится сама.
Как обычно, надеемся, что наша статья Вам помогла. Ждем лайки, отзывы и комментарии!
techsolve.ru
Как переустановить windows на нетбук с флешки? Как переустановить windows 7, windows XP на нетбук Asus?
ОС windows стала медленнее работать, виснет, появляются перемежающиеся ошибки… Как знакома эта ситуация владельцам компьютеров. Сталкивался, наверное, каждый, и при этом далеко не один раз. На большинство вопросов такого толка отвечают коротко: "Переустановка системы". Для опытного пользователя это процесс несложный. Протяженный во времени, но несложный. Если вы не очень опытный пользователь... Впрочем, и это решаемо.
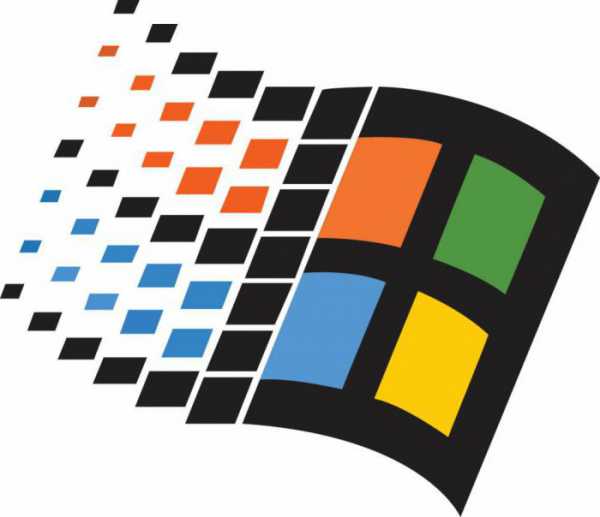
Гораздо сложнее решить, если у вас не стационарный ПК, а нетбук. На ПК операция складывается из трех шагов: скачал, записал, установил. Образ любой системы можно найти в интернете или купить. Но это образ CD или DVD-диска. И для компьютера с приводом вопросов не возникнет. Но на нетбуке привода нет, и прочитать диски ему просто не на чем. Соответственно, вопрос "Как переустановить windows на нетбуке для начинающих пользователей?" может представлять определенные трудности.
Несколько решений
Давайте рассмотрим, каким образом можно сделать переустановку. Сразу оговоримся, что данные способы рассчитаны на тот момент, когда система на девайсе ещё грузится. Даже если работает медленно. Просто, если система уже не грузится и у вас нет под рукой другого компьютера, то вопрос, как переустановить windows на нетбук, может быть решен только с помощью сервисного центра и дополнительных денег. Но, пока система еще грузится, можно воспользоваться, как оказывается, даже несколькими способами.
Давайте рассмотрим каждый способ подробнее. И начнем с самого известного.
Способ первый. Собственно нетбук
Самый простой, и пожалуй, самый известный способ — это установить систему прямо с самого нетбука. Все, что для этого нужно, — место на диске, куда мы скачаем, а затем распакуем образ. Имея образ на диске, вопрос, как переустановить windows XP на нетбук, просто не встает. XP - достаточно старая система, и она имеет в комплекте файл, с которого можно начать установку прямо с «живой» системы.
Найдя этот файл, запускаем установку, устанавливаем. Тут несколько другое решение, чем, например, в чистой установке на персоналке, но нетбук не персоналка. Но, как бы он ни использовался, вариант установки «вживую» описан выше.
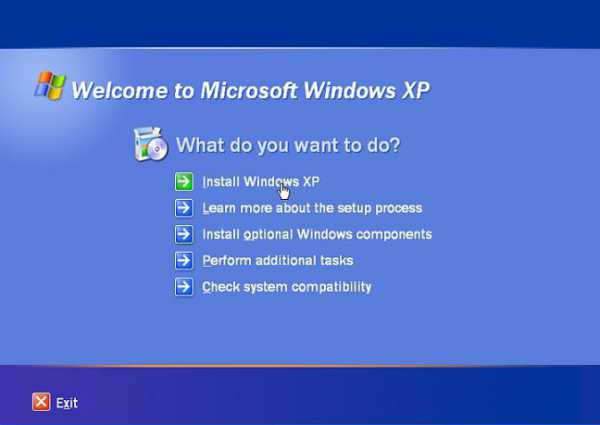
При правильной установке у вас сохранятся все фильмы, музыка и прочие документы. Настройки программ придется восстанавливать самим, но тут уже ничего не поделаешь. Что важнее — рабочая система или настройки, которые можно вернуть?
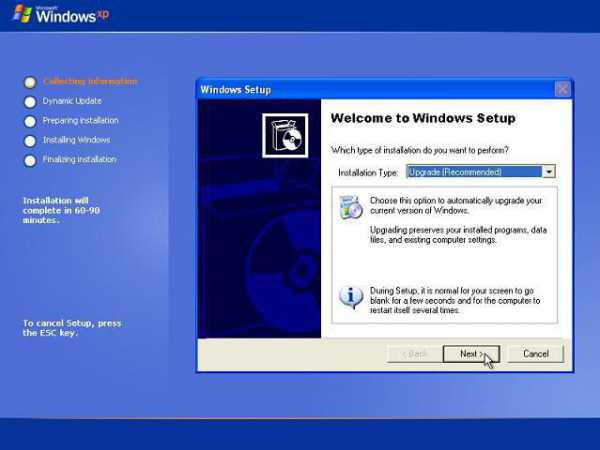
Правда, тут стоит заметить один нюанс, а именно — что стояло на девайсе до переустановки. Если там стояла XP, то у вас будет одна проблема — быть внимательным и выбирать установку как «Обновление» (этот способ сохранит документы). А вот если стоял Linux, например, то вопрос, как переустановить windows на нетбук, будет немножко сложнее. Углубляться в дебри, чтобы понять, почему это так, мы сейчас не будем, а перейдем к следующему способу.
Способ второй. Стандартная флешка
Пользователь, который не вчера сел за компьютер, знает о таком достаточно простом устройстве, как флешка. Это независимое устройство для хранения какой-то информации. В то же время пользователь нетбука знает, что на его девайсе есть несколько гнезд для подключения стандартных флешек. Возникает вопрос — можно ли использовать флешку, или, если перефразировать, как переустановить windows на нетбук с флешки?

Как оказывается, очень просто. Нам понадобятся сама флешка, наш нетбук и две программы — сам образ системы и любая программа, умеющая делать флешку загрузочной. Так как установка целиком проходит с флешки, то ее нужно подобрать такого объема, чтобы весь образ системы целиком поместился на ней. Например, в вышеописанном способе объем всех файлов занимал примерно 1 оптический диск. Для такой системы подойдет флешка 1 Гб. Флешка желательно пустая, так как программа в процессе может ее отформатировать. Если флешка большего объема, чем система, то после установки на нее можно будет записывать и другие файлы.
Например, программа Unetbootin действует в 4 шага. Если флешка ею определена, нужно выбрать Diskimage (в нижней части окна), рядом из выпадающего списка тип — Iso, затем напротив него слева нажать кнопку для выбора ранее скачанного файла образа. Нашли образ — открыли его программой. Затем в самой нижней части окна ищете кнопку OK. Некоторое время ждете. По окончании программа предлагает или сразу перегрузиться (reboot now) или выйти (exit).
Когда флешка готова — перегружаем девайс, затем в биосе выставляем первой загрузку с флешки или в момент загрузки удерживаем F8 (решается опытным путем: или F5, или F8) . Должно появиться меню выбора загрузочного устройства, если флешка подключена, она будет в списке как USB Disk, выбираем ее. Установка начнется прямо с флешки.
Разница между вышеописанным способом и этим в том, что после того, как подготовили флешку, установочные файлы с жесткого диска можно удалять, так как они будут на флешке, и именно с нее система будет устанавливаться.
В принципе, способ установки с флешки является наиболее универсальным, поэтому есть смысл флешку после установки не очищать. Она вам может еще пригодиться.
Вне зависимости от того, что вы ставите, вам нужно выбирать «Обновление», чтобы иметь возможность сохранения файлов документов.
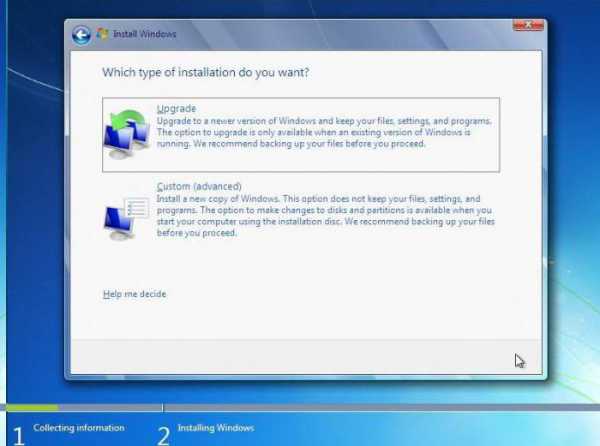
Если же мы хотим устанавливать системы, вышедшие позже, самые свежие, современные, то нам стоит поговорить об объемах новых систем.
Немножко об объемах и лицензиях
В стандартном нетбуке жесткий диск небольшого размера. В то же время описанные способы подразумевают, что вы используете жесткий диск самого нетбука. Никто, конечно, не запрещает готовить флешку на другом компьютере, если он есть. А если нет? В то же время установочные копии последних версий windows имеют значительные объемы: 3, 5, 8 ГБ.
И если 1-2 Гб обычно найти можно, то 8-16 уже могут быть проблемой. Зачастую на таком диске несколько систем, и в процессе установки можно выбрать, какую систему ставить. Но выделить файлы только одной системы не получится из-за вариантов лицензирования в новых ОС "Майкрософта". Строго говоря, система на таких дисках одна — самая полная, а дополнительные версии зависят от ключа, который пользователь купит.
Поговорим об установке более современных ОС
Итак, если вы столкнулись с тем, что имеющаяся система вас по каким-то причинам не устраивает, а установить вы хотите windows 7, то самое время заняться вопросом, как переустановить windows 7 на нетбуке.

Собственно говоря, два самых простых варианта были приведены ранее. Если они вас по каким-то причинам не устраивают, можно воспользоваться и другими способами. Как говорят гуру, все в системе можно сделать несколькими способами.
Способ третий. Обновление с образа
Как уже говорилось раньше — все системы поставляются в образах дисков. Вы прожигаете его на DVD-диск и с диска ставите. Но при наличии свободного места можно обновляться и с образа. Схема тут стандартная. Есть программы-эмуляторы дисков, например, известный многим пользователям Alcohol 120%, загружаете в такую программу образ и ставите. В системе как бы появляется новый привод — виртуальный.
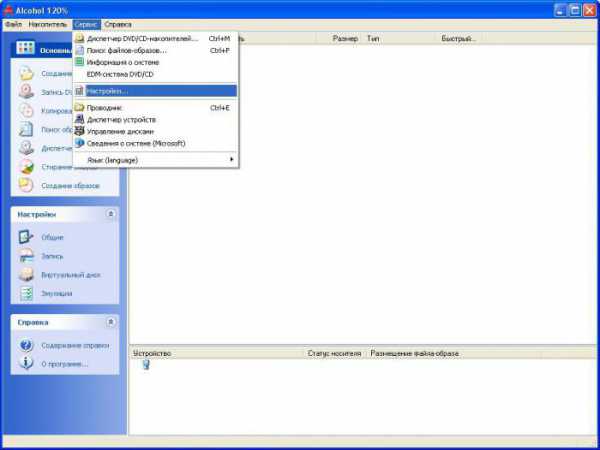
Идете в меню «Сервис», выбираете «Настройки», там раздел "Виртуальный диск".
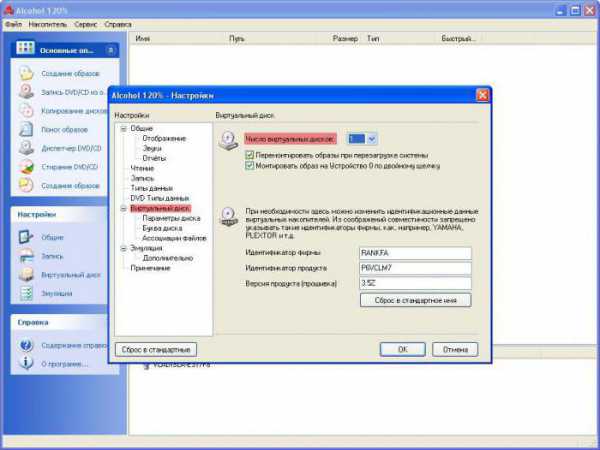
Настраиваете, как на картинках выше. Вообще программа может создать 31 привод, но нам для решения вопроса, как переустановить windows на нетбуке, хватит и одного. После перезагрузки (нужна для корректной работы виртуального привода) идете в папку, где лежит образ, — правой кнопкой по нему, выбираете «Смонтировать на устройство» и далее выбираете ранее созданный привод.
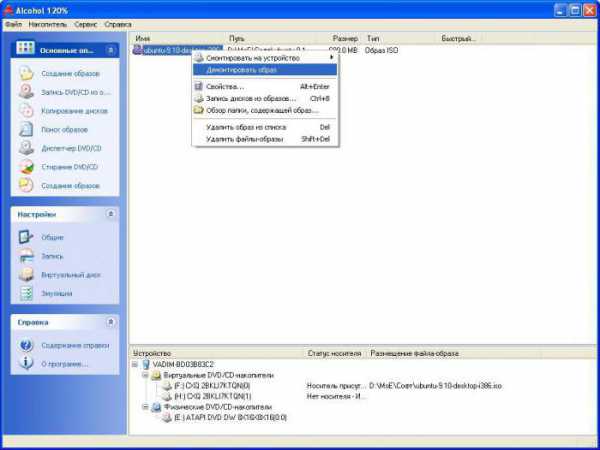
Образ запустится, и вы увидите главный экран начала установки. Изображения экранов 7 и XP есть выше по тексту. А сейчас перейдем, пожалуй, к самому трудному способу. Собственно говоря, при установке на обычный компьютер выбирают именно его , но в условиях нетбука он достаточно сложен.
Способ четвертый. Установка с внешнего носителя
Можно сказать, что данный вариант ничем не отличается от уже описанного с флешкой, но это не совсем так. Компьютерные технологии постоянно развиваются, и сейчас можно купить внешний привод для чтения/записи дисков.

Это может быть достаточно дорогим удовольствием, но если посчитать, сколько времени вы им сможете пользоваться... Впрочем, считайте сами. При наличии такого привода (кстати, при покупке нетбука, многие продавцы отдадут его вам со скидкой) вопрос, как переустановить windows на нетбук, как и многие другие, связанные с информацией на CD, вас просто интересовать не будут, потому как в этом случае установка или переустановка ничем не будет отличаться от обычной установки на ПК.
Для примера: нетбук Asus
Asus, пожалуй был первым брендом, ставшим выпускать нетбуки, поэтому у владельцев девайса вопрос, как переустановить windows на нетбук Asus, возникал, наверняка не один раз.

Но так как Asus был одним из первых производителей таких девайсов, то владелец, твердо решивший установить windows 7, может не справиться своими силами с этой, в общем-то обычной, задачей. В зависимости от конкретного девайса решение вопроса, как переустановить windows 7 на нетбук Asus, стоило бы доверить специалистам в СЦ. Хотя, если дело очень срочное и лишних финансов не имеется, попытаться можно и самостоятельно. Главное - делать все по порядку и внимательно читать, что на каждом из этапов требует или предлагает вам программа установки.
Заключение
В статье мы рассмотрели несколько способов, как переустановить Wndows на нетбук, от самого простого, до самого сложного. Конечно, это не все способы, но, если вы являетесь владельцем нетбука, то, прочитав статью, вы наверняка подберете для себя подходящий вариант. Описанные способы подразумевают, что у вас нет другого компьютера под рукой. Если же он есть, многие из этих способов будут гораздо проще. В частности, сбросив все нужные файлы на другой компьютер, можно запускать не обновление, а чистую установку. Чистая во многих случаях лучше обновления. Почему? Об этом в другой статье.
fb.ru
Установка windows 7 на нетбук при помощи флешки
Многие пользователи нетбуков наталкиваются на проблему, недоумевая, как установить или переустановить ОС, по той простой причине, что нетбуки не имеют внутреннего CD/DVD-привода. Между тем, такой проблемы не существует, так как есть возможность установить (или переустановить) ее с любого USB-устройства, в том числе и с флешки. Изложенный ниже прием установки windows 7 на нетбук при помощи флешки относится не только к нетбукам, его можно применить и к установке «семерки» на другие ПК – ноутбуки и десктопы. Также этот способ можно использовать применительно и к другим внешним USB-устройствам, например, к внешнему USB-диску. Если на нетбуке уже была установлена какая-то ОС, и необходимо ее переустановить, то сначала следует сохранить все важные файлы (документы) с системного диска (раздела), на который предполагается установить windows 7.
Этапы установки
Установить указанную ОС с USB-устройства – это довольно простой процесс, состоящий из таких этапов:
- Установка приложения для подготовки загрузочного USB-носителя;
- Подготовка загрузочного носителя;
- Непосредственно установка ОС с подготовленного носителя.
Установка приложения для подготовки загрузочного USB-носителя
Подготовить такой носитель можно несколькими различными способами. По мнению автора статьи наиболее простым и прозрачным является использование приложения windows 7 USB/DVD Download Tool. Главное назначение этой программы – это записать образ ОС на USB-устройство и сделать его загрузочным. Ее можно бесплатно скачать с интернета, например, из магазина Microsoft. Установить это приложение совсем просто, процесс никаких проблем не вызывает и требует лишь нескольких щелчков мышью.
Подготовка загрузочного USB-носителя
Сразу необходимо отметить, что установленное на предыдущем этапе приложение – это узкоспециализированная программа и работает только с образами в формате .iso, содержащими дистрибутив только «семерки». Если у пользователя нет дистрибутива windows 7 в этом формате, то придется его загрузить с сайта Microsoft, либо с многочисленных торрент-трекеров, так что образ системы, необходимый для того, чтобы переустановить операционку, найти будет довольно просто. Также следует заметить, что объем USB-устройства не должен быть менее 4 Гб, причем все хранящиеся на нем данные удаляются. Если они нужны, то до запуска этого приложения их следует куда-то сохранить.
Подготовка загрузочного USB-носителя в виде флешки выполняется в 4 шага:
Шаг 1 – задание носителя и папки с iso-образом ОС, на которую нужно переустановить текущую систему. Это делается с помощью кнопки «Browse». Выбрав нужный файл, следует нажать «Next» и перейти к шагу 2.
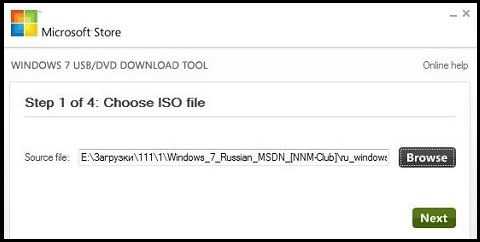
Шаг 2 – задание типа носителя. Здесь нужно указать, что это USB-устройство:
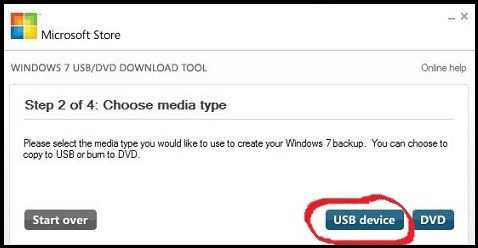
Шаг 3 – выбор конкретного USB-устройства. Здесь нужно задать флешку, на которую следует записать образ windows (она должна быть вставлена), и щелкнуть по кнопке «Begin copying»:
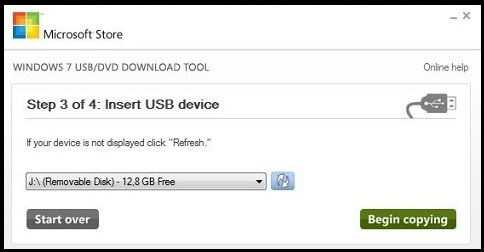
Шаг 4 – запись образа ОС на USB-устройство в загрузочном формате:
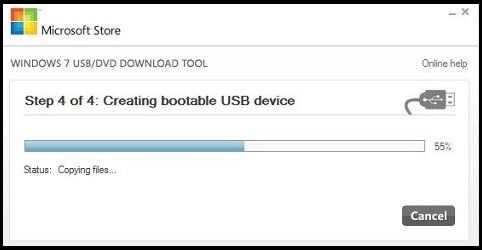
По окончании этого процесса будет выдано окно о завершении операции:
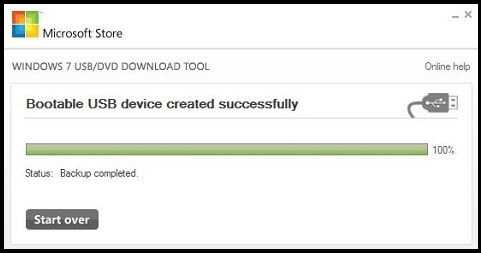
На этом этап подготовки загрузочной флешки с дистрибутивом ОС windows 7 завершен. Можно переходить к непосредственной установке ОС.
Установка windows 7 с подготовленной флешки
Переустановить ОС можно с помощью следующих шагов:
- Убеждаемся, что нетбук выключен, а флешка, подготовленная на предыдущем этапе, вставлена в USB-порт. Включаем нетбук и заходим в его BIOS. В зависимости от модели нетбука для этого может потребоваться нажатие кнопки F12 или «Delete». Если они не помогли, то следует обратиться к документации – Руководству пользователя;
- В BIOS выбираем вкладку «Boot» и меняем порядок загрузочных устройств таким образом, чтобы первым стояло загрузочное USB-устройство. Это обычно делается кнопками F5 и F6 (в некоторых моделях — F7 и F8);
- Сохраняем сделанные настройки и выходим из BIOS с помощью опции «Save and Exit Setup».
Затем произойдет перезагрузка нетбука, и стартует процедура установки windows 7 на жесткий диск нетбука с флешки. В зависимости от производительности процессора и жесткого диска длительность процесса, в течение которого система будет переустанавливаться, может составить от нескольких минут до часа.
windowsTune.ru