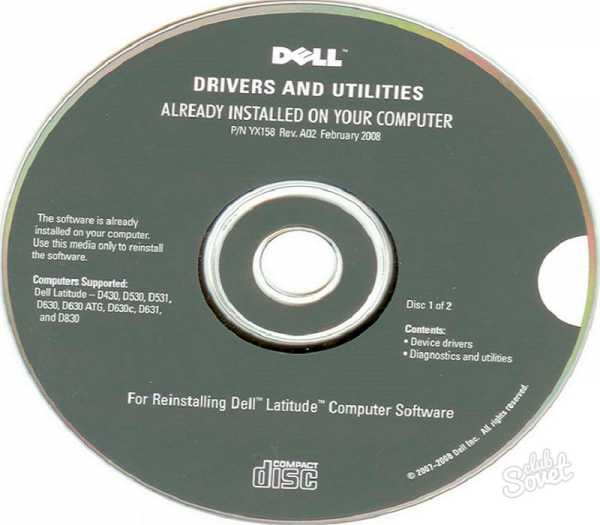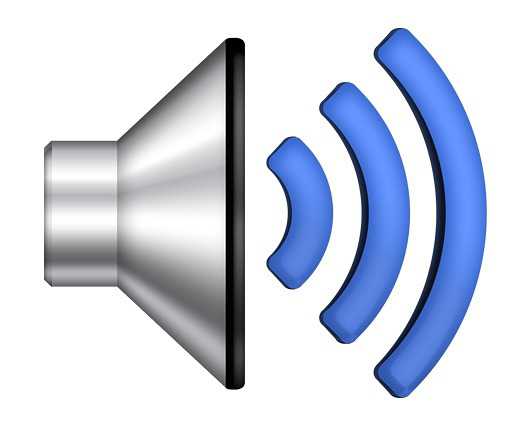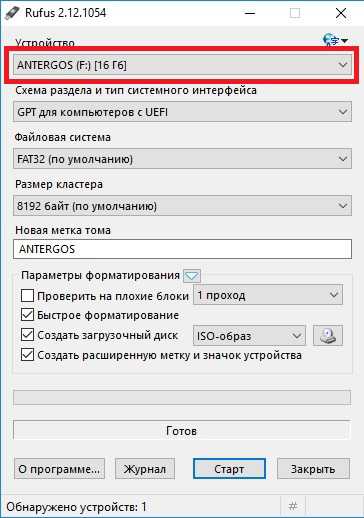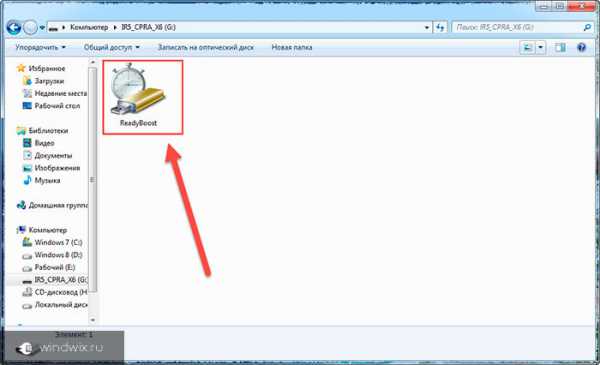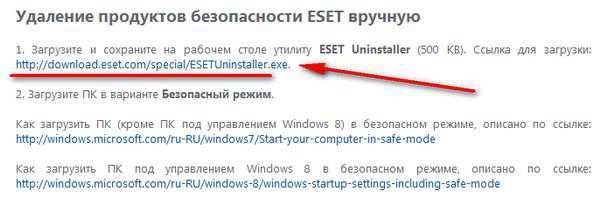Как на ноутбуке настроить тачпад windows 7
Настройки тачпада windows 7
Настройка тачпада ноутбука позволяет включить множество дополнительных возможностей, которые намного упрощают работу с этим устройством. Несмотря на то, что многие используют мышки при работе с ноутбуком, часто TouchPad оказывается ближе под рукой. Оказывается, функционал этого сенсорного устройства настолько широк, что он даст фору даже продвинутым мышам!
Для начала разберемся, как войти в настройки тачпада:
- Нажимаем «Пуск» и переходим в «Панель управления»
- В открывшемся окне, если вверху справа «Предпросмотр: Категория», то выставьте «Препросмотр: Крупные значки». Так проще будет найти нужный раздел в Панели управления.
- Нажмите на раздел Мышь.
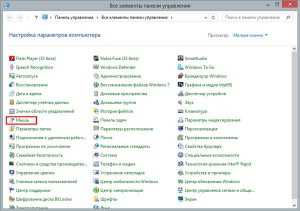
- В окне, вверху будут вкладки. Нужно выбрать вкладку названия тачпада или просто TouchPad. В этой вкладке можно настроить чувствительность касания.
- Если вкладки тачпада нет (не установлен драйвер), то выберите «Параметры указателя», там можно задать «Скорость движения указателя»

Далее переходим к настройкам самого сенсорного устройства – Тачпада

1.Настройка прокрутки в тачпаде ноутбука.
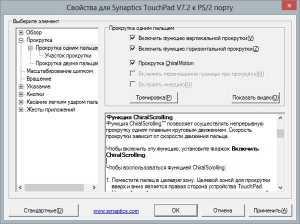
2.Настройка областей прокрутки тачпада
Группа настроек «Участок прокрутки» позволяет определить области прокрутки одним пальцем — их можно расширить или сузить простым перетаскиванием границ областей.
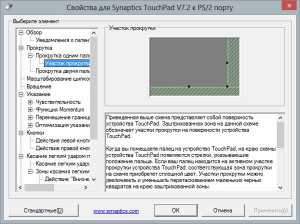
3.Настройка масштабирования щипком в тачпаде
Наиболее востребован мультитач при масштабировании окна двумя пальцами — путем их приближения и отдаления.
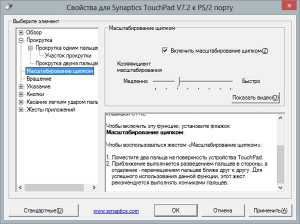
4.Настройка чувствительности случайных касаний тачпада
Настройка чувствительности случайных касаний позволяет отфильтровать случайные прикосновения к сенсорной панели, например, при наборе текста на клавиатуре ноутбука.

pro-pcservice.ru
Настройка тачпада на ноутбуке windows 7

Сенсорная панель (она же тачпад) для ноутбука была придумана в качестве альтернативы управления без использования мыши, которая призвана была обеспечить еще большую мобильность данного технического средства. Настройка тачпада ноутбука позволяет включить множество дополнительных возможностей, которые намного упрощают работу с этим устройством. Как показывает практика, многие предпочитают по привычке пользоваться обычной или оптической мышью вместо тачпада. Однако если использовать тачпад продолжительное время, можно научиться использовать тачпад с максимальной эффективностью. Функционал этого сенсорного устройства настолько широк, что он может сделать работу на ноутбуке приятнее и быстрее. Нужно только настроить его под себя. Вот почему вопрос о том, как настроить сенсорную панель на ноутбуке, для многих сегодня очень актуален.
Настройка тачпада на ноутбуке выполняется через панель управления: Пуск – Панель управления – Мышь.

Откроется окошка «свойства мыши» там есть вкладки:
«Колесико» — можно настроить Вертикальную и Горизонтальную прокрутку колёсика;
«Кнопки» — настраиваются конфигурации кнопки (Для левой руки, для правой руки), также можно изменить скорость двойного щелчка и отключить или включить залипания клавиш;
«Указатели» — тут настраивается вид указателя мышки.
«Параметры указателя» — здесь настраивается скорость движения указателя, точность, видимость.
Во вкладке «параметры устройств» кликаем на кнопку «Параметры».
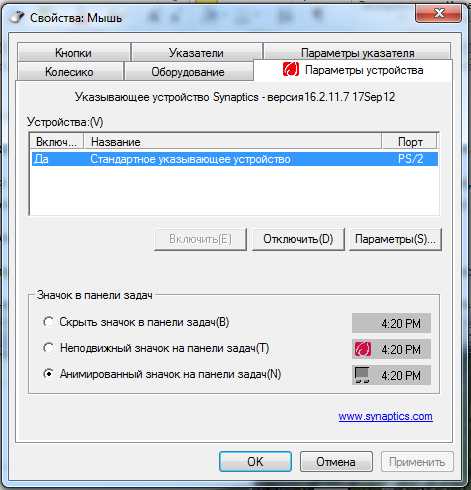
Откроется окно где находятся расширенные настройки такие как Контроль касания, чувствительность, масштабирование, настройки прокрутки и т.д.
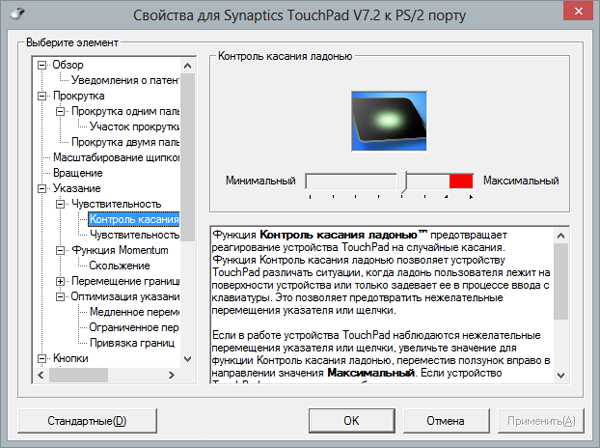
prohelps.ru
Включение тачпада и какие существуют полезные настройки для его использования?
Тачпад представляет собой сенсорную панель, которая работает как мышь в настольном компьютере. Поначалу многие пользователи с недоверием относятся к этой части ноутбука, так как она кажется неудобной. На самом деле, всё это просто дело времени — при длительном пользовании тачпад становится не менее комфортным, чем мышь.

При работе портативного компьютера не всегда есть возможность использовать внешнюю мышь
Другое дело, что не всегда при включении сенсорная панель работает и реагирует на касания, поэтому следует знать, как её включить и если настроить для наиболее удобного пользования. Давайте разберёмся, как включить тачпад на ноутбуке и менять его настройки.
Как включить тачпад?
Есть несколько таких способов включения сенсорной панели:
- На многих современных ноутбуках есть небольшое углубление непосредственно возле сенсорной панели — используйте его для включения или выключения тачпада. Если у вас нет такой углублённой кнопки, воспользуйтесь следующим способом.
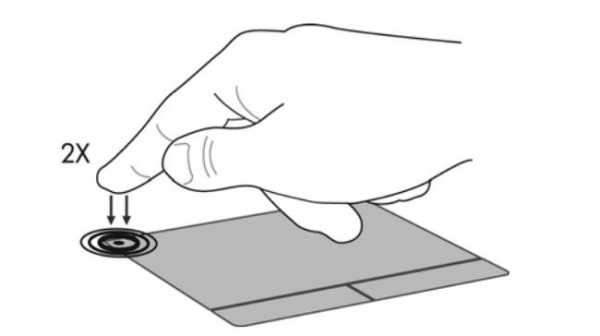
- На каждом лэптопе есть функциональная клавиша Fn, которая служит для выполнения разных задач при нажатии её с кнопками ряда от F1 до F12 Одна из них специально отведена для запуска работы тачпада и чаще всего на ней имеется соответствующая отметка. Поэтому попробуйте нажать Fn с одной из клавиш этого ряда, или воспользуйтесь поочерёдно каждой из них.
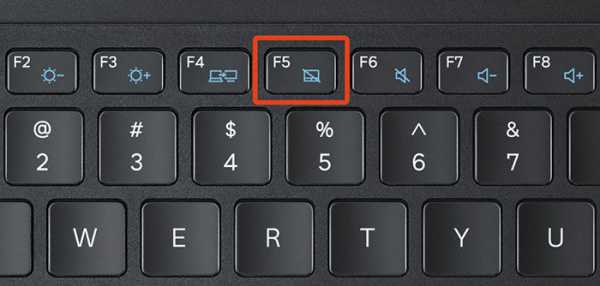
- Возможно, тачпад выключен в самой системе, и его нужно активировать через BIOS — зайдите в меню при запуске ноутбука или его перезагрузке, найдите раздел Pointing Device, где будет указано устройство. Чтобы включить его, нужно выбрать вариант Enable, выключить — Disable. Не забудьте сохранить изменения, выбрав комбинацию F10 или другую, напротив которой значится вариант Save and Exit.
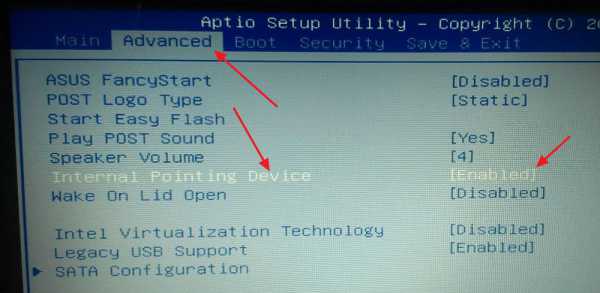
Если все вышеприведённые действия не дали результата, стоит проверить, всё ли в порядке с драйверами — возможно, они устарели. Чтобы сделать это, выполните следующее:
- Через Пуск зайдите в меню Панель управления и выберите пункт Диспетчер устройств.
- Найдите раздел Мышь, строку тачпада и просмотрите свойства оборудования — если драйвера устарели или не работают (так бывает после замены операционной системы), об этом будет сказано в появившемся окне.
- Если с драйверами что-то не так и их нужно обновить или переустановить, компьютер сделает это самостоятельно, или вы можете необходимые файлы в интернете и указать к ним путь в свойствах оборудования.
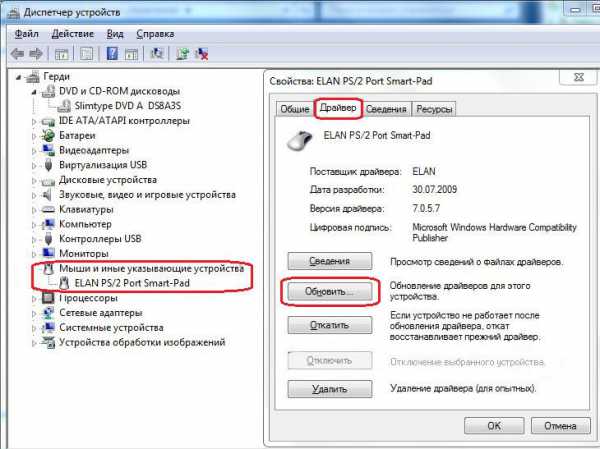
Если вы не можете включить тачпад через операционную систему, комбинации клавиш, BIOS, скорее всего, дело в неисправности оборудования — в такой ситуации вам придётся нести ноутбук в ремонт.
Настройка тачпада
Помимо того, что эту деталь можно включать или отключать, тачпад можно настроить так, чтобы вам было максимально удобно пользоваться им в работе или на досуге. Давайте разберёмся, как можно поменять его настройки.
Итак, чтобы менять параметры работы тачпада, следует выполнить такие действия:
- Зайдите через Пуск в Панель управления.
- Выберите диспетчер устройств и раздел Мышь.
- Откройте строку с названием тачпада, выберите свойства и в появившемся окне под именем оборудования нажмите на параметры.
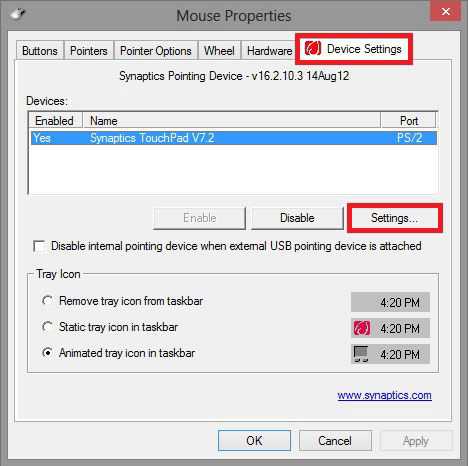
Какие настройки могут быть полезны для вас? Обратите внимание на следующие параметры:
- Вы можете включить или отключить прокрутку, активировать функцию ChiralMotion, которая позволяет пролистывать страницы не только сверху вниз, но и круговым движением — это удобно, если вы делаете прокрутку длинного документа или сайта.
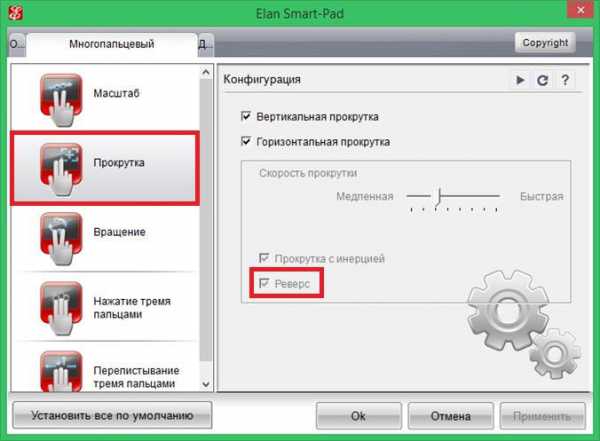
- Современные модели ноутбуков поддерживают мультитач, которая позволяет работать с тачпадом не одним, а несколькими касаниями, что расширяет его функциональность — активировать этот инструмент тоже можно здесь, в параметрах устройства.
- Одним из самых важных инструментов является чувствительность, её можно отрегулировать по таким критериям, как касания случайные и при наборе пальцами. К примеру, если вы постоянно задеваете тачпад при печати, и он реагирует, стоит снизить шкалу в параметре Контроль касания ладонью. Если же вы хотите, чтобы сенсорная панель меньше или больше откликалась на действия пальцами, выберите пункт Чувствительность касания.
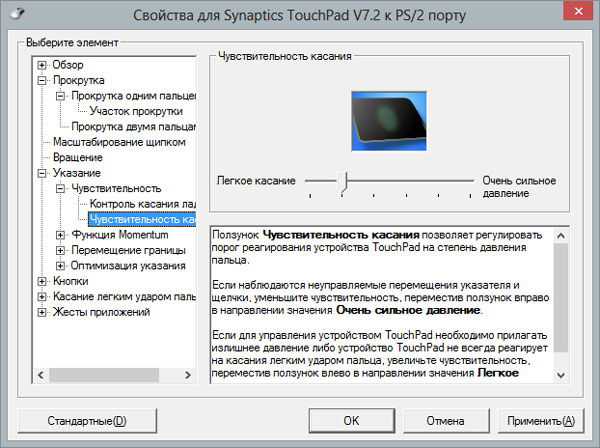
- В некоторых случаях, если вы всё равно постоянно задеваете тачпад при печати, можно активировать его блокировку при пользовании клавиатурой — так вы будете наверняка уверенны, что курсор останется на своём месте, и не будет делать прокрутку страницы до тех пор, пока вы вводите текст или жмёте на отдельные кнопки.
- Дополнительно настраиваются быстрота перемещения курсора, область давления на разные части сенсорной панели и скорость прокрутки.
Как видите, тачпад хоть и отличается от привычной для пользователей стационарных компьютеров мышки, может быть хорошо приспособленным для ваших потребностей. Теперь вы знаете, как включить сенсорную панель при помощи нескольких способов и настроить её параметры.
NastroyVse.ru
Настройка тачпада на ноутбуке windows 7
 Правильно настроенный тачпад на ноутбуке открывает возможность к дополнительному функционалу, который очень сильно может упростить работу за устройством. Большинство пользователей предпочитает мышку в качестве устройства управления, но её может не оказаться под рукой. Возможности современного TouchPad очень высоки, и они практически не отстают от современных компьютерных мышей.
Правильно настроенный тачпад на ноутбуке открывает возможность к дополнительному функционалу, который очень сильно может упростить работу за устройством. Большинство пользователей предпочитает мышку в качестве устройства управления, но её может не оказаться под рукой. Возможности современного TouchPad очень высоки, и они практически не отстают от современных компьютерных мышей.
Настраиваем тачпад
- Открываем меню «Пуск» и идём в «Панель управления».
- Если в верхнем правом углу стоит значение «Просмотр: Категория», измените на «Просмотр: Крупные значки». Это позволит быстрее найти нужный нам подраздел.
- Переходим в подраздел «Мышь».
- В панели «Свойства: Мышь» переходим в «Параметры устройства». В данном меню можно задать возможность отображения значка тачпада на панели возле отображения времени и даты.
- Переходим в «Параметры(S)», откроются настройки сенсорного оборудования. В различных ноутбуках устанавливаются сенсорные устройства разных разработчиков, и поэтому функционал настроек может иметь отличия. В данном примере представлен ноутбук с тачпадом фирмы Synaptics. Здесь довольно обширный перечень настраиваемых параметров. Рассмотрим наиболее полезные элементы.
- Переходим в раздел «Прокрутка», здесь устанавливаются показатели прокрутки окон при помощи тачпада. Выполнение прокрутки возможно либо 2 пальцами в произвольной части сенсорного устройства, либо 1 пальцем, но уже на конкретной части поверхности тачпада. В перечне опций есть крайне занимательное значение «Прокрутка ChiralMotion». Данный функционал крайне полезен, если вы прокручиваете документы или сайты, содержащие огромное число элементов. Прокрутка страницы происходит одним движением пальца вверх или вниз, которое завершается круговым движением против или по часовой стрелке. Это качественно ускоряет работу.
- Подгруппа настраиваемых элементов «Участок прокрутки» даёт возможность определять участки прокрутки одним пальцем. Сужение или расширение происходит при помощи перетаскивания границ участков.
- Большое количество сенсорных устройств используют функции под названием мультитач. Она позволяет выполнять определённые действия при помощи нескольких пальцев одновременно. Наибольшую популярность в использовании мультитач обрел благодаря возможности изменить масштаб окна двумя пальцами, отдаляя или приближая их. Нужно подключить параметр «Масштабирование щипком», и, если требуется, определить коэффициенты масштабирования, которые отвечают за быстроту изменения масштаба окна в ответ на передвижения пальцев в участке масштабирования.
- Вкладка «Чувствительность» делится на два аспекта: «Контроль касания ладонью» и «Чувствительность касания».
Настраивая чувствительность непреднамеренных касаний ладонью, появляется возможность блокировать случайные нажатия по сенсорному устройству. Очень может помочь при написании документа на клавиатуре.
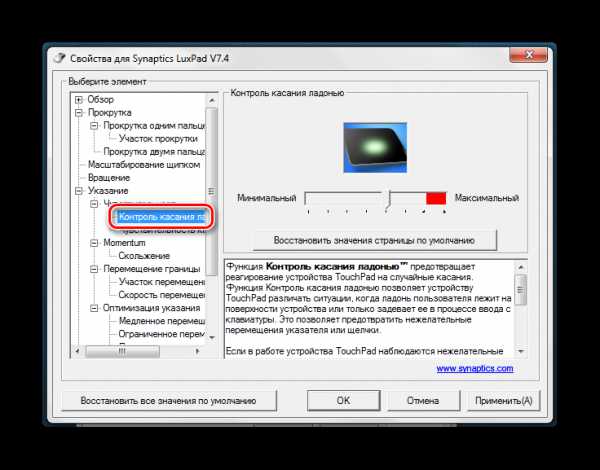 Настроив чувствительность касания, пользователь сам определяет, какая степень нажатия пальцем будет вызывать реакцию сенсорного устройства.
Настроив чувствительность касания, пользователь сам определяет, какая степень нажатия пальцем будет вызывать реакцию сенсорного устройства. 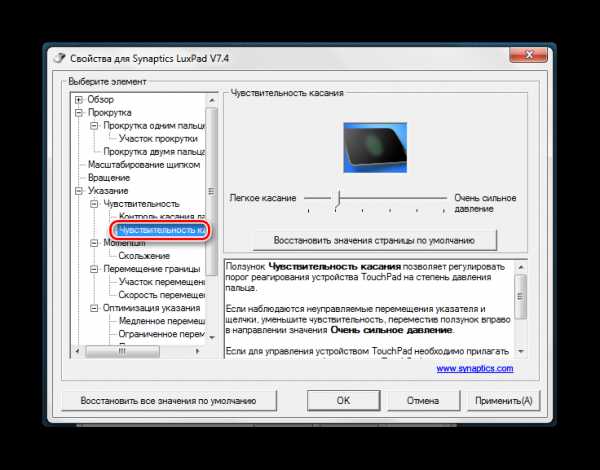
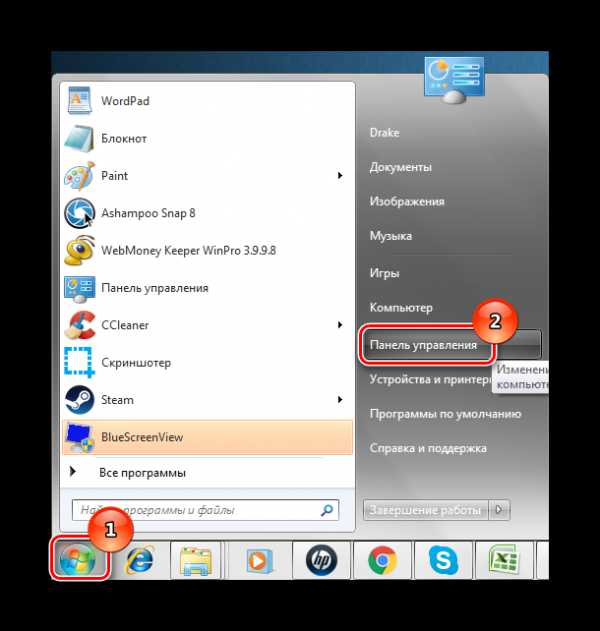
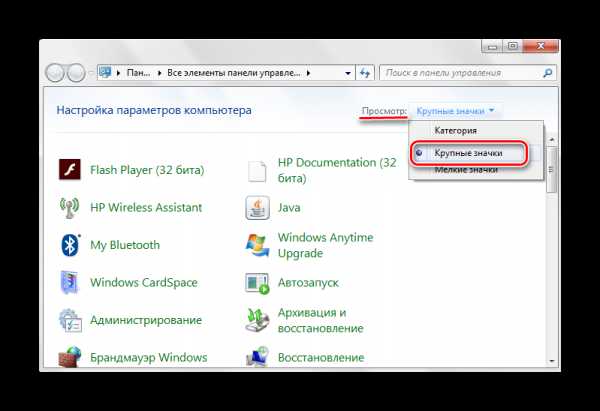
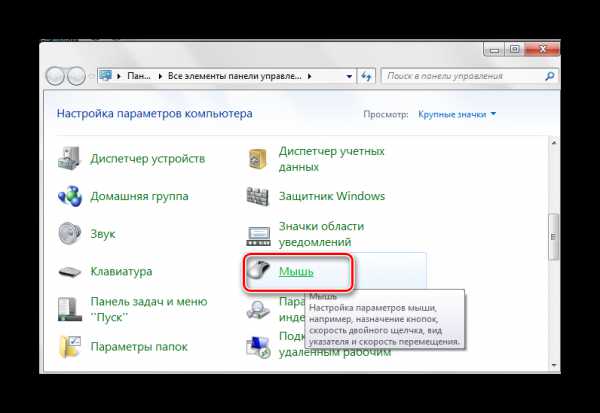
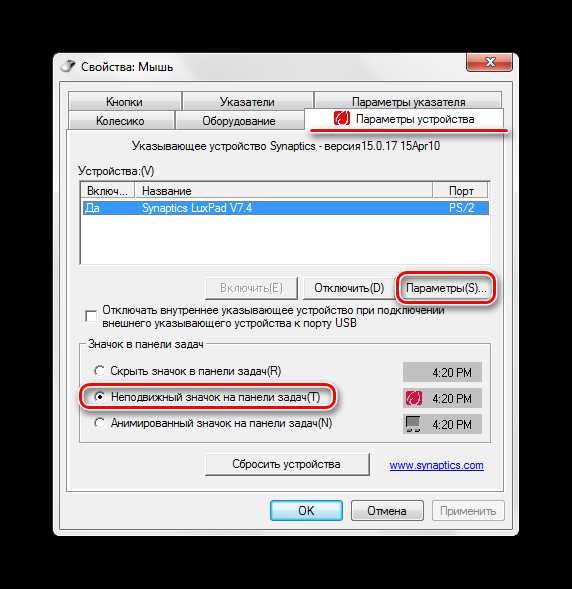
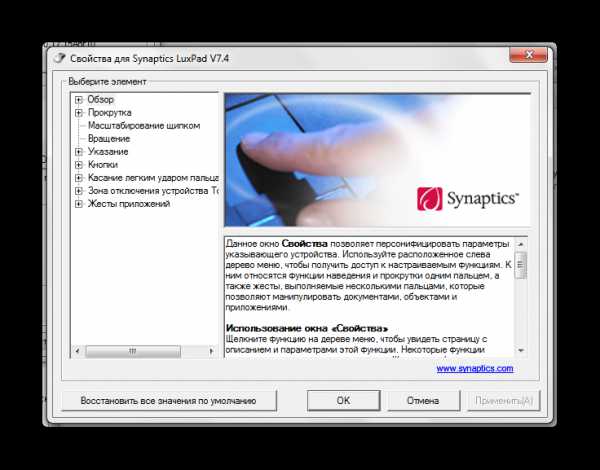
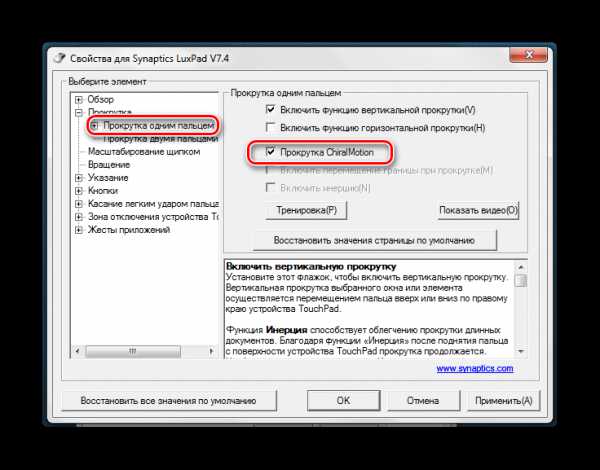
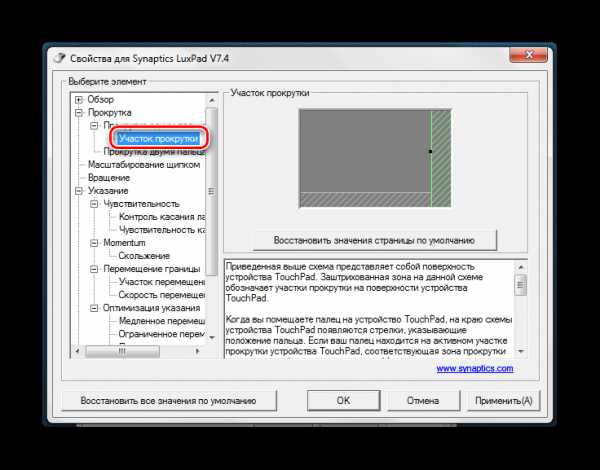
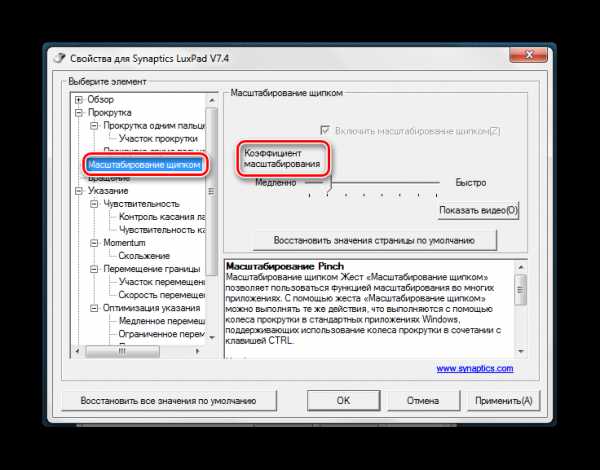
Все настройки сугубо индивидуальны, так что настраивайте тачпад так, чтобы удобно было пользоваться лично вам.
Мы рады, что смогли помочь Вам в решении проблемы.Опрос: помогла ли вам эта статья?
Да Нетlumpics.ru
Настройка тачпада - Блог домашнего администратора
18 Августа 2013 Категория Ноутбуки
Настройка тачпада ноутбука позволяет включить множество дополнительных возможностей, которые намного упрощают работу с этим устройством. Несмотря на то, что многие используют мышки при работе с ноутбуком, часто TouchPad оказывается ближе под рукой. Оказывается функционал этого сенсорного устройства настолько широк, что он даст фору даже продвинутым мышам!
Настройка тачпада на ноутбуке выполняется через панель управления, в разделе "Мышь".
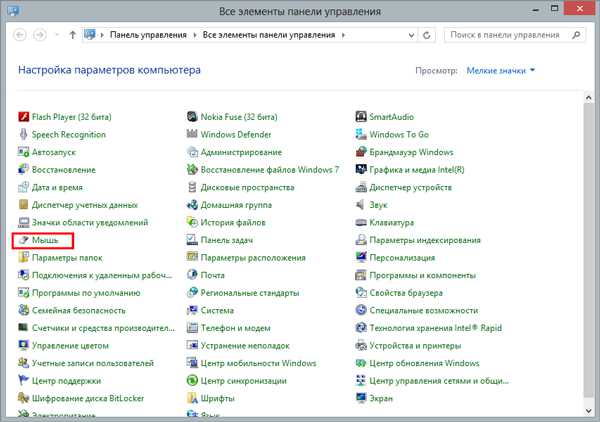
Панель управления windows
В окне настроек мыши необходимо выбрать вкладку "Параметры устройства".
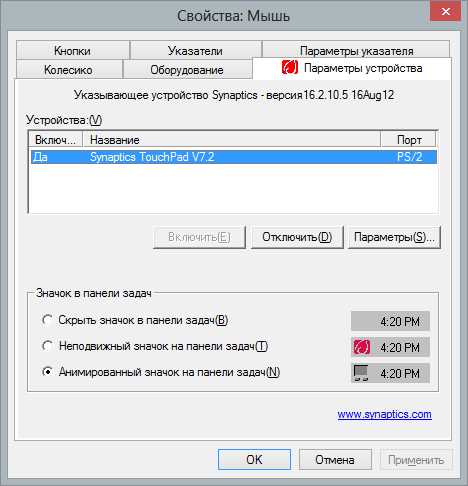
Окно настроек мыши
Уже здесь можно стразу определить - будет ли отображаться значок тачпада в панели задач возле часов.
Далее жмем кнопку "Параметры" и попадаем в настройки самого сенсорного устройства.
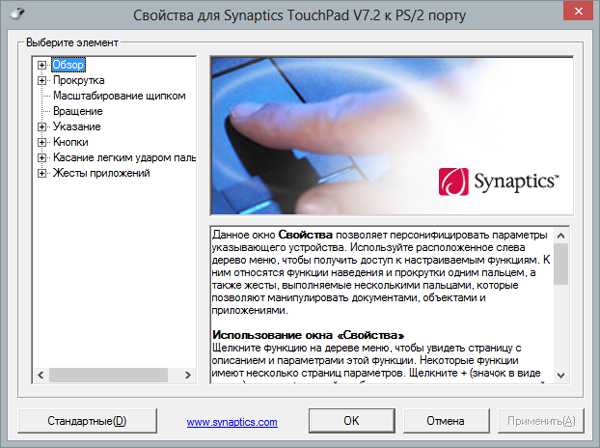
Настройки тачпада ноутбука
На разных ноутбуках могут быть установлены тачпады различных производителей, соответственно параметры у них будут отличаться. Необходимо смотреть в окне настроек конкретного устройства, что именно можно изменить, читать описание тех или иных опций.
В моем ноутбуке используется тачпад Synaptics, который имеет достаточно большое количество настроек и все они очень детально описаны. Я раскажу о некоторых наиболее полезных из них.
В разделе "Прокрутка" настраиваются параметры прокрутки окна с помощью сенсорного устройства. Прокрутку можно выполнять двумя пальцами в любой части тачпада, или одним пальцем, но в определеной области сенсорной поверхности.
В опциях прокрутки одним пальцем есть очень интересный параметр "Прокрутка ChiralMotion".
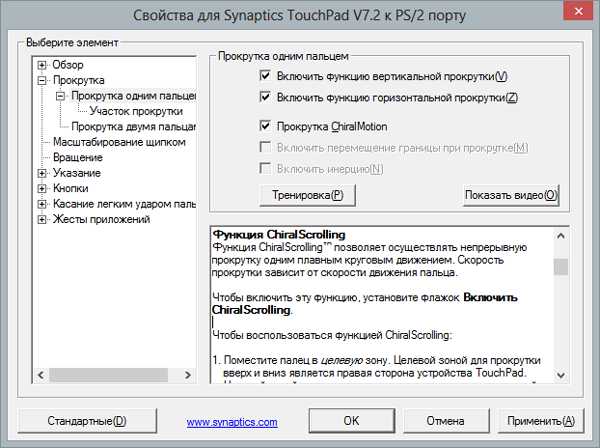
Настройка прокрутки в тачпаде ноутбука
Эта функция очень полезна при прокрутке документов или сайтов, которые содержат большое количество страниц. Чтобы не пролистывать постоянно движением пальца от верхней части тачпада к нижней, достаточно один раз провести вверх или вниз, а затем делать пальцем вращательные движения против или за часовой стрелкой, выполняя таким образом прокрутку документа. Это на порядок удобнее постоянного перемещения пальца сверху вниз.
Группа настроек "Участок прокрутки" позволяет определить области прокрутки одним пальцем - их можно расширить или сузить простым перетаскиванием границ областей.
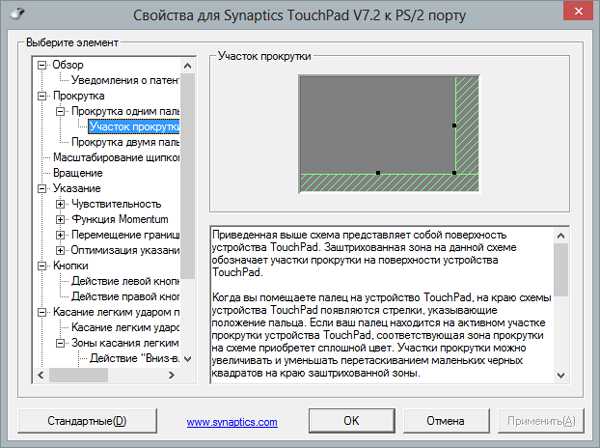
Настройка областей прокрутки тачпада
Большинство тачпадов поддерживают так называемый "мультитач" - возможность выполнения определенных действий несколькими пальцами одновременно. Наиболее востребован мультитач при масштабировании окна двумя пальцами - путем их приближения и отдаления. Необходимо включить функцию "Масштабирование щипком" и, при необходимости, настроить коэффициент масштабирования, который определяет как быстро масштабируется окно в ответ на движения пальцами в области масштабирования.
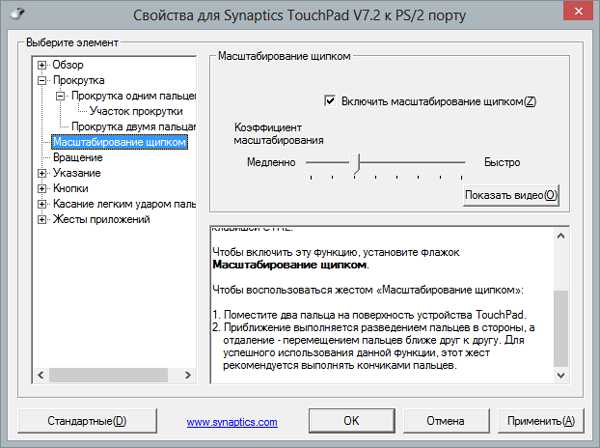
Настройка масштабирования щипком в тачпаде
Настройка чувствительности тачпада включает два момента: чувствительность случайных касаний и чувствительность давления пальца.
Настройка чувтвительности случайных касаний позволяет отфильтровать случайные прикосновения к сенсорной панели, например, при наборе текста на клавиатуре ноутбука.
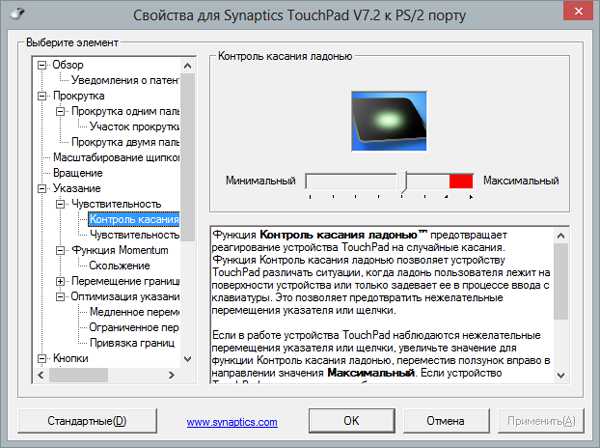
Настройка чувствительности случайных касаний тачпада
Если при работе с ноутбуком наблюдается реакция тачпада на нежелательные касания, следует отрегулировать чувтсвительность касаний ладонью.
Настройка чувтвительности касаний позволяет определить степень нажатия пальцем, при которой устройство начнет реагировать.
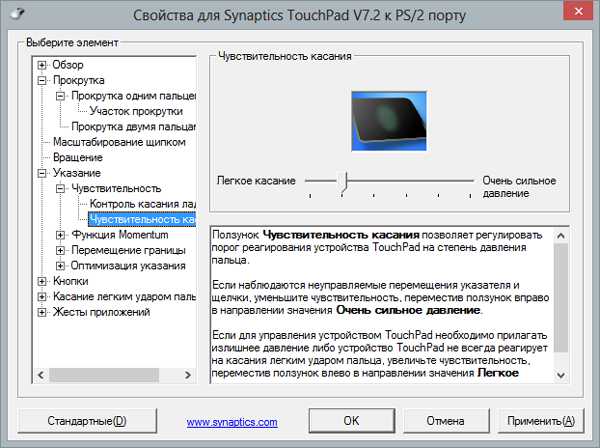
Настройка чувствительности тачпада
Здесь уже нужно смотреть насколько субъективно удобно работать с тачпадом при установленной силе нажатия пальца.
Понравилась статья? Поделитесь ссылкой с друзьями!
Теги:
- настройка тачпада
- настройка чувствительности тачпада
- ноутбук
- тачпад
adminhome.ru